NEW STUFF
Complete rework of the UI; more intuitive buttons positioning, new icons, new crafting queue system, helpful tooltips on almost every hoverable UI and a lot more.
Resources list below the mini map.
6 new stairs type bricks.
Added a brand new 1v1/Grab the Gems oriented map: Apex.
Double Merlon and Concave Merlon bricks.
Back to Work: will order military units to deposit their arms at the nearest weapon rack and turn into workers.
New tutorial docked in the right panel, with new content and more intuitive first steps.
New localization system: translate the game and share your translation on the workshop – or download someone’s translation from the workshop! Clicky for tutorial.
Trading Cards, Badges, Emojis & Backgrounds for Steam! Unlock them by playing. Click here for more info.
Audio feedback when recalling workers or calling to arms.
Audio feedback when dragging blueprints.
New sound when multi-selecting Bricktrons.
IMPROVEMENTS
We’ve taken the time to have a look at each Bricktron class in the game, and tweak them to clarify their intended role. Here are the sweet deets:
Archer: The archer is a scout and a harasser. You will notice he has shorter range than before, does less damage, but fires a little faster and moves faster than some other Bricktron classes.
Halberdier: The halberdier is a fast moving melee fighter. He now moves significantly faster and will be able to catch up to any other unit. He also does quite a bit more damage.
Knight: The knight is now even tankier than before, with a bit more health and increased projectile resistance when he still has armor. He can now block projectiles from any angle in defense mode. Armor will now go down faster against melee and explosion damage though, but will start to regenerate faster when out of combat. He’s also a tad slower.
Arbalist: The arbalist is a though, close range damage dealer. He has shorter range, he’s a bit slower and his damage has been significantly reduced, as he was decidedly too powerful. His melee damage has been increased as it is more likely he’ll end up brawling
Artificer: The artificer is a supporting healer. He now has less range to fit with other ranged unit changes, and a little less movement speed.
Alchemist: The alchemist is a demolition unit. Bombs are now cheaper to craft, and his explosions now deal extra damage to a knight’s armor. He has a little less range.
Redesigned two of Plateau Mont-Royal’s spawn points to balance them out.
Corruptrons in Conquest will now spawn on only two crystals, instead of half the map, and spread form there. They will defend the starting two crystals with a larger force, and will leave less Corruptrons on the others, making it easier to gain territory for the player, but harder to quickly wipe the map.
The delay before all Bricktrons start to regenerate health has been decreased, and they regenerate faster.
Line of sight no longer depends on map size, instead it is set at a fixed 50 voxels.
Removed projectile inaccuracy for units and increased projectile speed to minimize misses.
Projectile range no longer depends on the height difference between shooter and target.
Wards are now more resistant to ranged attacks, excluding explosions.
Bear traps now do more damage.
Workers do slightly more damage.
Biftron will now knockback units with every hit instead of having a 30% chance. It’s attack speed is now slower.
Warlock’s ranged attack does more damage.
Toolrack costs 3 planks instead of 6.
Stockpile costs 1 plank instead of 2.
Each plant voxel now contains 2 plant ressources instead of 1.
Blueprints are much easier to see on snow now.
Improved readability of the mini-map by adding some drop shadow under mountain lines.
You can now see planks on top of chopping blocks.
Added several new music tracks.
Several enhancements to the environmental sounds.
FIXES
Fixed broken character animations in bear trap.
Fixed Warlock getting stuck in bear trap, now behaves like Biftrons.
Fixed rope and fabric colliders so they don’t roll off the map when dropped.
Fixed Bricktrons holding more rope and fabric than shown.
Fixed corruptrons getting more agressive after saving and loading a conquest game.
Fixed Biftrons attack speed being faster, and inconsistent, against knights.
Nova and Quasar are only playable in Sandbox now.
Fixed the spawning algorithm when playing 2v2 in Grab the Gems.
Fixed an AI issue where Bricktrons assigned to harvest iron or brimstone would often stop in front of the crystal patch and not mine it.
Fixed the number of waves survived and number of total kills missing on the scoreboard.
Fixed Light’s Out not being dark enough for clientside players.
Fixed an issue where passive workers weren’t displayed.
Fixed the door’s blueprint not being detailed.
Fixed severe performance drop when lots of glass ingots were on screen.
Fixed shards’ mesh being too high above the ground.
Fixed an issue where Bricktrons in the clean up task could teleport resources to the stockpile if the voxel under them changed.
Fixed the explosive barrel being visually too small on the laboratory.
Removed the legacy repair project.
Fixed an issue where clicking on the score button would cause the sidebar to disappear.
Fixed an issue where clicking outside of the game while in windowed mode would create selection boxes in game.
Fixed the mute button not having visual feedback.
Fixed flickering in the splash screen.
Fixed an issue where deleting a save file didn’t refresh the menu.
Fixed typo in delete confirmation window.
Fixed an issue where the UI Compass didn’t group similar units together anymore.
Fixed an issue where enemy names were missing from the scoreboard in PvP games.
Fixed an issue where the current wave was offset by 1 after wave 30.
Fixed an issue where certain tasks’ goals didn’t refresh when in edit mode.
Fixed an issue where pressing enter didn’t close the chat in multiplayer.
Fixed an issue where pressing “H” while typing in chat would toggle selected units’ state.
Вы решили установить Windows 8 на компьютер, ноутбук или другое устройство. В этой инструкции будет рассмотрена установка Windows 8 на все эти устройства, а также даны некоторые рекомендации по чистой установке и обновлению с предыдущей версии операционной системы. Также коснемся вопроса о том, что следует сделать после установки Windows 8 в первую очередь.
Дистрибутив с Windows 8
Для того, чтобы установить Windows 8 на компьютер, Вам понадобится дистрибутив с операционной системой - DVD диск или флешка. В зависимости от того, как вы приобретали и скачивали Windows 8, у Вас также может оказаться и ISO образ с этой операционной системой. Вы можете записать этот образ на компакт-диск, или же создать загрузочную флешку с Windows 8, создание такой флешки подробно описано .
В случае, когда Вы приобретали Win 8 на официальном сайте Microsoft и воспользовались помощником по обновлению, то Вам будет автоматически предложено создать загрузочную флешку или DVD с ОС.
Чистая установка Windows 8 и обновление операционной системы
Существуют два варианта установки Windows 8 на компьютер:
- Обновление ОС - в данном случае остаются совместимые драйвера, программы и настройки. Одновременно с этим, сохраняется и разнообразный мусор.
- Чистая установка Windows - в данном случае, какие-либо файлы предыдущей системы не остаются на компьютере, установка и настройка операционной системы проходит «с чистого листа». Это не означает, что Вы потеряете все Ваши файлы. В случае, если у Вас имеется два раздела жесткого диска, можно, например, все нужные файлы «скинуть» на второй раздел (например, диск D), после чего отформатировать первый при установке Windows 8.
Я рекомендую воспользоваться именно чистой установкой - в данном случае Вы сможете настроить систему от начала и до конца, в реестре не окажется ничего из предыдущей Windows и Вы в большей степени сможете оценить быстродействие новой операционной системы.
В этом руководстве будет рассматриваться именно чистая установка Windows 8 на компьютер. Чтобы приступить к ней, Вам потребуется настроить загрузку с DVD или USB (в зависимости от того, на чем расположен дистрибутив) в BIOS. Как это сделать подробно описано в .
Начинаем и заканчиваем установку Windows 8

Сам по себе процесс установки новой операционной системы от Microsoft не представляет собой особых сложностей. После того, как компьютер загрузится с флешки или диска, Вам будет предложено выбрать язык установки, раскладки клавиатуры и формат времени и денежных единиц. После чего нажимаем «Далее»
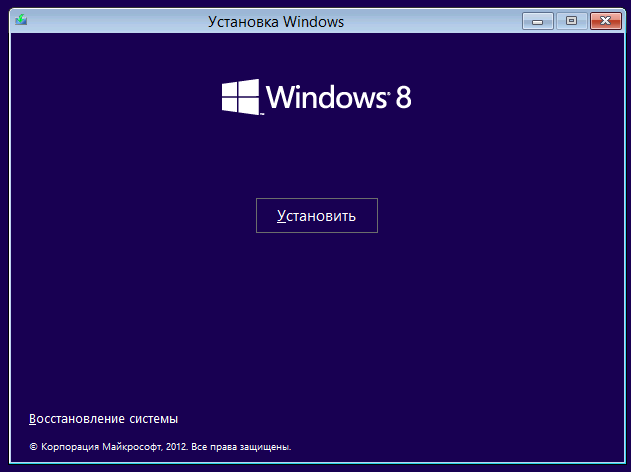
Появляется окно с большой кнопкой «Установить». Она-то нам и нужна. Есть здесь и еще один полезный инструмент - «Восстановление системы», но здесь мы о нем говорить не будем.

Соглашаемся с условиями лицензии Windows 8 и нажимаем «Далее».
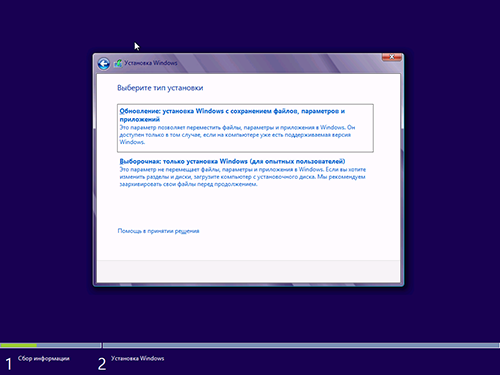
На следующем экране будет предложено выбрать тип установки операционной системы. Как я уже отметил, я рекомендую выбрать чистую установку Windows 8, для этого в меню выбираем «Выборочная: только установка Windows». И не пугайтесь, что там написано, что это только для опытных пользователей. Сейчас мы такими станем.
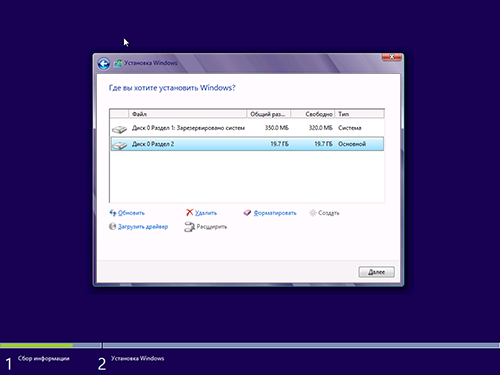
Следующий этап - выбрать место для установки Windows 8. () В окне будут показаны разделы Вашего жесткого диска и отдельные жесткие диски, если их несколько. Я рекомендую производить установку на первый системный раздел (тот, который ранее у Вас был диском C, не раздел с пометкой «Зарезервировано системой») - выберите его в списке, нажмите «Настроить», затем - «Форматировать» и после форматирования нажмите «Далее».
Возможен и такой вариант, что у Вас новый жесткий диск или же есть желание изменить размеры разделов или создать их. Если на жестком диске нет никаких важных данных, то проделываем это следующим образом: нажимаем «Настроить», удаляем все разделы с помощью пункта «Удалить», создаем разделы нужных размеров с помощью «Создать». Выбираем их и по очереди форматируем (хотя это можно сделать и после установки Windows). После этого, устанавливаем Windows 8 на первый по списку после небольшого раздела жесткого диска «Зарезервировано системой». Наслаждаемся процессом установки.
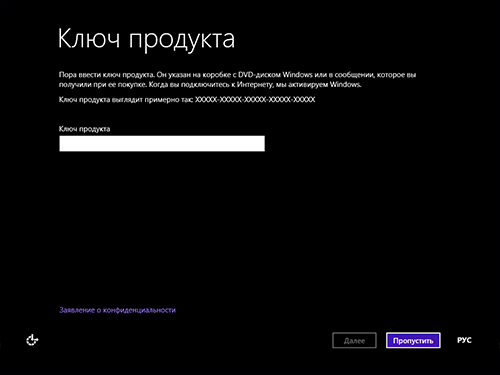
По завершении Вам будет предложено ввести ключ, который будет использоваться для того, чтобы прошла активация Windows 8. Можно ввести его сейчас или нажать «Пропустить», в этом случае для активации Вам потребуется ввести ключ позже.

Следующим пунктом будет предложено настроить внешний вид, а именно цветовую гамму Windows 8 и ввести имя компьютера. Здесь все делаем на свой вкус.
Также, на этом этапе Вас могут спросить и о подключении Интернет, Вам потребуется указать необходимые параметры подключения, подключиться по Wi-Fi или пропустить этот шаг.
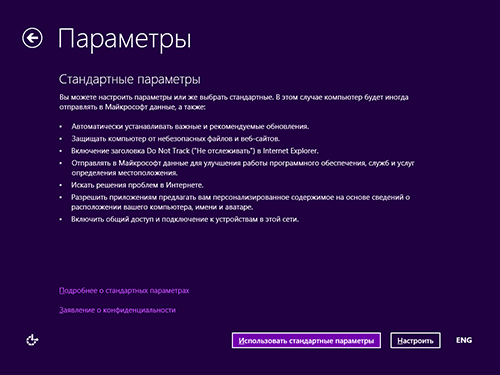
Следующий пункт - установка первоначальных параметров Windows 8: можно оставить стандартные, а можно и изменить какие-то пункты. В большинстве случаев подойдут стандартные настройки.
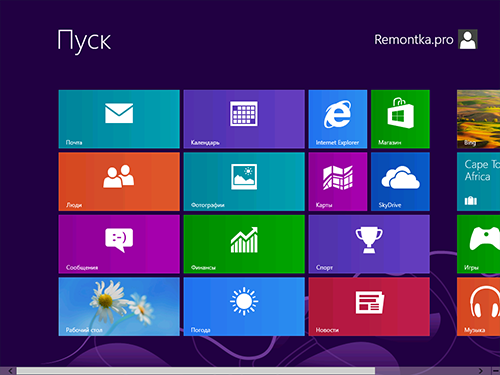
Ждем и наслаждаемся. Смотрим на экраны подготовки Windows 8. Также Вам продемонстрируют, что такое «активные углы». После минуты-двух ожидания Вы увидите начальный экран Windows 8. Добро пожаловать! Можно приступать к изучению.
После установки Windows 8
Возможно, после установки, в случае если Вы использовали Live аккаунт для пользователя, Вам придет sms о необходимости авторизации аккаунта на сайте Microsoft. Сделайте это, используя браузер Internet Explorer на начальном экране (через другой браузер работать не будет).
Самое важное, что следует сделать - установить драйвера на все оборудование. Лучший способ сделать это - скачать их с официальных сайтов производителей оборудования. Многие вопросы и сетования на то, что программа или в Windows 8 связаны именно с отсутствием нужных драйверов. Например, те драйвера, которые операционная система автоматически устанавливает на видеокарту, хоть и позволяют работать многим приложениям, однако должны быть заменены официальными от AMD (ATI Radeon) или NVidia. Аналогично с остальными драйверами.
Некоторые навыки и принципы новой операционной системы в серии статей .
Девочка Лида очень рано осознала, что не очень красивая. Поэтому она самостоятельно научилась устанавливать Windows.
Просто шутка-юмора:).
Мы, я, ты, он, она купили новый ноутбук UEFI с заводской Windows 10 и имеем твёрдое намерение сразу угробить гаджет установить новую систему на второй раздел жёсткого диска. Примерно таким образом выглядит ваш диск: 1 . Восстановить — 300.00 МБ NTFS (Раздел восстановления), 2 . EFI 100.00 МБ FAT32 (Системный раздел EFI) Активный — Загрузка, 3 . 128.00 МБ Другой (Защищенный раздел), 4. Диск (С:) — Система.
Мой пример: разделил системный раздел, добавив том (D:) и том (E:).
Диск (С:) оставил 80ГБ (хватит за глаза, так как использую только необходимый набор программ и в игры не играю). Метка: Windows 10.
Диск (D:) выставил 150ГБ (люблю ставить на этот раздел разные системы для экспериментов, а иногда и не одну, в различных вариациях). Метка: Windows 7 (зависит от того, какая дополнительная система будет установлена).
Диск (E:) остальное полезное пространство и называю всегда Svalka. Откроешь проводник и сразу видно где кладовка с данными пользователя.
Это мои предпочтения. Ваш выбор может быть совершенно другим и оригинальнее. Привык работать только с (менеджер для работы с разделами жёсткого диска). Программа проста как три копейки, особенно если скачаете на русском языке.
Жёсткий диск подготовили. Если второй системой хотим установить Windows 7, прямиком топаем в BIOS (перезагрузка и нервное нажатие F10, у вас за это может отвечать совершенно другая клавиша). Отключаем (Disable) Secure Boot и включаем (Enable) Legacy Support (на вашем устройстве эта потеха может обзываться по другому, одним словом делаем кирдык UEFI). Если этого не сделать, установка Windows 7 на новых ноутбуках\компьютерах станет не возможной.
Мне сегодня хочется установить новую систему на второй раздел жёсткого диска (D:) при помощи программы (Пароль к архиву oleglav. Антивирусная программа возможно определит файл, как угрозу, если не доверяете качайте программное обеспечение с других ресурсов).
На всякие пожарные качаем . Утилита может и не пригодиться, а вдруг:).
В корень диска (С:) забросил ранее скачанный ISO-образ Windows 7 (мне так удобнее, вы вправе поступить иначе). Там же (в корне) создаём папку на энглише, например, oleglav. Подключаем ISO-образ (пр.кн.мыши по образу — Подключить или пользуемся любым архиватором, например, WinRaR). Копируем системные файлы и вставляем в пустую папку oleglav.
Идём в гости в папку oleglav (кто ходит в гости по утрам, тот поступает мудро, тарам — парам). Тыкаем по папке sources. Находим файл install.wim. Нет такого файла? А что там? Только install.esd? Вот гад — файл! Значит вам не повезло, как и мне. Нам поможет утилита 78Repack. Конвертируем файл install.esd в файл install.wim, благо это можно сделать нажатием двух кнопок ().
Наконец то дошли руки до программы PWBoot . Запускаем от имени админа. Нажимаем кнопку Next.
Во первых нам нужно отыскать файл install.wim (а у меня он лежит по пути C:\oleglav\sources). Делается это нажатием кнопки Browse… Во вторых нам нужно разобраться с крякозябрами (у вас их может и не быть).
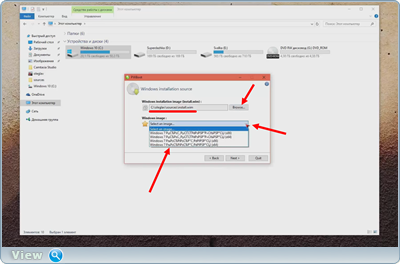
Открываем командную строку и вводим следующий синтаксис: dism /get-wiminfo /wimfile:C:\oleglav\sources\install.wim (у вас отличается только путь к файлу install.wim, а именно — C:\oleglav\sources\install.wim). Видим сведения об образе. Индекс: 1 у меня Windows 7 Профессиональная x86. Индекс: 2 Windows 7 Профессиональная x64 и так далее. Жить стало легче. Выбрал Windows 7 Профессиональная x64 (у меня она вторым пунктом с верху).
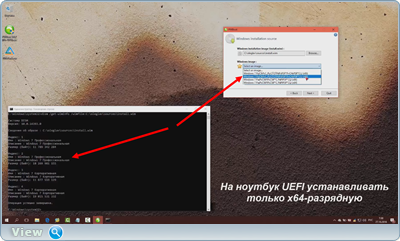
Нажимаем кнопку Next.
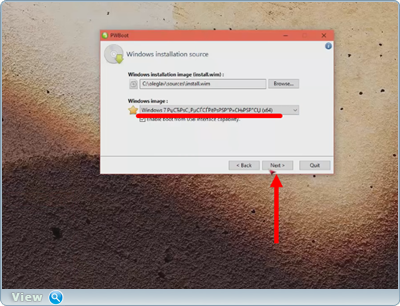
Самый ответственный момент выбрать диск для реализации наших мыслей и не промахнуться. Для этого откройте проводник и ещё раз вспомните Метку диска и его Букву . Мой выбор диск (D:). Не подумайте, что я здесь кого-либо учу элементарному, но диск будет formatted, а значит исчезнут все файлы, которые могут там находится. Сам недавно находясь в памяти компьютера с загрузочного диска Sergei Strelec (нужно было конвертировать MBR в GPT) взял и форматировал эту загрузочную флешку, то бишь отпилил сук на котором сам и сидел. Во что может быть:) и от этого ни кто не застрахован. Нажимаем кнопку Next.

Ставим везде галочки. Ещё раз выберем диск на который хотим установить новую систему. Нажимаем кнопку Install.
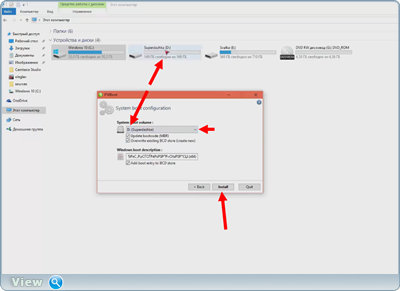
Закрываем программу PWBoot.
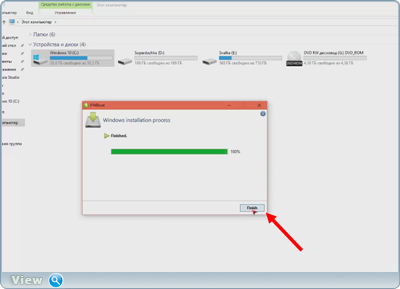
Нам осталось сделать перезагрузку и установить новую систему. Но сперва откроем командную строку от имени администратора и вводим команду: bcdboot D:\Windows (у вас может отличаться только буква диска). Нажимаем Enter. Выходим из утилиты.
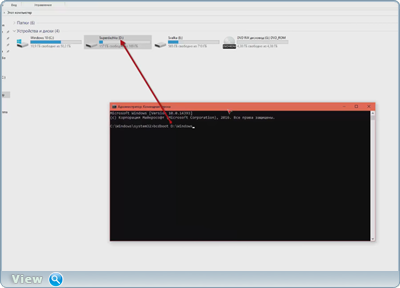
В меню загрузки две системы. Нажимаем Windows 7.

Началась установка новой систему на второй раздел жёсткого диска.

Так как процесс установки системы намного проще, чем разобраться с программой PWBoot, то и описывать нет смысла. После установки дождитесь пока полностью завершиться установка программного обеспечения драйвера устройства и сделайте ещё одну перезагрузку.

В новой системе Windows 7 у вас скорее всего не будет пахать интернет. Ознакомьтесь . По умолчанию первой будет загружать Windows 7 (30 секунд в меню загрузки на выбор системы). Если вам хочется поменять приоритет загрузки на Windows 10, нажмите клавиши Win+R — в окне «Выполнить» пропишите msconfig — перейдите на вкладку «Загрузка» — Выделите курсором Windows 10 — нажмите кнопку «Использовать по умолчанию».
Помогите проекту в его развитии:
Карта Сбербанка: 676280139020834994
Яндекс.Деньги: 410012054992141
Webmoney: WMR-кошелёк R429054927097
WMZ-кошелёк Z401294377967
Помогите жертве капиталистического катаклизма. Делитесь постом в соц. сетях:
Пользователи сталкиваются с проблемой, как установить windows на чистый ноутбук. Стоит отметить, что данная процедура не требует особых навыков и знаний.
Следуя инструкции, вам удастся установить windows 8 на Mac или другое устройство в самые короткие сроки
Вы увидите все основные этапы установочного процесса и узнаете, какие параметры стоит выбирать.
Дистрибутив с Windows 8
Важно учесть, что установка windows на новый компьютер, требует дистрибутива, который содержит необходимую операционную систему.
В качестве дистрибутива используется загрузочный диск или же USB-флешка. Если вы скачали ОС с интернета, то необходимо самостоятельно записать образ ISO на накопитель.
В случае если версия Виндовс 8 была приобретена на официальном интернет-сайте компании-разработчика, вам предложат автоматическое создание загрузочного носителя. Для этого предварительно воспользуйтесь опцией удаленный помощник windows 8 по обновлению.
Чистая установка Windows 8: что это?
Чтобы установить windows на чистый жесткий диск, существуют два возможных варианта:
- Обновление операционной системы.
Предполагается, что в системе останутся используемые утилиты, настройки и драйвера, которые совместимы с новой ОС. Однако вместе с полезными данными останется и системный мусор.
- Чистая установка windows 8.
Данный вариант исключает наличие файлов, характерных для предыдущей ОС. Стоит отметить, что установочный процесс загрузит новую операционную систему на компьютер с новыми параметрами и т.д. Однако не думайте, что все ваши файлы будут стерты. При наличии двух разделов жесткого диска важную информацию переместите на один раздел. Другой раздел отформатируйте и установите на него ОС.
Из двух способов рекомендуется чистая загрузка windows 8. Данный вариант поможет с нуля настроить систему. Как результат, реестр будет очищен от файлов ОС, которая была установлена ранее, а пользователь по достоинству оценит быстродействие новой версии. Следующее руководство поможет разобраться в тонкостях того, как выполнить чистую загрузку windows 8.
Процесс установки Windows 8
Установить windows 8 с жесткого диска сможет даже начинающий пользователь. Данная процедура не предполагает никаких особых сложностей. Подсоединив загрузочный накопитель к компьютерному устройству, открываем системный образ. Когда на экране появится запрос о выборе языка инсталляции, указываем русский. Затем выбираем формат, предназначенный для времени и денежных единиц.
рис.1. После указания данных параметров нажимаем на кнопку «Далее»- При появлении нового окна кликаем на опцию «установить». Затем программный продукт от Microsoft предложит лицензионное соглашение.
- После вы увидите окно, где потребуется указать подходящий тип установки. Из двух вариантов выбираем чистая установка. Пункт, на который следует нажать, называется «Выборочная: только установка Виндовс». Затем пользователю предложат выбрать место установки. Вы увидите разделы винчестера. Если вы не знаете, какой раздел выбрать, лучше указать диск С. Выбрав его в списке, кликните на опцию под названием «настроить». После этого выберете функцию, отвечающую за форматирование, и кликните на «Далее».
Если вы желаете изменить размерные характеристики существующих разделов или создать их, следуйте таким рекомендациям. Чтобы настроить новый жесткий диск, совершаем такие действия:
- Нажмите на опцию «настроить».
- Удалите разделы, которые отобразятся в окне, нажав соответствующий пункт.
- Кликните на «создать», чтобы появились новые разделы.
- По очереди отформатируйте каждый из них.
- Устанавливаем ОС на раздел, который следующий в списке после диска, называющегося «Зарезервировано системой».
После завершения установки на экране появится запрос, где пользователю потребуется ввести ключ активации. Прописываем его. Если нажать на «пропустить», то ключ введете позже. Следующее окно позволит выбрать параметры для внешнего вида операционной системы. Выбирайте понравившуюся цветовую гамму и введите имя компьютерного устройства. Данный этап позволяет настроить ОС в соответствии с предпочтениями конкретного пользователя.
Стоит отметить, что на экране может появиться запрос об интернет-подключении. Пропускаем этот шаг или при желании указываем параметры соединения. Следующий шаг заключается в установке первоначальных опций работы Виндовс. По вашему усмотрению внесите изменения. Однако данные параметры можно оставить по умолчанию. На этом процесс установки и настройки системы завершен. После можете с легкостью приступать к работе.
ПОСМОТРЕТЬ ВИДЕО
Теперь вы знаете, как производится чистая установка Windows 8.
Не так давно я себе поставил Windows 8.1 и очень доволен. В этой статье я расскажу как это сделать.
Прежде всего, хочу сказать, что За ваши действия я не несу никакой ответственности. Всё, что Вы делаете, Вы делаете на свой страх и риск.
Приступим! Список того, что нам понадобится:
- образ Windows 8.1 в формате *.iso
- eаsуВСD
1. Возьмем образ и разархивируем (именно разархивируем) его на наш компьютер. Если у Вас Windows 8, то это сможет сделать системный архиватор, если же у Вас Windows 7 и младше, то нам понадобится архиватор или .
2. Сожмем наш локальный диск. Выбираем в пуске «Выполнить» , и прописываем diskmgmt.msc
Вот, что мы увидим:
Нажимаем правую кнопку мыши на той области, куда указывает стрелка на изображении выше. В выпавшем списке выбираем «Сжать том». Подождем, пока Windows выделит место для сжатия, нам нужно только 6 ГБ, поэтому, в появившемся окне, в строке «Размер сжимаемого пространства»
прописываем 6000. Вот, что мы увидим после сжатия:
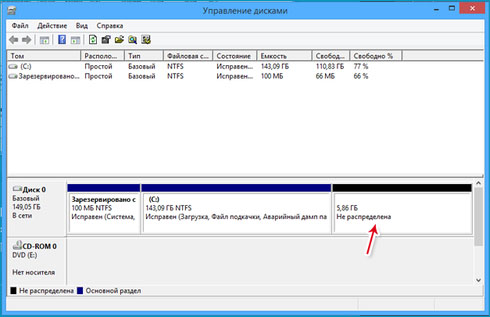 В области, указанной стрелкой, нажимаем правой кнопкой мыши, далее, «Создать простой том
». Появится окно «Мастер создания простого тома»
, в нем нажимаем далее, до страницы «Форматирование раздела»
и в метке тома, где написано «Новый том»
, пишем «data»
. После создания тома, нам нужны. разархивированные файлы из образа Windows 8.1, их мы добавляем к нашему тому «data»
.
В области, указанной стрелкой, нажимаем правой кнопкой мыши, далее, «Создать простой том
». Появится окно «Мастер создания простого тома»
, в нем нажимаем далее, до страницы «Форматирование раздела»
и в метке тома, где написано «Новый том»
, пишем «data»
. После создания тома, нам нужны. разархивированные файлы из образа Windows 8.1, их мы добавляем к нашему тому «data»
.
Теперь нам нужна eаsуВСD. В ней всё просто. Заходим в раздел «Добавить запись»
 В разделе «Добавить запись»
, нам нужна область, которая выделена красным на изображении выше. Выбираем вкладку «WinPE»
, строке «Имя:»
прописываем «data»
, в строке «Путь:»
указываем путь к файлу, который находится на диске «data»
, в папке «sources»
, называется файл «boot.wim».
В разделе «Добавить запись»
, нам нужна область, которая выделена красным на изображении выше. Выбираем вкладку «WinPE»
, строке «Имя:»
прописываем «data»
, в строке «Путь:»
указываем путь к файлу, который находится на диске «data»
, в папке «sources»
, называется файл «boot.wim».
Все готово к установке!
Теперь, перед перезагрузкой, скопируем все свои файлы, которые нужны, на флешку. Локальный диск будет отформатирован.
Перезагружаем компьютер. После перезагрузки, Вам предложат выбрать, либо загрузить Windows, который у Вас стоит, либо выбрать «data». Выбираем «data» .
Кстати, после установки раздел «data» нам не нужен, его можно форматировать, том удалить, и расширить локальный диск.
Как скачать оригинальный образ Windows 8.1 бесплатно, описано в .


























