В повседневной жизни время играет важную роль. С его помощью люди придерживаются определённого режима: начинают рабочий день вовремя, ходят на обеденный перерыв, проводят деловые встречи и прочее.
Стандартный будильник сейчас есть в каждом жилом помещении. Настройкой его на мобильном телефоне или других устройствах уже не новость. А можно ли завести будильник на ноутбуке? Несомненно, есть такая возможность. Просто не все о ней знают.
Два основных метода его включения:
- с помощью стандартных утилит;
- установленных на ноутбук программ.
Стандартные утилиты Windows
Чтобы установить будильник на ноутбуке можно воспользоваться встроенным в операционную систему Windows 7 планировщиком заданий.
Для его вызова следует зайти в меню Пуск, потом в строке поиска вписать слово Планировщик .
Можно воспользоваться вторым способом:
- меню «Пуск»;
- затем «Панель управления»;
- выбрать «Систему и безопасность», «Администрирование»
- и, наконец, «Планировщик заданий»;
- справа в открывшейся части окна следует – «Создать задачу»;
- выбирая вкладку «Общее», нужно вписать имя задачи. Например, назвать её Будильник. В описании - указать «Включение»;
- следующая вкладка «Триггеры». Кликнуть – «Создать».
Если пользователю нужно, чтобы звонок каждый день срабатывал в тоже время, то следует задать для этого определённые данные.

- подтвердить, и зайти в графу «Действие»;
- в выпадающем списке выбрать «Запуск программы»;
- нажать «Обзор» и определиться с музыкальным файлом, который будет звучать при срабатывании звонка;
- сохранить выбор;
- переключиться на закладку «Условия»;
- поставить птичку «Пробуждать компьютер для выполнения задачи»;
- перейдя в «Параметры», пользователь может сам внести коррективы, когда понадобится.
На этом установка завершена. Главное, не забыть оставить компьютер в спящем режиме, включить звук.
Чтобы в него перейти, нужно выполнить следующие настройки в Панели управления:
- в списке выбрать «Электропитание»;


- установить временной промежуток для перехода в спящий режим.
Специальная программа Free Alarm Clock
Программа Alarm Clock очень простая и бесплатная. Установив ее на компьютер или ноутбук, она не позволит опоздать с подъёмом.
Достаточно выбрать приятную для слуха мелодию и пробуждаться с удовольствием. В нём предусмотрено добавление сообщения, появляющегося на экране в момент звонка.
Кроме того, он может выводить компьютер из режима сна и включать питание монитора. Будильников можно выставить столько, сколько необходимо и редактировать их в любой момент.
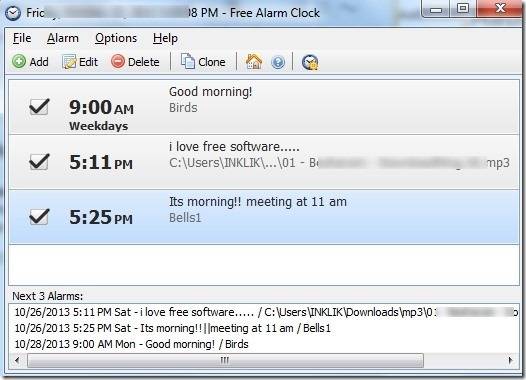
Он поддерживает большое количество звуковых форматов:
- aiff;
- aifc;
- flac;
- com и прочие.
Кроме основной функции в Alarm Clock есть:

Сигналы, которые он способен воспроизводить, можно сохранить как резервные файлы формата *.alm.
Сообщения пользователь сможет откорректировать в любое время.

Если говорить о режиме повтора, то его можно устанавливать или отменять. Отсрочить получится от одной до десяти минут.
Работа с ним несложная. Для этого используют кнопку Add, что означает – Добавить, для установки сигнала. В открывшемся новом окне нужно выбрать время сигнала, периодичность повторения, вставку текстового сообщения, которое его сопровождает.
Если пользователь хочет слышать мелодию, которая хранится на компьютере, то достаточно указать её.
Для некоторых опций есть возможность их включения или выключения:
- повторение звука;
- вывод ПК из ждущего режима;
- включение монитора;
- установка расписания звонков.
В случае необходимости изменения настроек можно воспользоваться кнопкой Edit.
Вывод получается сам собой - программа пригодится всем, кто боится проспать.
Для операционной системы Windows 8 все настройки выполняются также пошагово аналогично седьмой версии.
Видео: установка будильника
Как ставить будильник на ноутбуке в AIMP
Существует ещё один очень удобный способ выставления будильника на ноутбуке. Для этого используют известный проигрыватель AIMP.
Алгоритм действий:

Если использовать вкладку Планировщик, то в дополнение пользователь может указать параметры для определённых действий - в указанное время или по окончании звучания песни:

Что касается установки проигрывателя AIMP, то всё очень просто. Нужно всего лишь скачать установочный файл программы и последовательно выполнять шаги инструкции. С этим справится даже неопытный пользователь.
Каждый человек, ознакомившись с разными видами будильников, мог попробовать выставить любой из них.
Они имеют свои плюсы и минусы. Всё зависит от потребностей человека. Это решающий фактор выбора какого-то определённого из них.
>Для некоторых людей подъем по утрам – очень сложная задача. Хорошо, когда не нужно никуда спешить, но если Вы боитесь опоздать на работу, при этом еще надо отвести ребенка в сад или школу – то завести будильник для Вас будет явно не лишним. Для этой цели многие люди используют мобильный телефон, кто-то – часы. Но давайте рассмотрим еще один вариант – как поставить будильник на компьютер.
Включить будильник на компьютере можно двумя способами: с помощью стандартных утилит и установленных на ноутбук программ. В статье рассмотрим и тот и другой.
Планировщик заданий Windows
Заходим в меню «Пуск» и в строке поиска пишем «Планировщик заданий» . Когда программа будет найдена кликаем на нее. Планировщик заданий можно открыть и следующим образом: «Пуск» – «Панель управления» – «Администрирование» – «Планировщик заданий» .
Открывается планировщик заданий, в нем кликаем «Создать простую задачу» .

Так как мы создаем будильник, в строке «Имя» пишем «Будильник» . В описании можно написать что угодно. Жмем «Далее» .

Теперь необходимо указать режим срабатывания будильника, установив маркер. Жмем «Далее» .

Теперь настраиваем время будильника: с какого дня начать, в какое время срабатывать. Жмем «Далее» .

Ставим маркер напротив действия «Запустить программу» . Жмем «Далее» .

Нажимаем на кнопочку «Обзор» и выбираем файл, под который будем вставать – это может быть музыка или видео. Жмем «Далее» .

В следующем окне просматриваем все настроенные нами параметры и ставим галочку напротив «Открыть окно Свойства» . Жмем «Готово» .

В окне «Свойства» на каждой вкладке можно просмотреть параметры и изменить их. Переходим на вкладку «Условия» и ставим галочку «Пробуждать компьютер для выполнения задачи» . Жмем «ОК» .

Следует отметить, что после первого срабатывания будильника, он появляется на вкладке «Активные задачи» (развернуть ее можно с помощью маленького треугольничка справа) в общем списке задач.

Жмем на задании «Будильник» два раза правой кнопкой мышки и переходим к просмотру свойств будильника. Здесь же, в меню отображенном справа, можно «Отключить» или «Удалить» будильник. Нажав на вкладке «Свойства» можно изменить настройки будильника.

Теперь для того, чтоб будильник срабатывал, необходимо оставлять компьютер в режиме «Сна» или «Гибернации» , но не выключать его. Проверьте, будет ли работать будильник в этом случае, и выводить компьютер из спящего режима. Если все получилось – смело устанавливайте его на утро и будьте уверенны, что он сработает.
Для установки нужного режима на ноутбуке перейдите «Пуск» – «Панель управления» – «Электропитание» . Напротив Вашего рабочего плана жмем на ссылку «Настройка плана электропитания» .

Теперь выбираем, когда компьютер будет переходить в спящий режим. Сохраняем изменения.

Программа Free Alarm Clock
Программа Free Alarm Clock (скачать Free Alarm Clock) позволяет настроить будильник, скачать ее можно бесплатно и предназначена она для операционной системы Windows.
Запускаем программу после установки на компьютер. Кнопочки вверху позволяют добавить будильник, удалить, изменить параметры или клонировать уже имеющийся будильник со всеми настроенными параметрами.

Нажимаем «Добавить» . В следующем окошке устанавливаем время будильника, дни, пишем надпись, которая будет выводиться на экран, при срабатывании. Нажав на кнопочку «Обзор» , можно выбрать файл, который будет воспроизводиться. Затем ставим галочки напротив необходимых параметров. Нужно отметить, что изменение громкости будильника в программе никак не меняет громкость системы. Жмем «ОК» .

Настроенный будильник появился в списке.

На вкладке «Параметры» можно выполнить некоторые настройки: задать время для откладывания будильника, длительность воспроизведения, или чтоб будильник выводился поверх запущенных окон.

Вот и все, выполнив всего пару кликов, Вы настроили будильник.
Выбирайте один из способов и включайте будильник на своем компьютере. Теперь Вы можете быть уверенны, что даже если телефон разрядится, а часов просто нет, то у Вас в запасе есть еще одно устройство, которое не позволит проспать с утра!
Категория гаджетов будильники для Windows 7 и 8 предоставляет пользователям возможность установить на рабочий стол своего компьютера гаджет-будильник. Во-первых - это очень удобно, так как вы не сможете отключить его, не встав с кровати, а во-вторых - вы точно никогда и никуда не опоздаете. Украсьте свой рабочий стол таким полезным приложением, как гаджет будильника.
Многие из вас не понаслышке знают, как сложно подыматься ранним утром, особенно, если вечер предыдущего дня затянулся за полночь. Обычные будильники не спасают – ведь их можно отключить, не вставая с кровати, после чего снова окунуться в объятия сна, иногда с неприятными последствиями в виде опоздания на работу, учебу или важную встречу.
В этом случае оправданным решением станет программа будильник на компьютер Windows 7. Установленная на рабочий стол настойчивая утилита добросовестно будет будить вас столько раз, сколько потребуется, при этом находясь на достаточном расстоянии, чтобы вам пришлось откинуть уютное одеяло и покинуть кровать, дабы отключить сигнал.

Подобные виджеты могут функционировать и в качестве полезных «напоминалок» с заранее написанным текстом, благодаря которым вы не забудете о пироге, поставленном в духовой шкаф, или дне рождения приятеля, не пропустите время, когда пора оторваться от экрана монитора и сходить за ребенком в детский сад или перезвонить работодателю в точно назначенное время.
В нашем каталоге можно подобрать приложение под любые потребности: с часами и таймером, календарем и кнопкой выключения компьютера в один клик, с голосовым или музыкальным сигналом, с разным количеством возможных повторов и другими нужными и важными дополнительными опциями. Некоторые разработаны под несколько часовых поясов. Это удобно для тех, кто регулярно путешествует на дальние расстояния или чьи партнеры по бизнесу находятся в другой части света. Установив сигнал на нужное время и выбрав соответствующий часовой пояс, вы не просрочите важный телефонный звонок и не опоздаете к началу международной онлайн конференции.
Если же вам необходимо установить будильник на ПК Windows 7 не на завтра, а на определенную дату, которая наступит через неделю, месяц или полгода, – приложения также окажут в этом неоценимую помощь: просто установите отсчет времени и в нужный момент будильник напомнит вам о событии настойчивым сигналом.
Хотите, чтобы вас ежедневно будила любимая мелодия? Скачивайте будильник Windows с возможностью выбора музыки по своему усмотрению.
Желаете гарантированно проснуться в запланированное время? Обратите внимание на приложения, оснащенные громким, агрессивным и навязчивым сигналом. Кстати, большинство мини-программ этого вида позволяют устанавливать как 12-часовой, так и 24-часовой формат времени – это также весьма удобно в некоторых ситуациях.
Важно: устанавливая будильник, не отправляйте ваш компьютер в спящий режим – в этом случае приложение не сработает!
Программа будильник на компьютер Windows 7: простое и быстрое решение
Для того чтобы установить на рабочем столе любого компьютерного устройства – как стационарного, так и мобильного – компактный, стильный, элегантный и комфортный в эксплуатации будильник для Windows 7, вам не нужно серфить интернет в поисках подходящей утилиты, регистрироваться на сомнительных сайтах или платить за пользование программой. Наш ресурс позаботился о максимальном удобстве посетителей, собрав в соответствующем разделе каталогов несколько десятков электронных будильников разного формата: строгих и лаконичных или, наоборот, ярких и фиксирующих внимание пользователя на экране монитора, простых и мультифункциональных, с разными наборами полезных опций. В приложениях можно периодически менять интерфейс, обновляя и украшая рабочий стол новыми стильными элементами.

Вам достаточно просмотреть все имеющиеся на сегодняшний день предложения, выбрать то, которое вам подходит больше других, и нажать кнопку «Скачать». Далее следуйте несложной пошаговой инструкции – и уже через несколько минут гаджет появится на вашем десктопе и будет готов к использованию.
В перечне приложений вы найдете как англоязычные, так и русифицированные программы – выбирайте ту, использование которой не принесет вам неудобств.
Мы предлагаем любой выбранный будильник для компьютера Windows 7 скачать бесплатно и без регистрации. Если же вы считаете, что бесплатно никто, ничего и никогда не предлагает, – отблагодарите нас, оставив на сайте справедливый и содержательный отзыв о работе нашего ресурса в целом и полученного гаджета в частности.
Помимо будильников, в каталогах коллекций вы можете также выбрать и скачать и другие полезные гаджеты, например, радио, аудиоплейер, различные новостные приложения, виджеты погоды и многое другое, что сделает приятным и продуктивным ваше времяпровождение за электронным устройством. Заглядывайте к нам почаще – мы стараемся находить новые интересные утилиты и регулярно дополнять ими наш перечень мини-приложений!
Когда-то, на заре эпохи Windows, предусмотрительные разработчики создали способ, по которому компьютер будет просыпаться сам. Соответственно функциям, они назвали средство пробуждения «Будильником» и попали в десяточку. Это одна из самых полезных вещиц в тайм-менеджементе и по сей день.
Для этого воспользуемся стандартными средствами Windows:
Запускаем планировщик заданий (Пуск - Панель управления - Система и безопасность - Администрирование - Планировщик заданий).
Выбираем «Создать простую задачу».
Задаем название для задачи. Например «Будильник». А можно и «Wake up, sleepyhead». Выбираем название на свой вкус.
«Далее».
Появится триггер, в котором мы укажем, как часто мы хотим включать будильник.
- Ежедневное включение в определенное время пригодится на работе или тем, кто привык вставать в определенное время.
- Если будильник нужен один раз, то выберите Однократно.
Остальные периоды актуальны скорей для задач обновления и других задач.
В следующем окне мы можем выставить время (число и час) запуска задания:
В строке ввода рядом с «Начать» вводим дату (число.месяц.год), когда собираемся включить компьютер раньше самих себя, и в соседней строке время (час:минута:секунда) пробуждения.
Нажимаем«далее».
Теперь выбираем действие, которое будет происходить при запуске будильника. Чтобы проснуться под любимую композицию или сериал, нужно выбрать «запустить программу». Кликаем «Далее».
Появится диалоговое окно, в котором мы указываем путь к файлу, под звуки которого хотелось бы начать следующее утро. Для этого жмем на кнопку «Обзор» рядом со строкой пути, выбираем файл и жмем «ОК».
Опять жмем «Далее».
Не забываем в конце установки убрать галочку в графе «Запускать при питании от электросети».
На этом шаге компьютер будет пытаться убедить нас, что выбранная задача соответствует заданным параметрам, мы ему верим и подтверждаем свою уверенность в том, что завтра встанем рано-рано под любимую песню/сериал.
Для этого мы нажимаем «Готово».
В некоторых проигрывателях (WinAP, KMPрlayer и пр.) так же есть функция пробуждения компьютера с определенного файла и определенное время.
К тому же существует ряд специальных программ-будильников, интегрируемых в любую операционную систему.
Способ включения будильника не зависит от компьютера/ноутбука. Важна лишь версия операционной системы.
В некоторых проигрывателях (WinAP, KMPрlayer и пр.) так же есть функция пробуждения компьютера
Как установить будильник на ноутбуке видео
Инструкция
Нажмите клавишу Win и найдите приложение "Будильники" на начальном экране. Можно просто начать писать первые буквы названия программы, и поиск сам найдёт нужную плитку.
В открывшемся меню можно настроить различные напоминания и будильники. Например, если вы хотите не пропустить конец рабочего дня, то установите будильник на 18-00. Для этого внешним кружком отрегулируйте минуты, а внутренним - часы. Чтобы перейти от 12 часов к 0-00 нужно просто сделать целый оборот внутреннего кружка.

Чтобы установить будильник на нужные дни недели, просто проставьте галочки в окне "По дням". Если дни не указаны, то будильник сработает только один раз.

Когда будильник сработает, можно его отложить на 9 минут или просто прекратить его работу, нажав кнопку "Закрыть".
Обратите внимание
Будильник сработает только в том случае, если ноутбук или компьютер будет включён. В спящем режиме сигнал прозвучит только на планшетах под управлением Windows 8.1.
Полезный совет
Таким же образом можно настроить будильник и на компьютере под управлением Windows 8.1.
Время – это главный ресурс для любого человека. И этого ресурса постоянно не хватает. Хороший и надежный поможет вам не проспать работу, учебу или другое важное мероприятие. А сделать будильник мы можем из нашего собственного компьютера. Рассматривать мы с вами будем операционную систему Windows XP, поскольку она наиболее распространена среди пользователей.

Инструкция
Выбираем в меню пункт «Power Management Setup», нажимаем клавишу Enter. В следующем меню ищем раздел «Resume by Alarm» и ставим ему значение Enabled (). Ниже устанавливаем дату и время нашего пробуждения. Установив время, жмем Escape. Перед тем, как выйти из BIOS’а, нужно сохранить данные. Делаем это выбором и нажатием пункта главного меню «Save & Exit Setup» и подтверждением с помощью, нажатия Enter. Можно проще, нажав F10.
Видео по теме
Источники:
- как поставить будильник на компьютере
Телефоны с каждым годом начинают выполнять все больше разнообразных функций. Если раньше они только звонили и принимали сообщения, то теперь они служат в качестве калькулятора, часов, развлечения, офиса и даже будильника. Установить будильник можно практически на любом телефоне, в том числе и на стационарном.

Вам понадобится
- телефон, инструкция, интернет
Инструкция
Уточните, имеет ли ваш функцию будильника. Это можно сделать, прочитав инструкцию или воспользовавшись интернетом. В поисковой строке введите марку и модель вашего телефона. Найдите его и проверьте наличие пункта «Будильник». Если таковой имеется, то приступите к его установке.
Войдите в меню телефона. В большинстве , чтобы появилось меню, нужно нажать среднюю кнопку. В том случае, если слово «Меню» написано у вас на дисплее, посмотрите, с какой стороны оно находится, и нажмите кнопку под надписью.
Настройте время будильника. Выберите время, в которое будильник должен зазвенеть. Как правило, часы и минуты настраиваются отдельно. При установке времени, не забудьте учесть формат часов: 12 или 24. После того как вы выбрали нужное время, нажмите кнопку «Сохранить».
В некоторых можно , в какие дни должен звонить будильник. Например, вы работаете по будням, а в спите до упора. Будильник вам необходим только с понедельника по пятницу, а в субботу и воскресенье он только помешает приятному сну. Выделите те дни недели, в которые будильник должен работать и сохраните настройки. Так, он будет звонить только в указанные вами дни.
Выберите мелодию для будильника. Просыпаться под любимую намного приятнее, нежели под противный писк. В некоторых мобильных телефонах можно выбрать в качестве будильника ту мелодию, которая вам больше всего подходит. Сделать это можно непосредственно в меню будильника или в разделе «Музыка». Просто выберите пункт «Использовать в качестве будильника».
Видео по теме
Современное развитие компьютерной техники предполагает использование ее не только в рабочих или развлекательных целях. Компьютеры способны значительно облегчить нашу жизнь, правильно организовать ее. Одной из возможных функций домашнего компьютера может стать, среди прочего, его превращение в будильник. В зависимости от задачи компьютер может включаться по утрам и будить вас выбранной мелодией, отключаться вечером самостоятельно, если вы забыли его выключить и т. д.

Инструкция
Для того чтобы компьютер приобрел функции будильника, можно установить соответствующие программы. И тут только от вашей фантазии зависит, каким будет . Возможно, он будет будить вас мамы или включать любимый в определенное время для расслабления.
Для простейшего компьютерного будильника можно использовать и установленную Windows XP, особенно если вы имеете удаленную работу и пользуетесь компьютером круглосуточно.


























