В России WiFi роутер TP-Link TL-WR740N
был достаточно популярен на рынке. И популярностью своей он обязан низкой цене — эта модель была одной из самых дешевых. Отсюда и жалобы на плохое качество работы, нестабильное соединение и вечно глючащий WiFi.
В то же время, настройка роутера TL-WR740N ничем особо не отличается от других Вай-Фай роутеров TP-Link. В этой инструкции мы покажем как настроить роутер ТП-Линк 740 для подключения Интернет и телевидения от Ростелеком, Билайн, Дом.Ру и ТТК.
Установка и подключение TP-Link TL-WR740N
IP-адрес роутера TP-Link, который используется для локальной сети, обычно или , или . Так же, доступ к настройкам роутера доступен и по символьному адресу — tplinklogin.net или tplinkwifi.net . Уточнить это Вы всегда можете на стикере, который находится с нижней части корпуса устройства.

Логин для входа в настройку вай-фай маршрутизатора — admin и пароль — admin . Только тут есть один момент — пароль при первой настройке подключения обычно меняю на более сложный. В том случает, когда через логин и пароль по умолчанию — Вам придётся делать .

Как настроить Интернета на TP-Link TL-WR740N
Процесс настройки роутера TL-WR740N обычно начинается с конфигурирования подключения его к Интернету. Для этого перейдите в меню Сеть >>> WAN . Так Вы сможете увидеть — какие используются параметры подключения в этот момент. На этом этапе главная задача — это правильно выбрать тип подключения. Если не знаете какой тип надо выбирать для Вашего оператора связи — проконсультируйтесь в его технической поддержке. Обычно для Дом.ру используется протокол PPPoE, для Билайна — Динамический IP, Ростелеком обычно использует PPPoE в большинстве регионов, но в некоторых может использовать и Динамический IP.
Подключение PPPoE
В списке «Тип подключения WAN» выбираем пункт PPPoE/Россия PPPoE . В этом случае надо в полях, расположенных ниже, прописать логин и пароль на соединение. Их обычно прикрепляют к договору, чтобы клиент не потерял.

Обычно, кроме этого, больше ничего в настройках подключения к Интернету на роутере TP-Link TL-WR740N менять не нужно. Просто проверьте чтобы в блоке «Режим подключения WAN» стоял флаг «Подключать автоматически». Нажимаем кнопку «Сохранить». Подключите кабель провайдера к роутеру и можно проверять выход в Интернет.
Подключение Динамический IP
Если провайдер использует тип подключения Динамический IP (он так же может называться DHCP ), то для настройки достаточно просто правильно выбрать этот тип подключения в разделе Сеть >>> WAN ..

Никаких дополнительных параметров обычно прописывать не надо! Кстати, новый маршрутизатор из коробки идёт уже настроенным на такое подключение! Достаточно просто подключить к нему кабель провайдера и он сможет сам подключиться к Интернету.Нажмите на кнопку Сохранить и проверьте выход в Интернет.
Настройка WiFi на роутере TL-WR740N
Настройка беспроводной сети WiFi на TP-Link TL-WR740N выполняется в следующем порядке. Сначала нужно открыть пункт меню Беспроводной режим >>> Настройки :

В поле «Имя сети» укажите название беспроводной сети — то есть тут пропишите как будет называется ваш Вай-Фай. Для этого используйте любое слово или фразу на Английском языке.
«Регион» обычно уже установлен правильно -«Россия».
Ширину канала WiFi на TL-WR740N поставьте 40 MHz
в том случае, когда нужна высокая скорость. Если же Вам нужен большой радиус охвата сети — оставьте значение 20 MHz
.
Нажмите на кнопку «Сохранить».
Теперь надо открыть раздел Защита беспроводного режима . Здесь настраивается пароль на WiFi у TL-WR740N:

Здесь поставьте флаг на строчку WPA-PSK/WPA2-PSK(Рекомендуется) и пропишите вот такие параметры:
Версия - WPA2-PSK Шифрование - AES Пароль PSK - здесь введите пароль длиной не менее 10 символов
Больше ничего не трогайте и нажмите на кнопку «Сохранить». После этого надо подключить ноутбук или телефон и проверить доступность WiFI на ТП-Линк 740.
Замечание: Если в меню есть раздел WPS — обязательно зайдите туда и отключите эту функцию, так как она представляет очень большую угрозу безопасности сети.
Как настроить телевидение IPTV на TP-Link TL-WR740N
Если Вы хотите настроить цифровое ТВ на роутере TP-Link TL-WR740N, то нужно будет узнать в технической поддержке провайдера параметры настройки для этой услуги. Обычно у Дом.ру , ТТК и Билайн достаточно просто отделить один LAN порт для подключения STB-приставки. Для этого зайдите в раздел Сеть >>> IPTV.
Внимание! Если у Вас в меню конфигурации маршрутизатора пункт IPTV отсутствует вообще — обновите его прошивку (ниже в инструкции мы расскажем как это сделать).

Активируйте режим «IGMP Proxy». Ниже, в поле «Режим» поставьте значение «Мост» и выберите порт для IPTV — «LAN4». Нажимите кнопку «Сохранить». Теперь надо подключить ТВ-приставку к TL-WR740N и проверить работу услуги.
Есть случаи, когда настройка IPTV на TL-WR740N подразумевает необходимость прописать номер VLAN на роутере. Такая схема часто используется у Ростелеком ). Тогда в строке «Режим» поставьте — 802.1Q Tag VLAN :

В параметрах ниже поставьте галочку Отключить Vlan TAG для Интернет . В строке «Идентификатор Multicast VLAN для услуги IPTV» впишите номер VLAN ID, который Вы узнали техподдержке. В строчке «Приоритет Multicast VLAN для услуги IPTV» поставьте цифру «4». В самом низу страницы найдите строчку «Режим работы порта LAN4» и поставьте в ней значение «IPTV».
Как открыть порт на TP-Link TL-WR740N
Для того, чтобы открыть порты на роутере ТП-Линк TL-WR740N для игры или видеонаблюдения (то есть сделать так называемый проброс порта) зайти в раздел меню Переадресация >>> Виртуальные серверы :

Чтобы добавить порт в список открытых портов роутера TP-Link — нажмите на кнопку «Добавить». Появится вот такое меню:

В строке «Порт сервиса» и в строке «Внутренний порт» надо прописать номер порта, который нужно открыть на роутере ТП-Линк 740. Далее пропишите IP-адрес компьютера к которому делаем проброс портов. В строчке «Протокол» оптимальнее поставить значение ВСЕ . Иначе придётся отдельно открывать порт для протокола TCP и для протокола UDP. Нажмите кнопку «Сохранить».
Прошивка TP-Link TL-WR740N
Если Вам надопрошить маршрутизатор ТП-Линк 740 и выполнить обновление программного обеспечения маршрутизатора, сначала скачайте последнюю версию ПО официального сайта производителя. Скачать прошивку TP-Link TL-WR740N можно .
Как только файл скачали — распакуйте его из архива, если он имеет формат zip или rar. Потом в веб-интерфейсе откройте пункт меню Системные инструменты >>> Обновление встроенного ПО
:

Нажмите на кнопку «Выберите файл» чтобы показать устройству где лежит файл с программным обеспечением и нажмите на кнопку «Обновить». После этого начнётся прошивка роутера TL-WR740N. При этом нельзя выключать или перезагружать маршрутизатор. Сам процесс занимает примерно от 2 до 10 минут, после чего роутер перезагрузиться. Настройки при этом обычно не сбрасываются.
Смена пароля доступа к настройкам
После настройки роутера TL-WR740N — не забудьте изменить его заводской пароль admin на какой-нибудь свой, более сложный. Это необходимо обязательно сделать для обеспечения безопасности своей домашней сети. Чтобы изменить пароль роутера ТП-Линк 740, откройте раздел меню Системные инструменты >>> Пароль :

В верхней части окна пропишите то имя пользователя и пароль, которые используются в настоящее время. А вот ниже надо будет указать новый пароль и его подтверждение в соответствующем поле. Сохраняем настройки роутера. После этого его желательно перезагрузить.
Маршрутизатор TP-LINK TL-WR740N довольно продолжительное время успешно применяется в создании сетей для домашнего/офисного использования . Это недорогая, но надёжная модель, отвечающая большинству требований, предъявляемых пользователями к оборудованию для домашних сетей.
Бюджетный вариант сетевого устройства
Основные характеристики роутера наводят на мысль о том, что устройство не выходит за рамки привычного среди моделей подобного класса. Вот краткий обзор его свойств и особенностей:
- порт WAN + 4 порта LAN, пропускная способность каждого до 100 Мбит/с;
- передатчик Wi-Fi стандарта IEEE11b/g/n (при этом «n» обеспечивает канал до 150 Мбит/c), с одной несъёмной антенной мощностью 5 dBi;
- встроенный DHCP-сервер;
- технология повышения производительности Wi-Fi-сети, путём предотвращения конфликтов разных каналов;
- настройка приоритетов качества связи для первоочередных задач;
- выделенная кнопка для быстрой настройки защиты;
- возможность фильтрации клиентов по IP и MAC-адресам, а сайтов - по адресам и доменным именам.
Чтобы выполнить основные настройки, нужно подключить маршрутизатор TP-LINK TL-WR740N к вашему стационарному ПК (комплектным LAN-кабелем) или ноутбуку (здесь допустимо подключение как кабелем, так и с помощью Wi-Fi). После этого выполняется вход на веб-интерфейс (IP роутера, вводимый в браузере - 192.168.1.1, данные для авторизации - admin и admin).
Подключение к Сети
Подключение TP-LINK TL-WR740N к Интернету выполняется в разделе «Network», вкладка «WAN». Вверху окна выбирается тип соединения, а остальное содержимое окна будем менять в зависимости от выбранного пункта:
- при выборе PPPoE вам будет предложено ввести пользовательское имя и пароль, затем по желанию настроить режим соединения (по запросу, по времени и т. д.) и сохранить кнопкой «Save»;

- при назначении провайдером на роутер динамического IP-адреса, достаточно выбрать его в поле «WAN Connection Type» и нажать «Save»;
- тем, у кого предполагается установка «Static IP» в соответствии с технологией, по которой работает провайдер, придётся вручную ввести IP, шлюзы, маску подсети и другие значения, предоставленные в договоре.
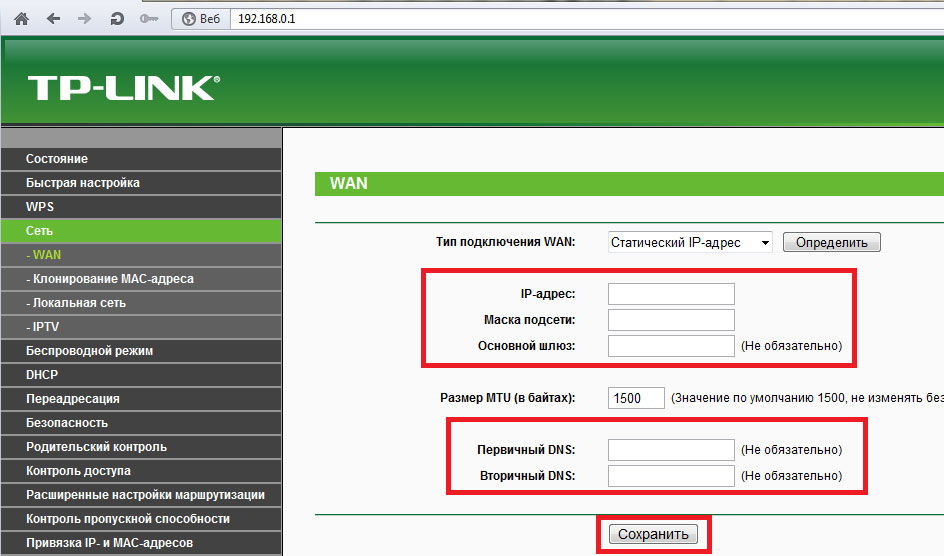
Если вам удалось всё настроить верно, то после перезагрузки ваш TP-LINK TL-WR740N соединится с Интернетом.
Настройка беспроводных соединений
После этого вы можете настроить Wi-Fi-сеть роутера для работы мобильных гаджетов или компьютеров, оснащённых Wi-Fi-приёмником. Для этого необходимо перейти в раздел интерфейса управления «Wireless». На первой вкладке назначается SSID (имя сети), выбирается номер канала, максимальная ширина и желаемый стандарт связи . Выделите в списке «11n only», если все ваши устройства поддерживают стандарт IEEE 802.11n или «11bgn mixed», если не знаете этого точно.

Следующая вкладка этого раздела предлагает настроить защиту вашей Wi-Fi-сети. Выберите тип шифрования и назначьте ключ безопасности. Если сеть планируется как общедоступная, то отметьте «Disable Security». Завершив настройку, сохраните конфигурацию и перезагрузите маршрутизатор.

Заключение
Мы привели список основных действий, которые понадобятся вам для настройки роутера TP-LINK TL-WR740N. Как видите, процесс прост и интуитивно понятен, поэтому не должен вызвать затруднений.
Поскольку у большинства пользователей интернет сегодня дома больше одного устройства, которое необходимо подключать к сети, использовать их без роутера не получится. В данной инструкции мы рассмотрим правильную настройку роутера на примере модели TL-WR740N популярного производителя этих устройств TP-Link. Эта модель широко распространена и часто используется для организации доступа к сети интернет с нескольких устройств дома или в небольшом офисе. Хотя она имеет семь аппаратных версий, общие принципы их настройки одинаковы. Также описанные здесь алгоритмы действий подходят для большинства моделей роутеров TP-Link.
Подключение роутера WR740N к сети
Роутер WR740N имеет на тыльной стороне четыре жёлтых гнезда LAN, предназначенных для подключения компьютеров, и порт WAN синего цвета для подключения к провайдеру. А также разъём для штеккера блока питания от электросети.
К порту WAN нужно подключить интернет-кабель. А к одному из портов LAN - ваш компьютер или ноутбук. Разумеется, если ваше устройство оснащено модулем Wi-Fi, Вы можете использовать беспроводное соединение. Однако рекомендуется выполнять все манипуляции по настройке роутера через кабель - это обеспечит стабильность подключения, и предотвратит возникновение ошибок.
Светодиодная индикация
Светодиодные индикаторы на передней панели роутера WR740N помогают понять что происходит с устройством. Знание их значения облегчит настройку и использование устройства.

Рассмотрим их по порядку, слева направо.
Power - индикатор показывает, что питание включено.
SYS «шестерёнка» – системный индикатор. Если он мигает - всё в порядке, а если не горит, значит произошёл системный сбой.
WLAN - индикатор сети Wi-Fi.
Индикаторы LAN - их четыре, по числу портов. Если он горит - к порту подключено устройство. Если мигает - идёт обмен данными.
WAN - индикатор интернет-подключения. Работает он точно так же, как и индикаторы LAN. Если он горит оранжевым светом - подключение без доступа к интернету или не настроено.
Индикатор WPS . Если он медленно мигает - идёт процесс подключения устройства по WPS. Мигает часто - подключение не удалось.
Быстрая настройка роутера с помощью утилиты Easy Setup Assistant
В комплекте с роутером идёт установочный компакт-диск с программой для быстрой настройки Easy Setup Assistant. Она универсальна для всех моделей роутеров TP-Link.
Если такого диска у вас нет или у вашего устройства отсутствует привод для чтения CD/DVD дисков, программу можно скачать с официального сайта производителя.

Программа русифицирована, поэтому трудностей в работе с ней возникнуть не должно.
Вставьте диск и запустите программу. Роутер к компьютеру мы пока не подключаем - программа попросит сделать это позже.
Важно в настройках вашего сетевого подключения установить параметр «Получать IP-адрес автоматически. В противном случае, могут возникнуть проблемы с подключением к роутеру.
В открывшемся окне выбираем модель вашего роутера (в данном случае это TL-WR740N). В выпадающем списке выбираем пункт «Мастер быстрой настройки». В появившемся после этого окне следует выбрать русский язык.

Нажимаем на кнопку «Начало». После этого необходимо следовать появляющимся на экране указаниям и подтверждать свои действия нажатием кнопки «Далее».
Программа отключит Wi-Fi на вашем компьютере и попросит подключить роутер с помощью кабеля и включить питание. Если всё было сделано правильно, сетевое подключение станет активным. После проверки подключения и состояния сети программа предложит ввести настройки интернет-соединения. Эти параметры Вам должен предоставить провайдер.
По умолчанию программа предлагает параметры настройки WAN с динамическим IP-адресом. Вам нужно только указать страну, регион и имя поставщика услуг. Это работает для большинства провайдеров. Однако, если у вас PPPoE или L2TP, в поле «Тип подключения WAN» необходимо выбрать ваш тип подключения и в следующем окне ввести логин и пароль, предоставленные Вам провайдером. Возможно также придётся указать статический IP-адрес.
Если все параметры были введены верно, роутер подключится к интернету. Это можно проверить, запустив ваш браузер.
После этого появится окно, в котором будет предложено ввести параметры Wi-Fi. В принципе, имя сети (SSID) можно оставить стандартное, а вот пароль лучше поменять. Оставляем в следующем окне уровень безопасности WPA2-PSK, а в окошке в самом низу прописываем свой пароль.
Подтвердите сохранение параметров и нажмите кнопку «Завершить». Ваш роутер настроен и готов к работе.
Настройка роутера TP-Link TL-WR740N вручную
Для тонкой настройки или ручного изменения параметров может возникнуть необходимость выполнить настройку вашего роутера вручную. Сделать это можно через веб-интерфейс в вашем браузере. Специальные программы и драйвера не нужны.
Как зайти в настройки роутера
Чтобы настроить ваш роутер TP-Link вручную, Вам необходимо войти в его веб-интерфейс. Для этого Вам понадобятся параметры, указанные на этикетке на нижней стороне устройства - IP-адрес и пароль.

Запускаем браузер и в адресной строке вводим IP роутера. Обычно это 192.168.0.1, но у некоторых моделей, в зависимости от прошивки, может быть 192.168.1.1. В любом случае, это должно быть указано на наклейке. В данном случае «http://tplinklogin.net». Но если так не удастся подключиться, то выбираем выше указанные варианты, например, на рисунке ниже приведено подключение по «http://192.168.0.1». Логин и пароль по умолчанию admin.

Если все равно не удается подключиться, то следует выставить компьютеру статический IP версии 4 адрес в той же подсети и повторить попытку.
На рисунке приведен пример настроек IPv4. Компьютеру выбран статический IP адрес 192.168.0.5.

Главное меню
После ввода пароля вы попадёте на страницу главного меню. Интерфейс может быть синим или зелёным. Это зависит от версии программного обеспечения, но общая конфигурация его стандартная.
Пункты главного меню находятся слева. Меню русифицировано. Однако даже если Вам попался роутер с англоязычной прошивкой, работа с интерфейсом интуитивно понятна.

Настройка Wi-Fi
Чтобы обезопасить вашу домашнюю сеть от посторонних, рекомендуется сразу же изменить настройки Wi-Fi.
Для этого выбираем пункт меню «Беспроводный режим» (Wireless, если у вас английская прошивка) и подпункт «Настройки беспроводного режима» (Wireless settings). Здесь можно изменить имя вашей беспроводной сети. Как уже было сказано выше, это делать не обязательно.
Для изменения пароля выбираем подпункт «Безопасность» (Wireless security). Ничего в настройках не меняем. В поле «Пароль беспроводной сети» (Wireless password) вводим пароль. Он должен содержать не менее 8 символов. Нажимаем кнопку «Сохранить» и кликаем на ссылку «Нажмите здесь для перезагрузки» (click here to reboot). Это необходимо для того, чтобы изменения вступили в силу. После того, как роутер перезагрузится, Вам нужно будет ввести на компьютере ваш новый пароль для подключения к беспроводной сети.
Настройка интернет-соединения
Настроить подключение к интернету можно, выбрав в пункте «Сеть» подпункт WAN. Подробно останавливаться на стандартной настройке с динамическим IP нет смысла, всё описано в пункте, посвящённом автоматической настройке. Однако для некоторых провайдеров необходимо ввести дополнительные параметры, без которых подключение работать не будет.
В принципе, можно воспользоваться пунктом меню «Быстрая настройка» и пошагово, руководствуясь подсказками, ввести нужные параметры. Но мы разберём здесь ручную настройку по каждому пункту отдельно.
Для ручной настройки интернет-соединения необходимо в поле выбора типа подключения WAN вместо динамического IP выбрать Ваш тип подключения. Страница обновится и ниже появятся дополнительные поля, в зависимости от типа настройки.

Перед началом выполнения настроек отключите интернет-соединение на вашем компьютере, если оно подключено.
Настройка PPTP (VPN)
В поле «Тип подключения WAN» выбираем пункт PPTP/PPTP Россия, если ваш провайдер предоставляет статический IP-адрес. В соответствующие поля вводим ваш логин и пароль. Далее вводим параметры сети, предоставленные провайдером - адрес, шлюз, маску подсети. В пункте «Размер MTU» рекомендуется вписать значение 1450 или меньше. В подпункте «Режим подключения» должен быть выбран автоматический режим (Подключать автоматически). Остальные параметры не изменяем. Теперь можно нажать кнопку «Сохранить». Подключение настроено.
В случае, если ваш провайдер использует PPTP c динамическим IP-адресом, настройку необходимо выполнить как для подключения L2TP.
Настройка L2TP (Билайн)
Выбираем тип подключения L2TP/ L2TP Россия. Далее вводим предоставленные провайдером данные - логин, пароль и адрес сервера. Если Вы настраиваете подключение к интернету Билайн, адрес будет выглядеть так: tp.internet.beeline.ru. Сохраните настройки и проверьте установилось ли подключение.
Настройка PPPOE (Ростелеком, Дом.ру)
Этот тип соединения настраивается аналогично. Выбираем PPPoE/Russia PPPoE и в появившихся полях вводим логин и пароль. В строке «Вспомогательное подключение» ставим галочку в пункте «Отключить». Сохраняем настройки.
Настройка IPTV
Интернет-телевидение стало весьма популярным, поскольку скорость соединения сегодня позволяет смотреть онлайн видео в высоком качестве. Поэтому пользователи, как правило, выбирают роутеры с поддержкой IPTV. Это позволяет просматривать любимые телеканалы с телефона, планшета и любого другого устройства. Однако не во всех аппаратных версиях есть поддержка IPTV, поэтому перед покупкой следует уточнить этот вопрос у продавца или на сайте производителя.
По умолчанию функция IPTV включена. Чтобы проверить это, зайдите в пункт главного меню «Сеть», подпункт IPTV. Если есть там строка строка IGMP Proxy, то напротив него следует выбрать значение значениеее «Включить». На рисунке, приведенном ниже, данная строка отсутствует. Также, в зависимости от версии прошивки, здесь может быть ещё строка IPTV. Должен быть отмечен пункт «Включить IPTV». Режим подключения должен быть установлен «Мост», но этот пункт есть не во всех прошивках.

В принципе, этого достаточно, чтобы всё работало.
Дополнительно можно указать в списке портов LAN тот, который будет использоваться для подключения приставки.
После того, как все выбрано, не забудьте нажать кнопку «Сохранить».
Для некоторых провайдеров, например, «Ростелекома», потребуются дополнительные настройки. Чтобы всё заработало, необходимо прописать VLAN ID, значение которого Вам должен сообщить провайдер.
Для этого в пункте «Режим подключения» нужно выбрать параметр “802.1Q Tag VLAN”. В версии прошивки с синим интерфейсом нужно выбирать либо «Россия» либо «Указать вручную». Как уже было сказано, такого пункта может не быть вообще. Тогда Вам придётся обновить прошивку роутера, но этот вопрос мы разберём отдельно.

В появившемся поле прописываем VLAN ID провайдера. В строке VLAN TAG ставим галочку «Отключить». Сохраняем настройки и наслаждаемся просмотром.
Смена и сброс пароля

Если же Вы забыли пароль или купили бывший в употреблении роутер, а пароль Вам не сообщили. Тогда придётся сбросить настройки устройства.
На задней панели есть кнопка WPS/RESET. Чтобы вернуть роутер к заводским настройкам её необходимо зажать и удерживать более 10 секунд . Светодиодный индикатор SYS на передней панели начнёт медленно, а затем быстро мигать. После этого нужно отпустить кнопку и дождаться, когда роутер перезагрузится.
Имейте в виду, что будут сброшены все настройки, а не только пароль. Поэтому роутер придётся настраивать заново.
Прошивка роутера TP-Link TL-WR740N
Необходимость обновить прошивку роутера может возникнуть, если он стал работать нестабильно или же ваша прошивка устарела и в ней нет необходимых Вам функций.
Рекомендуется скачивать прошивку с официального сайта TP-Link. В интернете можно найти альтернативные прошивки, однако использовать их Вы можете исключительно на свой страх и риск - производитель снимает с себя все гарантийные обязательства в этом случае.
Чтобы скачать прошивку, перейдите на сайт TP-Link и найдите там свою модель роутера. Обязательно проверьте соответствие прошивки вашей аппаратной версии (она указана на наклейке внизу роутера), потому что неправильная версия может привести к неправильной работе или порче устройства.
Некоторые пользователи пытаются скачать драйвера для своего роутера. Однако драйвера для TL-WR740N, как и для любого другого роутера, не существуют. Роутер работает через сетевой кабель без установки специальных драйверов и программ, а прошивка осуществляется через веб-интерфейс.
Выполнять прошивку следует только через кабельное подключение. В процессе роутер отключится от беспроводной сети и это может вызвать сбой. На время прошивки рекомендуется отключить все Wi-Fi соединения.
Для перепрошивки зайдите в главное меню вашего роутера и найдите там пункт «Системные инструменты», подпункт «Обновление встроенного ПО». Дальше всё просто - жмём «Выберите файл» и выбираем предварительно разархивированный файл прошивки. После чего нажимаем кнопку «Обновить». На экране появится шкала прогресса. Когда она дойдёт до 100%, роутер перезагрузится.

Во время данных манипуляций нельзя отключать питание роутера.
После перепрошивки микросхемы Ваши настройки, скорее всего, не сохранятся и придётся ввести их заново.
Для того, что бы попасть в веб-интерфейс роутера, необходимо открыть ваш Интернет браузер и в строке адреса набрать 192. 168.1.1, Имя пользователя - admin , Пароль – admin (при условии, что роутер имеет заводские настройки, и его IP не менялся).
Смена заводского пароля
Чтобы никто, кроме Вас не смог войти в настройки роутера, необходимо сменить пароль для входа в настройки.
Для этого выбираем слева в меню Системные инструменты (System Tools) – Пароль (Password) и вводим настройки:
- Предыдущее имя пользователя: старое имя пользователя, вводим admin
- Предыдущий пароль: старый пароль, вводим admin
- Новое имя пользователя: вводим новое имя пользователя, можно оставить admin
- Новый пароль: вводим новый пароль
- Подтвердить новый пароль: подтверждаем новый пароль

Настройка подключения к Интернет
В интерфейсе роутера необходимо зайти во вкладку Сеть (Network), меню WAN (Здесь Вы можете добавлять, редактировать и удалять соединения).
Настройка PPPoE подключения
- В поле Тип WAN подключения: выберите PPPoE/Russia PPPoE
- Имя пользователя: ваш логин по договору
- Пароль и Подтверждение пароля: ваш пароль по договору
- Вспомогательное подключение: Отключено
- Режим WAN-подключение: Автоматическое подключение
- Сохранить . Интернет настроен.

Настройка L2TP подключения
- Тип WAN подключения : выберите L2TP/Russia L2TP
- Имя пользователя: ваш логин по договору
- Пароль и подтверждение пароля: ваш пароль по договору
- Ставим точку на Динамический IP
- IP адрес/Имя сервера
- Развер MTU
- Режим подключения WAN - Подключаться автоматически
- После введения вышеперечисленных настроек нажимаем Сохранить . Интернет настроен.

Настройка PPtP (VPN) при автоматическом получении локального IP адреса (DHCP)
- Тип WAN подключения : выберите L2TP/Russia L2TP
- Имя пользователя: ваш логин по договору
- Пароль и подтверждение пароля: ваш пароль по договору
- Ставим точку на Динамический IP
- IP адрес/Имя сервера - адрес или имя сервера (указано в договоре)
- Развер MTU - поменяйте значение на 1450 или меньше
- Режим подключения WAN - Подключаться автоматически
- После введения вышеперечисленных настроек нажимаем Сохранить . Интернет настроен.

Настройка PPtP (VPN) при статическом локальном IP адресе
- Тип WAN подключения : выберите L2TP/Russia L2TP
- Имя пользователя: ваш логин по договору
- Пароль и подтверждение пароля: ваш пароль по договору
- Ставим точку на Статический IP
- IP адрес/Имя сервера , IP-адрес, Маска подсети, Основной шлюз, DNS - эти данные уточняете у Вашего провайдера
- Развер MTU - поменяйте значение на 1450 или меньше
- Режим подключения WAN - Подключаться автоматически
- После введения вышеперечисленных настроек нажимаем Сохранить . Интернет настроен.

NAT при автоматическом получении IP адреса (DHCP)
- В поле Тип WAN подключения: выберите Динамический IP
- Нажимаем Сохранить . Интернет настроен.

Настройка Wi-Fi на роутере
Настраиваем Wi-Fi соединение. В боковом меню перейдите в Wireless (Беспроводной режим). В открывшемся окошке вводите следующие настройки:
- Имя сети - название вашей беспроводной сети
- Регион - Можете поставить Россию, а можете и ничего не выбирать. Это не критично.

Настраиваем шифрование Wi-Fi. В боковом меню переходим в Wireless Security (Защита Беспроводного режима):
- Выбираем тип шифрования WPA-PSK/WPA2-PSK
- PSK Password (PSK пароль): вводим пароль на Wi-Fi сеть. Пароль не должен быть менее 8 символов
- Нажмите внизу кнопку Save (Сохранить). После сохранения настроек будет предложено перегрузить роутер, игнорируйте это требование (красная надпись внизу).

Выход во всемирную паутину посредством беспроводных маршрутизаторов набирает популярности. У каждого третьего пользователя дома установлен собственный wifi. Роутер приобретают в магазине, но некоторые провайдеры предлагают его новым абонентам при подключении, оказывают помощь в настройке.
Веб интерфейс TP-Link TL-WR740N — все просто и понятно
Однако случаются ситуации, будь то сбой в оборудовании, или смена поставщика услуг, когда нужно внести коррективы в устройство, а ждать помощи от техподдержки нет желания, или же пользователь не обладает достаточными знаниями для этой процедуры. Но мы всю жизнь познаем что-то новое, изучив до конца представленный материал, пользователь сможет самостоятельно настроить ростелеком роутером.
Настроить роутер tp link в большинстве случаев можно за 30 минут, но, не владея пошаговой инструкцией, этот процесс может стать невыполнимым. Учитывая то, что представленное оборудование популярно в домашних условиях, приведенные ниже действия сможет выполнить даже домохозяйка, а результатом будет организованная беспроводная домашняя сеть.
Рисунок 1Нюансы подключения оборудования
Вначале нужно сделать оговорку относительно того, что настроить маршрутизатор tp link проще при использовании проводного подключения, нежели по беспроводной сети. Если развернуть оборудование тыльной стороной к себе, то можно обнаружить 5 выходов. Один окрашен в синий цвет – это порт WAN, остальные желтые – порты LAN. Подключение к интернету ростелеком осуществляется посредством соединения порта синего цвета с кабелем интернета, а оборудование подключается к компьютеру через желтый порт другим проводом (искать в коробке с роутером):
Рисунок 2Вот и вся процедура подключения. Дальнейшая работа зависит от настроек.
Как настроить роутер ростелеком TL-WR740N
Рынок богатый, и каждый практикует свои способы настройки оборудования. При заключении договора на обслуживании между провайдером и пользователем, первый предоставляет ему нужную информацию, а именно: параметры входа, айпишник и прочее. А теперь подробнее о том, как настроить интернет ростелеком в правильной последовательности.
Вниманию пользователей! Прежде чем вносить коррективы и настраивать оборудование, внимательно изучите приведенные ниже пункты, это избавит вас от возможных проблем при подключении.
- если юзером выполнялась настройка интернета ростелеком на ПК для выхода в сеть или было установлено высокоскоростное подключение, его нужно предварительно отключить и больше не использовать. При коннекте роутера с компом, оборудование самостоятельно выполнит эту функцию;
- если ранее использовалось подключение к провайдеру посредством ADSL модема, и других подключений не было, то указанные выше действия выполнять не нужно.
Дальнейшие действия выполняются в обозревателе. Для этого пользователь запускает браузер и переходит на страницу авторизации поставщика оборудования через введенный адрес: tplinklogin.net или через айпи. Далее нажать клавишу ввода. Wifi роутер ростелекома активируется путем введения логина и пароля. Если вы не знаете этих данных, то осмотрите внимательно коробку, там есть наклейка, где указано ADMIN. Вводим одинаковые слова в обе графы и жмем кнопку ввода и попадаем на основную страницу производителя:
Рисунок 3Здесь и выполняется настройка модема ростелеком с wifi. Может возникнуть проблема с отображением страницы при подключении (она не доступна) значит, пользователь неправильно настроил локальное подключение. Рекомендуется указать автоматическое получение настроек DNS и IP.
Если все работает исправно, значит можно подробнее расписать, как подключить wifi роутер tp link.
Пользователь выбирает графу «Сеть», расположенную в левой части окна и определить подключение WAN, далее прописать такие параметры, как на скриншоте:
Рисунок 4Все что осталось изменениям не подлежит. После этого щелкаем по кнопке сохранения и выбираем опцию «Соединить». Спустя пару секунд обновляемся и видим, что статус подключения изменился на активный.
Все, на этом настройка завершена, далее нужно внести коррективы безопасности.


























