Многие, перед тем как купить компьютер мучаются вопросом, как правильно выбрать ноутбук или персональный компьютер и хватит ли их производительности для решения поставленных задач. Если Вы не сильно разбираетесь в характеристиках процессоров, материнских плат и видеокарт, тогда эта статья именно для Вас.
Оценка производительности компьютера в Windows 7.
В операционной системе Windows 7 имеется возможность оценить производительность компьютера, с учетом его конфигурации. Полученная оценка поможет увидеть общую картину производительности компьютера и его возможностей. Это очень удобно, например, в магазине потратив всего 7-10 минут можно сопоставить оценки двух понравившихся ноутбуков и затем выбрать лучший среди них. Или покупая ПК в магазине самостоятельно, без заверений менеджера узнать примерные характеристики компьютера и насколько он подходит Вам.
Полученная общая оценка, например в 5,9 баллов на двух разных компьютерах нам ничего не скажет, а только еще больше заведет в неведенье относительно выбора того или иного ПК.
Как Windows 7 оценивает производительность компьютера.
Оценка производительности компьютера выполняется по шкале от 1,0 до 7,9 балов, соответственно, чем выше значение, тем лучше.
На оценку влияет
1. Производительность и количество ядер процессора.
2. Объём оперативной памяти
3. Объём памяти видеокарты и ее производительность
4. Тип жесткого диска и интерфейс подключения*
* Производительность компьютера возрастает свыше 5.9 только если использовать в качестве основного диска SSD или высоко оборотистые HDD 10000rpm или 15000rpm.
Для поверхностной оценки возможностей компьютера этого вполне достаточно. Теперь давайте разберемся, как оценить полученные балы, много ли или мало и какие критерии существуют.
![]()
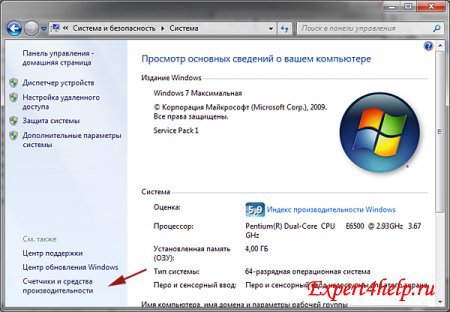
Выполним Пуск->Панель управления->Система и безопасность->Система-> Индекс производительности Windows
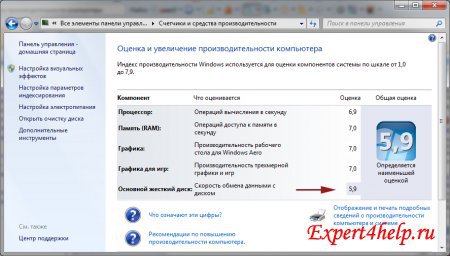
Офисная производительность. Если компьютер предназначен для работы с офисными программами (Word, Excel) и просмотра веб-страниц (интернет), работа с почтой и т.д., следует обратить внимание в первую очередь на оценки процессора и памяти (желательно значение не меньше 5,0). Графика – для офисной работы достаточно оценки от 2,0 и больше. Если хотите комфортно использовать все мультимедийные возможности ОС Windows 7 и стиля Aero оценка графики должна быть не менее 3,0.
Игровой вариант. Вы хотите купить компьютер для игр и для программ, использующие графические ресурсы (редактирование и кодировка цифрового видео) важными оценками будут центральный процессор, память и, конечно же, графика. Рекомендуемое значение не менее 7,0 для каждого из 3-х названых компонентов.
В играх задействована трехмерная графика, которая с каждым годом требует все больше и больше производительности видеокарты для ее обработки. Поэтому на сегодняшний день оценка Графики ниже 7,0 балов является недостаточной для комфортной игры в современные игры с хорошим разрешением экрана.
Использование компьютера в качестве Media Center. Компьютер будет использоваться в качестве медиацентра, значит важны оценки процессора и оперативной памяти (не меньше 4,5 балла), графика – достаточно оценки 3,0 и выше.
Общая оценка производительности компьютера Windows 7 дается по самому низко-производительному устройству ПК. В данном случае – это жесткий диск (изображение ниже). Сейчас в производительности компьютера слабым звеном является именно жесткий диск, скорость работы, которого отстает от возможностей процессора и видеокарты. Поэтому не слишком огорчайтесь, если общая оценка у Вас и у товарища с более слабой конфигурацией будет общая – всего 5,9 балов.
Как улучшить оценку производительности компьютера?

2. Разогнать процессор или видеокарту. Разгон некоторых моделей процессоров позволяют добиться прироста производительности порядка 20%, а разгон видеокарт – до 10%. Что в суме дает заметный прирост производительности компьютера.

После замены оборудования или разгона нужно повторно произвести оценку системы.
Пуск->Панель управления->Система и безопасность->Система-> Индекс производительности Windows->Повторить оценку

Обратите внимание, на оценку производительности компьютера может влиять:
1. загруженность системы (запущенные программы). Рекомендуем перед проведением оценки выключить все программы и произвести повторную оценку системы;
2. отсутствие или устаревшие драйвера. Обновите драйвера, в первую очередь на видеокарту, а также Direct X;
3. перегрев компонентов системы (снижение производительности), очень актуально для ноутбуков;
4. наличие вирусов.
Начнем с терминологии. Индекс производительности Windows 10 – служба встроенная в ОС, которая позволяет тестировать производительность ПК и выдавать оценку. Причем в расчет берется, всегда самый низкий показатель. В более ранних версиях Windows пользователи с легкостью находили показатель – он был представлен в графическом интерфейсе, а порой спорили о том – у кого мощнее.
Как посмотреть индекс производительности в Windows 10 спросите вы?
Разработчики решили немного усложнить процесс для неопытных пользователей – хотя зачем он им! Итак, одним из способов является запрос теста из командной строки – конечно с правами администратора. Правый клик «Пуск» → «Командная строка (Администратор)» → вводим «winsat formal –restart clean» → .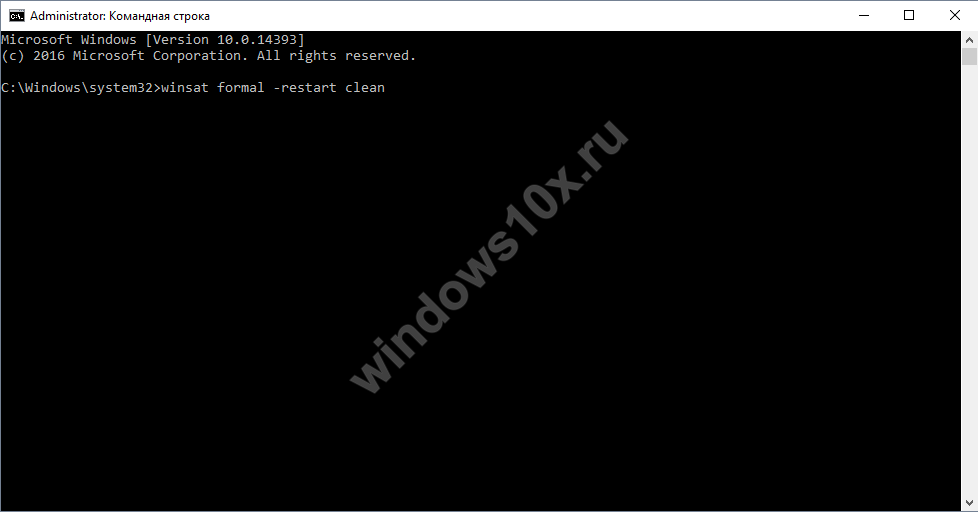

Мы, таким образом, запустили оценку длительностью не более нескольких минут. Более понятный файл с расшифровкой расположен «С:» → «Windows» → «Perfomance» → «WinSat» → «DataStore» → и откройте файл с именем «xxxx-xx-xx xx.xx.xx.xxx Formal.Assessment (Initial).WinSAT.xml». Интересующие нас позиции в файле можно найти, задав в поиске +[F] — «WinSPR». Там между двумя тэгами будет долгожданная оценка. На самом деле, оценка индекса производительности очень непостоянная переменная – зависит от многих факторов. Проанализировав показатели в течение часа можно их изменить, например, сменить тему рабочего стола на обычный сплошной цвет, или отключить «Aero».

Показатели производительности
Давайте разберемся в показателях, и поймем, за что они отвечают:
— производительность системы, отображает наименьший балл; — рейтинг оперативной памяти; — количество операций вычисления процессора в секунду; — скорость обращения к графическому ядру; — игровая графика; — скорость обращения к жесткому диску.
Другие способы оценки
Как еще узнать индекс производительности в Windows 10? Используя Powershell. По сути это та же командная строка, но более совершенная с гибким управление и большими возможностями. «Command line interface (Administrator)» → печатаем «Powershell» → .

Необходимо ввести «Winsat Forml» → и снова ввод. Перед вами окажется результат тестирования.

Не закрывая Powershell, испробуем еще один способ. Введите «Get-CimInstance Win32_WinSAT». Введя командлет (вызывает команду и сам объект, сочетает в себе существительное и глагол), мы получим уже имеющуюся оценку.

Как еще можно проверить индекс производительности системы Windows 10?
Ответ прост, опять же через Powershell, на этот раз введем «Get-WmiObject –Class Win32_WinSAT», получив результат, мы увидим новый показатель, который в общем-то ранее нам был известен – WinSPRLevel – самый низкий показатель из всех полученных. 

Утилиты проверки индекса производительности
Мы выяснили, где можно посмотреть индекс производительности Windows 10, учитывая встроенные возможности, но есть и другие способы – более простые для обывателя. Так в бесплатном доступе есть две утилиты, которые не требуют установки и выдают результат без шаманства с бубнами вокруг командной строки. Ниже описано, как определить индекс производительности компьютера с их помощью.
- WSAT – интерфейс привычный и полностью схож с графическим олицетворением в предыдущих версиях винды. На русском и английском языках, сразу после запуска показывает оценку. Если вы с ней не согласны, можете повторить действие.

- Winaero WEI tool и WSAT, как говорится «двое из ларца, одинаковых с лица» — алгоритм работы тот же. Бесплатный, не русифицирован, только английская версия, никаких дополнительных функций нет. Но показатели немного ниже по некоторым позициям, чем у брата-близнеца. Если вы оптимист – принимайте оценку которая выше, если же – реалист и немного пессимист – принимайте нижние показатели и улучшайте их. Сравните по скриншотам каждый показатель.


Повышение характеристик
Сразу же возникает вопрос, а как повысить индекс производительности? Не сложно, давайте выясним, какие методы существуют.
- Апгрейд оперативной памяти, процессора, видеокарты и винчестера. Это конечно радикальный вариант, но самый дейстенный.
- Очистка от пыли и физический ремонт. Так если кулер работает слабо — производительность падает наряду с тактовой частотой процессора.
- Всеми известная и любимая дефрагментация – перемещение и объединение свободных кластеров воедино, приводит к более быстрой работе оперативной памяти.
- Если ваша ОС очень загружена и давно не было переустановки, то самое время перейти на более новую версию.
- Попробуйте .
- Оптимизаторы, ускорители, чистильщики – способны увеличить быстродействие системы во много раз.
- Возможности в самой системе: «Пуск» → «Система» → «Дополнительные параметры системы» → «Свойства системы» → вкладка «Дополнительно» → «Быстродействие» → «Параметры» → выберите «Обеспечить наилучшее быстродействие» → OK.
- Посмотрите, . Это тоже может помочь.

В предшествующих Windows 10 операционных системах в свойствах компьютера можно было легко найти оценку производительности системы, которую производил сам компьютер. Но в десятой версии Windows этот параметр пропал из этого меню, но его не удалили совсем, а перенесли, так как оценка редко пригождалась пользователям и лишь занимала место. Далее будут рассмотрены способы, позволяющие проверить и узнать работу системы при помощи встроенных программ, а также узнать уровень быстродействия ПК через сторонние приложения и виджеты, но сначала необходимо разобраться, что такое «Индекс производительности».
Зачем нужна оценка производительности
Индекс производительности или же оценка производительности компьютера - это то, насколько он хорошо и быстро справляется с поставленными задачами относительно его потенциальных возможностей. Система проводит оценку самостоятельно и использует десятибалльную шкалу оценивания, а точнее, от 1.0 балла до 9.9. Если индекс производительности вашего компьютера ниже 7.0, то стоит задуматься о том, что система перегружена или не справляется по другим причинам.
Как проверить производительность компьютера в Windows 10
Итак, в предыдущих версиях операционной системы можно было найти нужные данные в разделе «Счетчики и средства производительности», но теперь этот раздел отсутствует. Поэтому найти оценку в свойствах компьютера нельзя, но сделать это можно при помощи выполнения определенных команд.
Через выполнение команд
Строки, вызванные открытым файлом, обозначают следующие вещи:
- SystemScore - индекс производительности Windows 10, вычисленный по минимальному значению.
- MemoryScore - оперативная память.
- CpuScore - процессор.
- GraphicsScore - производительности графики (имеется в виду работа интерфейса, воспроизведение видео).
- GamingScore - производительности в играх.
- DiskScore - производительность жесткого диска или SSD
Через сторонние программы
Можно найти много сторонних программ, позволяющих оценить производительность компьютера, но сейчас будет рассмотрена одна из лучших из них - Winaero WEI tool. Приложение имеет простой и приятный дизайн, распространяется бесплатно на официальном сайте разработчика -
http://winaero.com/download.php?view.79 . Чтобы пользоваться этой программой, достаточно ее запустить, все остальное она сделает сама: оценит производительность системы и выдаст подробную статистику об отдельных частях компьютера. Оценка проходит по той же десятибалльной системе: от 1.0 до 9.9. Кликнув по кнопке Re-run the assessment, вы можете перезапустить процесс оценки.
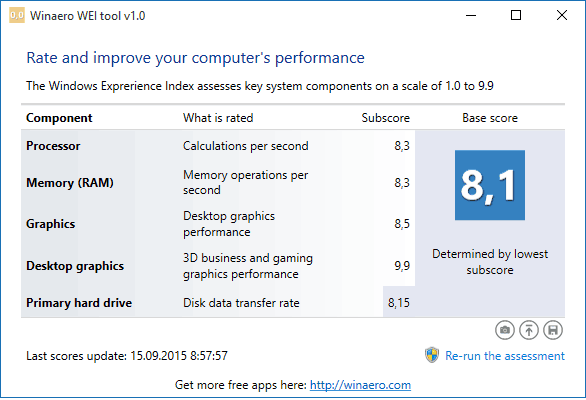 Оцениваем производительность системы
Оцениваем производительность системы
Через виджеты
Самым быстрым и удобным виджетом для детальной оценки производительности системы является программа Metro Experience Index, которую можно бесплатно скачать по следующей ссылке - https://midoriapps.wordpress.com/apps/metro-experience-index/. Запустите скаченный файл, программа не требует установки, и дождитесь, пока она произведет оценку.
Принято считать, что в Windows 10 (справедливо и для Windows 8.1) корпорация Майкрософт отказалась от инструмента, предназначенного для оценки производительности ПК. Однако это не совсем верно, сама функция получения индекса производительности в «десятке» по-прежнему включена, – упразднён лишь её графический интерфейс, присутствовавший в Vista и Windows 7. Получить оценку производительности компьютера Windows 10 можно следующим образом…
Как выполнить тест производительности в Windows 10
Выполнение теста из PowerShell :
- Откройте оболочку PowerShell от имени администратора. Для этого, используя поиск Windows, наберите без кавычек «powershell», и кликнув правой кнопкой мыши запустите приложение от имени администратора;

- В открывшемся окне введите: winsat formal и нажмите «Enter»;

- Начнётся тест производительности, который, в зависимости от конфигурации вашего ПК, может занять от одной до несколько минут;

- По завершении теста его итоги будут записаны в файл формата XML, он доступен по адресу: C:\Windows\Performance\WinSAT\DataStore\…Formal.Assessment (Recent).WinSAT.xml. Открыть его для просмотра можно, например, браузером Microsoft Edge (щелчок ПКМ → открыть с помощью → выбрать программу), но данные для восприятия тут не так удобны;

- Для наглядного же просмотра индекса производительности введите в PowerShell следующий командлет: Get-CimInstance Win32_WinSAT и нажмите клавишу «Enter»;

- Или скопируйте нижеприведённый текст:
$i = (Get-CimInstance Win32_Winsat)
$o = «Оценка »
$d+=@{«$o процессора»=($i.CPUScore)}
$d+=@{«$o direct3D»=($i.D3DScore)}
$d+=@{«$o дисков»=($i.DiskScore)}
$d+=@{«$o графики»=($i.GraphicsScore)}
$d+=@{«$o памяти»=($i.MemoryScore)}
и вставьте его в PowerShell, тогда результаты будут отображены в таком виде (на скриншоте).

Оценка системы с помощью бесплатной утилиты WSAT
- Для оценки производительности можно использовать бесплатную утилиту WSAT, она не требует установки, и, по своей сути, она и есть тот самый графический интерфейс оценки производительности, «выпиленный» из Windows 10 разработчиками Майкрософт;
- Скачайте последнюю версию WSAT по этой ссылке (в архиве), извлеките и запустите файл WSAT.exe, сразу же откроется такое окно, где представлены оценки: процессора, памяти, графики, графики для игр, жёсткого диска, здесь же указана дата последней проверки, есть кнопка для запуска повторного теста;

- Нажав на «троеточие», программа выдаст ряд дополнительных сведений о процессоре (модель, частоты), памяти (суммарный объём), видеокарте (модель, версия драйвера), накопителях (жёстких дисках и SSD-накопителях).

Что касается непосредственно самих результатов, то обязательно имейте ввиду, – индекс производительности одного и того же компьютера (в той же конфигурации) в Windows 7 и в Windows 10 будет отличатся, т.к. в первом случае производительность системы оценивается по шкале от 1 до 7,9 баллов, а во втором от 1 до 9,9.
Пользователи, обновившиеся до новой ОС, особенно если обновление происходило с семерки, интересуются: а где посмотреть индекс производительности Windows 10 (тот, который в цифрах показывает оценку до 9.9 для разных подсистем компьютера). В свойствах системы эта информация теперь отсутствует.
Тем не менее, функции подсчета индекса производительности никуда не делись, и возможность просмотреть эту информацию в Windows 10 остается, причем как вручную, без использования любых сторонних программ, так и с помощью нескольких бесплатных утилит, одна из которых (самая чистая от любого стороннего ПО) также будет продемонстрирована ниже.
Просмотр индекса производительности с помощью командной строки
Первый способ узнать индекс производительности Windows 10 заключается в принудительном запуске процесса оценки системы и в дальнейшем просмотре отчета о выполненной проверки. Осуществляется это в несколько простых шагов.
Запустите командную строку от имени администратора (проще всего это сделать через правый клик по кнопке «Пуск», либо, если в контекстном меню нет командной строки, начните вводить «Командная строка» в поиске на панели задач, затем нажмите по результату правой кнопкой мыши и выберите пункт Запустить от имени администратора).
После чего введите команду
Winsat formal -restart clean
и нажмите Enter.

Команда запустит оценку производительности, которая может продлиться несколько минут. По завершении проверки, закройте командную строку (оценку производительности можно запустить и в PowerShell).
Следующий шаг - просмотреть полученные результаты. Для этого можно поступить одним из следующих способов.
Первый метод (не самый простой): зайдите в папку C:\ Windows\ Performance\ WinSAT\ DataStore и откройте файл с именем Formal.Assessment (Recent).WinSAT.xml (в начале имени будет также указана дата). По умолчанию, файл откроется в одном из браузеров. Если этого не произойдет, можно открыть и обычным блокнотом.
После открытия, найдите в файле раздел, начинающийся с имени WinSPR (проще всего воспользоваться поиском, нажав Ctrl + F). Все, находящееся в этом разделе и есть информация об индексе производительности системы.
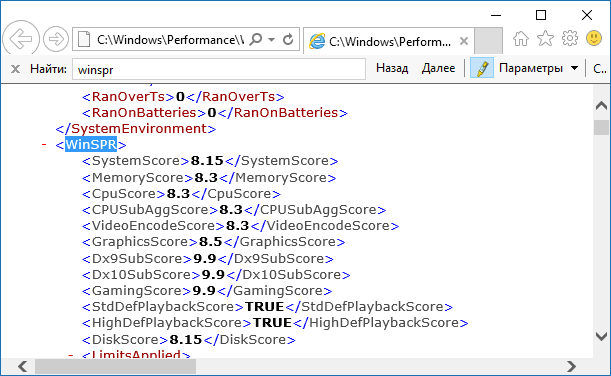
- SystemScore - индекс производительности Windows 10, вычисленный по минимальному значению.
- MemoryScore - оперативная память.
- CpuScore - процессор.
- GraphicsScore - производительности графики (имеется в виду работа интерфейса, воспроизведение видео).
- GamingScore - производительности в играх.
- DiskScore - производительность жесткого диска или SSD.
Второй способ - просто запустить Windows PowerShell (можно начать вводить PowerShell в поиске на панели задач, потом открыть найденный результат) и ввести команду Get-CimInstance Win32_WinSAT (после чего нажать Enter). В результате вы получите всю основную информацию по производительности в окне PowerShell, а итоговый индекс производительности, вычисляемый по наименьшему значению, будет указан в поле WinSPRLevel.

И еще один способ, которые не дает полной информации о производительности отдельных компонентов системы, но показывает общую оценку производительности системы Windows 10:
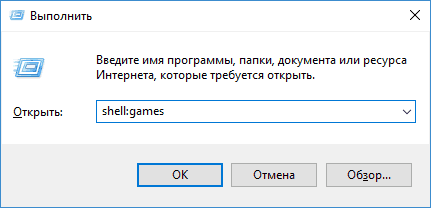
Как видите, просмотреть данную информацию очень легко, не прибегая к каким-либо сторонним инструментам. И, в общем-то, может быть полезно для быстрого анализа производительности компьютера или ноутбука в случаях, когда на него ничего нельзя устанавливать (например, при покупке).
Winaero WEI tool
Бесплатная программа для просмотра индекса производительности Winaero WEI Tool совместима с Windows 10, не требует установки и не содержит в себе (во всяком случае на момент написания этой статьи) никакого дополнительного ПО. Скачать программу можно с официального сайта http://winaero.com/download.php?view.79

После запуска программы, вы увидите привычное вам представление индекса производительности Windows 10, информация для которого берется из файла, о котором шла речь в предыдущем способе. При необходимости, нажав в программе «Re-run the assessment», вы можете перезапустить оценку производительности системы для обновления данных в программе.
Как узнать индекс производительности Windows 10 - видео инструкция
В завершение - видео с двумя описанными способами получить оценку производительности системы в Windows 10 и необходимыми пояснениями.
И еще одна деталь: индекс производительности, высчитываемый Windows 10 - достаточно условная вещь. А если говорить о ноутбуках с медленными HDD, то почти всегда он будет ограничен именно скоростью жесткого диска, в то время как все комплектующие могут быть топовыми, а производительность в играх - завидной (в этом случае имеет смысл подумать об SSD, либо просто не обращать внимания на оценку).


























