В этом Коротком Уроке, мы покажем вам, как можно создать удобную для работы изометрическую сетку, всего за несколько простых шагов. Вы узнаете как использовать Инструмент Прямоугольная Сетка с техникой SSR, и меньше чем через две минуты, вы будете готовы к тому, чтобы создать вашу изометрическую работу.
Шаг 1
Откройте новый документ. Размеры зависят от того, что вы собираетесь рисовать с помощью нашей сетки, и тоже с цветовой моделью. Теперь мы начнем, и выберем инструмент Прямоугольная Сетка (Rectangular Grid Tool).

Шаг 2
Установите параметры для Прямоугольной Сетки. Нажмите Enter и установите Количество для Горизонтальных и Вертикальных разделителей по 30. Это величина зависит от пропорций вашей работы, так что выберите значения на ваше усмотрение.

Шаг 3
Теперь у вас есть два варианта. Вы можете указать величины для Ширины и Высоты на предыдущем шаге (что я делать не рекомендую). В это случае вы должны установить равные значения для Ширины и Высоты, что бы получить квадратную сетку. Или вы можете проигнорировать эти значения, и нарисовать мышкой, удерживая нажатым Shift, один большой квадрат, гораздо больший, чем ваша рабочая зона (позже вы увидите почему).
То, что мы собираемся делать дальше называется SSR - метод (Scale-Shift-Rotate - Масштабируй-Сдвигай-Поворачивай). Это метод который позволяет создавать 3D изометрическую графику из 2D. Для нашей сетки мы будем использовать случай верхней плоскости из этой техники.

Шаг 4 - Масштабируй
Выберите сетку и зайдите в Объект > Трансформировать > Масштабирование (Object > Transform > Scale), выберите опцию Непропорционально и установите по Вертикали - 88,602%.

Исправление : На рисунке стоит число 86,062, но правильное значение 86.602
Шаг 5 - Сдвигайте
Сетка должна быть по прежнему выделена. Зайдите в Объект > Трансформировать > Наклон (Object > Transform > Shear) и установите значение 30 градусов.

Шаг 6 - Поворачивайте
И наконец мы должны повернуть нашу сетку. Объект > Трансформировать > Поворот (Object > Transform > Rotate) и установите Угол - 30 градусов.

Шаг 7
Теперь мы сделали нужные линии, и теперь все что нам нужно это сделать из них Направляющие (Guides). Убедитесь, что сетка выделена и зайдите в меню Просмотр > Направляющие > Создать Направляющие (Control + 5) (View > Guides > Make Guides).

Подводим Итоги
Теперь у вас есть площадка для создания идей, и это заняло только две или три минуты. Потратив немного времени на использование этой техники вы можете создать отличные изометрические иллюстрации и при этом вы знаете, что используете правильную перспективу. Развлекайтесь!

В Adobe illustrator есть 3 популярных способа работать с изометрией:
- Используя изометрическую сетку
- Методом SSR
- С помощью функции 3D
На практике, чтобы нарисовать иллюстрацию, нужно уметь пользоваться всеми тремя способами. В этом уроке я расскажу о каждом из них, опишу преимущества и недостатки.
А. Изометрическая сетка
Изометрическая сетка служит исключительно вспомогательным инструментом.
Как создать:

I. С помощью инструмента Line Segment Tool строим линию под углом 30° c длиной не менее 2000 px
II. Теперь нам нужно создать для нее много копий. Открываем эффект Effect - Distort&Transformt- Transform , во вкладке Move параметры Horizontal и Vertical отвечают за расстояние между линиями, параметр Copies за количество копий (вот это поворот!)
III. Разбираем оформление Object - Expand Appereance
IV. Дублируем группу с нашими линиями и делаем их зеркальную копию Object - Transform - Reflect

V. Превращаем получившиеся линии в направляющие View - Guides - Make Guides

Примечание: в отличии от Фотошопа, функционал Иллюстратора позволяет создавать направляющие расположенные под углом
Сетка готова. Теперь с помощью инструмента Перо, можно рисовать по нашим направляющим фигуры.

Минусы: можно рисовать только простейшие фигуры прямоугольных форм. Не получится нарисовать фигуры эллипсоидной формы и фигуры сложной формы.
Однако изометрическая сетка нам пригодится при работе со следующим методом SSR, чтобы выравнивать по ней стороны фигуры.
Б. Scale Skew Rotate (SSR)
Преимущество SSR заключается в том, что можно рисовать объект в анфас, а потом переводить в изометрию.
Для этого нам нужны 3 инструмента: Масштаб (Scale Tool ), Наклон (Shear Tool ), Поворот (Rotate Tool ).

Значение параметра Scale по вертикали всегда остается неизменным 86,062% , а значения параметров Shear и Rotate выбираются в зависимости от того, какую грань изображаемого предмета мы переводим в изометрию (верхняя, левая или правая).

С помощью метода SSR можно одновременно перевести в изометрию большую группу маленьких объектов, например, клавиши на клавиатуре ноутбука.
Или сам ноутбук, предварительно сделав его развертку, а потом переведя в изометрию каждую его часть по отдельности (экран и клавиатура):
Сделать в изометрии фигуру эллипсоидной формы:

Или фигуру сложной формы, которую невозможно сходу рисовать по сетке:

Изометрическая сетка пригодится нам для того, чтобы рисовать дополнительные детали на объекте (напоминаю, в изометрии все линии должны быть строго под углом кратным 30):

В примере выше сетка помогла мне нарисовать и правильно расположить маленькие детали конвейера (деления сверху и эллипсы сбоку).
Минусы: методом SSR неудобно рисовать объекты, у которого скошенные (или скругленные) края и объекты сложной формы, которые выгоднее делать через функцию 3D.
В. 3D
В этом случае нам поможет функция 3D, которая, к счастью, имеется в функционале Иллюстратора.
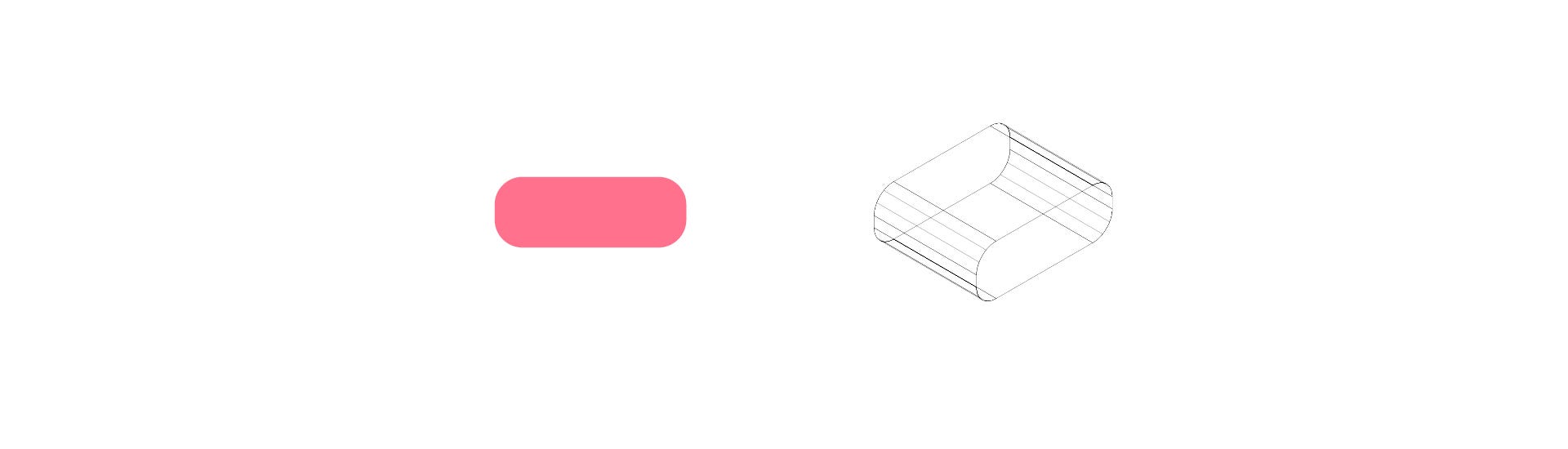
Порядок действий:
I. Рисуем переднюю часть объекта в анфас
II. Применяем эффект Effect - 3D - Extrude&Bevel

III. В параметре Position выбираем значение Isometric Right или Left (Top и Bottom нам не нужны, т.к. в таком ракурсе можно спокойно нарисовать фигуру с помощью SSR).
IV. Разбираем оформление, удаляем все лишние и на выходе получаем готовую к использованию фигуру.

Кроме того, это самый быстрый способ нарисовать примитив в изометрии: всего пара кликов и фигура готова. Если бы мы делали это методом SSR - пришлось бы немного повозиться.
По сути 3D является полноценной замены метод SSR и проигрывает второму лишь в частных случаях (например, при попытке перевести в изометрию клавиатуру от ноутбука).
Выводы:
- Универсального способа рисовать изометрию - НЕТ.
- Эти способы не единственные, но они подходят под большинство практических задач
В этом уроке мы разобрали инструменты для работы с изометрией, т.е. освоили техническую сторону вопроса.
В следующем уроке я расскажу о композиции в изометрии, рассмотрюсамые распространенные косяки и покажу процесс построения сложного объекта.
В графическом дизайне полно подводных камней. Даже не так - это самая насыщенная подводными камнями сфера. В отличии от точных наук, здесь «точных» законов до безобразия мало, а скрытых нюансов, от которых зависит итоговый результат - до безобразия много.
На своих курсах я учу ребят делать крутую графику на которую есть спрос. Я помогаю разобрать все по полочкам и добиться на выходе результата, за который мне не будет стыдно.
Только помни: нельзя попробовать стать графическом дизайнером. Надо либо окунаться в это с головой, либо заниматься чем-то попроще. Если ты все для себя решил и хочешь максимально быстрого прогресса -
Так же, как и сетка в Adobe Illustrator, направляющие нужны для помощи при создании и редактировании объектов, но в отличие от сетки, направляющие могут располагаться под любым углом и иметь абсолютно разную форму.
Направляющие не выводятся при печати на бумаге и видны только во время работы в программе.
Вы можете создать линейные направляющие, которые располагаются строго вертикально или горизонтально, или направляющие объекты, которые создаются из обычных векторных объектов.
- Для того чтобы создать линейную направляющую, поместите курсор над вертикальной или горизонтальной линейкой, зажмите и перетащите в нужное место. Если вы хотите ограничить линейные направляющие внутри монтажной области, а не распространять их на всю рабочую область, то вам нужно сначала выбрать инструмент Artboard и затем создать направляющие.
- Если вы хотите создать направляющую из векторного объекта, то нужно выделить этот объект и выбрать в меню View > Guides > Make Guides . Чтобы трансформировать направляющую обратно в обычный векторный объект, выберите в меню View > Guides > Release Guides .
Чтобы скрыть или показать направляющие, выберите в меню View > Hide Guides или View > Show Guides .
Также вы можете выбрать стиль направляющих – тип линий (сплошные или пунктирные) и цвет. Для этого перейдите в меню Edit > Preferences > Guides & Grid и измените соответствующую настройку.
По умолчанию направляющие разблокированы и вы можете свободно манипулировать ими, но при желании можете их заблокировать, чтобы случайно ничего с ними не сделать в процессе работы. Для этого выберите View > Guides > Lock Guides .


























