В данной статье мы рассмотрим популярную, русифицированную и бесплатную утилиту для оптимизации работы многоядерных процессоров – программу CPU Control.
«Зачем нужна оптимизация и как оптимизировать 2,4,6,8 ядерный процессор?»
По мнению разработчика утилиты, данной программой оптимизации ЦП необходимо воспользоваться по двум причинам.
1. Многие приложения до сих пор не поддерживают многоядерный режим и для корректной работы нужно вручную выделить им «отдельное» ядро процессора. Ещё один проблемный вариант это то, что материнская плата асинхронно инициализирует ядра. В этих случаях требуется вмешательство пользователя.
2. По умолчанию, Windows присваивает всем запущенным процессам одинаковый приоритет в использовании процессорных мощностей, это не очень правильно при запуске ресурсоемких приложений. При игре в «Call of Duty» иногда мешает антивирус вместе с десятком другого софта. CPU Control поможет в равных долях разнести все процессы по ядрам, что благоприятно скажется на общей производительности Вашего компьютера
Кстати, утилита работает не только с двух- и четырехъядерными процессорами, но и хорошо справляется и на 6 или 8 ядрах.
Начинаем оптимизацию
1. Скачиваем приложение и приступим к его установке на компьютер. Никаких сложностей в установке нет, всё делаем как обычно. Поскольку, программа не прописывается в реестре, то её можно носить на съёмных устройствах
2. После установки и запуска жмём на («Опции») и выбираем через «Languages» («Языки») > «Russian» . Затем устанавливаем галочки рядом с «Автозапуск с Windows», «Минимизировать» и «4 ядра» (для четырех и более ядер). Конечно, если процессор двухъядерный, то активировать «4 ядра» нет надобности.
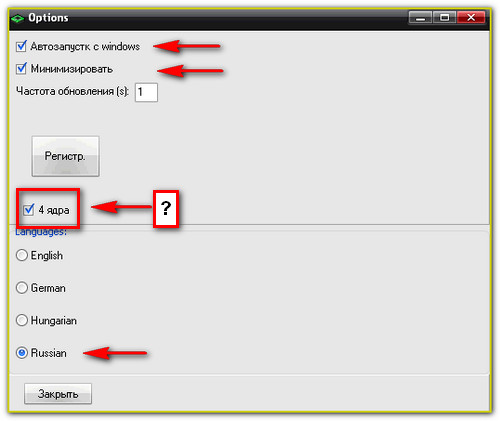
3. Закрываем окно «Опции», и в главном окне приложения видим пять режимов контроля работы процессора: «Авто», «Ручной», «CPU1» (все процессы работают на 1-м ядре), «CPU2» (все процессы работают на 2-м ядре) и «Отключено» . Будем работать с двумя первыми.

Для новичков лучше взять режим «Авто» , а для тех, кто любит «покопаться» есть шанс «развернуться»: в авто режиме есть 9 базовых профилей распределения основных процессов по ядрам.
4. Опытные пользователи, желающие получить максимальный результат, наверняка заинтересуются режимом «Ручной» . В этом режиме Вы можете самостоятельно распределять процессы по ядрам или группе ядер.
Для этого: выделите процесс(ы) и через правую клавишу мыши присвойте ему нужное ядро или комбинацию из ядер. Например, при выборе «CPU1» процесс будет «висеть» на первом ядре, при выборе «CPU3+4» — на третьем и четвертом ядрах и т.д.
***********************************************************************************************************
ViKing Studio-маркетинг в социальных сетях. Раскрутка групп в контакте продвижение вконтакте накрутка сердечек, подписчиков. Мощнейший инструмент в продвижении вашего бизнеса!
***********************************************************************************************************
Хотите первым получать обзоры свежих статей этого блога!?
Если вы заметили, что производительность вашего процессора сильно упала либо она должна быть выше той, что вы имеете, опираясь на характеристики вашего компьютера, то проблема может крыться в неравномерной нагрузке на ядра процессора. Например, старые программы могут видеть только два ядра и не брать по внимание остальные два у четырёхъядерных процессоров. Таких утилит мало, но они до сих пор есть. Также даже новые игры и программы могут ошибочно распределять нагрузку между ядрами. Чаще всего, практически без нагрузки остаётся третье и четвертое ядро, а слишком много нагружены первое и второе. В этой статье будет подробно рассмотрена настройка утилиты Cpu Control, созданной специально для стабилизации производительности процессора.
Для начала, скачайте программу с официального сайта разработчика по ссылке: http://cpu-control.ru Если вы имеете другие источники, то задействуйте их по своему усмотрению. Откройте архив, предварительно проверив его на вирусы, если вы скачивали программу со сторонних ресурсов.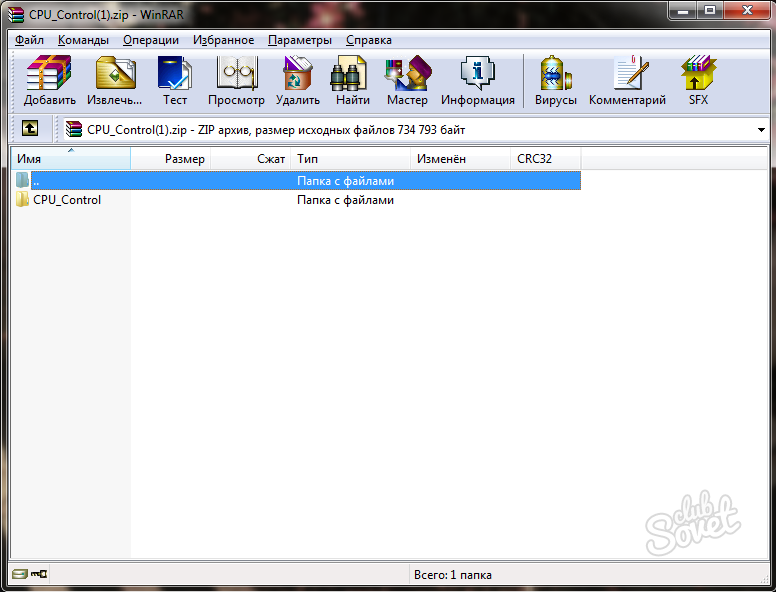




Откройте программу Cpu Control. В ней две основные рабочие области. Справа область для создания профилей и выбора режима работы утилиты. Слева находится окно ручной настройки.

- Автоматический режим подразумевает настройку оптимизации самой программой. Это крайне нежелательный пункт, так как многие приложения и игры на вашем компьютере и так автоматически распределены по ядрам процессора.
- Мануальный или ручной режим будет использован в этой статье, он позволяет настроить каждое приложение или программу отдельно на то или иное ядро.
- CPU 1 переносит все процессы только на первое ядро.
- CPU 2 — на второе.
- Off является пунктом отключения программы.
Выберите мануальный режим работы. После этого кликните на правую нижнюю кнопку «Options».


Поставьте галочку возле слова «минимизировать».
Частоту обновлений оставьте на цифре 1.
Если ваш процессор четырёхъядерный, то отметьте пункт «4 ядра» внизу.
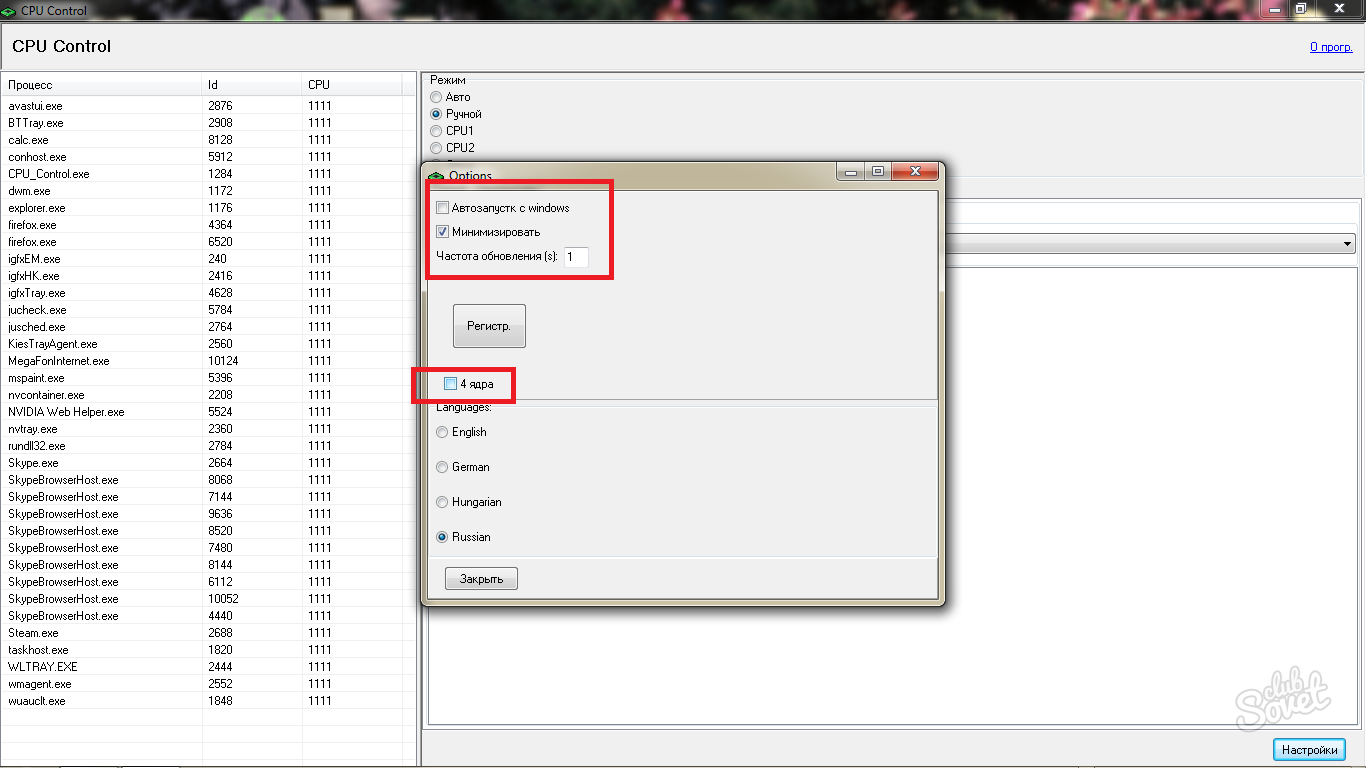
Первые четыре пункта CPU 1, CPU 2, CPU 3, CPU 4 нужны для выбора только одного ядра в работе процессора. Выбрав один из этих пунктов, вы отдаёте всю нагрузку игры или приложения лишь на одно ядро, что не скажется положительно на производительности компьютера. Эти пункты эффективны только с небольшими приложениями.
Строки CPU 1+2 и CPU 3+4 распределяют нагрузку равномерно между двумя ядрами процессора.
Для качественной ручной настройки, вам нужен пункт «Все CPU». Нажмите на него.

- 1 CPU даёт вам выбрать нагрузку только на одно ядро процессора;
- соответственно, 2 CPU открывает все комбинации двух ядер процессора, который будут задействованы в работе;
- 3 CPU позволит выбрать комбинацию из трёх ядер для распределения между ними нагрузки этого приложения;
- 4 CPU задействует равномерно все четыре ядра.
Вам нужен именно четвёртый пункт, так как нагрузка приложения должна быть распределена равномерно между всеми ядрами. В этом пункте только один подпункт «1+2+3+4».



Комбинируя распределение между ядрами, вы повысите свою производительность, игры станут выдавать больше fps, в программы станут быстрее.
Если у вас нет времени на детальную настройку, то выберите пункт «4 CPU» и подпункт «1+2+3+4» на всех программах с высокой производительностью.
Инструкция
Далеко не всегда для оптимизации работы центрального процессора его необходимо разгонять. Иногда разумнее снизить производительность ЦП. Это особенно актуально при работе с мобильными компьютерами. Современные ноутбуки обладают достаточно большой производительностью, что далеко не всегда приносит пользу. Ведь чем мощнее устройство, тем больше энергии оно потребляет . Откройте панель управления и выберите пункт «Система и безопасность».
Откройте меню «Электропитание» и перейдите к настройке текущего плана питания компьютера. Нажмите кнопку «Изменить дополнительные параметры» и найдите пункт «Управление питанием процессора ». В графе «Минимальное состояние процессора » укажите значение 20% и 50% при работе от батареи и сети соответственно. Разверните меню «Максимальное состояние процессора ». Выставьте значения 50% и 100%. Таким образом, при работе от аккумулятора центральный процессор будет расходовать гораздо меньше энергии.
Если же вам необходимо ускорить работу процессора , то откройте меню BIOS и выберите пункт Advanced Chipset Setup. Найдите графу CPU Frequency и увеличьте показатель частоты шины на 20-30 Гц. Обязательно поднимите напряжение, подаваемое на процессор. Измените его значение в графе CPU Voltage.
Сохраните параметры работы центрального процессорного устройства и перезагрузите компьютер. Установите программу Core Centre и запустите тест стабильности ЦП. Если программа не выявит ошибок в работе процессора , повторите процедуру увеличения его производительности. Для возврата изначальных параметров работы компьютера активируйте пункт Use Default Settings в меню BIOS. Если компьютер перестал включаться, то выполните сброс настроек механическим путем.
Основными причинами замедления работы компьютера являются накопление ошибок в операционной системе и несоответствующие настройки графических элементов. Кардинальным решением проблемы является полная переустановка ОС и всех драйверов. Но можно оптимизировать систему с помощью нескольких стандартных операций.
Инструкция
Следует запустить программу, поставить галочки напротив выбранных пунктов и провести анализ. После анализа проводится очистка с помощью одноименной кнопки. Эта процедура позволяет оптимизировать работу за счет освобождения значительного количества места активной памяти.
Ускорение запуска ОС за счет очистки меню автозагрузки. В меню «пуск - все программы » выберите пункт автозагрузка и удалите ненужные программы. Следует помнить, что эти программы просто перестанут запускаться вместе с Windows, но не будут полностью удалены. С меню автозапуска можно работать и с помощью вышеуказанной CCleaner.
Оптимизация графических параметров производится в панели управления в меню «экран». Выберите пункт «оформление» и в «окна и кнопки» выберите классический стиль. В пункте «эффекты» снимите галочки с ненужных графических изысков. Помните, что красивые необычные курсоры, анимированный фон рабочего стола и тому подобные украшения значительно тормозят работу компьютера, поэтому от них стоит отказаться.
Для очистки жесткого диска следует в меню «пуск-все программы» выбрать пункт «стандартные – служебные». И запустить «очистку диска».
Для ускорения работы Windows следует помнить, что чем меньше программ установлено , тем быстрее она работает . А значит, лишние программы нужно удалить. Зайдите в панель управления и запустите «установка и удаление программ». Вы увидите список установленных на ваш компьютер программ и такой важный параметр для каждой программы, как частота использования. Это позволит понять, насколько необходима программа, и не лучше ли ее удалить.
И наконец, для того, чтобы ощутимо оптимизировать работу компьютера, можно провести дефрагментацию . В меню «пуск-все программы» выберите пункт «стандартные – служебные» и запустить дефрагментацию диска. Программа предлагает сначала провести анализ, а потом с помощью дефрагментации сжать редко используемые файлы.
Совет 3: Как оптимизировать компьютер для максимальной производительности
Помимо грамотно подобранного железа ПК,есть еще один часто недооцениваемый фактор, способный сильно влиять на его производительность – система. Настроек по умолчанию после установки Windows хватает ненадолго – с каждым новым приложением ПК работает все медленнее, а через какой-то период активной эксплуатации неизбежно возникают зависания и тормоза, справиться с которыми поможет оптимизация ОС.

Инструкция
В Windows 7 пользователей порадовали встроенным тестом системы на производительность, который поможет определить «слабое звено» среди компонентов ПК. Найти этот тест можно в «Средствах и счетчиках производительности» на Панели управления. Запустите тест, который покажет оценку каждого компонента по 8-бальной шкале. Железки, получившие меньше тройки, нуждаются в замене на более быстрые аналоги.
Проверьте ОС на вирусы, так как эти вредители могут тормозить работу, пожирая гигабайты оперативки и трафика. Для разовой очистки подойдет простой сканер, наподобие CureIt или Antivirus Scaner Касперского. Лучше, естественно, будет резидентная защита, которая не допустит заражения в процессе серфинга по интернет-просторам.
Почистите автозагрузку. Это освободит оперативку и процессор от выполнения неактуальных на данный момент процессов. Не забудьте и о настройке служб. Регулярно чистите временные файлы, кукис и кэш браузеров и устраивайте ПК перезагрузку каждую неделю.
Оперативной памяти можно облегчить жизнь за счет pagefile.sys, грамотно настроенного, или флешки, подключенной через ReadyBoost-технологию. Не забудьте и о настройке служб. Ненужные опции, такие как «Удаленный реестр» или «Очередь печати» можно отключить. Важность служб зависит от того, как и с чем ваш системник работает.
Проводите очистку винчестеров от лишних данных и регулярную дефрагментацию. Если выполнять эти несложные рекомендации, ПК будет быстрым не только первую неделю после установки Windows.
Настройка режимов работы оперативной памяти – это очень важный этап оптимизации компьютера. Рекомендуют ознакомиться с возможными сложностями и проблемами, прежде чем приступать к изменениям параметров работы ОЗУ.

Инструкция
Выполните стандартную процедуру проверки состояния оперативной памяти. Для этого используйте утилиту MemTest или любую аналогичную. Она позволит вам избежать большого числа перезагрузок компьютера в процессе настройки ОЗУ. Если у вас нет доступа к интернету, откройте панель управления и выберите меню «Система и безопасность». Теперь откройте меню «Администрирование» и откройте пункт «Проверка памяти Windows». Укажите вариант «Перезагрузить и выполнить проверку».
После завершения этого процесса откройте меню BIOS. Для этого перезагрузите компьютер и удерживайте клавишу Delete. Найдите меню Advanced Setup или Advanced System Configuration. Если данные меню отсутствуют, попробуйте нажать клавиши Ctrl и F1 и повторить поиск.
Найдите меню, отвечающее за параметры работы центрального процессора и плат ОЗУ. Найдите четыре пункта, напротив которых располагаются значения задержек (тайминги). Измените на 0.5 показательно последнего пункта. Обязательно найдите параметр DRAM Voltage и увеличьте напряжение, подаваемое на платы оперативной памяти, на 0.1-0.2 Гц.
Сохраните параметры и перезагрузите компьютер. Для этого можно просто нажать клавишу F10. Теперь выполните проверку работы планок оперативной памяти, используя программу MemTest или стандартную утилиту ОС Windows. Если система не выявила ошибок, то повторите вход в меню BIOS и уменьшите значение следующего (третьего) пункта.
Выполняйте данные циклы до тех пор, пока программа проверки ОЗУ не выявит ошибок. Обязательно периодически поднимайте напряжение, подаваемое на платы памяти. После уменьшения таймингов до минимальных показателей увеличьте частоту шины ОЗУ. Рекомендуют предварительно увеличить на 0.5-1 показатели задержек, чтобы не испортить планки оперативной памяти.
Поскольку нетбуки комплектуются процессорами невысокой мощности, производительность их сравнительно мала. А со временем скорость работы такого устройства может заметно упасть. Однако ситуацию можно исправить.

Основные причины низкой производительности нетбука
Причинами медленной работы нетбука может быть:
Установка ненужных программ;
- обилие компонентов автозагрузки;
- недостаток свободного места на жестком диске;
- наличие большого количества мусора: временных файлов, данных, оставшихся после удаления программ, устаревших разделов реестра и прочих;
- небольшой объем оперативной памяти при достаточно ресурсоемкой операционной системе.
Способы оптимизации работы нетбука
Прежде всего, стоит удалить с жесткого диска все ненужные программы, которые поставлялись вместе с нетбуком либо были автоматически установлены из интернета вместе с интересующим пользователя ПО. Удобнее всего управлять установленными программами через элемент «Панели управления» – «Программы и компоненты».
Чистка компонентов автозагрузки может существенно ускорить работу операционной системы не только при старте, но и в дальнейшем. Нужно вызвать контекстное меню нажатием клавиш Windows+R, ввести команду msconfig и кликнуть OK. В появившемся окне можно настроить конфигурацию системы, в частности автозагрузку. Открыв соответствующую вкладку, в списке загружаемых при старте программ следует отключить ненужные. Здесь необходимо оставить только важные для работы самой операционной системы компоненты, остальные можно удалить. При этом файлы с жесткого диска не удаляются, просто исключается их загрузка при старте.
Для стабильной и быстрой работы операционной системы на жестком диске, куда она установлена, должно быть достаточно свободного места. Это необходимо контролировать и своевременно удалять неиспользуемые файлы.
Ускорить работу нетбука поможет периодическая дефрагментация жесткого диска. Соответствующая команда находится во вкладке «Сервис» из «Свойств жесткого диска». Процесс длительный, поэтому перед его началом следует подключить нетбук к сети и отключить спящий режим. Работать с нетбуком в это время нельзя.
Не лишним будет иметь одну из специальных программ для очистки и оптимизации работы системы, так называемых клинеров, способных выполнять все вышеперечисленные функции, а также очищать реестр от того, что вручную найти проблематично.
Кроме того, улучшить производительность нетбука можно аппаратным путем – увеличив объем оперативной памяти, а также заменив жесткий диск на диск большего объема.
Компьютерные программы развиваются быстрее, чем аналогичная техника. Более современное и качественное ПО требует больших ресурсов. Естественно, желание покупать новое железо для усовершенствования компьютера у многих просто отсутствует. Да и затрат такой способ «прокачки» требует немалых. К счастью, есть и бесплатные, так называемые аппаратные, методы оптимизации и разгона компьютеров или ноутбуков.

Вам понадобится
- Доступ в интернет
- Учётная запись администратора
Инструкция
Для начала нужно очистить операционную систему от мусора . Для этой цели существуют специальные программы, позволяющие ускорить и облегчить данный процесс. Ярким примером может послужить Advanced System Care.

Уберите лишние программы из автозагрузки . Для этого зайдите в пуск -> выполнить -> msconfig -> автозагрузка , и уберите все ненужные программы. Чаще всего ими являются ПО для дополнительного оборудования, Skype, UTorrent и MAgent. Помните, что в системном трее, расположенном в правом нижнем углу, должно находиться минимальное количество иконок.

Для ускорения работы с жесткими дисками, для каждого раздела проведите следующие действия. Откройте «Мой Компьютер», зайдите в свойства нужного локального диска или его раздела, уберите галочку с пункта «Разрешить индексирование файлов на этом диске».


























