Пользователи техники компании Apple иногда сталкиваются с проблемами во время загрузки, установки или обновления приложений через App Store. Существуют способы, позволяющие избавиться от появившихся ошибок.
Проблемы с App Store
Во время использования официального магазина игр и приложений App Store могут возникнуть следующие проблемы:
- программа обновляется, устанавливается или скачивается бесконечно;
- процесс прерывается, не доходя до конца.
Причинами таких проблем могут послужить:
- неполадки в интернет-соединении;
- нестабильная работа серверов App Store;
- нехватка свободного места;
- возникновение конфликтов в системе.
Способы решения проблем
Если вы столкнулись с вышеописанными проблемами, то можете от них избавиться самостоятельно, выполнив поочерёдно нижеприведенные инструкции. В конце списка будут предложены самые радикальные варианты, поэтому сначала попробуйте все остальные способы.
Проверка памяти
Первым делом вы должны убедиться в том, что на вашем устройстве есть свободное место.
Если количество свободного места близится к нулю, придумайте, как очистить память устройства.
Проверка интернет-соединения
Откройте другие приложения и проверьте, будут ли они стабильно работать. Например, протестируйте интернет в браузере. Если вы поймёте, что ваше подключение к сети работает некорректно, решите эту проблему. В первую очередь отключите устройство от сети и повторно подключитесь к интернету. В том случае, если это не поможет, обратитесь в техническую поддержку вашего сотового оператора.
 Заново подключаемся к интернету
Заново подключаемся к интернету Активация режима полёта
Можно попробовать перезагрузить сим-карту. Для этого активируйте режим самолёта примерно на 20 секунд, а после снова его отключите. Если на сим-карте установлен пин-код, придётся его ввести. После деактивации режима полёта подключитесь к интернету и повторите попытку в App Store.
 Включаем, а после отключаем режим самолета
Включаем, а после отключаем режим самолета Остановка процесса
Если вы загружаете приложение или обновление для него, то в меню устройства появится иконка, оповещающая, что процесс не окончен. Нажмите на неё, чтобы приостановить процедуру. Подождите минуту и снова нажмите на значок, чтобы процесс продолжился.
 Ставим процесс на паузу, а после снова продолжаем
Ставим процесс на паузу, а после снова продолжаем Войдите в App Store и начните загрузку какого-либо другого приложения. Оно встанет в очередь. Возможно, это сподвигнет магазин закончить установку первого приложения.
 Начинаем установку второго приложения
Начинаем установку второго приложения Повторное обозначение задачи и переустановка
Полностью прервите процесс и начните его заново. Если у есть возможность, то удалите приложение, которое не обновляется, а затем скачайте его заново, так вы получите последнюю версию удалённого приложения.
 Удаляем приложение и скачиваем заново
Удаляем приложение и скачиваем заново Зажмите кнопку Home и Power на несколько секунд, пока на экране не появится предложение перезагрузить устройство. Перегоните ползунок вправо и дождитесь окончания перезапуска. После того как устройство полностью включится, повторите попытку в App Store.
 Перезагружаем устройство
Перезагружаем устройство Сброс аккаунта

Выполнение синхронизации

Обновление прошивки
Проблемы с магазином могут быть вызваны устаревшей версией IOS. Чтобы получить последнюю версию операционной системы, находясь в основных настройках, кликните по разделу «Обновление ПО». После этого система автоматически найдёт доступные обновления и предложит их установить, согласитесь и завершите процесс.
 Обновляем версию IOS
Обновляем версию IOS Восстановление устройства
Причина проблем в App Store может крыться в системных ошибках. Чтобы от них избавиться, нужно сначала войти в режим восстановления, а если это не поможет, то выполнить восстановление из резервной копии:

Сброс устройства
Также восстановить устройство можно, если откатить его к заводским настройкам. Для этого нужно зайти в настройки устройства, перейти в раздел «Основные», выбрать подраздел «Сброс». Сначала выполните в нём сброс настроек сети. Возможно, это восстановит интернет, и сбрасывать остальные данные не придётся. Если же сброс сети не поможет, выполните сброс настроек. Программы и информация, находящиеся на устройстве, сохранятся, а параметры будут сброшены к значениям по умолчанию.
 Поочередно сбрасываем настройки сети и устройства
Поочередно сбрасываем настройки сети и устройства Видео: что делать, если App Store работает некорректно
Что делать, если ничего не помогло
Если ни один из способов не помог избавиться от проблемы, то остаётся одно - сбросить контент и настройки. В этом случае вы потеряете все данные и программы, установленные на устройстве, поэтому заранее скопируйте их в надёжное место. После того как вся необходимая информация будет спасена, зайдите в настройки устройства, в раздел «Основные», в подраздел «Сброс» и в нём выберите функцию «Сброс контента и настроек». После завершения сброса вы получите чистое устройство в том виде, в котором вам отдали его в магазине, а это значит, что App Store будет работать корректно.
 Сбрасываем контент и настройки устройства
Сбрасываем контент и настройки устройства Как не допустить подобных проблем в будущем
Чтобы подобные ошибки не возникали в будущем, не нагружайте устройство лишними играми и программами. Старайтесь не засорять память, а также не забывайте обновлять резервную копию, хранимую в iCloud или iTunes, чтобы в любой момент иметь возможность откатить систему до стабильно работающего состояния.
Процесс обновления, установки или загрузки приложений из App Store иногда происходит с проблемами. Чтобы избавиться от ошибок, рекомендуется проверить интернет-соединение, версию IOS, наличие свободной памяти. После этого перезапустить процесс, перезагрузить устройство или восстановить и откатить систему до заводских настроек.
Пользователи продукции от Apple часто сталкиваются со следующей проблемой: не обновляются приложения в App Store. Сама компания по поводу проблем c обновлениями и ошибками при скачивании приложений комментариев не дает. Пользователям приходится самостоятельно искать решение, проходя разные этапы, начиная с простых и заканчивая сложными.
Для того чтобы бороться с серыми иконками при ожидании, а также тем, что не обновляются приложения в App Store на Айфоне, лучше выполнять каждый этап по очереди, так как в любой момент загрузка может продолжиться, и необходимость в последующих действиях попросту отпадет.
Слежка за новостями
Перед тем, как начать злиться на смартфон либо планшет, нужно отбросить лень и зайти на сайты с новостями, связанными со всем, что касается продукции Apple. Вполне возможно, там будет известие о неполадках с серверами компании или проблемах, которые испытывает магазин приложений. Компания будет делать все, что от нее зависит, потому что если не обновляются приложения в App Store, она несет большие убытки и теряет доверие, что не есть хорошо.
Проверка соединения с Интернетом
Одна из частых причин, по которой происходит проблема с обновлением, - это обычное отсутствие интернет-соединения либо неполадки с окружающей пользователя беспроводной сетью. Ведь иконка, показывающая, что соединение есть, еще ни о чем не говорит. Нет соединения - не обновляются приложения в App Store. Чтобы исключить данную проблему, достаточно открыть браузер и попытаться открыть любую страницу. Если все хорошо, то нужно перейти к следующему шагу.
Остановка загрузки
Если есть серая иконка, которая находится в состоянии ожидания либо загрузки очень долгое время, то нужно остановить скачивание. Почему не обновляются приложения в App Store, не совсем понятно, но, если тапнуть по иконке и остановить загрузку, а затем повторно нажать для возобновления, приложение может продолжить скачиваться, а проблема будет решена.
Включение и выключение авиа-режима

Можно попытаться возобновить загрузку при помощи временного перехода в режим «полета». Для этого нужно выполнить свайп снизу-вверх и нажать на иконку с самолетом. Спустя несколько секунд нужно снова отключить режим повторным нажатием.
Удаление приложения и повторная установка
Если не обновляются приложения через App Store, то помочь может полная деинсталляция с последующей повторной установкой. Для этого нужно зажать палец на иконке приложения и перейти в режим редактирования. После тапа по появившемуся маленькому крестику приложение будет удалено. Теперь можно запустить магазин приложений и выполнить повторную установку.
Повторная авторизация
Вернуть к жизни зависшее приложение можно при помощи выхода из учетной записи и повторного входа в нее. Для этого необходимо открыть магазин приложений и зайти во вкладку «Подборка». Здесь надо тапнуть на имя аккаунта и выбрать в открывшемся окне «Выход». Здесь же нужно будет заново войти в учетную запись, а затем попробовать снова загрузить приложение.
Перезагрузка устройства

Если все еще не обновляются приложения в App Store, еще одним вариантом лечения может стать перезагрузка смартфона или планшета. Для этого необходимо зажать клавишу включения и отключить девайс. После того, как он вновь будет включен, приложение может продолжить свою установку.
Синхронизация покупок с компьютером
Если вышеперечисленные действия не помогли решить проблему, и приложения до сих пор не обновляются, нужно синхронизировать устройство с версией iTunes, которая установлена на стационарном компьютере. Для этого устройство подключается к ПК, на котором запущено приложение. Нужно убедиться, что вход в учетную запись выполнен верно. Аккаунты на мобильном устройстве и компьютере должны совпадать. Нужен пункт «Синхронизация».
Сброс настроек
Кардинальный способ, помогающий возобновить загрузку, - это полный сброс настроек устройства. В первую очередь сбрасываются настройки сети. Если не помогло, то придется сбрасывать все настройки. Перед этим нужно обязательно сделать резервную копию всех нужных данных.
Режим DFU

Это последняя надежда. Почему не обновляются приложения в App Store? Это могут быть проблемы с прошивкой. Данный режим необходим для того, чтобы эту самую прошивку восстановить. Устройство подключается к компьютеру, на котором запускается приложение iTunes. Затем надо зажать клавишу включения и сразу после этого - Home. По истечении 10 секунд девайс должен перезагрузиться. Клавиши нужно удерживать до тех пор, пока на экране не появится логотип компании. В этот момент нужно отпустить кнопку включения, а Home продолжать удерживать до появления логотипа iTunes. После того, как на компьютере появится сообщение о том, что девайс в режиме восстановления, можно выходить из DFU. Нужно снова зажать обе клавиши на 10 секунд до перезагрузки смартфона или планшета.
Наверное, не стоит говорить, что сервис приложений Play Market (он же Google Play) в Android-системах является одним из тех компонентов, который в наибольшей степени подвержен появлению самых разных ошибок. Очень часто проблемы связаны с тем, что установка апплетов оказывается невозможной. Почему не скачиваются приложения с Play Market? Однозначно на этот вопрос, пожалуй, не ответят даже сами разработчики операционной системы Android и сервисов Google. Тем не менее несколько основных причин выделить все же можно и, исходя из этого, устранять возникшие проблемы.
Почему не скачиваются приложения с Play Market: основные причины
Вообще, сам сервис многим пользователям кажется несколько недоработанным, хотя в только что купленных смартфонах и планшетах первое время работает вроде бы и нормально. Проблемы начинаются только позже, в частности с Play Market не скачиваются приложения. Ожидание загрузки может занять некоторое время, после чего выдается соответствующее сообщение о причине сбоя. Но ведь иногда в уведомлении указан только код ошибки, а четкого объяснения причины нет.
Специалисты выделяют несколько основных моментов, связанных с тем, что с Play Market не скачиваются приложения:
- недостаточно памяти на внутреннем накопителе;
- некорректно установленные дата и время;
- переполнение кэша;
- отсутствие или некорректность установленных обновлений сервисов Google, включая Play Market;
- проблемы с зарегистрированными учетными записями.
О вирусах, коих в последнее время развелось так много, что за ними не успеваешь уследить, сейчас речь не идет (хотя и их воздействие не исключается). Остановимся исключительно на проблемах, связанных с самим апплетом Play Market и сопутствующими службами, хотя иногда в устранении сбоев помогает даже самая обычная перезагрузка устройства.
Очистка места на внутреннем накопителе
Наиболее распространенным сбоем считается ситуация, когда какое-то выбранное приложение не скачивается с Play Market только по причине нехватки свободного места. Несмотря на то что в самом сервисе указывается один размер файла, для которого вроде бы места и хватает, на самом деле установщик «весит» намного больше. При попытке загрузки сервис обычно выдает соответствующее уведомление с предложением удалить ненужные апплеты (хотя и не всегда).

Для такой ситуации вывод очевиден: некоторые редко используемые или неиспользуемые вообще приложения нужно удалить. Сделать это можно через соответствующий раздел в настройках, где выбирается нужный апплет, а после входа в его параметры нажимаются кнопки удаления данных и деинсталляции. То же самое касается и больших файлов в виде фотографий, видео или музыки. Если у пользователя установлен какой-нибудь оптимизатор или чистильщик, процедура выглядит еще более простой.
Ошибка: не скачиваются приложения с Play Market. Дата и время
Нередко отмечается, что настройки даты и времени могут негативно сказываться на работе сервисов Google. В этом случае необходимо проверить эти параметры.

В меню настроек выбирается соответствующий раздел, а вот при установке текущей даты и времени желательно включить синхронизацию по сети.
Но иногда синхронизация может работать некорректно. В этой ситуации необходимо установить параметры вручную, а также задать правильный часовой пояс, отключив синхронизацию.
Кэш и временные файлы
Еще одна проблема практически всех Android-девайсов - захламление устройства вследствие наличия большого количества временных файлов и переполнения кэша.

В этом случае в разделе приложений необходимо найти апплет Play Market, войти в его настройки, остановить приложение и нажать кнопку очистки кэша. Иногда аналогичные действия могут потребоваться и для остальных сервисов Google, а также для «Диспетчера загрузки».
Установка и удаление апдейтов сервисов Google
Нередко проблема может заключаться в том, что для самого апплета Play Market и остальных служб не установлены последние апдейты (автоматическое обновление отключено). Почему не скачиваются приложения с Play Market? Только потому, что сам сервис оказывается неработоспособным в плане доступа к основным функциям.

Для таких случаев необходимо войти в приложение Play Market, нажать кнопку слева вверху и из меню выбрать строку настроек. Здесь нужно просто включить автообновление (поставить галочку напротив соответствующего пункта).
Также можно проверить обновления в ручном режиме. Для этого используется меню «О телефоне», где выбирается раздел системы и строка проверки наличия апдейтов. Все найденное необходимо инсталлировать. Естественно, потребуется подключиться к интернету.
Но и сами апдейты зачастую вызывают ошибки. То ли в них много багов, то ли они не установились полностью - никто не знает. Однако положительного эффекта иногда можно добиться, удалив их. Для этого применяется все тот же раздел приложений, а после входа в настройки нажимается кнопка удаления апдейтов. Если такие действия проблему не исправят, необходимо повторить процедуру для остальных сервисов и апплетов Google. Обратите внимание, что в этом случае для настроек Play Market автоматическое обновление необходимо деактивировать.
Действия с учетными записями
Наконец иногда помогает удаление личных данных, которые были использованы для регистрации при настройке доступа к сервисам Google.

Сделать это можно через раздел резервного копирования и восстановления, где выбирается сброс настроек с удалением персональной информации, после чего потребуется перезагрузить устройство и ввести информацию снова.
Повторная установка приложения
Еще одно решение состоит в том, чтобы скачать апплет Play Market из интернета, скопировать установочный дистрибутив в формате APK на девайс и инсталлировать его заново.
Особое внимание следует обратить на активацию разрешения установки приложений из неизвестных источников. Если загрузка и копирование будут производиться с компьютера, потребуется активировать отладку по USB. Версия самого апплета должна иметь метки вроде Team Black Out или No Update. Естественно, апплет нужно выбирать исключительно под свою версию Android, узнать которую можно в разделе «О телефоне».
Восстановление заводской прошивки
Напоследок можно посоветовать еще один вариант устранения проблемы. Речь идет о полном восстановлении оригинальной прошивки, например, после установки кастомной. Почему не скачиваются приложения с Play Market в такой ситуации? Все просто! В самой прошивке имеется нерабочая версия основного апплета или ее работоспособность была нарушена вследствие конфликтов между системными компонентами.
Для исправления можно выполнить жесткий сброс (Hard Reset), но, чтобы не прибегать к такому крайнему методу, лучше подключить устройство к компьютеру с установленной программой управления и проделать необходимые действия именно с ее помощью (например, использовать приложение Xperia Companion для линейки смартфонов Sony).
Достаточно часто пользователи сталкиваются с такой проблемой: не скачиваются приложения с Плей Маркета.
Это может быть вызвано системными ошибками, неправильными действиями самого пользователя, ошибками приложения или другими причинами.
В любом случае такая ошибка является большой проблемой, ведь на Андроид устройствах Play Market является стандартным источником всех остальных приложений.
Поэтому мы разберем несколько наиболее действенных (как показывает практика) способов для решения данной проблемы.
1. Простые способы
С самого начала стоит попробовать несколько простых способов, с помощью которых данная ошибка может уйти.
Заключаются они в выполнении следующих действий:
- Удалить несколько других приложений. В некоторых случаях приложение пишет «Недостаточно места…», тогда выход из положения и состоит в том, чтобы освободить место. Удалить приложения можно, если зайти в настройки, выбрать пункт «Приложения», выбрать нужное приложение, зайти на его страницу и нажать кнопку «Удалить».

Примечание: Рисунок №1 сделан на ОС Андроид 6.0.1. На этой системе, чтобы увидеть список приложений, нужно также открыть «Диспетчер приложений». В более ранних системах этого делать не нужно.

- Выполнить синхронизацию. Нередко причиной невозможности скачать приложения в Play Market становится отставание или опережение времени на устройстве в отношении системного времени Google. В таком случае не будет показано ни ошибки «Недостаточно места…», ни какой-либо другой. Чтобы исправить эту проблему, нужно скачать приложение ClockSync (вот ссылка на apk файл) и установить его.
После того, как оно откроется, выполните такие действия:
- нажмите на кнопку «Опции» в правом верхнем углу экрана;

- в выпадающем меню нажмите на надпись «Синхронизация»;

Рис. №4. Выпадающее меню опций в ClockSync
- подождите, пока произойдет первая синхронизация;
- снова откройте опции, выберете «Настройки» и снимите галочку с пункта «Включить».
- Если возникает ошибка 403 (просто пишет «Не удалось установить приложение… из-за ошибки 403»), прочитайте эту инструкцию и выполните все действия, изложенные в ней.
- Перезагрузите устройство. Нередко и этот простой способ помогает решить проблему.
Если все это не помогает, необходимо прибегнуть к более агрессивным мерам.
2. Приводим Play Market в первозданное состояние
Данный способ состоит в том, чтобы сделать приложение Google Play Market таким, какое оно было при самом первом запуске.
Для этого необходимо сделать следующее:
- По вышеизложенному методу заходим в список приложений, выбираем Play Market. На его странице жмем кнопку «Остановить».

Подсказка: Если появится сообщение о том, что это может вызвать ошибки или что-то другое, игнорируйте его и нажимайте «Да» или «Пропустить».
- После этого жмем на кнопку «Опции» в правом верхнем углу». Там доступен единственный пункт «Удалить обновления». Нажимаем на него.

- Выполняем точно те же действия для приложений Google Services Framework и «Сервисы Google Play».
- Выходим из списка приложений и заходим настройки. Выбираем там пункт «Учетные записи». Из всего списка нажимаем на Google.

- Ставим все переключатели в положение «Выключено», как это показано на рисунке №8.

- Выполняем перезагрузку устройства (если Вы не знаете, как сделать это на Вашем устройстве, читайте инструкцию к нему).
- После включения устройства снова заходим в настройки, выбираем «Учетные записи», Google и ставим все переключатели в положение «Включено».
- Снова перезагружаем смартфон или планшет.
Примечание: Данная инструкция также приведена для ОС Андроид 6.0.1. В более ранних версиях на странице приложений можно также «удалить данные» (пункт меню так и называется, на него тоже нужно нажать). А чтобы перейти к учетным записям, нужно выбрать пункт «Аккаунты», а затем «Настройки синхронизации» и уже там снять все галочки или поставить переключатели в положение «Выключено».
3. Создаем новый аккаунт
Вполне возможно, проблема кроется в самой учетной записи, поэтому можно попытаться создать новую и скачать что-то с ее помощью.
Для этого заходим в настройки, «Учетные записи» («Аккаунты» на других версиях) и жмем на пункт «Добавить учетную запись». Дальше указываем свои данные, авторизуемся с помощью нового аккаунта и пытаемся что-то скачать.
Если не получается, остается только один способ.
4. Полный сброс
Перед выполнением данной операции очень важно где-то сохранить все свои важные документы, фотографии, видео и другую информацию (лучше всего на облако).
Что касается игр и приложений, за это можно не переживать, ведь вся эта информация сохранится в аккаунте Google. После скачивания приложений он будет автоматически загружен.
После этого выполните такие действия:
- Найдите в инструкции к телефону или планшету, как на нем зайти в системное меню. Выглядит оно так, как показано на рисунке №9, хотя содержание может отличаться в зависимости от модели.
- В системном меню выберете пункт «wipe data/factory reset». Появится предупреждение о том, что будет удалена вся информация, жмем «Yes».
Подсказка: Выбор пунктов в этом меню выполняется с помощью кнопок громкости и «Домой».

- Ждем окончания процесса и запускаем Play Market.
Ниже можно наглядно видеть выполнение способа, который предполагает, что Play Market придет в первозданное состояние.

Если вы устанавливаете приложение, и видите ошибку с каким то номером, например, ошибка 919, вы можете воспользоваться следующими рекомендациями (ошибка может быть и без кода).
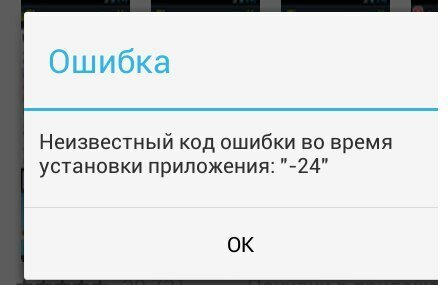
1. Перезагрузите (выключите и снова включите) свой телефон или планшет. В большинстве случаев именно это и помогает (по крайней мере я так всегда делаю).
2. Освободите побольше места в памяти. Проверьте, достаточно ли памяти в телефоне или планшете для загрузки приложений из Плей Маркета. Если программы занимают не очень много, то для игр возможно потребуется немало свободного места. Поудаляйте ненужные фильмы, музыку и приложения. Если не знаете, как это сделать, вам поможет .
3. Часто причиной ошибок может быть само приложение Google Play, когда ему зайдет заскок, и он начинает выделываться. Рекомендуется в настройках выбрать пункт Приложения, далее выбрать Google Play Market, почистить кэш и стереть данные.


4. Если предыдущий совет не дал результатов, нужно откатить обновление Плей Маркета до старой версии. Для этого выберите приложение Google Play, и нажмите кнопку “Удалить обновления”. Далее зайдите в Плей Маркет, и попробуйте скачать необходимое приложение или игру заново.

5. Ну, в и в конце концов, проверьте, стабильное ли подключение к интернету. Для этого откройте браузер, и попробуйте зайти на любой сайт. Если вы качаете через 3G, отключите “режим полета” в настройках сетевого доступа. Если подключаетесь через Wi-Fi, выключите его и включите заново.
В общем, в любых непонятных ситуациях с установкой приложений пробуйте перезапустить устройство, почистить кэш, стереть данные Плей Маркета, или почистить память.


























