Ошибки оперативной памяти – одна из самых серьезных проблем, которые могут возникать при работе с компьютером. Прежде всего, они могут остановить работу системы, вызвав так называемый «синий экран смерти», который многих пользователей вводит в ступор. Чтобы не нарваться на такую неприятность, необходимо постоянно быть в курсе работы оперативки, поэтому в этой статье поговорим, как правильно осуществлять тест оперативной памяти Windows 7 64 bit.
Как распознать ошибки
Как уже говорилось выше, наиболее типичный сигнал системы о неисправности ОЗУ – периодически появляющийся синий экран с различными ошибками. Если игнорировать предупреждение системы, такая проблема будет возникать все чаще и чаще – и это всего лишь визуальное представление. Сама работа системы будет происходить менее эффективно, некоторые программы перестанут запускаться, либо начнут вылетать во время работы, именно поэтому требуется время от времени производить тест оперативной памяти Windows 7 64 bit.
Более продвинутый способ распознавания ошибок – расшифровка дампа памяти. В общих чертах это выглядит так: происходит дамп логов при работе определенной программы, затем расшифровка и анализ. Если хотите, чтобы мы рассказали об этом подробнее, обязательно напишите в комментариях!
Ошибку распознали, что дальше?
А дальше нужно ее диагностировать! Конечно, сама система в фоновом режиме производит тест оперативной памяти Windows 7 64 bit и компьютер при этом внешне никак не оповещает пользователя об этом, но может возникнуть критическая ошибка, которая потребует немедленного вмешательства.
Вручную ничего делать не придется, и это большой плюс. Программа (либо система) все сделает самостоятельно. Есть 2 наиболее популярных способа диагностики ошибки, речь о работе с ними пойдет ниже.
Стандартные средства Windows
Разработчики предусмотрели возможность разобраться с ошибкой возможностями самой операционной системы. Это удобно, но не всегда эффективно. Ошибка может затронуть работоспособность этой службы, и тогда необходимо будет прибегнуть к другим методам. Рассмотрим, как произвести тест оперативной памяти Windows 7 64 bit на ноутбуке или на стационарном ПК.
Во-первых, остановите работу всех запущенных служб, сохраните важные документы на сторонний носитель. Можно сделать бэкап системы, если ее настройки и данные представляют особую ценность.
Далее производим запуск службы, отвечающей за правильность работы оперативки. Делается это несколькими способами:
1. Откройте Пуск, в строку поиска введите «оперативная память», после чего в списке выберите «Диагностика проблем оперативной памяти»;
2. Откройте Пуск, в строке введите mdsched, после чего запустите появившееся приложение от имени администратора.
В появившемся окне предложено 2 варианта развития событий: либо проверка с перезагрузкой, либо поверка в фоновом режиме. По сути, качество диагностики не зависит от способа, разве что с перезагрузкой будет дольше, хотя и в фоновом режиме не рекомендуется производить с системой какие-либо действия.
В случае если все в порядке, система оповестит вас сообщением «Ошибки памяти не обнаружены». В ином случае она сообщит коды неисправностей. Сразу отмечу, что главная неприятность таких проблем – они не лечатся программными методами. Т.е. придется идти в магазин, где была приобретена память, и менять ее на другую. Стандартные средства не всегда дают полную картину, поэтому рассмотрим еще один способ осуществить тест оперативной памяти Windows 7 64 bit.
Программа Memtest86
Загрузить ее вы можете на официальном сайте. Присутствует локализация – отличный вариант для тех, кто хочет произвести тест оперативной памяти Windows 7 64 bit на русском.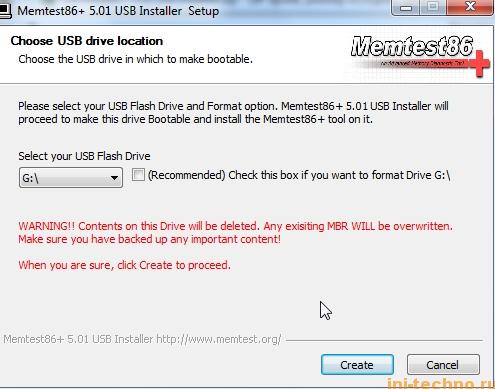
Сразу скажу, что для работы с этой программой необходим либо диск, либо флешка, т.к. проверка происходит именно таким образом. Итак, рассмотрим последовательность наших действий.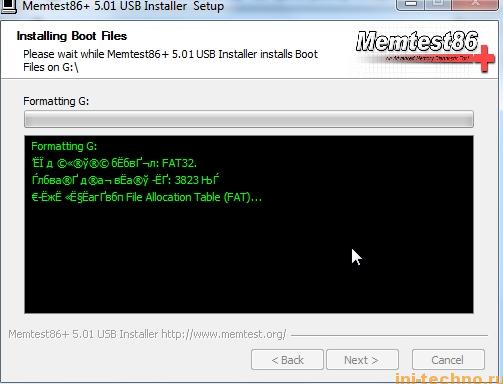
1. Загруженная с официального сайта программа – образ, поэтому установка на флешку сводится к обычному копированию, а на диск нужно его монтировать (удобно сделать при помощи Ultra ISO);
2. При запуске войдите в BIOS (как правило, клавиши F1, F2, либо сочетания Ctrl+Alt+Esc или Ctrl+Alt+Del) и в меню выберите режим загрузки с диска/флешки;
3. Далее устанавливаете диск/флешку в компьютер;
4. Перезагружаете машину.
Обратите внимание! Такая проверка будет идти бесконечно долго, поэтому не нужно дожидаться ее окончания, хватит всего пары проходов. Следите за тем, что пишет система. Можно сказать, что это тест оперативной памяти Windows 7 64 bit в онлайн режиме:)
По окончании проверки выключите компьютер и при новой загрузке в BIOS выберите обыкновенную загрузку.
Немного о решении ошибок
Как уже было сказано выше, небольшие неисправности, не касающиеся аппаратной части, система побеждает втихаря. А вот грубые нарушения в работе ОЗУ чаще всего связаны как раз с проблемами на стороне памяти. Поэтому смело идите в магазин и просите замену, а при покупке просите консультанта при вас произвести тест на их компьютере. Это обезопасит вас от дальнейших проблем.
И в заключение
Надеюсь, смог достаточно полно рассказать о том, как правильно производить тест оперативной памяти Windows 7 64 bit. Если остались вопросы, задавайте их в комментариях и подписывайтесь на обновления сайта. До новых встреч!
2016-04-27» я описал инструменты, доступные в меню «Параметры восстановления системы», и пообещал рассказать о них подробнее в следующих статьях. Недавно мне пришлось воспользоваться средством «Диагностика памяти Windows» (Windows Memory Diagnostic), так что я решил с него и начать.
Итак, если вы сталкиваетесь со сбоями приложений и операционной системы или со STOP-ошибками, причина может заключаться в дефектной оперативной памяти. Средство диагностики памяти Windows позволяет проверить модули RAM на наличие неисправностей. В этой статье я расскажу, как его запустить и использовать
Запуск средства «Диагностика памяти Windows»
Запустить средство диагностики памяти Windows можно разными способами, в зависимости от конкретной ситуации. Как я упоминал в предыдущей статье, его можно вызвать из меню «Параметры восстановления системы». Но если операционная система загружается нормально, а проблемы возникают лишь иногда, то все гораздо проще.
Нажмите кнопку «Пуск» (Start), откройте Панель управления (Control Panel) и щелкните на значке «Система и безопасность» (System and Security). В открывшемся окне выберите пункт «Администрирование» (Administrative Tools) и нажмите на значке «Диагностика памяти Windows». Или можно просто открыть меню «Пуск», ввести «память» (memory) в строке поиска и выбрать в результатах пункт «Диагностика проблем оперативной памяти компьютера» (Windows Memory Diagnostic).
Появится окно «Средство проверки памяти Windows» (Windows Memory Diagnostic, рис. A). Выберите опцию «Выполнить перезагрузку и проверку» (Restart Now and Check for Problems). Диалоговое окно закроется, и система будет автоматически перезагружена.
Рисунок A. Чтобы запустить диагностику памяти, выберите опцию «Выполнить перезагрузку и проверку».
Запуск и проверка памяти
Вне зависимости от выбранного способа запуска, после перезагрузки появится экран средства диагностики памяти Windows и начнется проверка. Прогресс операции указывается в процентах и обозначается индикатором выполнения (рис. B). В процессе диагностики утилита многократно записывает в память определенные значения, а затем считывает их, чтобы убедиться, что данные не изменились.
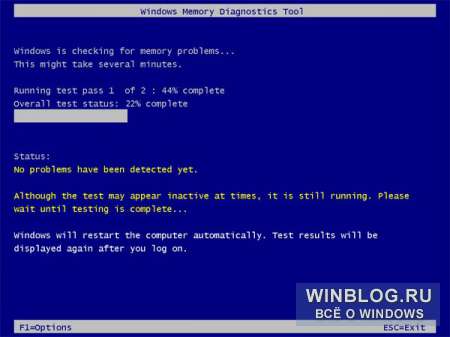
Рисунок B. Проверка начинается сразу же после появления сине-белого экрана средства диагностики памяти Windows.
По умолчанию, используется тест «Обычный» (Standard), но доступны и два других варианта. Чтобы выбрать один из них, нажмите кнопку для вызова экрана «Параметры» (Options), показанного на рис. C.

Рисунок C. В параметрах средства диагностики памяти Windows можно выбрать «Базовый» (Basic) или «Широкий» (Extended) тест.
В разделе «Набор тестов» (Test Mix) можно выбрать тест «Базовый», который включает ограниченный набор проверок, или «Широкий», предлагающий расширенный спектр тестов – расширенный настолько, что проверка может затянуться на восемь и более часов.
Каждый набор тестов имеет настройки кэша по умолчанию, оптимальные для данного варианта проверки. Но можно с помощью клавиши перейти в раздел «Кэш» (Cache) и задать собственные настройки. Под кэшем в данном случае имеется в виду кэш микропроцессора, который используется для хранения данных, полученных от модулей памяти. Некоторые тесты задействуют кэш, другие наоборот отключают, чтобы вынудить процессор обращаться непосредственно к модулям памяти.
Каждый тест по умолчанию выполняется два раза. Но можно с помощью клавиши перейти в раздел «Число проходов» (Pass Count) и указать, сколько раз должен повторяться тест. Изменив настройки, нажмите , чтобы сохранить параметры и начать проверку.
По мере выполнения в разделе «Состояние» (Status) появляется информация об обнаруженных неисправностях. Но вовсе не обязательно неотрывно следить за процессом, поскольку средство диагностики памяти Windows способно идентифицировать проблемный сектор чипа и исключить его из использования. Благодаря этому Windows 7 будет запускаться нормально, без сбоев.
После загрузки Windows и входа в систему сообщение о результатах проверки появится в области уведомлений (рис. D).
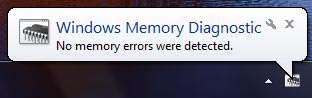
Рисунок D. Отчет о результатах проверки можно посмотреть во всплывающем уведомлении.
Отчет можно посмотреть и с помощью средства «Просмотр событий» (Event Viewer). Откройте журнал «Система» (System) и найдите «MemoryDiagnostics-Results» в списке «Источник» (Source). В графе «Код события» (Event ID) должно быть указано «1201» (рис. E).
Если ни Восстановления при загрузке , ни Восстановление системы и уж тем более ни Восстановление образа системы не смогли вернуть работоспособность Вашего компьютера - рассмотрит возможность того, что компьютер имеет проблемы с оперативной памятью (RAM).
Причиной возникновения многих критических ошибок, таких как - возникновение "синих экранов смерти" (BSOD) и последующих перезагрузок, частых зависаний, других сбоев в работе является неисправная оперативная память.
Так как Вы находитесь в среде восстановления Windows - очевидно, что имеются проблемы с компьютером, поэтому нажмите ссылку Выполнить перезагрузку и проверку (рекомендуется).
Компьютер перезагрузится и начнется проверка оперативной памяти со стандартными параметрами заданными по умолчанию. Будут произведены обычные тесты в два прохода.
На экране Вы увидите ход проверки - число проходов, состояние проверки в % и в строке Состояние обнаруженные ошибки. если они будут.

В любое время Вы можете обратиться к настройкам конфигурации Средства диагностики памяти и применить другие параметры для проверки. Для этого нажмите клавишу F1.
Средство располагает тремя наборами тестов. Сразу же Вы попадете в набор Обычный , т.к. он задан по умолчанию. Этот набор включает в себя 8 тестов в два прохода. Проверка памяти в этом наборе может продолжаться около часа.

Используя клавиши управления курсором (клавиши со стрелками), Вы можете передвигаться вверх или вниз для выбора другого набора.
Набор Базовый . Включает в себя три теста, проверка памяти займет несколько минут. Используется для быстрой проверки.
Набор Широкий . Включает в себя 17 тестов, проверка памяти может занять несколько часов. Этот параметр выбирайте для тщательной проверки.
Для настройки следующего параметров нажмите клавишу Tab .
Кэш . Параметр имеет три настройки и предназначен для определения различных типов ошибок.
При отключении кэша Средство Диагностики памяти обращается непосредственно к ОЗУ, это обеспечивает наиболее точное тестирование самих модулей. Но в этом случае компьютер будет реагировать на нажатия клавиш с некоторой задержкой.

Нажмите клавишу Tab для перехода к следующему настраиваемому параметру.
Следующий настраиваемый параметр - Число проходов . По умолчанию Средство проверки памяти Windows 7 проводит все назначенные тесты дважды (2 прохода). Вы можете изменить количество проходов. Увеличив число проходов (от 0 до 99), Вы тем самым, увеличиваете вероятность обнаружения дефектов памяти. Установив 0 Вы сделаете проверку бесконечной, остановить которую Вы сможете нажав клавишу Esc .

Произведя изменения в настройках нажмите клавишу F10 для применения настроек и запуска диагностики.
В любой момент Вы можете остановить диагностику нажав клавишу Esc .
Завершив тестирование, компьютер автоматически перезагрузится.
Прежде всего, нужно помнить, что не может диагностировать ВСЕ неисправности оперативной памяти.
Если в ходе тестирования выявились ошибки или тесты вообще не удалось пройти, то один или несколько модулей оперативной памяти, скорее всего, повреждены.
Если у вас несколько модулей оперативной памяти, проверяйте их поочередно.
Если у вас несколько модулей памяти и Средство Диагностики памяти Windows 7 выявляет неисправность в каждом из них, то возможно, повреждена материнская плата. Чтобы убедиться в этом, попробуйте вставить модуль, в исправности которого вы полностью уверены и снова запустите Средство Диагностики памяти Windows 7 . Если будут обнаружены ошибки, значит проблема, скорее всего, в материнской плате.
Совет
Средство Диагностики памяти Windows 7 можно запустить и из работающей Windows. Для этого напечатайте в адресной строке Проводника mdsched и нажмите ENTER


























