Обновили Windows 7 или 8 до новой Windows 10? На компьютере появилась папка Windows.old, и она занимает много места? Можете удалить её, но только не таким способом как вы удаляете обычные папки.
Папка Windows.old не является новшеством Windows 10. Но до Windows 10 эту папку можно было увидеть в случае покупки новой версии Windows и установки её способом обновления предыдущей версии.
Что же такое папка Windows.old?
Эта папка появляется при обновлении одной версии Windows до более новой, начиная с Windows Vista. Папка Windows.old содержит все файлы и данные с предыдущей версии Windows, которая была установлена до обновления. Она может быть использована для возвращения (отката) к предыдущей версии Windows, на случай если новая версия не подойдёт. Для восстановления данных после переустановки Windows .
Если необходимо найти какой-то особый файл, который неправильно скопировался при обновлении Windows, можно также «порыться» в папке Windows.old и найти его.
По сути, папка Windows.old содержит старую версию Windows. Начиная с системных файлов Windows до установленных программ, от настроек аккаунтов пользователей до простых файлов, всё здесь. Новая версия Windows держит эту информацию на случай вашего желания вернутся к старой версии Windows или если вам понадобится найти какой-то файл.
Но, не медлите слишком долго. Windows автоматически удалит папку Windows.old для освобождения места на диске, через месяц.
Как вернуть предыдущую версию Windows?
С Windows 10 к Windows 7 или 8.1 вернутся очень просто. После установки Windows 10, можно просто открыть приложение Параметры, выбрать Обновление и безопасность, и кликнуть пункт Восстановление. В данном разделе мы увидим пункт Вернуться к Windows 7 или 8.1, в зависимости от того с какой версии Windows вы обновлялись.
После того, как мы кликнем кнопку «Начать», Windows восстановит предыдущую версию операционной системы используя как источник папку Windows.old.
До Windows 10 это тоже можно было сделать. Вот, например, инструкция с официального сайта Microsoft о том, как восстановить Windows 7 к предыдущей версии Windows используя папку Windows.old . С Windows 10 всё намного проще.
Но опять же, как отмечается в параметрах Windows, эта возможность доступна только в течении месяца после обновления до Windows 10. Windows через месяц автоматически удалит папку Windows.old с целью освободить место на диске. Так что у вас есть месяц для того чтобы определится хотите ли вы продолжить пользоваться новой версией системы или нет и оценить все ли необходимые вам файлы скопировались правильно.

Как восстанавливать отдельные файлы с папки Windows.old
Если необходимо восстановить отдельные файлы со старой инсталляции Windows, то их можно восстановить с папки Windows.old. Для этого необходимо просто открыть папку Windows.old в проводнике файлов: C:\Windows.old. Ваши персональные файлы будут расположены в папке C:\Windows.old\Пользователи\ИМЯ_ПОЛЬЗОВАТЕЛЯ.

Но имейте ввиду, что даже на официальном сайте Microsoft указано, что при желании из папки Windows.old можно восстановить все файлы или (Внимание!) некоторые из них. Для того, чтобы предотвратить потерю данных Microsoft настоятельно рекомендует создать резервную копию файлов и параметров на внешнем диске перед восстановлением, возвратом в исходное состояние, обновлением или переустановкой Windows.
То есть риск утери данных при обновлении Windows и/или возврата с Windows 10 на предыдущую версию существует. Более того, восстановление утерянных таким образом данных стандартными средствами Windows, Microsoft’ом не предусмотрено.
В таком случае, единственным вариантом для восстановления данных может быть только стороннее программное обеспечение . В случае если при обновлении или восстановлении Windows пропали какие-то данные или файлы, независимо от их типа или расширения, просканируйте диск С: с помощью Hetman Partition Recovery от компании Hetman Software, и восстановите их в удобное для вас место или на носитель информации.

Как удалить папку Windows.old чтобы освободить место на диске
Папка Windows.old может занимать достаточно много места на диске. В лучшем случае это будет 12 ГБ. Но её объём может достигать и 20 ГБ или даже больше. Всё зависит от размера вашей предыдущей версии Windows.
Попробуйте удалить папку Windows.old таким же способом, как и любую другую папку, и вы получите сообщение об ошибке. Сообщение об ошибке можно обойти, изменив права доступа папки Windows.old. Но это неправильный способ удаления данной папки.
Для того, чтобы удалить папку Windows.old, можно использовать инструмент Windows «Очистка диска» или программу другого производителя . В Windows 10, откройте меню Пуск, найдите «Очистка диска» и запустите приложение. Также данное приложение можно открыть, кликнув правой кнопкой мышки в папке «Этот компьютер» на диске С, и выбрав во всплывающем меню «Свойства», затем нажав кнопку «Очистка диска».

Нажимаем кнопку «Очистить системные файлы». В списке файлов для удаления появится также «Предыдущие версии Windows», и «Очистка диска» покажет сколько места эти файла занимают. Выберите данную опцию и нажмите Очистить диск, старая версия Windows будет удалена. Эту функцию можно также использовать для очистки системного диска и от других ненужных файлов.
Удаляя папку Windows.old вы ничем не рискуете. Если вас устраивает новая версия Windows и нет желания возвращаться к старой версии операционной системы, а также уверены, что все необходимые вам файлы скопированы с папки Windows.old – можете смело удалять её.
Windows всё равно автоматически удалит папку Windows.old через месяц после обновления. Все компьютеры, которые обновились до Windows 10, всё равно смогут использовать место, занимаемое папкой Windows.old, даже если их пользователи не знают о такой папке и не подозревают о её существовании, а также о возможности использования функции «Очистка диска».
Много приходилось сталкиваться с ситуациями, когда по неопытности или неосторожности удалялись файлы, в электронных таблицах Excel убирали целые листы с важными данными, а то и просто «наводили порядок» в папке Мои документы, что приводило к потере нужных документов. Не нужно сразу впадать в панику, все возможно поправить, а если следовать рекомендациям, то в будущем избежите подобных неприятных ситуаций.
Восстановление файлов в Windows 7 можно выполнить благодаря стандартным возможностям самой операционной системы «Предыдущие версии файлов » при условии, что на локальном диске, на котором находятся нужные нам файлы, включена «Защита системы» и создаются контрольные точки.
Немного теории:
Если на Локальном диске включена «Защита системы», то будет активирована функция создания Предыдущих версий файлов. Если отключить «Защиту системы», то автоматически создание резервной информации на указанном диске прекратится. Предыдущие версий файлов имеют неотъемлемую связь с точками восстановления.

Чтобы включить «Защиту системы», нужно правой клавишей мышки щелкнуть по значку «Мой компьютер» и нажать «Свойства», затем «Защита системы». Более подробно описано в статье «Точки восстановления Windows 7 ”.

По умолчанию Защита системы включена, только для диска, на котором находится установленная Windows 7. Если нужно пользоваться средством для восстановления предыдущих версий файлов и на каком-то другом локальном диске, тогда активируйте защиту для этого диска.

Внимание: данный метод актуален в 2-х случаях: случайно удаленный файл или неправильно отредактированный документ. Хотя во втором примере гораздо предпочтительней воспользоваться функцией «Архивирование данных», так как документ восстановится на дату создания контрольной точки, а все изменения, внесенные после, будут утеряны.
Теперь от теории приступим к практике и применим функцию Предыдущие версии файлов в действии. Зайдем в папку «Program Files» и удалим произвольный файл или целый каталог и восстановим из «Предыдущие версии файлов».

Посмотрим на примере папки «uTorrent» из директории Program Files. Чтобы восстановить удаленную папку, нужно перейти от нее на один уровень выше, в нашем случае в Program Files. Щелкаем мышкой по нашей папке и правой клавишей вызываем контекстное меню «Восстановить прежнюю версию».

Перед нами появится свойства папки Program Files, переходим во вкладку «Предыдущие версии файлов», где находится сохраненная версия папки Program Files.


Выбираем последнюю по дате папку и два раза щелкаем мышкой по ней, находим нужную нам удаленную папку uTorrent, копируем ее и вставляем в оригинальную папку Program Files.

Мы восстановили удаленную папку, как видно процесс восстановления ничем не отличается от восстановления файлов.
Несколько слов постскриптум:
Если документ по ошибке удалили, то восстановить можно только версию этого файла на дату создания точки восстановления. Все внесенные после этой даты данные восстановить не получится с помощью «Предыдущие версии файлов ».
Предыдущие версии файлов не хранятся постоянно. Старые версии заменяются более новыми, а их количество зависит от размера выделенного дискового пространства указанного в Настройках Защиты системы.
Предыдущие версии файлов создаются, как правило, один раз в день.
Предыдущие версии файлов, созданные в нужный нам день, не будут удалены, если в этот же день создать резервную копию файлов при помощи функции Архивирования данных.
Если отключить защиту системы, то не будут создаваться предыдущие версии файлов, а также не будет доступна возможность исправить поврежденные системные файлы при помощи утилиты восстановления системы.
Почему предыдущие версии файлов отсутствуют?
1. Предыдущие версии файлов не создаются на компьютере, если выключена функция Защита системы.
2. Предыдущие версии файлов невозможно создать на локальных дисках отформатированных в FAT32.
3. Для системных файлов, содержащих информацию о системе и пользователях (пароли и т.д.), создание резервных копий не выполняется.
4. Если в файлы или папки не вносились изменения, для них не будут создаваться Предыдущие версии файлов
5. Если на компьютере установлены две операционные системы Windows XP и Windows 7, то при запуске Windows XP, автоматически сотрутся все точки восстановления. А значит воспользоваться функцией восстановления предыдущих версий файлов, не будет возможности.
6.Программы по настройке и очистке системы (например, Ccleaner), удаляют с жесткого диска точки восстановления. Для избежания такой ситуации нужно папку System Volume Information внести в исключения.
7. Во время работы за ноутбуком при выключенном питании точки восстановления не создаются.
В последней версии Скайпа, по мнению пользователей программы, есть много недоработок и неудачные смайлы. Это и послужило причиной вернуться к прежней модификации.
Инструкция
Затем произвести очистку компьютера от Скайп, то есть полностью удалить его из системы. Для этого в меню «Пуск» на рабочей панели компьютера найдите раздел «Панель управления» и перейдите к пункту «Удаление или изменение программы». В Windows 7 он располагается в поддиректории «Программы и компоненты». Откройте окно «Удаление или изменение программы», найдите в списке Скайп. Кликните на него и выберите опцию «Удалить».
Другими словами, помимо быстрого восстановления системы в случае сбоя, теперь можно восстанавливать и отдельные файлы, если они были нечаянно удалены, повреждены или если просто требуется быстро отменить все внесенные в файл изменения.
Хотя восстановление прежних версий файлов – замечательная функция Windows 7, как ни странно, о ней мало кто знает и мало кто ею пользуется. В этой статье я расскажу об этой технологии подробнее и объясню, как она работает.
Вкратце о предыдущих версиях
Хотя я рекламирую предыдущие версии файлов как новую функцию, на самом деле, это не совсем так. Корнями эта технология уходит еще в Windows XP и Windows Server 2003, где она была реализована в виде . При установке клиента теневых копий общих папок (Shadow Copies of Shared Folders) на компьютере с Windows XP, подключенном к серверу под управлением Windows Server 2003, восстановление предыдущих версий файлов было возможно и в Windows XP. Главное новшество в Windows 7 заключается в том, что эта функция теперь целиком доступна в составе одной операционной системы и не требует подключения к серверу.
Я также упомянул, что прежние версии файлов в какой-то степени поддерживаются и в Vista. Если точнее – в Vista Business, Enterprise и Ultimate. В версиях Home Basic, Home Premium и Starter эта функция недоступна. В Windows 7 она присутствует во всех изданиях.
Как это работает
Как известно, для создания точек восстановления операционная система постоянно отслеживает любые значимые изменения, к которым относятся установка новых приложений, оборудования, драйверов, системных обновлений или исправлений безопасности через Центр обновления Windows. При обнаружении таких изменений система автоматически создает точку восстановления, которая, по сути, представляет собой мгновенный снимок состояния системы, включающий важные системные файлы, в том числе определенные фрагменты реестра. Одновременно с этим создаются и снимки всех файлов данных, хранящихся на жестком диске.
Однако внесение серьезных изменений в операционную систему – не единственный повод для создания точки восстановления. По умолчанию, Windows 7 автоматически создает точку восстановления раз в день, а кроме того, такой снимок можно в любой момент создать самостоятельно.
К тому же, при создании резервных копий с помощью средства «Архивация и восстановление» (Backup and Restore) Windows 7 автоматически их отслеживает и позволяет восстанавливать прежние версии файлов не только из точек восстановления, но и из резервных копий.
Чтобы воспользоваться функцией восстановления предыдущих версий, нажмите на файле правой кнопкой мыши и выберите в контекстном меню опцию «Восстановить прежнюю версию» (Restore Previous Versions, рис. A).
Рисунок A. Опция «Восстановить прежнюю версию» доступна в контекстном меню любого файла в Windows 7.
Откроется окно свойств файла со вкладкой «Предыдущие версии» (Previous Versions, рис. B). Как видите, в моем примере файл входит в состав и точки восстановления, и резервной копии, так что для восстановления его прежней версии я могу выбрать любой вариант, в зависимости от того, какая дата меня интересует.
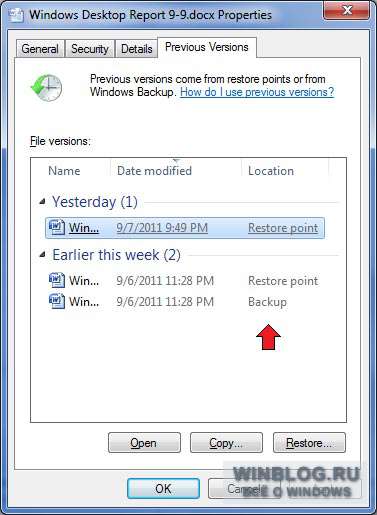
Рисунок B. При использовании средства «Архивация и восстановление» прежние версии файлов можно восстанавливать не только из точек восстановления, но и из резервных копий.
Как видите, на вкладке «Предыдущие версии» есть три кнопки: «Открыть» (Open), «Копировать» (Copy) и «Восстановить» (Restore). Чтобы проверить, та ли это версия файла, которая нужна, можно выделить ее в списке и нажать «Открыть». При этом файл будет открыт для просмотра в соответствующем приложении – в моем случае это Word.
Кнопка «Копировать» вызывает стандартное диалоговое окно копирования, как команда «Копировать в папку» (Copy To), и позволяет восстановить файл в другую папку. Учтите, что команды «Открыть» и «Копировать» доступны только для файлов, сохраненных в точке восстановления, и не работают для файлов из резервных копий. Кнопка «Восстановить» позволяет восстановить файл точно в том состоянии, в каком он находился на момент создания точки восстановления или резервной копии.
Что нужно учитывать
Стоит иметь в виду, что прежние версии файла из точек восстановления будут доступны только в том случае, если с момента создания последней точки восстановления в файл были внесены изменения. Если файл с тех пор не изменялся, на вкладке «Предыдущие версии» появится сообщение: «Предыдущие версии не обнаружены» (There are no previous versions available, рис. C).

Рисунок C. Если с момента создания последней точки восстановления файл не изменился, появится вот такое сообщение.
Однако это не значит, что предыдущая версия файла не сохранилась в точке восстановления. Если просто открыть и сохранить текущий файл, на вкладке «Предыдущие версии» тут же появится его прежняя версия.
Если файл не изменялся на протяжении нескольких месяцев, его новые версии не будут всякий раз сохраняться при создании точки восстановления.
Восстановление файла
Теперь, когда вы представляете, как действует функция восстановления предыдущих версий, давайте посмотрим, как ее использовать. Допустим, я нечаянно безвозвратно удалил документ Word (рис. D), а потом осознал свою ошибку. Поскольку файла больше нет, нажимать правой кнопкой не на чем. Вместо этого необходимо открыть вкладку «Предыдущие версии» для папки, в которой хранился удаленный файл (рис. E).

Рисунок D. Я нечаянно удалил документ Word.

Рисунок E. Чтобы восстановить безвозвратно удаленный файл, нужно открыть вкладку «Предыдущие версии» для папки, в которой он хранился.
Чтобы убедиться, что в этой папке сохранился нужный файл, я нажимаю кнопку «Открыть». Открывается папка, а в ней – искомый файл. Теперь я могу открыть его в Word и посмотреть содержимое. Убедившись, что это именно тот файл, который мне нужен, я закрываю Word, закрываю папку и возвращаюсь ко вкладке «Предыдущие версии». Я нажимаю кнопку «Восстановить». Появляется диалоговое окно, показанное на рис. F. Если я нажму в нем кнопку «Восстановить», файл будет восстановлен в исходную папку.

Рисунок F. Перед восстановлением файла система предлагает подтвердить операцию.
Хотя предупреждение в диалоговом окне сформулировано так, будто при восстановлении заменяется все содержимое папки, на самом деле, будет восстановлен только удаленный файл. В моей папке, например, было несколько других файлов, и они остались нетронутыми после восстановления.
А что думаете вы?
Знали ли вы о существовании функции восстановления прежних версий файлов в Windows 7? Если нет, будете ли вы теперь пользоваться этой функцией? А если уже пользовались, каковы ваши впечатления? Поделитесь своим мнением в комментариях!
| Материалы |
В последней версии Скайпа, по мнению пользователей программы, есть много недоработок и неудачные смайлы. Это и послужило причиной вернуться к прежней модификации.
Спонсор размещения P&G Статьи по теме "Как вернуть старую версию Скайпа" Как войти в Skype с другого компьютера Как обновить версию Скайпа Что такое скайп, и как им пользоваться
Инструкция
Вернуться к прежней версии Скайп одним кликом мыши вряд ли удастся, но если немного поковыряться в компьютере, проблему можно решить. Например, скачать предыдущую версию программы с сайта разработчика. Или, если вы не удалили сохраненный ранее установочный файл, воспользоваться им. Затем произвести очистку компьютера от Скайп, то есть полностью удалить его из системы. Для этого в меню «Пуск» на рабочей панели компьютера найдите раздел «Панель управления» и перейдите к пункту «Удаление или изменение программы». В Windows 7 он располагается в поддиректории «Программы и компоненты». Откройте окно «Удаление или изменение программы», найдите в списке Скайп. Кликните на него и выберите опцию «Удалить». Другой способ удаления программы – через то же меню «Пуск». Но в этом случае нужно выбрать пункт «Все программы», в списке которого предстоит найти и отметить папку с названием Скайп. Затем выбрать для нее действие – «Удалить». Правда, иногда в данном случае в меню отсутствует ярлык для удаления этой программы. Поэтому полагаться только на этот метод не стоит. Тогда можно попробовать воспользоваться откатом системы. Для этого в меню «Пуск» во «Всех программах» найдите папку «Стандартные». Откройте ее и выберите раздел «Служебные». Дважды кликните по этой папке и в открывшемся списке найдите пункт «Восстановление системы». Кликните по этой надписи и выполните откат системы до той даты, когда было произведено обновление Скайп. После того как вы удалите последнюю версию программы, выполните установку предыдущей. Запустите установочный файл (в формате.exe) и далее следуйте подсказкам программы. После завершения процесса откройте Скайп и введите для входа свои учетные данные. Для удобства пользования программой поставьте метку в поле «Сохранить пароль». Это позволит в дальнейшем не тратить ваше время на введение после каждого запуска Скайпа ваших логина и пароля. Как просто
Другие новости по теме:
Скайп - бесплатное программа, обеспечивающая шифрованную голосовую, видео и текстовую связь между компьютерами через интернет. Работает она при наличии у обеих сторон соответствующего программного обеспечения и оборудования. Вам понадобится Начальные навыки работы с операционными системами
Скайп – программа, позволяющая пользователям обмениваться сообщениями, пересылать информацию, разговаривать и играть в режиме реального времени, даже находясь на разных континентах. Спонсор размещения P&G Статьи по теме "Как поставить пароль на скайп" Как написать рецензию на рабочие программы Как
Часто бывает, что на жестком диске не хватает места для какой-то нужной программы или фильма. В этом случае необходимо освободить пространство на диске, удалив ненужные и неиспользуемые программы. Вам понадобится Компьютер или ноутбук. Спонсор размещения P&G Статьи по теме "Как удалить ненужную
Скайп является безусловным лидером в сфере программных продуктов, обеспечивающих возможность голосовой и видеосвязи пользователей Интернет, расположенных в любых уголках планеты. Спонсор размещения P&G Статьи по теме "Как удалить скайп" Как настроить скайп Как установить Скайп для общения с
Все больше людей предпочитают обычным средствам общения современные интернет-технологии. Особую нишу в мире коммуникаций занимает голосовой способ общения, например, с помощью скайпа. Вам понадобится Компьютер, интернет, веб-камера, гарнитура / колонки и микрофон / наушники и микрофон Спонсор
Решение о возврате к старой версии приложения Skype может вызываться самыми разными причинами, не последними из которых бывает недовольство внешним фидом программы. Спонсор размещения P&G Статьи по теме "Как вернуть старый Скайп" Как удалить программы автозапуска Как удалить базы Касперского Как
Skype – простое и удобное приложение для общения в реальном времени. Но если вы не ждете сеанса связи с другим пользователем, и программа отвлекает вас от важных дел, ее можно закрыть. Для этого необходимо выполнить несколько действий. Спонсор размещения P&G Статьи по теме "Как выключить Скайп" Как


























