Поскольку операционная система от Майкрософт седьмого поколения является наиболее популярной ОСью на планете, вполне очевиден факт того, что пользователи даже достаточно слабых компьютеров стремятся перейти именно на нее. И здесь возникает целый ряд вопросов, связанных с тем, сколько памяти нужно для того, чтобы Windows 7 работала корректно, а пользователь чувствовал себя за таким компьютером комфортно.
Для начала нужно понять, что необходимое количество памяти для данной ОС можно разбить на несколько типов:
- Оперативная;
- Виртуальная;
- Память на системном диске.
Ниже мы по порядку разберемся с тем, для чего нужен каждый из типов памяти, и в каком объеме рекомендуется его иметь.
Сколько оперативной памяти нужно для Windows 7
В первую очередь разберемся с оперативной памятью. Это такой тип памяти, который используется для обработки и хранения данных запущенных на компьютере программ. Именно на планках «оперативки» происходит весь процесс исчислений и обработки данных, когда мы пользуемся офисным софтом, всевозможными программами, или даже играем в компьютерные игры.
Из года в год производители внедряют в свою технику, ноутбуки, все большее количество оперативной памяти, однако на момент релиза Windows 7, такая тенденция еще не показывала немыслимые показатели, и если говорить о том, сколько минимально оперативной памяти нужно для Windows 7, то здесь показатель стоит всего на 1 гигабайте для 32-битной версии, а также 2 гигабайтах – для 64-разрядных версий Win7.
Стоит также подчеркнуть, что наличие в вашем компьютере 2 гигабайт оперативной памяти не обязует вас инсталлировать именно 64-битную систему. Устанавливать её следует только в том случае, если в компьютере установлено 4 и более ГБ. «оперативки», поскольку такое количество памяти будет попросту недоступно на 32-битной версии системы.
Что же касается оптимального объема оперативной памяти для работы с системой Windows 7, то это 4 гигабайта, которых будет вполне достаточно как для офисного труда, так и для периодической игры в современные видеоигры. И в таком случае необходимо позаботиться об установке Виндовс 7х64, поскольку в 32-разрядной версии все 4 ГБ. памяти будут недоступны.
Сколько памяти на диске нужно для Windows 7
Разумеется, нельзя забывать и о том, что сама операционная системе «ест» некоторое количество места на жестком диске компьютера. И если верить данным, опубликованным на официальном сайте Майкрософт, то минимальными показателями необходимого для установки места, являются 16 и 20 гигабайт для системного диска для 32 и 64 битных систем соответственно.

Стоит подчеркнуть, что в данном случае этого места будет достаточно для успешной установки системы на ваш компьютер, однако комфортной работу за таким компьютером назвать нельзя. Поэтому мы рекомендуем вам минимально отводить под системный диск около 40-50 гигабайт пространства. Если же вы располагаете большим количеством места на жестком диске компьютера, то можно создать системный диск объемом в 100 гигабайт, чего точно хватит для системы, программного обеспечения, а также файлов, которые пользователи систематически забывают удалять или перемещать из папки «Загрузка» используемого веб-браузера.

Сколько нужно виртуальной памяти для Windows 7
Итак, у нас на повестке дня остался вопрос о количестве необходимой виртуальной памяти для корректного функционирования системы седьмого поколения от Microsoft. Виртуальная память выполняет функцию «оперативки», когда ОЗУ не хватает для выполнения тех или иных операций, для работы программного обеспечения.
При сильной загрузке компьютера ему может быть недостаточно физически установленной оперативной памяти (нередко это случается при запуске большого количества в веб-браузере Google Chrome, предпочитающем «жрать» оперативку), и здесь на помощь приходит виртуальная память.
Говоря более профессиональным языком, виртуальная память называется файлом подкачки, который используется в операционных системах семейства Windows. Размер файла подкачки по умолчанию автоматически выбирается системой, увеличиваясь и уменьшаясь в теневом режиме, не уведомляя об этом пользователя. И это, к слову, достаточно правильный подход, который разработчики операционной системы выбрали при создании Windows 7. Однако в некоторых случаях ручная настройка распоряжением виртуальной памяти может привести к более стабильной и производительной работе системы.
В том случае, если в системе вашего компьютера установлено достаточно много оперативной памяти (8 гигабайт и больше), наличие файла подкачки, как такового, не обязательно. Вы можете его полностью отключить или же оставить значение по умолчанию. Отключить функцию использования виртуальной памяти можно так:

Если же говорить о выборе параметров для файла подкачки вручную, то для операционной системы Windows 7 мы рекомендуем устанавливать показатель виртуальной памяти на 2-4 гигабайта. Сделать это можно во вкладке «Дополнительно» меню «Параметры быстродействия», где следует:


После выполнения этих изменений вам останется лишь перезагрузить компьютер.
Таким образом, мы разобрались, сколько нужно памяти для Windows 7.
Не секрет, что 32 битные операционные системы не позволяют адресовать более 4Гб оперативной памяти. Сейчас я вам хочу рассказать как это ограничение можно косвенно обойти в виртуальной среде, где есть полноценный доступ к хостовой операционной системе.
Собственно, цель достаточно ясна – это позволить гостевой x32 операционной системе использовать помимо «честных» 4Гб оперативной памяти еще какое-то количество, которое можно безболезненно выделить из доступной.
Для начала опишу краткий план достижения цели, а потом рассмотрим детали и реализацию. Но сразу оговорюсь, что данный способ, конечно же, не позволит операционной системе «увидеть» больше памяти, чем она может это себе позволить, но вот использовать ее незаметно для себя она будет.
Начнем
Исходные данные:- Host: Ubuntu 12.04 x64, RAM 8Gb
- VM: VMware Player 4.0.4
- Guest: Windows XP SP3 x32, RAM 3Gb
Некоторые детали
- Размер создаваемого vmdk диска можно рассчитать следующим образом:
(ОЗУ доступная хост системе) - (ОЗУ переданная VM) - k
где k – это минимальное необходимое количество ОЗУ для работы хост системы. - Так как vmdk диск должен располагается в оперативной памяти, то его следует туда помещать, как минимум, каждый раз после загрузки системы
- Так как I/O операции в оперативной памяти достаточно быстры, нет необходимости создавать preallocated (т.е. с заранее выделенным местом) файл vmdk диска.
- Желательно, чтобы конфигурация файла подкачки содержала минимальный и максимальный его размер, приблизительно равный объему созданного vmdk диска. Этот размер будет немного отличаться от указанного объема при создании vmdk, так как часть места займет файловая система и служебная информация самой системы.
- Для размещения vmdk файла в оперативной памяти нужно эту память подготовить для доступа к ней из файловой системы.
- В большинстве случаев при использовании такого тюнинга уже нельзя будет воспользоваться функцией «Suspend» в vmplayer.
А теперь пошаговая инструкция для конфигурации описанной выше
- Конфигурируем хостовую файловую систему, так чтобы через нее получить доступ ко всей оперативной памяти. Для этого в файл /etc/fstab нужно добавить, такую строку:
tmpfs /run/shm tmpfs size=8G 0 0 - Создаем однофайловый, не preallocated vmdk диск. Указываем размер 3Gb и сохраняем его в /run/shm с именем ramtemp.vmdk . После создания отключаем кеширование записи на этом диске.
- Загружаем виртуальную машину. Создаем на появившемся в гостевой системе диске основной раздел, форматируем его и метим его, как ramtemp . Монтируем его в предварительно созданную папку c:\ramtemp . Да, да, в Windows так тоже можно делать, это когда вместо выбора буквы диска выбирается пункт «Подключить том как пустую NTFS папку». Подключение в папку делается, чтобы не плодить в системе лишние неиспользуемые «буквенные диски». Так же следует отключить индексирование этого диска в его свойствах. После этого виртуальную машину выключаем.
- Далее, подготовленный /run/shm/ramtemp.vmdk копируем в папку с целевой виртуальной машиной и переименовываем в ramtemp.vmdk.new . Делается это для того, чтобы случайно не подключить этот диск к виртуальной машине и не начать использовать. Этот диск необходим всегда в своем первозданном виде, чтобы занимал свой минимальный объем.
- Для всех последующих запусков виртуальной машины нужно создать скрипт, который будет автоматически перед запуском копировать чистый ramtemp.vmdk в виртуальную память и запускать виртуальную машину. Например, он может быть таким:
#!/bin/sh cp /home/vm/workstation/ramtemp.vmdk.new /run/shm/ramtemp.vmdk vmplayer /home/vm/workstation/workstation.vmx - Снова запускаем виртуальную машину и перемещаем файл подкачки в «оперативную память». Для этого переходим в ветку реестра HKEY_LOCAL_MACHINE\SYSTEM\CurrentControlSet\Control\Session Manager\Memory Management и меняем путь к файлу подкачки на c:\ramtemp\pagefile.sys в параметре PagingFiles . После все сделанного выше нужно перезагрузить гостевую ОС.
Обладатели несколько устаревших компьютеров и ноутбуков часто жалуются, что для запуска ресурсоемких игр или программ не хватает оперативной памяти. А ведь она играет одну из самых основных ролей в системе, поскольку именно в нее загружаются дополнительные компоненты приложений в виде динамических библиотек или файлов настройки параметров. Вот тут и приходится решать вопрос, связанный с тем, как увеличить ОЗУ на компьютере («Виндовс 7» возьмем в качестве примера операционной системы). Рядовой пользователь может использовать несколько простых методов, которые далее и будут рассмотрены.
Как увеличить ОЗУ на компьютере («Виндовс 7» 64 бит) простейшим методом?
Начнем со стационарных компьютерных систем. Как правило, на материнской плате имеется несколько слотов для установки дополнительных планок памяти, и получить к ним доступ проще простого, нужно просто снять боковую крышку. С ноутбуками ситуация сложнее, хотя и в них можно использовать предлагаемый метод.
Собственно, в самом простом случае решение проблемы того, как увеличить ОЗУ на компьютере («Виндовс 7»), сводится к покупке планок и их установке на материнскую плату. Правда, тут нужно учесть тип поддерживаемой памяти, поскольку планки современных поколений в старые разъемы установить будет невозможно, а если они и установятся, то работать не будут. Да еще и вызовут появление конфликтов с выдачей синего экрана (BSoD).
Как увеличить ОЗУ на компьютере («Виндовс 7» 32 бит) за счет оптимизации?
С другой стороны, вопрос увеличения можно трактовать и как ее освобождение за счет выгрузки ненужных или неиспользуемых модулей. Но сама система (Windows 7x86) не индексирует объемы ОЗУ более 3 Гб, поэтому установка дополнительных планок является абсолютно нецелесообразной.

Для начала в качестве решения по поводу того, как увеличить ОЗУ на компьютере («Виндовс 7»), можно предложить отключить некоторые элементы автозагрузки. Для этого используется раздел конфигурации msconfig в консоли «Выполнить») с переходом на вкладку автозагрузки. В идеале можно оставить только службу ctfmon, которая отвечает за смену языка и отображение в системном трее языковой панели.

Также можно использовать раздел программ и компонентов в «Панели управления», где необходимо деактивировать ненужные компоненты операционной системы (например, отключить модуль Hyper-V или службу печати).
Использование виртуальной памяти
Еще одна методика, позволяющая решить проблему того, как увеличить ОЗУ на компьютере («Виндовс 7»), состоит в том, чтобы задействовать так называемую виртуальную память, за которую отвечает файл подкачки pagefile.sys.
Обычно после инсталляции ОС на компьютер или ноутбук по умолчанию установлено автоматическое определение необходимого размера вышеуказанного файла, однако по желанию его можно увеличить. Для этого сначала нужно использовать раздел свойств системы (меню ПКМ на значке «Мой компьютер»), после чего перейти к дополнительным параметрам, в свойствах системы еще раз использовать вкладку «Дополнительно», в разделе быстродействия нажать кнопку дополнительных настроек и еще на одной на вкладке «Дополнительно» использовать кнопку изменения настроек, которая располагается внизу справа.

Теперь в разделе виртуальной памяти нужно снять флажок со строки автоматического выбора размера, а чуть ниже можно установить собственный объем, который будет использоваться при нехватке основной (оперативной) памяти. Но тут нужно четко понимать, что слишком большой объем устанавливать не рекомендуется, поскольку обращение будет производиться к жесткому диску, на котором резервируется место, а оно по скорости гораздо ниже, чем аналогичное обращение к ОЗУ. Кроме того, иногда бывают ситуации, когда система в первую очередь будет обращаться именно к виртуальной памяти, а не к оперативной.
Установка дополнительной памяти за счет внешнего накопителя
Наконец, посмотрим, как увеличить ОЗУ на компьютере («Виндовс 7») флешкой. Это, кстати, один из самых распространенных и наиболее приемлемых вариантов. Для этого можно использовать программу Ready Boost от разработчиков корпорации Microsoft. В качестве носителей можно применять и USB-устройства, и карты памяти, и SSD-диски. Но предварительно следует убедиться, что носитель соответствует требованием самого приложения (скорость чтения и записи, наличие минимального свободного места и т.д.).
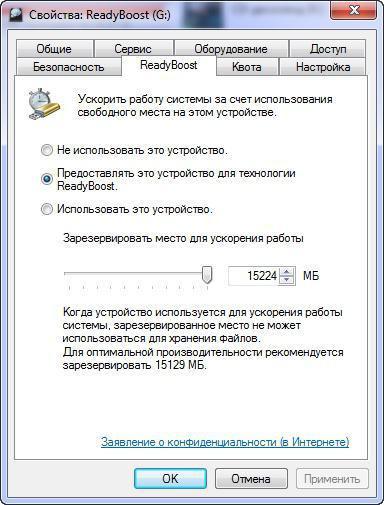
Если все условия соблюдены, подключаем носитель и через ПКМ переходим к разделу свойств. После установки программы в окне появится специальная вкладка, на которой нужно отметить строку предоставления устройства для технологии Ready Boost, после чего можно самостоятельно выставить нужный объем кэша и сохранить изменения.
Параметры BIOS
И самый последний способ состоит в том, чтобы при загрузке компьютера войти в первичную систему BIOS, найти там параметры Shared Memory или Video RAM. Затем зайти в меню и для установок DRAM Read Timing уменьшить количество таймингов.

Чем меньше их количество, тем выше производительность. Но увлекаться не стоит, поскольку слишком низкие показатели могут негативно сказаться на работе всей системы.
Что предпочесть?
Думается, экспериментировать с настройками BIOS можно только в самом крайнем случае, а вот отключение ненужных элементов автозагрузки, компонентов системы с параллельным использованием съемных носителей в качестве кэш-устройств, да еще и с оптимизацией системы, подойдет всем пользователям без исключения. В таком варианте можно даже не задействовать виртуальную память.


























