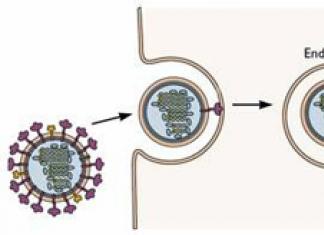Браузер от компании «Google» является одним из наиболее востребованных и удобных: в нем реализовано большое количество функций, необходимых современному интернет-пользователю, включая сохранение паролей.
Как посмотреть пароли в Chrome
Зачастую пользователь не задумывается о записывании логинов и паролей от различных сайтов, так как за него это делает браузер, однако возникают случаи, когда приходится проходить процесс авторизации на каком-либо веб-ресурсе с другого персонального устройства. Именно в такие моменты пользователь начинает вспоминать , который состоит из огромного количества цифр, букв, а также символов.
На помощь может прийти , в котором можно посмотреть все сохраненные пароли, а также логины.
Чтобы узнать забытые данные, вам нужно:
1. Открыть браузер и перейти в настройки;
2. Нажать на надпись «Показать дополнительные настройки»;

3. В пункте «Пароли и формы» нажать на слово «Настроить», расположенное рядом с надписью «Предлагать сохранять пароли для сайтов»;

4. В появившемся окне, в поле под названием «Сайты с сохраненными паролями», нужно выбрать веб-ресурс, пароль от которого требуется узнать, и нажать на кнопку «Показать».

Ускорить процесс поиска необходимого сайта и пароля от него можно воспользовавшись ссылкой «chrome://settings/passwords», которую нужно просто вставить в поисковую строку браузера без кавычек.
Поле «Сайты с сохраненными паролями» может оказаться пустым по двум причинам:
- Либо вы не сохраняли ни одной пары «логин-пароль» при регистрации или авторизации на сайте;
- Либо у вас отключена функция сохранения этих данных.
Как включить сохранение паролей в хроме
Чтобы облегчить авторизацию на различных сайтах, разработчики Chrome добавили в свой браузер простую, но очень нужную для пользователей функцию – запоминание логинов и паролей, которая активирована, то есть включена, «по умолчанию», однако в редких случаях юзеры по неосторожности отключают ее.
Чтобы вновь включить запоминание паролей, необходимо:
2. Теперь отыщите заголовок «Пароли и формы» и установите галочку рядом со строкой «Предлагать сохранять пароли для сайтов».

- Откройте сайт, пароль от которого вы хотите сохранить;
- Зарегистрируйтесь или же авторизуйтесь на нем;
- Нажмите на кнопку «Сохранить» во всплывшем маленьком окошке.

1. Зайдите в настройки браузера;
2. Нажмите на надпись «Показать дополнительные настройки»;

3. Теперь кликните на слово «Настроить», расположенное рядом с предложением «Предлагать сохранять пароли для сайтов»;

4. Поставьте галочку рядом с надписью «Автоматический вход» и нажмите на кнопку «Готово».

Перезапустите браузер и вновь откройте сайт, логин и пароль от которого вы ранее сохраняли в Хроме.
Как отключить сохранение паролей в Гугл Хром
Если вы по каким-либо причинам не хотите, чтобы Google Chrome запоминал ваши данные, то вы можете отключить эту функцию:
1. Запустить Гугл Хром и нажать на значок в виде «трех точек», расположенный в правом верхнем углу и кликните на параметр «Настройки»;
2. Теперь отыщите заголовок «Пароли и формы» и снимите галочку рядом со строкой «Предлагать сохранять пароли для сайтов».

Как удалить пароль в Google Chrome
Если вы хотите удалить одну или несколько сохраненных пар «логин-пароль», то вам следует:
1. Открыть браузер и перейти в настройки, предварительно нажав на значок в виде «трех точек»;
2. Найти строку «Предлагать сохранять пароли для сайтов» и нажать на слово «Настроить»;

3. Затем в поле «Сайты с сохраненными паролями» вы можете выбрать необходимый сайт и нажать на «крестик» для удаления сохраненных для авторизации на нем данных.

Что делать, если Google Chrome не сохраняет пароли?
Если вы заметили, что браузер перестал сохранять пароли для некоторых сайтов (или же сразу для всех), прежде всего, проверьте – поставлена ли галочка рядом с надписью «Предлагать сохранять пароли для сайтов». Как это сделать, вы можете посмотреть выше – в пункте «Как включить сохранение паролей в Хроме».
Если галочка установлена, а данные все равно не сохраняются, можно попробовать другие способы восстановления функции.
Для начала проверяем – не находится ли сайт в исключениях. Для этого:
1. Переходим в «Настройки» браузера;
2. Жмем на «Показать дополнительные настройки»;

3. Кликаем на надпись «Настроить» рядом с предложением «Предлагать сохранять пароли для сайтов»;

4. В окне «Сайты, пароли для которых не сохраняются» ищем название/url ресурса, данные к которому вы не можете сохранить, после чего нажмите на «крестик» (удалите его из списка) и на кнопку «Готово»;

5. Перезапустите браузер и зайдите на необходимый сайт, авторизуйтесь на нем и подтвердите сохранение пары «логин-пароль».
Теперь нужно убедиться, что в браузере включены « ». Для этого:
1. Нажимаем на параметр «Настройки»;
2. Ищем заголовок «Личные данные» и нажимаем «Настройки контента»;

3. В появившемся окне выбираем параметр «Разрешать сохранение локальных данных «рекомендуется» и нажимаем «Готово»;

4. Перезапускаем браузер и проверяем функцию сохранения паролей.
Проблема осталась? Ну что ж, тогда попробуйте произвести следующие действия:
- Закройте браузер и нажмите одновременно на клавиатуре клавиши «Win» и «R»;
- В появившейся строке введите без кавычек «cmd /cren «%localappdata%\Google\Chrome\User Data\Default\Login Data» *.bak» и нажмите «Ок»;
- Запустите Гугл Хром, зайдите на необходимый сайт и в форме авторизации укажите свой логин, но неправильный пароль. Появится запрос на сохранение пароля, введите верный пароль от сайта и подтвердите сохранение.
Вот и все, теперь вы знаете не только, как посмотреть пароли в Гугл Хром, но и как включить/отключить функцию сохранения, а также многое другое.
Надеемся, что материал оказался Вам полезен.
Логины и пароли для авторизации на различных сайтах зачастую сохраняются в настройках интернет-обозревателей. Этот прием упрощает жизнь юзеров. Иногда возникает необходимость просмотра соответствующей информации. Выясним, где в Google Chrome хранятся пароли. Что необходимо сделать для их просмотра в том или ином случае?
Способы хранения информации
Как посмотреть сохраненные пароли в Google Chrome? Стоит обратить внимание на то, что под поставленной задачей пользователи могут подразумевать разные действия.
Например, можно отыскать пассворды:
- в настройках браузера;
- на жестком диске ПК.
Способы просмотра паролей
Где в Google Chrome хранятся пароли? Перед тем, как размышлять над этим вопросом, рекомендуется определиться с методом решения задачи.
Дело все в том, что сохраненные данные браузера можно посмотреть:
- через встроенные параметры обозревателя;
- посредством сторонних приложений;
- отыскав соответствующий файл с информацией на компьютере.
Никаких особых затруднений быть не должно. Особенно если следовать предложенным ниже руководствам.
Через параметры обозревателя
Где в Google Chrome хранятся пароли? Начнем с самого простого варианта - с изучения настроек браузера. Именно с их помощью пользователи могут сохранять данные для авторизации на сайтах и просматривать их при необходимости.
Чтобы найти в "Хроме" сохраненные пассворды, юзеру предстоит:
- Открыть Google Chrome.
- Нажать на кнопку, отвечающую за открытие главного меню обозревателя. Обычно это кнопка с изображением трех точек/горизонтально расположенных линий. Она находится справа от адресной строки.
- Перейти в блок "Настройки".
- Кликнуть по гиперссылке "Дополнительно".
- Щелкнуть по строчке "Настройки паролей" в блоке "Пароли и формы".
Чтобы увидеть пассворд под звездочками, придется кликнуть по изображению глаза справа от соответствующей строки. Больше ничего делать не нужно. Именно в представленном блоке осуществляется управление паролями в Google Chrome.

Быстрый поиск
Но это только один из возможных вариантов развития событий. Пользователи могут справиться с поставленной задачей иначе. Как посмотреть сохраненные пароли в Google Chrome?
Руководство по быстрому доступу к соответствующему пункту интернет-обозревателя имеет приблизительно такой вид:
- Зайти в "Гугл Хром".
- В адресной строке браузера написать chrome://settings/passwords.
- Нажать на кнопку Enter на клавиатуре.
После этого на экране появится окно управления пассвордами. Остается только отыскать в предложенном списке сайт и нажать на кнопку с изображением глаза около звездочек (скрытого пароля).
Этот прием пользуется особым спросом у продвинутых юзеров. Начинающие пользователи чаще всего работают с паролями при помощи первой инструкции.

На компьютере
Мы выяснили, где в Google Chrome хранятся пароли. А как найти соответствующие данные на компьютере? Иногда такой прием может оказаться крайне полезным. Только им почти не пользуются в реальной жизни.
Ни для кого не секрет, что все данные браузеров сохраняются на жесткий диск. Пароли и логины Google Chrome не являются исключением. Пользователям предстоит пройти по определенным адресам (они меняются в зависимости от используемой ОС) для поиска файла с пассвордами.
Для Windows XP необходимо пройти по адресу: C:Documents And SettingsИмя пользователяLocal SettingsApplication DataGoogleChrome(если имеется папка User Data, то User DataDefault.
Windows Vista и новее хранит данные браузера по пути: C:UsersИмя пользователяAppDataLocalGoogleChromeUser DataDefault.
Для пользователей с MacOS актуально следующее расположение: ~/Library/Application Support/Google/Chrome/Default.
Если юзер работает с Linux, пароли от Google Chrome он может обнаружить по адресу: ~/.config/google-chrome/Default.
В Chrome OS пассворды могут быть обнаружены по такому адресу: /home/chronos/.
По указанным путям юзеру предстоит отыскать файл Login Data. Остается только открыть теперь соответствующий документ и посмотреть на столбец Password. В нем будут отображаться пароли для тех или иных страниц во Всемирной паутине.
Сторонние программы и пароли
Теперь понятно, как посмотреть сохраненные пароли в Google Chrome. Последний метод решения поставленной задачи - это использование специализированных программ. Стоит заметить, что их очень много.

Например, огромной популярность у многих пользуется ChromePass. Это диспетчер паролей Google Chrome, с которым просто работать.
Чтобы можно было использовать данную утилиту, рекомендуется действовать следующим образом:
- Скачать и провести инициализацию ChromePass.
- Запустить браузер и соответствующее приложение.
- Посмотреть на выданный результат.
Мы выяснили, где в Google Chrome хранятся пароли. Отыскать их в настройках обозревателя или на компьютере не составит никакого труда. Все предложенные вниманию инструкции работают безотказно.
Обозреватель интернета, созданный фирмой Google, считается одним из самых актуальных и комфортных, поскольку он имеет немалое число функций, столь нужных каждому пользователю глобальной сети. В данный список возможностей входит и запоминание паролей в Гугл Хром от любых веб-страниц.
Как просмотреть комбинации символов, записанные в Chrome?
Чтобы посмотреть сохраненные пароли в Google Chrome необходимые данные от веб-ресурса на случай, когда его необходимо ввести на другом устройстве, нужно знать, где хранятся пароли в Google Chrome. Чтобы просмотреть давно «утерянную» информацию, понадобится:
- Включить обозреватель Chrome и войти в раздел параметров.
- Открыть вкладку «Дополнительные настройки».
- В графе «Пароли и формы» щелкнуть на «Настроить», находящееся рядом с фразой о предложении запоминания ключей для веб-страниц.
- В новом окошке, в строфе с именем «Сайты с сохраненными паролями», следует определить требуемый сайт, от которого нужно узнать ключ, а после щелкнуть на «Показать».
Чтобы проделать необходимые действия несколько быстрее, можно ввести в строку поиска путь «chrome://settings/passwords» (без кавычек). После нажатия на клавишу Enter вас перенаправит к менеджеру паролей.
Иногда раздел с имеющимися ключами бывает незаполненным, по следующим причинам:
- Вы никогда не сохраняли информацию для входа в своем браузере при прохождении регистрации или вводе данных для входа.
- Скорее всего, стоит запрет на хранение связок данных.
Как разрешить и запретить запоминание ключей?
Для упрощения авторизации на всевозможных ресурсах, создатели Хрома внесли в свой обозреватель удобную и незамысловатую функцию – сохранение паролей, и по стандарту она задействована. Но иногда пользователи по случайности или надобности отключают ее.
Чтобы вручную включить запоминание вводимых данных, нужно:
- Включить обозреватель и кликнуть на лого «Многоточие», которое размещено справа вверху. Затем перейдите в «Настройки».
- Далее необходимо найти надпись «Пароли и формы». Укажите галочку активации рядом с пунктом «Предлагать сохранять пароли для сайтов».
Чтобы проверить, сохраняются ли вводимые данные:
- Откройте веб-ресурс, для которого необходимо запомнить информацию.
- Пройдите регистрацию или авторизацию.
- Вверху появится окошко с предложением записать данные для авто-заполнения. Щелкните «Сохранить».

Управление автоматическим сохранением и входом
- Перейти к настройкам обозревателя.
- Щелкнуть по фразе «Дополнительные настройки».
- Кликнуть на кнопку «Настроить», которая находится возле пункта о предложении записывать комбинации символов для входа на веб-ресурсы.
- Найдите пункт «Автоматический вход» и отметьте возле него галочку активации. Щелкните «Готово».
- Если нужно убрать пароли в Google Chrome включите обозреватель и перейдите в меню (кнопка «Многоточие»), затем откройте «Настройки».
- Уберите галочку возле пункта «Предлагать сохранять пароли» в разделе «Пароли и формы».
Теперь попробуйте ввести данные. Обозреватель не будет запоминать их.
Как быстро удалить ненужный ключ?
Если нужно удалить некоторые данные для входа, необходимо:
- Включить обозреватель и открыть параметры, нажав на кнопку «Многоточие».
- Отыскать пункт о предложении сохранения ключа и щелкнуть «Настроить».
- Затем, в разделе «Сайты с сохраненными паролями» следует указать необходимый веб-ресурс. Далее следует щелкнуть на крестик возле него, чтобы удалить существующие сведения о данных для входа.
Если Гугл Хром не сохраняет пароли – что делать?
Что делать, если вы обнаружили, что Гугл Хром больше не запоминает информацию для нескольких (или для любых) ресурсов? Первым делом нужно узнать, стоит ли галочка активации данной функции возле пункта с предложением записывать пароли в опциях. Если автоматическое сохранение включено, а данные не запоминаются, следует попробовать новые методы решения проблемы.

Сначала стоит проверить – не указан ли ваш сайт в списке исключений. Чтобы проверить это:
- Перейдите в раздел «Настройки» обозревателя.
- Щелкните на «Дополнительные настройки».
- Кликните на «Настроить» возле пункта с предложением запоминать ключи.
- В окошке «Сайты, пароли для которых не сохраняются», браузер хранит все исключения. Поищите нужный веб-ресурс и, если он присутствует, удалите его, кликнув на «Х» возле адреса. Нажмите «Готово».
- Теперь следует перезапустить браузер, предварительно стоит почистить кэш, после чего открыть сайт и пройти процедуру авторизации и проверить, сохраняется ли связка «логин-защитный код».
- Перейдите в «Параметры».
- Отыщите раздел «Личные данные» и выберите «Настройки контента».
- В новом окошке следует выбрать опцию о разрешении сохранения данных.
- Перезапустите браузер и проверьте, можно ли просматривать пароли и запоминать их.
Если проблема не исчезла, остается выполнить другие методы:
- Выключите браузер и вызовите командную строку путем нажатия комбинации «Окошко» и «R».
- В поле ввода укажите «cmd /cren «%localappdata%\Google\Chrome\User Data\Default\Login Data\» *.bak» (без внешних кавычек). Щелкните «Ок».
- Вновь включите Хром, перейдите на нужную страницу и введите никнейм, но неверный пароль. Когда появится окно с предложением запоминания – напишите настоящий ключ.
Теперь удастся просматривать сохраненные пароли, а еще включать и отключать функцию сохранения.
Защита аккаунта Google Chrome
Можно надежно защитить браузер от взлома и утечки информации, но следует знать, как поставить пароль на браузер Google Chrome:
В поле адреса впишите «chrome://flags/#enable-new-profile-management». Отобразится пункт «Новая система управления профилями», активируйте ее. Далее щелкните на «Перезапустить» внизу.

Запрос на перезапуск обозревателя Хром
- Перейдите к параметрам браузера.
- Во вкладке «Пользователи» щелкните «Добавить пользователя».
- Введите нужный никнейм и установите опцию «Просматривать сайты, используемые данным пользователем…». Затем щелкните «Далее» - «Ок».
- Чтобы заблокировать аккаунт новым паролем (запретить доступ к параметрам истории и другим ключам) необходимо нажать по нику пользователя в заглавии и выбрать опцию «Выйти и заблокировать».
- В итоге появится окно доступа к профилю браузера, при этом на главном аккаунте установится пароль от учетного аккаунта Гугл, и никто не сможет незаметно очистить данные или узнать важную информацию.
Импорт и экспорт паролей в Хром
Также можно импортировать и экспортировать пароли в Гугл Хром:
- В опциях браузера выберите «Импорт и экспорт паролей». Активируйте данную функцию.
- Внизу окна появится кнопка «Перезапустить» - щелкните по ней.
- Как только обозреватель перезапустится, вновь перейдите к параметрам, кликнув на лого «Многоточие» вверху справа.
- Щелкните на «Показать дополнительные…» (в Мозиле данные действия происходят по такому же сценарию).
- В строфе «Пароли и формы» нажмите на «Настроить» (пункт «Предлагать сохранять…»).
- Для перенесения паролей выберите требуемую настройку: экспорт или импорт.
- В новом окне впишите комбинацию символов для входа в профиль Windows.
- Теперь остается выбрать папку на жестком диске и сохранить ключи в файле с расширением CSV (открывается любым редактором текста).
Эти этапы подходят и для экспорта из Firefox в Google Chrome, поскольку обозреватели очень похожи.
Теперь вы знаете, как просмотреть сохраненные пароли в Google Chrome, как переносить их с разных источников и включать функцию авто запоминания.
Пользователи интернета ежедневно посещают десятки или даже сотни различных сайтов.
Большинство ресурсов требуют регистрации, поэтому нам становится очень сложно запомнить все придуманные ранее логины и пароли от аккаунтов.
Чтобы организовать информацию, необходимую для авторизации на сайтах, разработчики браузеров создали специальные системы для сохранения паролей пользователей.
Рассмотрим подробнее, как посмотреть сохранённые пароли в Chrome – самом популярном обозревателе от компании Google.
Расположение паролей
Получить доступ к окну со всеми паролями можно несколькими способами.
Самый простой вариант – введите в адресную строку браузера текст chrome://settings/passwords - это адрес локальной страницы настроек, которая содержит данные автоматического входа на сайты.
В итоге вы должны попасть на такую страничку:

Рис. 1 – страница сохранённых логинов и паролей в Chrome
Важно! Этот способ включения окна настроек может не работать в более старых версиях обозревателя.
Вы можете использовать еще один способ входа во вкладку с паролями:
- запустите браузер и на домашней странице найдите клавишу меню (правый верхний угол панели инструментов);
- кликните на пункт «Настройки»;

Рис. 2 – меню браузера «Хром»
- прокрутите открывшееся окно вниз и кликните на клавише «Дополнительные настройки»;

- теперь, среди всех новых параметров, найдите группу «Пароли и формы»;
- в пункте «Сохранять пароли» нажмите на кнопку «Показать» и перед вами откроется страница, как на рисунке 1.

Помимо настроек обозревателя, данные о сохранённых паролях можно посмотреть на самом ПК.
«Хром» записывает данные пользователей в системный файл, который расположен на жёстком диске компьютера.
Адрес файла может отличаться, в зависимости от используемой операционной системы.
Ниже на рисунке приведён список самых популярных ОС и адреса директорий, в которых хранится файл под названием Login Data:

Перейдите в необходимую папку на вашем жёстком диске и найдите файл Login Data. Он не имеет расширения, соответственно, открыть просто так его нельзя.

Как посмотреть логин и пароль для сайта?
После того, как вы нашли расположение настроек автосохранения или локальный файл, который их содержит, можно приступать к просмотру нужных паролей и логинов для сайтов.
Чтобы увидеть пароли в самом браузере, выберите нужный вам сайт и нажмите на клавишу показать.
Только после правильного ввода этих данных вы получите право просматривать персональную информацию в обозревателе:

Рис. 7 – просмотр паролей в браузере «Хром»
Если, по каким-либо причинам, у вас нет возможности получить доступ к данным в самом браузере, можно попробовать «вытащить» информацию из файла Login Data.
По сути, содержимое этого файла не имеет определённого формата, но он является составляющей локальной базы данных MS MySQL и хранит в себе упорядоченную информацию пользователей браузера (список сайтов, логины, пароли, установленные расширения и прочее).
Как же открыть файл? Так как Login Data создан в основном для разработчиков, то и открыть его можно с помощью специальных программ для разработки.
К примеру, SQL Management Studio 2014 – с помощью этого ПО можно создавать локальные и серверные базы данных и применять их в создаваемых приложениях.
Чтобы открыть файл Login Data, запустите студию, затем подключитесь к локальной БД, которая установлена у вас на ПК:

После успешного соединения, нажмите на вкладку «Файл», а потом на «Открыть». В открывшемся окне проводника компьютера, найдите Login Data и запустите его.
В окне студии появится следующая таблица:

Поля username_value и password_value содержат значения логинов и паролей соответственно.
Справка : если у вас нет возможности установить на свой ПК отдельную студию для разработки баз данных, можно воспользоваться утилитой DB Browser SQL. С её помощью вы сможете просматривать само содержимое файла, но без права редактирования полей базы данных.
Удаление пароля
Чтобы удалить связку «логин-пароль» из окна автосохранения, необходимо выбрать нужный сайт и нажать на крестик, как показано на рисунке ниже.
После этого данные для входа на ресурс будут стёрты.

Аналогичным образом пользователи могут отредактировать сохранённые данные. Введите в поле логин или пароль новую информацию и сохраните изменения.
Отключение параметра сохранения паролей в браузере
Если вы хотите, чтобы «Хром» больше никогда не сохранял новые пароли для сайтов, необходимо отключить функцию автоматического сохранения данных.
Для этого в настройках «Пароли и формы» уберите галочку напротив пункта «Автоматический вход», как показано на рисунке ниже:

Теперь браузер не будет сохранять введённые логины и пароли для новых сайтов.
Чтобы не выполнялся автоматический вход для ранее используемых ресурсов, удалите все сохранённые пароли и логины вручную.
Затем следует обязательно перезагрузить компьютер, чтобы новые настройки файла Login Data вступили в силу.
Как защитить сохранённые пароли?
Новая политика конфиденциальности Chrome сразу после релиза не включала в себя пункт об отдельной защите сохранённых паролей пользователей.
Этот инцидент в начале 2014 года привлёк довольно много внимания и негодования от пользователей браузера.

Тематический видеоролик:
Лидирующую позицию среди множестваинтернет-обозревателей на сегодняшний день, согласно опросам, занимает интернет-браузер GoogleChrome. Несмотря на то, что другие интернет-обозреватели сегодня совершенствуются с каждым днем, разработчики Chrome продолжают внедрять в них все новые и новые фишки. Для большинства интернет-пользователей выбор остается однозначным – они предпочитают использовать Google Chrome. Основными преимуществами данного интернет-браузера является высокая скорость загрузки страниц, интуитивно понятный интерфейс, множество приятных дополнений для браузера. Однако еще далеко не все пользователи сумели разобраться со всеми тонкостями настройки браузера Chrome. Так, к примеру, до сих пор есть пользователи, которые не знают, где хранятся пароли в Google Chrome.
Зачем в браузере сохранять пароли?
Сегодня встречаются пользователи, которые не знают, где хранятся пароли в Google Chrome, как при необходимости посмотреть и извлечь их. Если подобные вопросы появляются, то значит, на них необходимо дать ответы. Зачастую новичкам бывает сложно разобраться даже с самыми простыми вещами. Именно по этой причине в дальнейшем речь будет идти о том, как узнать пароли в браузере GoogleChrome и где они хранятся.
Если пользователь беспокоится о сохранности информации, которая размещена на том или ином интернет – ресурсе, то он скорее всего знает об одном полезном совете, который могут дать опытные юзеры. Как сказано в рекомендациях, каждому сайту необходимо придумать отдельный и надежный пароль. Понятно, для чего это нужно: если злоумышленники вдруг взломают одну из страниц в социальных сетях, то этот же пароль не подойдет для других интернет-ресурсов, например, для собственного блога, почты или электронного кошелька. Однако есть в такой организации и один неприятный момент. Все придуманные пароли необходимо куда-нибудь записывать. Запоминать их довольно трудно. Чтобы держать все пароли в голове, вам потребуется феноменальная память. По этой причине браузер и предлагает вам запомнить пароли. Если использовать данную опцию, то уже при следующем входе на данный сайт вам не нужно будет указывать действующий пароль. Есть у данного способа и свои недостатки. О них мы также поговорим в данной статье.
Где в GoogleChromeхранятся пароли от часто посещаемых интернет — ресурсов?
Итак, где же можно посмотреть пароли, сохраненные в браузере Google Chrome? Найти их на самом деле достаточно просто. Достаточно воспользоваться определенным алгоритмом действий. Для начала запустите интернет-браузер и откройте меню, кликнув по кнопке с изображением трех параллельных полосок. Она расположена в правом верхнем углу. Далее обратитесь к пункту «Настройки», после этого прокрутите страницу вниз выберите пункт «Показать дополнительные настройки». Здесь необходимо выбрать подраздел «Пароли и формы». Необходимо проверить, чтобы чекбокс был установлен рядом с опцией «Предлагать сохранять пароли». Теперь нажмите на кнопку «Настроить». В результате выполнения этих нехитрых операций откроется менеджер паролей интернет-браузера GoogleChrome. В левой части окна браузера вы сможете увидеть названия интернет-сайта, посередине – логины, а справа – комбинации, используемые в качестве паролей. Таким образом, просмотреть сохраненные пароли в Google Chrome очень просто. Отметим, что некоторые пользователи жалуются на это, поскольку переживают за сохранность конфиденциальной информации.
Как просмотреть пароли
Вы уже знаете, где в GoogleChrome хранятся пароли. Но вместо набора символов отображаются точки, за которыми скрывается нужная вам комбинация букв и символов. Как же просмотреть сам пароль? Ведь иногда необходимо узнать его, чтобы использовать в другом интернет-браузере. Сделать это на самом деле довольно просто. Подведите к сайту, пароль от которого вы хотите узнать, курсор, и кликните по этим самым точкам левой кнопкой мыши. В результате появится небольшое поле с кнопкой «Показать». Когда вы щелкните по ней, вы сможете увидеть пароль от сайта. Теперь его можно легко скопировать и вставить в любой другой интернет-обозреватель. Также, если вы не хотите, чтобы эти данные сохранились в менеджере паролей Google Chrome, то просто кликните по крестику справа. Пароль исчезнет из памяти браузера. Теперь вы знаете, где хранятся пароли в Google Chrome и как их можно извлечь для последующего использования в любом другом интернет-браузере.
Прежде чем решать, стоит ли хранить пароли в веб-обозревателе, рекомендуется ознакомиться с советами, которые дают более опытные пользователи. Во-первых, необходимо придумывать уникальный пароль к каждому сайту. Таким образом, если у злоумышленника получится зайти в вашу учетную запись в какой-то игре, то он не сможет проникнуть под вашим аккаунтом в другие сервисы, поскольку пароли будут отличаться. Также не стоит хранить в браузере пароли от электронных кошельков, почты и других сайтов, на которых содержится важная информация. Если вы не хотите использовать для хранения паролей обычный блокнот, используйте приложение типа LastPass. В этом случае вам необходимо будет запомнить всего одну комбинацию символов. Вход на ваши любимые интернет — ресурсы будет осуществляться без пароля и логина. Стоит помнить об этих рекомендациях, чтобы не оказаться в неприятной ситуации.
Заключение
Теперь, когда вы знаете, где хранятся все пароли в Google Chrome, вы сможете при необходимости извлечь их. Также при желании можно отключить опцию, которая отвечает за сохранение паролей. Это кстати говоря, рекомендуется делать на офисном компьютере. Иначе ваши коллеги легко смогут увидеть и скопировать все ваши пароли.