Наверняка многие из Вас слышали об одной из характеристик операционной системы – разрядности. В настоящее время различают 32-х и 64-х разрядную (битную) версии. Обозначается разрядность следующим образом – 32 бита – x86, 64 бита – x64. Разрядность представляет собой способ обработки данных центральным процессором. Для обработки информации используется оперативная память.
Современные процессоры в подавляющем большинстве 64-битные, для полного использования всех возможностей ЦП и оперативной памяти рекомендуется использовать систему x64.
Как узнать разрядность в Windows XP
Для того, чтобы узнать разрядность средствами системы можно использовать вкладку Общие в Свойствах , кликом правой кнопкой мыши по значку Мой компьютер .
Как видим в данном случае разрядность не указана. Дело в том, что для ОС Windows XP в этом окне не указывается значение разрядности в том случае, если используется
32-битная версия (что для XP более характерно). Если же версия 64-битная
об этом там будет обязательно указано
.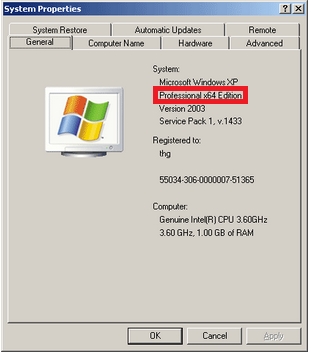
Те же свойства можно посмотреть, используя Пуск
\Выполнить
(или Win+R) – внесите в поле ввода sysdm.cpl
и ОК
для подтверждения.
А если ввести в том же окне команду winmsd.exe
, то откроются .
Здесь есть пункт процессор
, рядом с которым указана его разрядность
.
Определить разрядность в Windows 7, 8, 10
Есть множество методов определения такой информации, рассмотрим встроенные средства системы и одну из специальных утилит.
Используем dxdiag
Введя слово «dxdiag » в окне Выполнить , попадете в Средства диагностики DirectX , в котором можно определить, то что нам нужно на вкладке Система .


Через свойства компьютера
Для открытия свойств системы во всех версиях Windows сработает комбинация Win+PauseBreak
.
Либо через свойства правой кнопкой по значку Компьютера на рабочем столе или в меню Пуск .


Специальные утилиты
Есть множество утилит, показывающих среди прочих данных сведения о разрядности
(CPU-Z, AIDA64, Speccy и др.). Например, в Speccy
характеристики системы можно посмотреть в главном окне в разделе Summary
(суммарная информация).
Преимущества x86 (32 бита) и x64 (64 бита)
Теперь остановимся подробнее, какие же преимущества у ОС с той или иной битностью.
64-разрядность даст прирост производительности по сравнению с 32 разрядами за счет возможности использования большего объема ОЗУ и многоядерности ЦП.
Стоит отметить, что не для всех устройств существуют драйвера для 64 разрядной системы, поэтому перед установкой убедитесь в возможности их скачивания и установки на официальном сайте. Также на x64 могут не заработать редкие, но в то же время нужные Вам программы, для которых еще не создано соответствующего программного обеспечения – это может быть, как полный отказ работы, так и нестабильность в процессе эксплуатации программы. При этом в настоящее время все меньшее число разработчиков производят новые программы под версию Windows 32-бит.
Главным минусом x64 является её требовательность к процессору – 32-битный процессор не сможет работать с 64-битной ОС.
Стоит ли переходить на x64, если установлена x86

Если стоит вопрос, стоит ли устанавливать x64 на Ваш компьютер, следует исходить и из его параметров. К примеру, если у Вас установлено больше 3 Гб оперативной памяти, такой переход будет вполне резонным, ведь x86 больший объем памяти использовать не в состоянии и возможности ОЗУ будут использованы не полностью . Переход на 64 битную версию в этом случае приведет к улучшению производительности .
Если у Вас мощный ПК, с многоядерным высокопроизводительным процессором и большим объемом ОЗУ, то переход на 64 бита будет полностью оправдан. Для стандартного же офисного ПК, такой переход будет нецелесообразным – это не даст прироста в быстродействии.
Очень часто пользователи задаются вопросом о том, какая разрядность операционной системы Windows у них на компьютере, и что вообще это дает.
На самом деле для большинства пользователей нет никакой разницы в версии ОС, но знать, все же, какая установлена на компьютере нужно, так как программы и драйвера могут не работать в системе с другой разрядностью!
Операционные системы, начиная с Windows XP, делятся на 32 и 64 битные версии:
- 32 битные часто обозначаются префиксом x86 (или x32, что одно и то же);
- 64 битные префиксом - x64.
Основным отличием, которое важно для большинства пользователей, 32 от 64 битных систем - это то, что 32-х битные не поддерживают оперативной памяти больше чем 3 гб. Если даже ОС показывает вам 4 гб, то приложения запущенные в ней, все равно будут использовать не более 3 гб памяти. Таком образом если на вашем ПК 4 и более гигабайт оперативной памяти - то желательно выбрать систему x64, если менее - устанавливайте x32.
Остальные различия для простых пользователей не так важны...
Как узнать разрядность Windows
Для этого зайдите в "мой компьютер" и щелкните в любом месте правой кнопкой мышки и выберите вкладку "свойства". См. скриншот ниже.
Перед вами должна появится информация об установленной операционной системе, индексе ее производительности, процессоре, имени компьютера и прочей информацией.
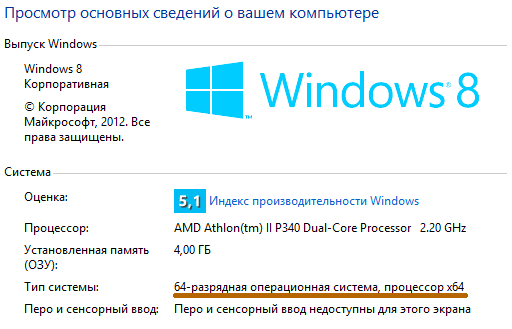
Напротив пункта "тип системы" можно и увидеть разрядность вашей ОС.
Плюсы и минусы x64, x32 систем
- Многие пользователи думают, что как только установят новую ОС на x64 - то сразу же компьютер начнет работать раза в 2-3 быстрее. На самом деле она почти ничем не отличается от 32 битной. Никаких бонусов или крутых дополнений вы не увидите.
- x32 (x86) системы видят только 3 гб памяти, в то время как x64 будет видеть всю вашу оперативную память. То есть вы сможете увеличить производительность своего компьютера, если ранее у вас была установлена x32 система.
- Перед переходом на x64 систему проверьте наличие драйверов для нее на сайте производителя. Далеко не всегда и под все можно найти драйвера. Можно воспользоваться, конечно, драйверами от всяких "умельцев", но работоспособность устройств тогда не гарантируется...
- Если вы работаете с редкими программами, например, написанными специально для вас - они могут не пойти на системе x64. Прежде чем переходить, проверьте их на другом ПК, или почитайте отзывы.
- Часть приложений x32 будет работать как нив чем не бывало в ОС x64, часть откажется запускаться или будет вести себя не стабильно.
Стоит ли переходить на x64 Windows ?
Довольно распространенный вопрос, особенно у начинающих пользователей. Если у вас новый ПК с многоядерным процессором, большим объемом оперативной памяти - то однозначно стоит (кстати, наверняка такой ПК уже идет с установленной ОС x64).
Ранее многие пользователи отмечали, что в ОС x64 наблюдались более частые сбои, система конфликтовала со многими программами и пр. На сегодняшний день, такого уже не наблюдается, по стабильности системы x64 мало чем уступают x32.
Если же у вас обычный офисный ПК с оперативной памятью не более 3 гб - то, наверное не стоит переходить с x32 на x64. Кроме цифры в свойствах - вы ничего не получите.
Для тех же, у кого компьютер используется для решения какого-то узкого круга задач и успешно с ними справляется - им переходить на другую ОС, да и вообще менять софт - нет смысла. Например, видел в библиотеке компьютеры с "самописными базами" книг работающие под windows 98. Для того, чтобы найти книгу они справляются более чем...
Довольно частый вопрос - Как узнать какая разрядность у моего компьютера или системы? В этой статья я вкратце опишу что это такое и как узнать скольки разрядная система. На примерах Windows XP, 7 и 8 . Т.е. на тех, о которых содержаться статьи на данном сайте.
Что такое разрядность?
В информатике разрядностью электронного устройства или шины называется количество разрядов (битов), одновременно обрабатываемых этим устройством или передаваемых этой шиной.
Если быть проще, то разрядность - это способность одновременно обрабатывать какое-то количество битов.
Часто можно ещё встретить такие понятия как х32, х64 или х86 . И некоторые даже путаются. Если брать в пример Windows 7, то
Windows 7 32-bit (или х86 - равнозначные обозначения)
Windows 7 64-bit (или x64 - равнозначные обозначения)
То есть 32 и 86 - это одно и то же (конечно это для простоты понимания).
В чем отличия x32 от х64 ?
Наверное второй по популярности вопрос после того как узнают что такое разрядность и какая она бывает.
Так вот, главное отличие в том, что 32-битная операционная система может адресовать (т.е. может использовать или "видеть") не более 4 ГБ оперативной памяти. Если компьютере установлено, например, 2 ГБ ОЗУ, то 32-битная операционная система работает с таким объемом нормально. Если Вы установите 4 ГБ памяти и будете работать под управлением 32-битной ОС, то она просто не увидит такой объем. Все, что она сможет использовать - это примерно 3,5 ГБ из 4 ГБ. Ну а если Вы установите в компьютер 8 ГБ памяти, например, и при этом будете оставаться на 32-битной системе, то она так же не увидит больше 3,5 ГБ из всего установленного объема.
64х битная система может видеть до 192Гб (для windows 7) ОЗУ, следовательно если у Вас памяти больше чем 4 Гб то рекомендуется ставить ОС именно такой разрядности, ну или 32х, но будет использовано только 3,5 Гб.
64х битная система может использовать и работать на программах предназначенных для х32. Что дает ей преимущество которое, в принципе, очевидно.
Как узнать разрядность процессора?
Тоже немаловажный вопрос о котором почему то многие забывают после первых двух. А тем не менее нужно знать скольки разрядный у Вас процессор для установки той или иной версии windows.
Стандартными возможностями к сожалению не узнать про процессор. Гораздо лучшим вариантом будет узнать через самую популярную в этой области программу - CPU-Z. Она бесплатная и понятна даже новичку. Скачать её можно с .
После установки и запуска, во вкладке CPU
в поле Spetification
и будет разрядность Вашего процессора.
Больше вам тут знать ничего не нужно относительно данной статьи.
Если программа понравилась, то можете почитать про неё в интернете.
Как узнать разрядность операционной системы windows ?
Вот и подошли мы наверное к самому главному вопросу. Ну что ж, не буду томить. Начинаем.
Для всех версий windows (а именно мы рассматриваем XP, 7 и 8 (vista кстати тоже подойдет)) нужно выбирать ярлык Мой компьютер
(неважно где - на рабочем столе, в меню Пуск, при открытии того же самого Моего компьютера), кликуть на нем правой кнопкой мыши и выбрать в меню Свойства
.
Показываю на примере Windows 7 для лучшего понимания.
1 - При выборе из Пуска

2 - Если ярлык на рабочем столе

3 - При нахождении в Моем компьютере

Откроется окно со сведениями о Вашей системе. Там в "разделе" Система в поле Тип системы и будет указана Ваша разрядность.
Задача, связанная с тем, как узнать разрядность системы сегодня является довольно актуальной для многих пользователей персональных компьютеров. Под таким понятием, как разрядность операционной системы виндовс подразумевается ее способность к одновременной обработке определенного количества бит информации. В свою очередь, разрядность может быть 32- или 64-битной.
Определение разрядности в Windows XP
Чтобы ответить на вопрос о том, как узнать разрядность windows xp вы можете прибегнуть к использованию двух методов. Первый подразумевает просмотр окна «Система», который находится на панели управления:
- Откройте меню «Пуск» и нажмите на пункт «Выполнить».
- В открывшемся небольшом окошечке впишите «sysdm.cpl», после чего кликните на «ОК».
- Теперь вам следует перейти на вкладку под названием «Общие». 64-разрядная версия ОС будет отображаться таким образом «версия Windows XP Professional x64< год >». Если надпись вышла без «x64», то значит у вас 32-разрядная операционка.
Чтобы воспользоваться вторым методом, выполните следующие шаги:
- Также запустите с помощью клика команду «Выполнить», открыв меню «Пуск».
- Впишите в появившемся окошечке «winmsd.exe» и кликните на «ОК».
- В окне «Сведения о системе» вам нужно найти и посмотреть значение процессора, если оно будет начинаться с x86, то значит у вас 32-разрядная ОС, в противном случае 64-разрядная.
Определение разрядности в Windows 7 или Vista
- Чтобы решить задачу типа «как узнать разрядность windows 7/ Vista» вам в первую очередь нужно открыть контекстное меню, кликнув правой кнопкой мышки на иконку «Мой компьютер».
- В открывшемся списке нажмите на пункт «Свойства».
- Найдите в представленных данных строчку «Тип системы», которая относится к разделу «Система». Там будет четко написана битность установленной на вашем ПК ОС.
Кроме того, вы можете открыть «Мой компьютер» и перейти на локальный диск, на котором установлена ОС – как правило, это «C». Если в корне данного локального диска имеется две папки с названием «Program Files», то перед вами 64-разрядная операционка.
Определение разрядности в Windows 8
Чтобы научиться определять разрядность операционки Windows 8 в первую очередь откройте меню «Мой компьютер», щелкнув по соответствующей иконке правой кнопкой мышки, и перейдите в пункт со свойствами.
В целом, как вы заметили, данный порядок действий является аналогичным с другими версиями Windows. Следовательно, в отображенной в открывшемся окне информации вам нужно лишь найти строчку с типом системы.
Определение разрядности в Windows 10
- Если вас интересует решение задачи, связанной с тем, как узнать разрядность windows 10, то для начала вызовите меню «Пуск».
- Кликните на пункт «Параметры», после чего откройте раздел под названием «Система».
- В новом окне откройте вкладку «О системе», которая будет находиться в самом низу списка.
- Найдите строку «Тип системы» — именно там и указывается битность ОС, которая установлена на вашем ПК.
В целом, как видите, определить, ОС какой разрядности установлена на ПК не так уж сложно, как кажется на первый взгляд. Причем на всех версиях операционки Windows данная задача решается практически одинаковыми действиями.
Несколько альтернативных способов
Помимо перечисленных выше классических способов решения задачи, существует и несколько альтернативных, которые являются, можно сказать, универсальными.
- Один из способов подразумевает использование средства диагностики, которое встроено в DirectX. Для этого откройте поисковую строку, которая имеется в Windows и впишите в поле для ввода «dxdiag». После этого на главной вкладке «Система», найдите строчку под названием «Операционная система» — именно там и будет выведена интересующая вас информация.
- Еще один способ, позволяющий решить задачу о том, как узнать разрядность систем windows заключается в использовании командной строки. Для этого нажмите сочетание клавиш Windows + R, после чего вбейте в небольшое окошко команду «cmd» и нажмите на «Enter». Благодаря этому вы запустите командную строку с черным фоном. Введите в нее «systeminfo» и нажмите «Enter», после чего программа приступит к процессу сканирования информации, по итогам которого она выдаст довольно большой список. Вам остается лишь покопаться в нем и найти строчку с названием «Тип системы».
- Еще один довольно распространенный способ, позволяющий узнать разрядность Windows, заключается в применении такого инструмента, как «Сведения о системе». Вызвать его можно с помощью ввода одноименного запроса в строку поиска, встроенную в операционку или при помощи запуска команды «msinfo32». Далее найдите строчку «Тип», напротив которой будет отображено значение примерно такого вида «Компьютер на базе x64».
- Последний, не менее распространенный способ, помогающий узнавать битность операционки, подразумевает применение специальных утилит, функция которых заключается в сборе и визуализации сведений о ПК. К примеру, это Speccy, AIDA, EVEREST, CPU-Z, SiSoftware Sandra Lite и некоторые другие.
Но лучше всего использовать способы, описанные выше, т.к. эти программы нужно еще скачать и установить, а потом еще и разобраться с их интерфейсом.


























