Оперативная память – является энергозависимой, где содержатся временные данные программы процессора. Величина ОЗУ влияет на возможность одновременной работы в нескольких программах.
Как можно узнать объем оперативной памяти Windows 7?
Ниже приведены несколько способов как узнать, сколько ОЗУ в ПК или лэптопе, если на них установлена Windows 7.
Стандартные действия для Windows 7 следующие:

- В открывшемся меню найти «Система» и «Установленная память/ОЗУ» — здесь отображается объем ОЗУ.
 Также можно воспользоваться следующим алгоритмом:
Также можно воспользоваться следующим алгоритмом:
- Нажать «Пуск»;
- Войти в «Панель управления»;
- Найти «Система».
Здесь указаны параметры ПК: версия операционной системы, модели оборудования, количество установленной ОЗУ.
Имеется еще один легкий метод входа в меню «Система»:
- Нажать правой клавишей мыши на «Мой компьютер»
- Кликнуть на «Свойства».
Как узнать, сколько ОЗУ использует ПК на Winodws 7?
Чтобы узнать объем используемого ОЗУ, требуется выполнение следующих действий:

Получение детальной информации об ОЗУ компьютера
Чтобы увидеть подробную информацию об ОЗУ используемой виндовс необходимо открыть командную строку. Она позволит узнать параметры скорости и объем всех модулей памяти.
Требуется выполнить следующие действия:
Расшифровка столбцов
В «BankLabel» отображается перечень слот, где находятся модули ОЗУ. В «Capacity» показан объем их всех в байтах. Также в «DeviceLocator» — перечень слот. В «Speed» показана скорость всех модулей по отдельности.
Почему Windows 7 не видит всю установленную ОЗУ компьютера полностью?
Выяснить этот вопрос можно проанализировав следующие причины:
- В случае 32-х битной Windows 7 , которая использует не более 4 гигабайт оперативки. Даже в случае установки RAM больше этого значения 32-разрядная версия виндовс увидит лишь 4. Сколько битная операционная система в компьютере можно узнать в меню «Система». Для обеспечения доступности более высокого значения ОЗУ, требуется обновление Windows на 64-битную.
- Конфликт модулей ОЗУ из-за их функционирования с отличающимися скоростями, т.е. некорректно работают в двухканальном режиме. Необходимо определить скорости функционирования каждого из них используя командную строку (инструкция по ее использованию приведена в предыдущем разделе статьи);
- В случае не корректного функционирования какого-нибудь модуля, то ОС не может увидеть его. Требуется выполнить тест, используя свободно распространяемое приложение «MEMTEST»;
- В случае конфликта оборудования ОЗУ с материнской платой компьютера, то виндовс не увидит их. С целью определения типа RAM подходящей для вашего компьютера, необходимо изучить сопроводительные инструкции к оборудованию ПК.
Приветствую Вас на своем блоге. Думаю многие со временем задумывались: а как сделать так, чтобы компьютер работал побыстрее? В одной из свои заметок я писал, как можно с установленной Windows 7. Все советы там сводятся практически к одному: увеличить объем оперативной памяти или экономить ее.
Однако возможно еще и увеличить ее объем, тогда можно будет вдохнуть новую жизнь в вашего верного помощника. К сожалению на рынке сейчас огромное количество планок памяти, и узнать какуя именно Вам нужна не совсем понятно. Именно поэтому я решил опубликовать у себя статью «Как узнать оперативную память компьютера».
Сперва нужно разобраться что нам нужно. Если у вас установлена одна полоска памяти, то надо докупить еще одну такую же (в идеале конечно же) или идентичную по характеристикам. Если у вас установлено 2 полоски, то это значит что подсистема памяти работает в двухканальном режиме и нужно либо заменить обе на более объемные, или есть возможность — доустановить еще две.
 Если вы определились с оперативкой, но нет денег на покупку… а поиграть в хорошие игрушки есть желание — скачайте — игра изначально заточена под смартфоны и планшеты, поэтому при помощи эмулятора Android можно вполне комфортно поиграть и на слабеньком компьютере (если конечно все сделать по инструкции)
Если вы определились с оперативкой, но нет денег на покупку… а поиграть в хорошие игрушки есть желание — скачайте — игра изначально заточена под смартфоны и планшеты, поэтому при помощи эмулятора Android можно вполне комфортно поиграть и на слабеньком компьютере (если конечно все сделать по инструкции)
Как я уже писал — в идеале в компьютере должны быть установлены одинаковые планки памяти. Довольно часто можно встретить даже модули памяти, которые продаются в паре. Но вернемся к нашему основному вопросу. Самый простой способ определить оперативную память, установленную в компьютер — это окрутить крышку системного блока и заглянуть вовнутрь.

На примере ниже видно, что перед нами память NCP объемом 2 гигабайта (PC3-10600). Из этих цифр самое важное PC3-10600, именно этот параметр нужно учитывать покупая дополнительную полоску памяти.


Пускай это самый верный способ, но не всегда им можно воспользоваться. Я к примеру часто встречал модули памяти у которых были нагло «содраны» их заводские наклейки и визуально определить что это за зверь не было возможности.
Как узнать оперативную память компьютера программой CPU-Z
К великому счастью существует маленькая, но очень полезная утилита CPU-Z. Она абсолютно бесплатная и легко поможет определить какая оперативная память у нас установлена в компьютере. Скачиваем и запускаем, ждем пока пройдет инициализация оборудования.

На вкладке SPD слева можно посмотреть количество слотов на материнской плате и соответственно что в них установлено… у меня в слоте 1 установлена память стандарта DDR3 марки Kingston со скоростью PC3-107000 (667 MHz) — именно этот параметр и надо будет говорить продавцу консультанту в магазине.

Ну вот собственно и все, ничего сложного в определении оперативной памяти установленной в компьютер нет, и вскрывать системник для этого не всегда нужно 😉
Вконтакте
Технические требования к программному обеспечению, а особенно к играм растет с каждым днем. Поэтому многие пользователи задумываются о том, чтобы провести абгрейд своего персонального компьютера. Желание увеличить объем оперативной памяти посещало каждого пользователя ПК. Вопрос как узнать ее характеристики какая именно оперативная память используется на компьютере, ее частота для правильного поиска и лучшего подбора.
Мы рассмотрим несколько вариантов. Вариант первый, нам нужно открыть наш системный блок или крышку портативного компьютера и достать планку оперативной памяти на которой есть соответствующая маркировка с видом памяти и ее характеристиками.
Но часто бывает, что маркировку не указывают, или же вы не столь опытный пользователь ПК, чтобы получить оперативную память самостоятельно. Для этого используем следующий способ, нужно зайти в BIOS, далее в зависимости от версии прошивки в разделах Information или Advansed можно прочитать ее характеристики. Искать нужно все, что связано с RAM, или DRAM (версия DDR, DDR2, DDR3, SoDimm, частота, тайминги).
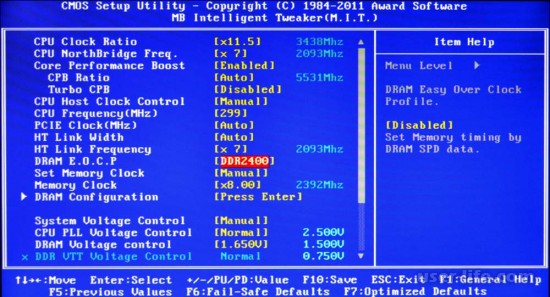
Если и в вопросе BIOS вы не мастер тогда есть много программ, которые помогут определить Вам вашу оперативную память, такие как AIDA, Everest, Piriform Speccy.


Как узнать тип оперативной памяти на ноутбуке?
Основные параметры ОЗУ
Перед тем как увеличить объем оперативной памяти на ноутбуке, следует проверить, какой тип ОЗУ уже имеется на этом ПК. При установке неподходящего модуля может возникнуть конфликт старой и новой планок памяти, в результате чего переносной компьютер будет работать со сбоями, зависаниями или вовсе перестанет включаться. Рассмотрим, на какие характеристики нужно обращать внимание при выборе нового ОЗУ и как определить тип уже установленной RAM на ноутбуке.
Основные параметры ОЗУ
Первым делом следует разобраться, какие именно параметры считаются определяющими для оперативных запоминающих устройств. Такими характеристиками являются:
Поколение (тип) – это алгоритм, по которому функционируют микросхемы памяти. От него зависят остальные параметры ОЗУ (скорость и эффективность работы, питающее напряжение и т.п.). На сегодняшний день существует четыре поколения оперативок – от DDR 1 до DDR 4.
Емкость. Определяет, сколько одновременно информации может поместиться в ОЗУ.
Стандарт скорости. Указывает пропускную способность модуля, измеряется в Мб/с. Данные стандарты имеют буквенно-цифровое обозначение и всегда начинаются с маркировки «РС».operativnaya-8
Изготовитель и серийный номер. Каждая фирма присваивает своему продукту определенную маркировку (part number).
Задержка (timing). Определяет время, затрачиваемое на обращение к микросхемам ОЗУ. Чем оно меньше, тем лучше.
Способы определения типа установленной памяти
Узнать, какая модель оперативной памяти стоит на ноутбуке, можно несколькими способами:
Проверить объем оперативной памяти можно с помощью простого обращения в свойства ноутбука. Для этого по ярлыку «Мой компьютер» кликаем ПКМ и в открывшемся списке выбираем «Свойства». Емкость RAM можно посмотреть в соответствующей строке.operativnaya-7
Однако полученной таким способом информации недостаточно, поэтому нужно узнать остальные параметры ОЗУ. Все производители карт памяти наносят важные данные непосредственно на планку. Чтобы их проверить, необходимо разобрать ноутбук, изъять из него RAM и тщательно ознакомиться с имеющимся обозначением.
В качестве примера рассмотрим, как узнать модель и характеристики оперативной памяти.
Наше ОЗУ выпущено южнокорейской компанией Hynix. Емкость слота – 4 Гб. По аббревиатуре 1Rx8 можно узнать, что планка является односторонней (1R), то есть все микросхемы размещены с одной стороны. Двухсторонняя RAM обозначается маркировкой 2R. Цифра 8 указывает на количество чипов памяти.
Данная модель имеет пропускную способность РС3-12800. Это позволяет узнать тип оперативки (DDR3) и максимальную скорость функционирования (12800 Мб/с). Чтобы определить, какая частота ОЗУ, следует 12800 разделить на 8, что будет равно 1600 МГц.operativnaya-5
Рассмотрим еще один пример – оперативную память для ноутбука фирмы Kingston, модель KHX6400D2LL/1G:operativnaya-4
тип RAM – DDR2;
скорость работы – 6400 Мб/с;
частота – 6400/8 = 800 МГц;
емкость – 1 Гб;
2.0V означает, что плата питается от нестандартного напряжения – 2 В, которое необходимо выставлять в BIOS вручную.
На некоторых запоминающих устройствах информация представлена в нестандартной форме, однако и в таких случаях можно узнать их параметры. Например, ОЗУ Kingston с маркировкой KHX1600C9D3X2K2/8GX имеет такие свойства:
частота – 1600 МГц;
С9 – задержка 9 тактов;
тип – DDR3;
8GX – емкость 4 Гб.
Программы для определения параметров ОЗУ
Если по каким-либо причинам вы не хотите разбирать переносной компьютер (например, он находится на гарантии), а проверить, какая оперативная память на нем стоит, все же нужно, можно воспользоваться дополнительным ПО.
Одной из самых эффективных программ в этой области является AIDA64. Она позволяет узнать не только тип и параметры запоминающего устройства, но и характеристики остального «железа». Чтобы проверить, какая оперативная память стоит на ноутбуке, необходимо:
Скачать и установить AIDA64 на ПК. Процедура инсталляции является стандартной, так что с ней вы должны справиться без проблем.
Запустить приложение. Перед вами всплывет сообщение, что данная версия утилиты является пробной и действует только 30 дней. Соглашаемся с этим.operativnaya-2
Главное окно программы разделено на две части. В левой находятся все компоненты, установленные на ноутбуке, а в правой – информация о них. Вам нужно открыть раздел «Системная плата» и перейти во вкладку SPD. После выполнения этих действий откроется вся информация об установленной на ПК оперативной памяти.
Сегодня мы с вами поговорим о том, как узнать тип оперативной памяти, установленной на вашем компьютере. Как правильно подобрать оперативную память для своего компьютера? В каком режиме работает ваша память: двух- или одно- канальном, и какой режим лучше? Что лучше купить, одну планку с большим объемом памяти, или две планки по половине этого же объема? Как узнать, ? ?
Многие ищут информацию об оперативной памяти на самих планках памяти, но не всегда на них дается такая информация. Чаще всего на планке вы найдете только серийный номер. А без таких данных вы не сможете правильно заменить или модернизировать свой компьютер.
Обычно производители пишут на планке информацию об объеме, частоте и типе оперативной памяти, но если необходимой информации на модуле нет, то можно пробить информацию в интернете о материнской плате, на которой установлена эта память.
О том, как узнать тип материнской платы я уже писала, поэтому повторяться не буду. Читайте об этом в предыдущей статье . Могу сделать одну подсказочку, что узнать всю информацию о своем компьютере можно при помощи бесплатной программы под названием Spessy . Найдите ее в интернете, скачайте и установите себе на компьютер. Теперь вся информация о компьютере будет всегда при вас.

Можно ли установить планки оперативной памяти с разной частотой?
Можно, но не желательно, т.к. это ведет к нестабильности системы. Системная плата сама выставит частоту оперативной памяти по самому медленному модулю.
Лучше всего устанавливать планки с одинаковой частотой и с одной партии.
Чтобы увидеть на какой частоте работает ваша память лучше всего установить программу CPU- Z и посмотреть информацию на вкладке Memory (Память).
Важно!
У новых процессоров Intel Core i3, Intel Core i5, Intel Core i7 контроллер оперативной памяти находится в самом процессоре, поэтому модули памяти теперь управляются самим процессором. В более ранних версиях этим заправлял северный мост системной платы.
Поэтому, если у вас один из новых процессоров, перечисленных выше, то совершенно не важно, какую частоту оперативной памяти поддерживает ваша системная плата. Важно, какую частоту оперативной памяти поддерживает ваш процессор.
Процессоры Intel Core i3, Intel Core i5, Intel Core i7 официально поддерживают стандарты памяти:
PC3-8500 (DDR3-1066 MHz ),
PC3-10600 (DDR3-1333 MHz ),
PC3-12800 (DDR3-1600 MHz ),
И это не зависимо от того, что ваша системная плата может работать с оперативной памятью высокой частоты PC3-19200 (DDR3-2400 MHz ). Если вы установите оперативную память с такой частотой, то компьютер либо вообще не загрузится, либо будет работать на частоте процессора.
Но если ваш процессор с разблокированным множителем , который указывается буквой К на конце (например: CPU Intel Core i7-4770 K ,3.5 GHz) , то это значит, что процессор можно разогнать и установить планки памяти с самой высокой частотой.
Новые процессоры AMD работают с памятью PC3-10600 (DDR3-1333 MHz ).
Полную информацию об оперативной памяти можно почитать на сайте Википедия .

Все модули памяти отличаются по размеру контактных площадок и расположению вырезов. Поэтому другую планку вы в неподходящий слот не установите.

Можно ли установить планки оперативной памяти с частотой больше, чем поддерживает системная плата?
Не желательно устанавливать оперативную память с частотой больше, чем поддерживает ваша материнская плата. Лишняя частота модуля приведет либо к нестабильности системы (компьютер будет постоянно перезагружаться или при загрузке будет появляться синий экран), либо память будет работать на меньшей частоте.
Что необходимо, чтобы память работала в двухканальном режиме?
Для того, чтобы память могла работать в двухканальном режиме, необходимо, чтобы материнская плата поддерживала этот режим. Эта информация обычно написана на вкладке Память , программы AIDA64 . Все современные материнки поддерживают двухканальный режим. Это можно определить по разному цвету слотов для оперативной памяти.


























