У цьому посібнику докладно розглянемо, як створити локальну мережу між комп'ютерами з будь-якої останніх версій Windows, включаючи Windows 10 і 8, а також відкрити доступ до файлів і папок по локальної мережі.
Зазначу, що сьогодні, коли Wi-Fi роутер (бездротовий маршрутизатор) є майже в кожній квартирі, створення локальної мережі не вимагає додаткового обладнання(оскільки всі пристрої і так з'єднані через маршрутизатор по кабелю або Wi-Fi) і дозволить вам не тільки передавати файли між комп'ютерами, але, наприклад, переглядати відео та слухати музику, що зберігається на жорсткому диску комп'ютера на планшеті або сумісний телевізор, Не скидаючи його попередньо на флешку (це тільки один з прикладів).
Якщо ви хочете зробити локальну мережу між двома комп'ютерами за допомогою проводового підключення, але без маршрутизатора, вам знадобиться не звичайний кабель Ethernet, а cross-over кабель (пошукайте в Інтернеті), крім випадків, коли на обох комп'ютерах встановлені сучасні Gigabit Ethernetадаптери з підтримкою MDI-X, тоді підійде і звичайний кабель
Створення локальної мережі в Windows - покрокова інструкція
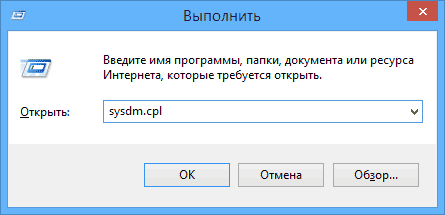
Насамперед, встановіть однакове ім'я робочої групидля всіх комп'ютерів, які мають бути підключені до локальної мережі. Відкрийте властивості «Мого комп'ютера», один з швидких способівзробити це - натиснути клавіші Win+ R на клавіатурі та ввести команду sysdm.cpl(Ця дія однакова для Windows 10, 8.1 та Windows 7).
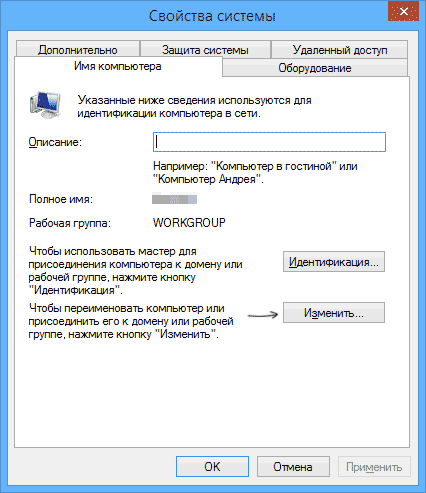
Відкриється потрібна нам вкладка, в якій можна побачити, до якої робочої групи належить комп'ютер, в моєму випадку - WORKGROUP. Щоб змінити ім'я робочої групи, натисніть «Змінити» і введіть нове ім'я (не використовуйте кирилицю). Як я вже сказав, ім'я робочої групи на всіх комп'ютерах має співпадати.
Наступним кроком, зайдіть у Центр управління мережами та загальним доступом Windows(його можна знайти в панелі керування, або за допомогою правого кліка за піктограмою підключення в області сповіщень).
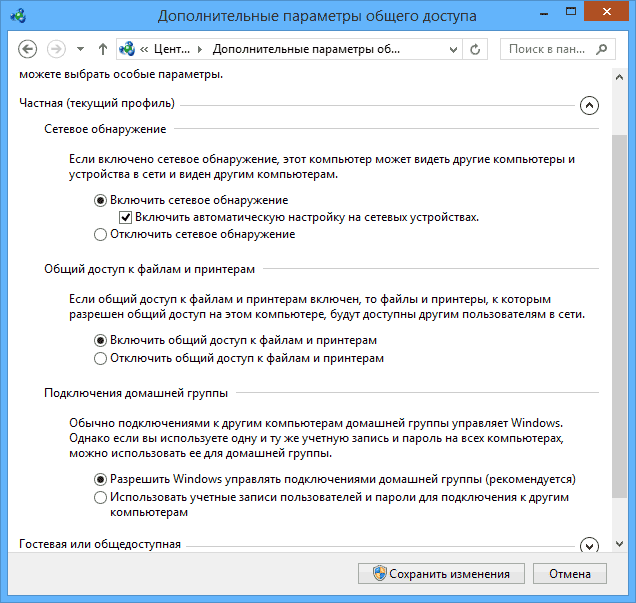
Для всіх профілів мережі увімкніть мережне виявлення, автоматичне налаштування, загальний доступ до файлів та принтерів.
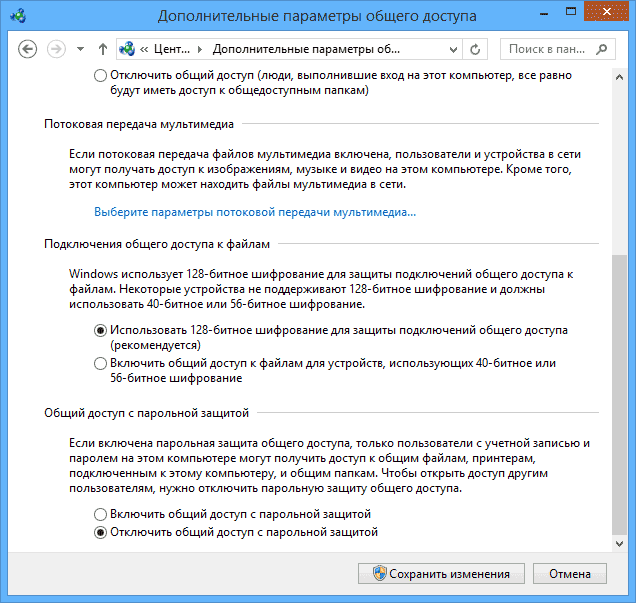
Перейдіть до «Додаткові параметри спільного доступу», перейдіть до розділу «Всі мережі» та в останньому пункті « Загальний доступз парольним захистом» виберіть «Вимкнути спільний доступ до парольного захисту» та збережіть зміни.
Як попередній результат: на всіх комп'ютерах локальної мережі має бути встановлене одне ім'я робочої групи, а також мережне виявлення; на комп'ютерах, папки з яких мають бути доступні в мережі, слід увімкнути спільний доступ до файлів та принтерів та вимкнути спільний доступ із парольним захистом.
Вищеописаного достатньо, якщо всі комп'ютери у вашій домашньої мережіпідключені до одного роутера. За інших варіантів підключення може знадобитися задати статична IP-адресав одній підмережі у властивостях підключення LAN.
Примітка: у Windows 10 та 8 ім'я комп'ютера в локальній мережі задається автоматично при встановленні і зазвичай виглядає не найкращим чиномі не дозволяє ідентифікувати комп'ютер.
Надання доступу до файлів та папок на комп'ютері
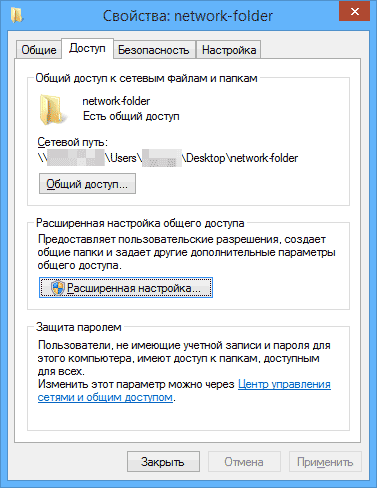
Для того, щоб надати спільний доступ до папці Windowsу локальній мережі, клацніть правою кнопкоюмиші по цій папці та виберіть пункт «Властивості» та перейдіть до вкладки «Доступ», на ній натисніть кнопку «Розширене налаштування».
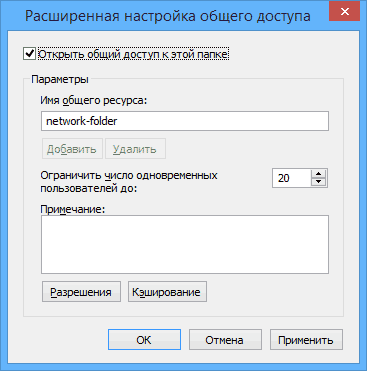
Встановіть позначку «Відкрити спільний доступ до цієї папки», після чого натисніть «Дозволу».
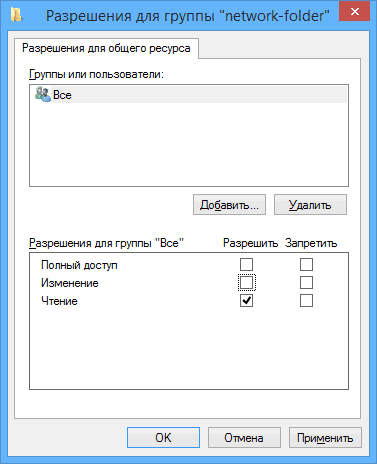
Позначте ті дозволи, які необхідні для цієї папки. Якщо потрібно лише читання, можете залишити значення за замовчуванням. Використовуйте зроблені установки.
Після цього у властивостях папки відкрийте вкладку «Безпека» та натисніть кнопку «Змінити», а в наступному вікні – «Додати».
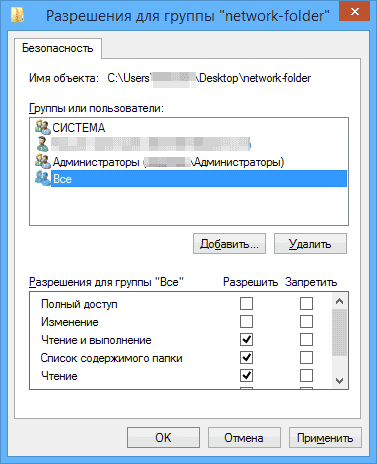
Вкажіть ім'я користувача (групи) «Всі» (без лапок), додайте його, після чого встановіть ті самі дозволи, що встановлювали попередній раз. Збережіть зміни.
Про всяк випадок, після всіх маніпуляцій, має сенс перезавантажити комп'ютер.
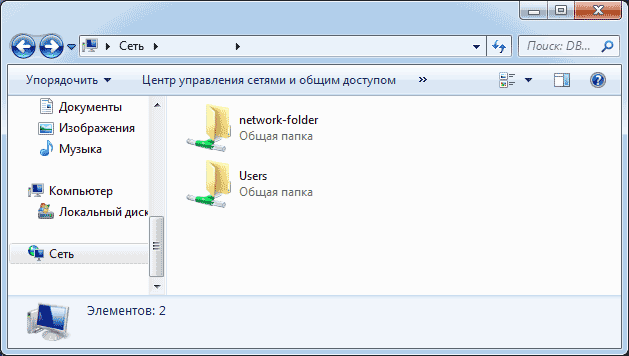
Доступ до папок у локальній мережі з іншого комп'ютера
На цьому налаштування завершено: тепер, з інших комп'ютерів ви можете отримати доступ до папки по локальній мережі – зайдіть у «Провідник», відкрийте пункт «Мережа», ну а далі, думаю, все буде очевидно – відкривайте та робіть із вмістом папки все, що було встановлено у дозволах. Для більш зручного доступу до мережевій папціВи можете створити її ярлик у зручному місці.
Ще 5 років тому організація локального підключення між кількома комп'ютерами мала на увазі придбання спеціального обладнання (свитків чи хабів), яке потрібно було налаштувати та підготувати для успішного функціонування мережі. Сьогодні, коли практично в кожній квартирі є роутер, або маршрутизатор, за допомогою якого організована провідна або бездротовий зв'язокміж рядом систем, необхідність купувати стороннє обладнання відпала сама собою, оскільки у разі налаштування зв'язку між комп'ютерами з'являється можливість організувати обмін файлами навіть за допомогою локального з'єднання.
Для чого взагалі потрібна локальна мережа? У такій мережі можна обмінюватися фільмами, музикою, картинками, грати у тривимірні ігри з живими суперниками. Всі ці можливості в сукупності становлять чудову підмогу для організації та налаштування з'єднання, а сама ймовірність гри з справжніми людьми по мультиплеєру відразу зводить всі тимчасові та моральні витрати на кастомізацію зв'язку, а також незадоволення появи можливих підводних каменів при налаштуванні, нанівець.
У цьому матеріалі я розповім, як згенерувати та відтюнінгувати дротове/бездротове з'єднання між кількома вузлами в локальній мережі, і що для цього потрібно.
Обов'язковою умовою для організації локального підключення в Windows 10 через роутер є вже . Ця стаття не зачіпає налаштування роутера, оскільки ми вже описали процес налаштування в окремій статті (посилання вище). Вважатимемо, що ваш маршрутизатор працює справно і стабільно, і жодних проблем (таких, як періодичне зникнення з'єднання або обрив зв'язку) не спостерігається. Також за допомогою наведеної інструкції можна організувати провідне підключенняминаючи Wi-Fi.
Налаштування підключення локальної мережі – докладна інструкція
Перше, що нам потрібно зробити, це приєднати всі комп'ютери в мережі до однієї робочої групи. Щоб подивитися, до якої робочої групи належить вибраний вами ПК, виконайте праве клацання миші на стартовій кнопці «Пуск» і позначте у спливаючому меню пункт «Система».
У формі властивостей системи, що відкрилася, клацніть кнопку «Змінити параметри» в розділі, де вказано ім'я комп'ютера та домену, до якого даний вузол належить. Відкривається вкладка "Ім'я комп'ютера", де серед іншої інформації є відомості про робочу групу.
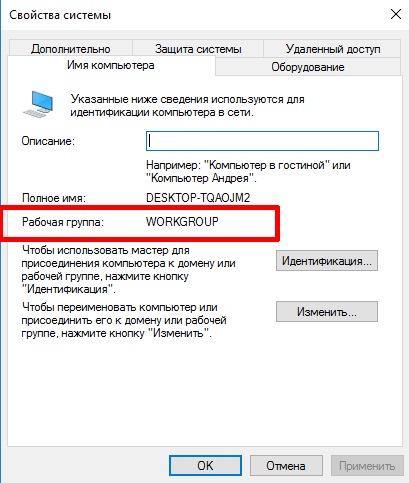
Як бачимо, мій ПК належить до групи WORKGROUP. Альтернативний спосібпотрапити в ту саму форму - скористатися послідовністю кнопок Win+R і ввести команду sysdm.cpl. В результаті ви так само потрапите на ту саму форму.
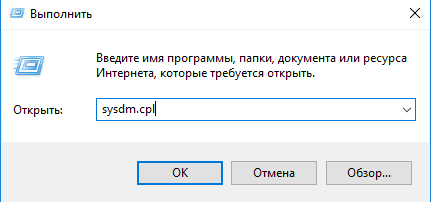
Що робити, якщо назви робочих груп на різних комп'ютерахрізні, і вам потрібно поміняти групу на одній або кількох вибраних машин? На тій же формі тиснемо кнопку «Змінити» і в новій формі вводимо потрібну нам назву групи.
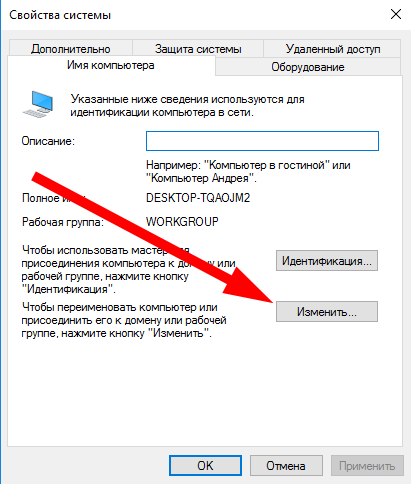
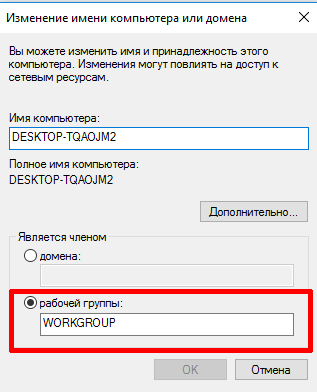
При введенні назви робочої групи не варто використовувати кирилицю, використовуйте лише латинські символи.
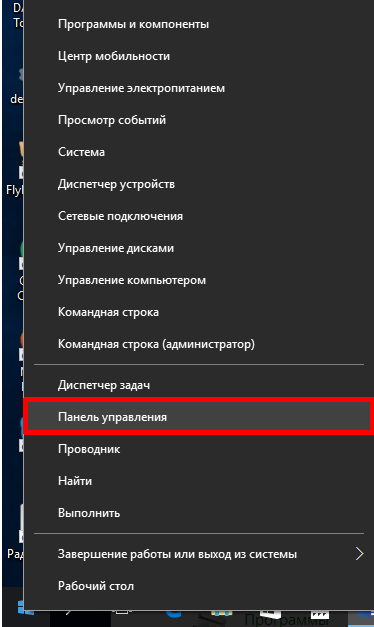
Тут відзначаємо опцію «Перегляд стану задач та мережі» у категорії «Інтернет та мережеве підключення».
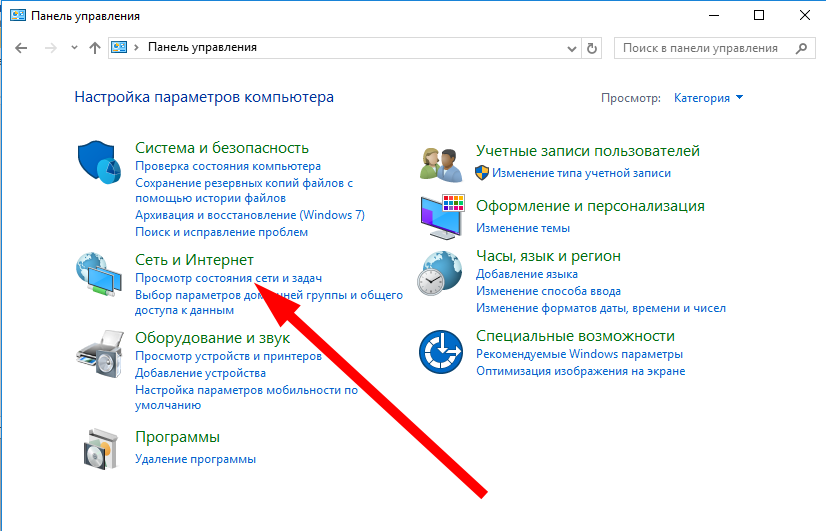
На формі, що відкрилася, відкриваємо підрозділ «Змінити Додаткові параметризагального доступу».
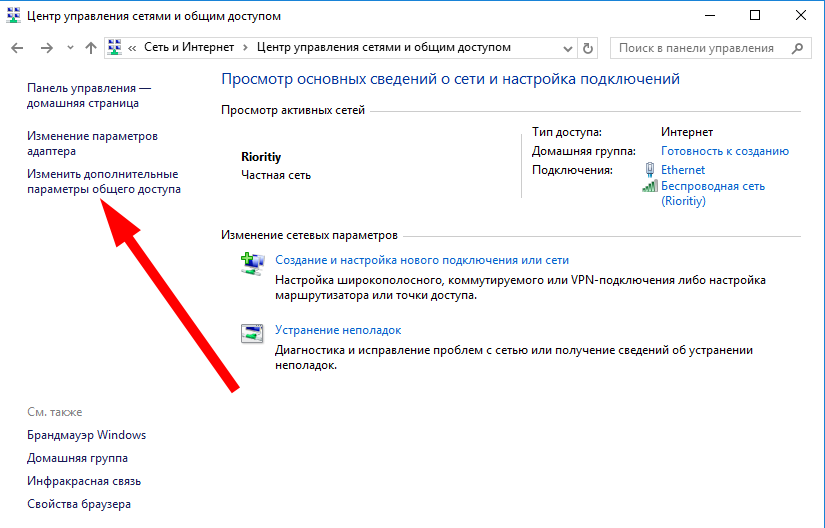
Активуйте роздільну здатність ОС керувати з'єднаннями робочої групи, загальний доступ до принтерів і файлів, автоматичне налаштування та виявлення ПК у мережі.
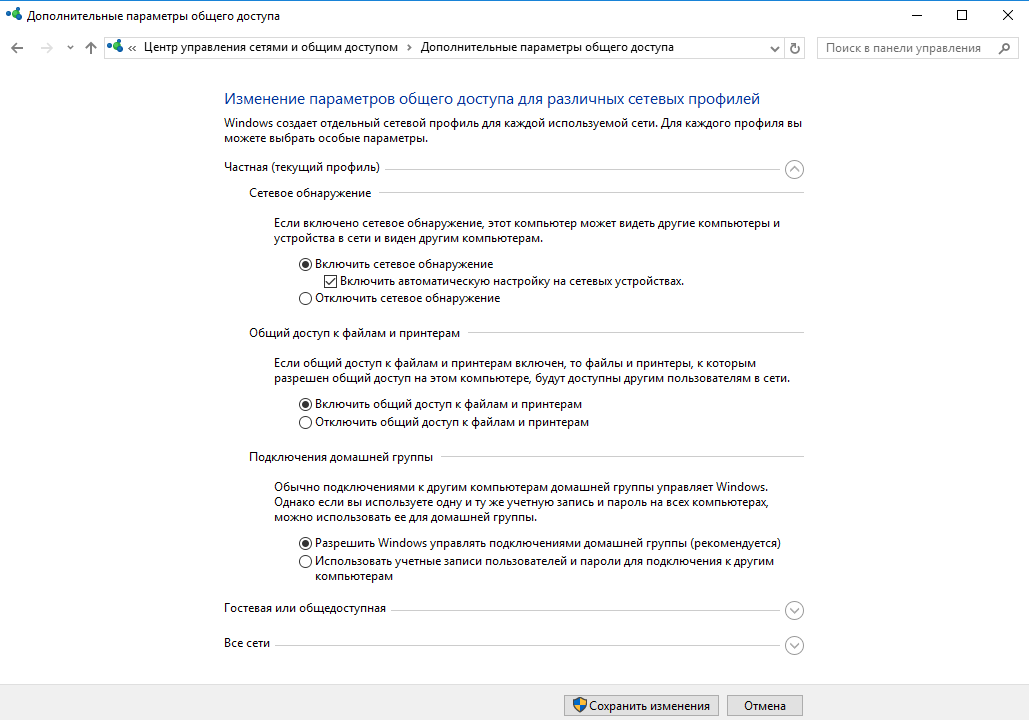
Виберіть розділ «Всі мережеві з'єднання» і там відзначте опцію «Вимкнути спільний доступ із захистом паролем». Після цього збережіть всі зміни, натиснувши кнопку для збереження.
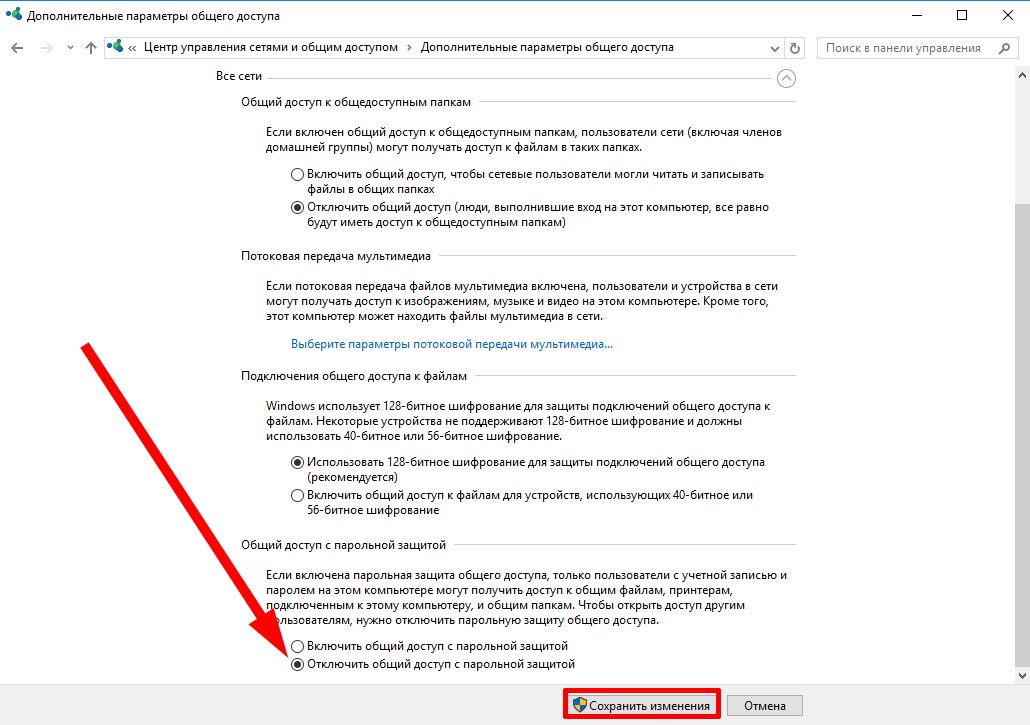
Виконайте самі операції на всіх системах, які ви хочете підключити до локальної мережі, після чого можемо слідувати далі.
Як налаштувати надання доступу до файлових об'єктів та каталогів на ПК
Щоб організувати доступ загального типудо папки в мережі, потрібно виконати праве клацання миші на відповідному каталозі та вибрати пункт «Властивості», після чого слід клацнути на вкладці «Доступ» і далі – «Розширене налаштування».
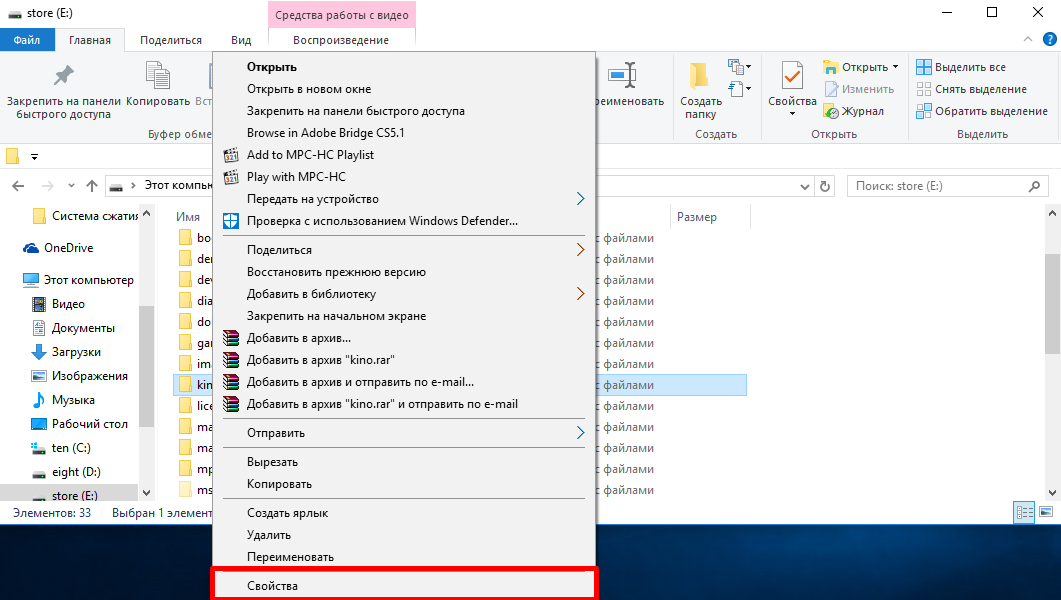
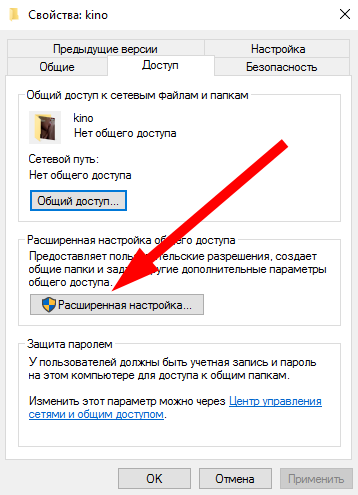
Щоб відкрити доступ до каталогу загального типу, поставте галочку в пункті для відкриття доступу до каталогу загального типу і натисніть кнопку «Дозволи». Тут виберіть тих користувачів, доступ для яких ви хочете надати, та вкажіть, який саме доступ ви хочете надати. Найкращим є варіант «Тільки читання», оскільки у разі відкриття доступу іншим користувачам на зміни, у найближчому майбутньому ви можете недорахуватися кількох десятків файлів у своєму каталозі.
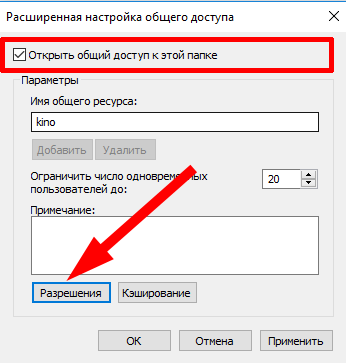
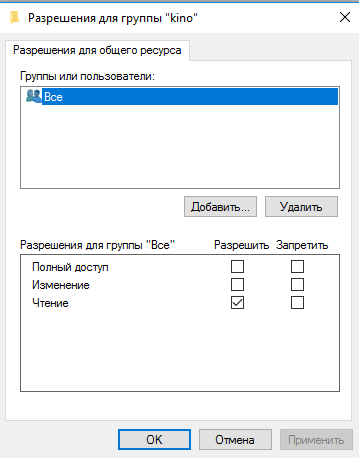
Тепер перейдіть на вкладку «Безпека» у властивостях каталогу та для користувача «Все» встановіть доступ тільки на читання вмісту каталогу та на запуск файлів у вказаній папці, щоб ви могли дивитися фільми на будь-якому комп'ютері. локальному з'єднанніпопередньо не копіюючи їх на свій ПК. Щоб змінити права, натисніть кнопку «Змінити» для відповідного користувача.
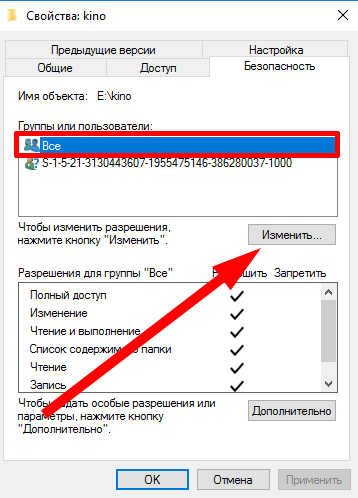
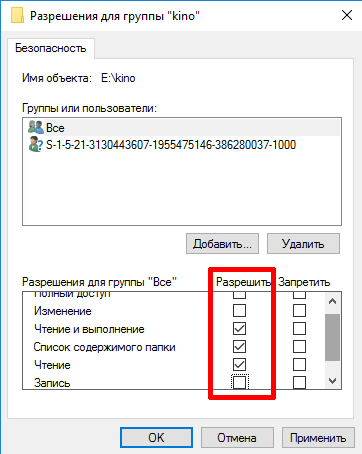
Тепер, якщо ви все зробили правильно, розшаровані папки будуть видно на інших комп'ютерах, об'єднаних підключенням до єдиної локальної мережі.
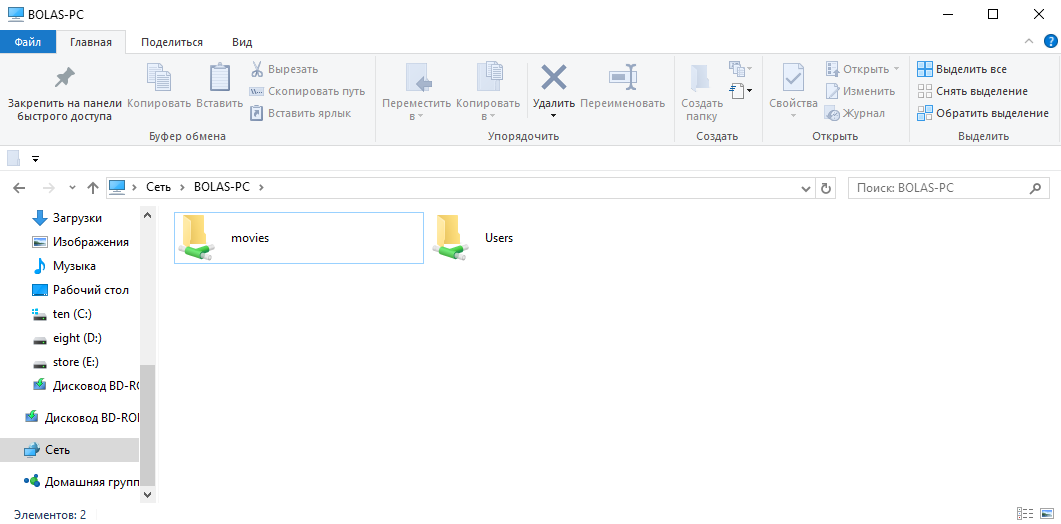
Таким чином, можна вільно користуватися спільними ресурсами, що зберігаються на інших ПК, тим самим зберігши цінне дисковий простір, не дублюючи одні й самі файли на кількох вузлах. Користуватися локальним підключеннямнеймовірно зручно, і смію сподіватися, ви також оціните всі переваги та переваги такого підходу до зберігання та використання даних.
Відкривати доступ до папок (sharing, шаринг) слід лише в мережах, яким Ви довіряєте, наприклад, це Wi-Fi мережавдома чи локальна мережа на роботі. У термінології Windows такі мережі називаються приватними. Зазвичай при першому підключенні до нової мережісистема налаштовує розташування (приватна або гостьова/загальна мережа). Відразу після підключення до мережі система Windows ставить запитання "Ви хочете дозволити іншим комп'ютерам і пристроям у цій мережі виявляти ваш ПК?".
Якщо натиснути кнопку "Так", мережа буде налаштована як приватна, а якщо "Ні" – як гостьова/загальнодоступна.
Загальне налаштування комп'ютерів
Насамперед потрібно перекласти всі підключені комп'ютери в мережеве розташування "Приватна мережаНатисніть правою кнопкою миші правою кнопкою миші на значок мережі в треї Windows 10 і виберіть пункт "Центр керування мережами та спільним доступом".
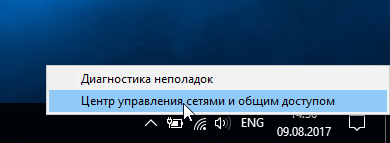
Якщо в панелі під ім'ям мережі присутня напис " Загальнодоступна мережа", натисніть "Домашня група" у списку зліва внизу вікна.
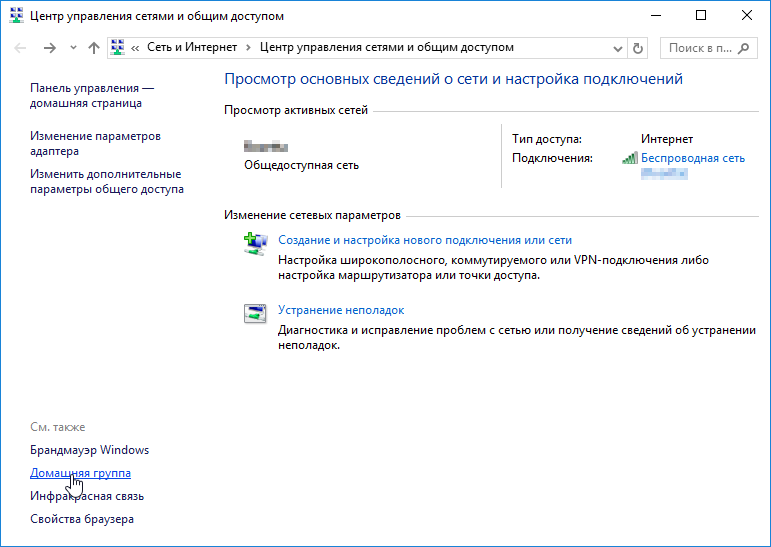
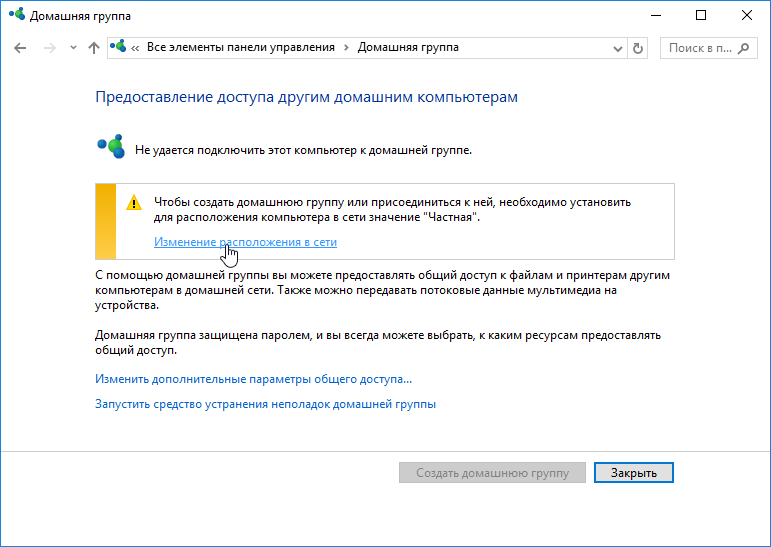
Налаштування комп'ютера-сервера
Терміни "комп'ютер-сервер" та "комп'ютер-клієнт" тут введені лише для кращого розуміння. Насправді, будь-який комп'ютер мережі може виступати як "комп'ютер-сервер", так і "комп'ютер-клієнт".
Базове налаштування
У центрі керування мережами та спільним доступом натисніть "Змінити додаткові параметри спільного доступу". Переконайтеся, що біля імені профілю "Приватна" є напис "(поточний профіль)". Встановіть перемикач у положення "Увімкнути спільний доступ до файлів та принтерів".
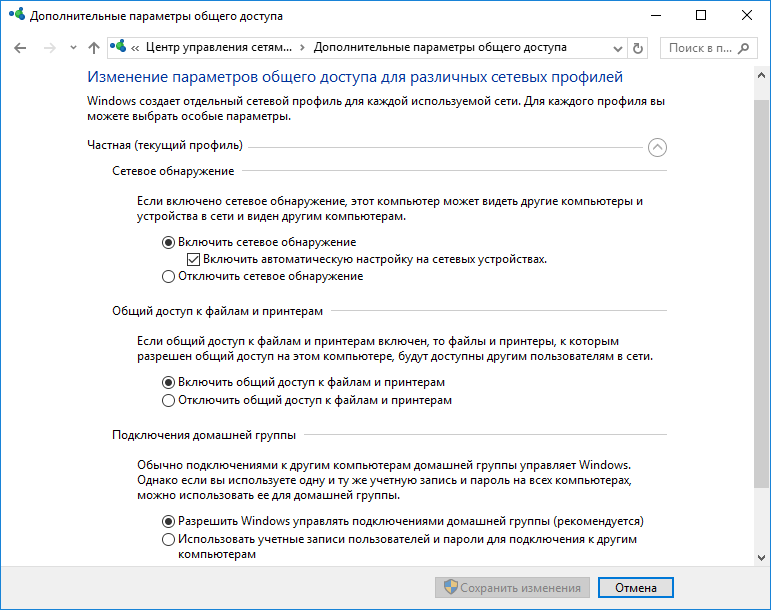
У мережному профілі "Всі мережі" встановіть перемикач у положення "Вимкнути спільний доступ із парольним захистом".
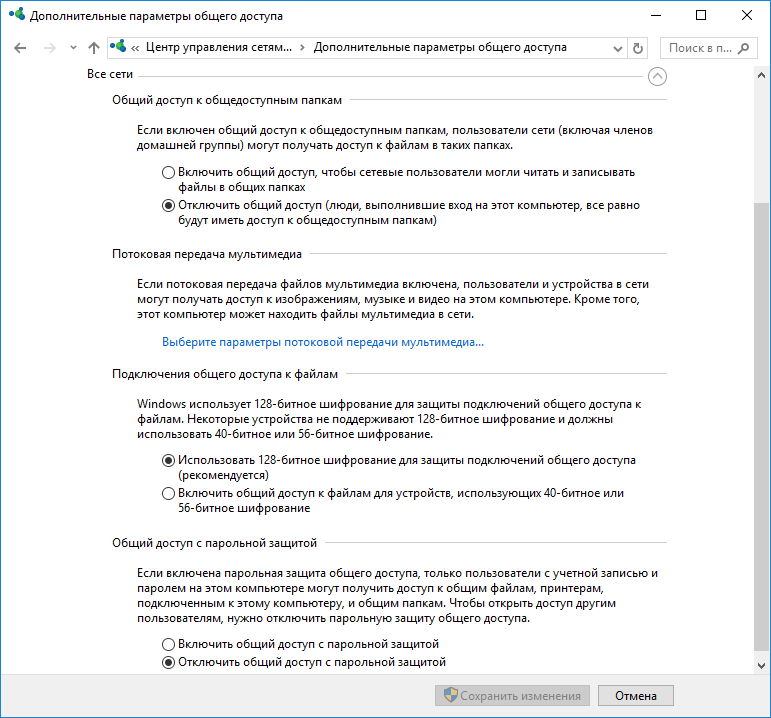
Налаштування доступу до папки
Виберіть або створіть папку на комп'ютері, до якого хочете надати доступ. Натисніть на неї правою кнопкою миші та виберіть пункт "Властивості". На вкладці "Доступ" натисніть кнопку "Розширене налаштування".
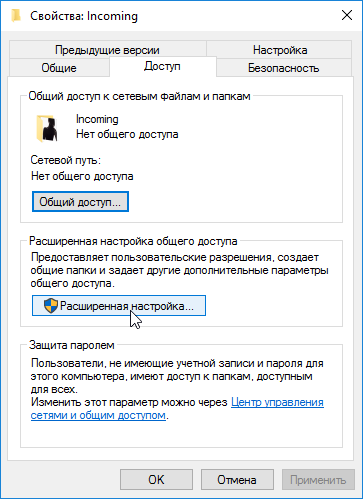
Поставте галочку поруч із пунктом "Відкрити спільний доступ до цієї папки".
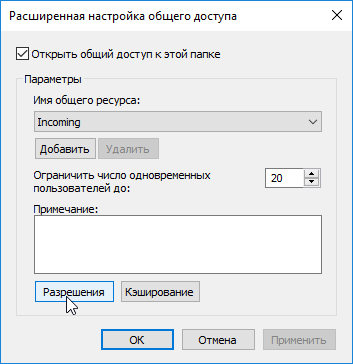
Натисніть на кнопку "Дозволи" і у діалозі, що відкрився, встановіть галочки навпроти потрібних дозволів: повний доступ, зміна або лише читання, щоб дозволити підключеним комп'ютерам-клієнтам/заборонити вибрані дії в папці із спільним доступом. У прикладі відкритий доступ лише читання, тобто. з загальнодоступної папки можна копіювати/завантажувати файли, але не можна записувати. Натисніть кнопки "Застосувати" та "ОК" у цьому та попередньому діалогах, щоб зберегти налаштування.
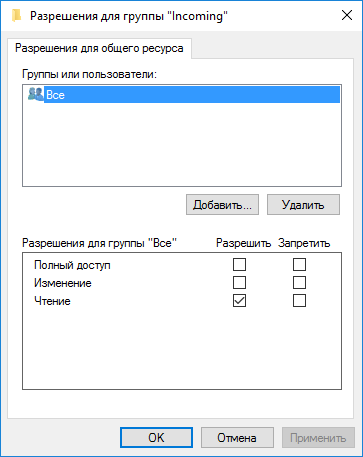
На вкладці "Безпека" вікна властивостей папки натисніть "Змінити…".
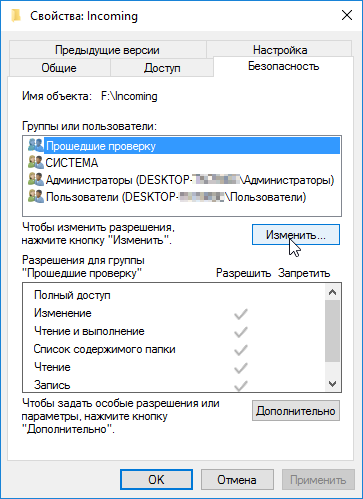
У діалозі, що відкрився, натисніть на кнопку "Додати".

У наступному вікні, в нижньому полі наберіть російською слово "Все" і натисніть кнопку "ОК", щоб створити групу "Все".

Дозволи для створеної групи повинні відповідати дозволам на етапі надання спільного доступу до папки. Збережіть зміни, натиснувши "Застосувати" та "ОК".
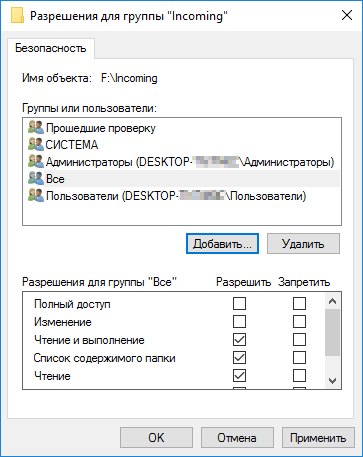
Таким чином можна настроїти інші загальнодоступні папки на комп'ютері-сервері, якщо потрібно.
Налаштування комп'ютера-клієнта
Переконайтеся, що на комп'ютері-клієнті налаштовано правильне мережеве оточення, як описано в розділі " Загальне налаштуваннякомп'ютерів".
Відкрийте провідник і виберіть у списку ліворуч "Мережа". Ви повинні побачити список комп'ютерів у локальній мережі. Як мінімум, Ви побачите два комп'ютери (свій комп'ютер-клієнт та комп'ютер-сервер із загальнодоступною папкою) та маршрутизатор, через який Ваші комп'ютери з'єднані в мережі.
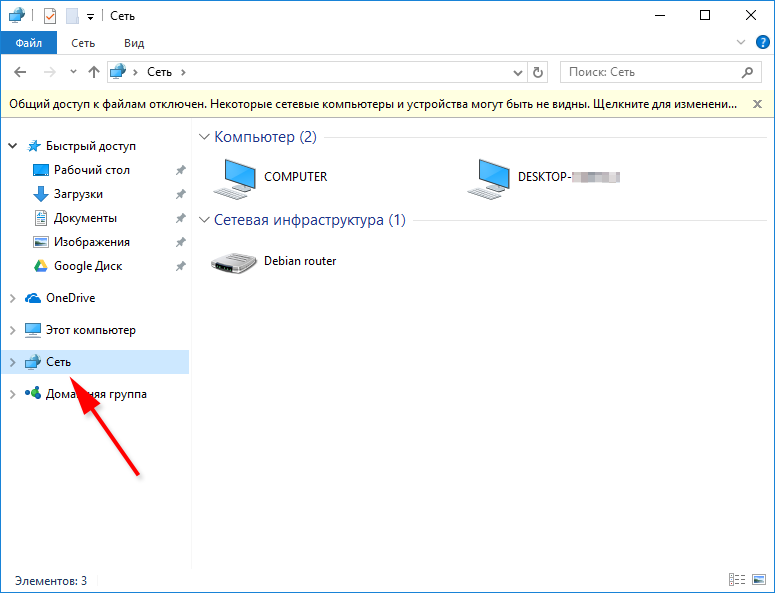
Відбудеться сканування та відображаються комп'ютери в локальній мережі. У списку комп'ютерів натисніть ім'я комп'ютера з загальнодоступною папкою, щоб переглянути та завантажити вміст на пристрій.
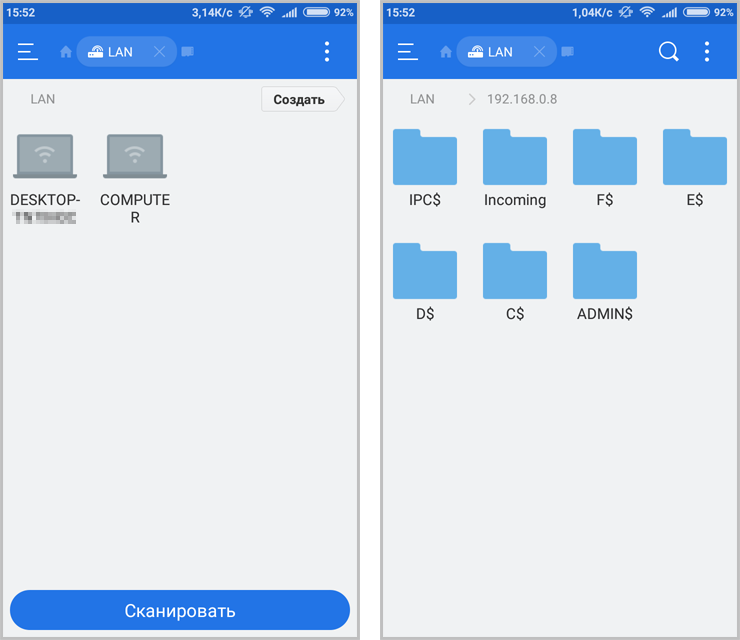
Слід зазначити, що під час роботи Android-пристрою в мережі спостерігаються цікаві особливості. Крім папки із загальним доступом можна побачити папки з літерами дисків комп'ютера-сервера та системні папкиАле вони будуть недоступні. Увійти можна лише до папки з налаштованим спільним доступом. Також при перегляді мережі провіднику Windowsна будь-якому комп'ютері Ви не побачите підключений телефон або планшет.
В операційній системі Windows 10 під мережевими параметрами мається на увазі конфігурація протоколу TCP/IP на мережевому адаптері, а також настроювання параметрів доступу до комп'ютера з мережі (локальної або глобальної).
1. Протокол IP версії 4 (TCP/IPv4)
Натискаємо кнопку Пуск і в рядку пошуку вводимо слова:
Перегляд мережевих підключень
Результат повинен вийти ось такий:
Клацаємо на значок з панелі керування і відкриваємо вікно « мережеві підключення Windows 10»:
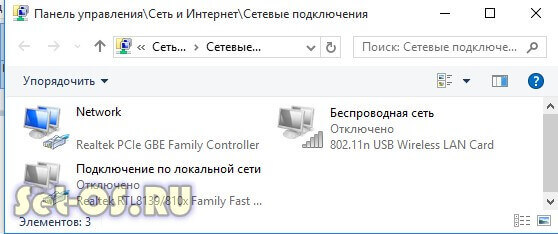
Вибираємо щось з потрібного і натискаємо на ньому правою кнопкою миші. Відкриється вікно властивостей. Це основні мережеві параметриадаптера у Windows 10:

Тепер потрібно знайти параметр IP версії 4 (TCP/IPv4)і клацнути на ньому двічі лівою кнопкою гризуна. Так ми потрапляємо у конфігурацію основного мережевого протоколу IP. Варіантів його налаштування може бути два:
1 - динамічно IP-адреса.
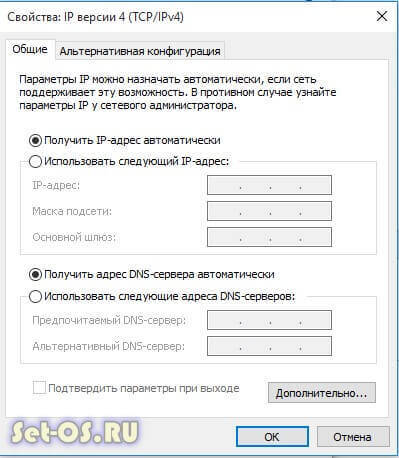
Такий варіант актуальний, коли в локалці працює DHCP-сервер і комп'ютер вже від нього отримує свій Ай-Пі. Він зазвичай використовується при підключенні ПК до домашнього WiFi-роутера або до мережі оператора зв'язку. Конфігурація протоколу протоколу у разі виглядає так:
Тобто всі адреси система отримує автоматично від спеціального сервера.
2 - статична IP-адреса.В цьому випадку ай-пі потрібно прописати статично, тобто ця адреса буде закріплена саме за цим комп'ютером на постійній основі. Виглядає це так:
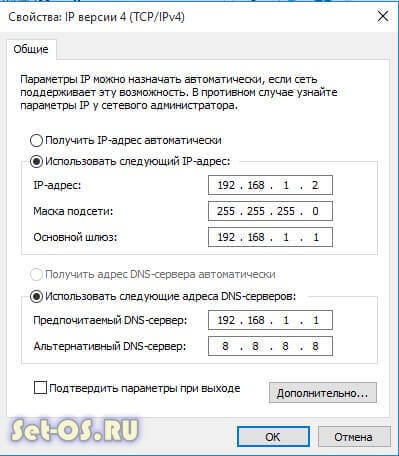
Які адреси треба вписувати в поля?
Дивіться, на скріншоті вище представлений варіант із підключенням до роутера або модему у якого вимкнено DHCP-сервер.
IP шлюзу – це адреса самого роутера в мережі. Він буде використовуватися як основний DNS.
Вторинним DNS можна вказати сервер провайдера, або публічні ДНС сервери Google (8.8.8.8) або Яндекс (77.88.8.8).
Маска, що використовується в домашніх мережах у 99 випадках зі 100 - звичайна, 24-бітна: 255.255.255.0.
IP-адресу потрібно вибрати з підмережі шлюзу. Тобто, якщо шлюз 192.168.1.1 , то у комп'ютера можна брати будь-який від 192.168.1.2 до 192.168.1.254.
Головне, щоб він не був зайнятий чимось ще.
Натискаємо на ОК та закриваємо всі вікна! Основний протокол мережі у Windows 10 налаштований.
2. Загальний доступ
Налаштування цих параметрів мережі відповідає за доступ до комп'ютера з мережі. Щоб сюди потрапити, потрібно в розділі Мережа та Інтернет вибрати свій адаптер (WiFi або Ethernet) і клацнути на значок «Зміна розширених параметрів загального доступу». Відкриється ось це вікно:
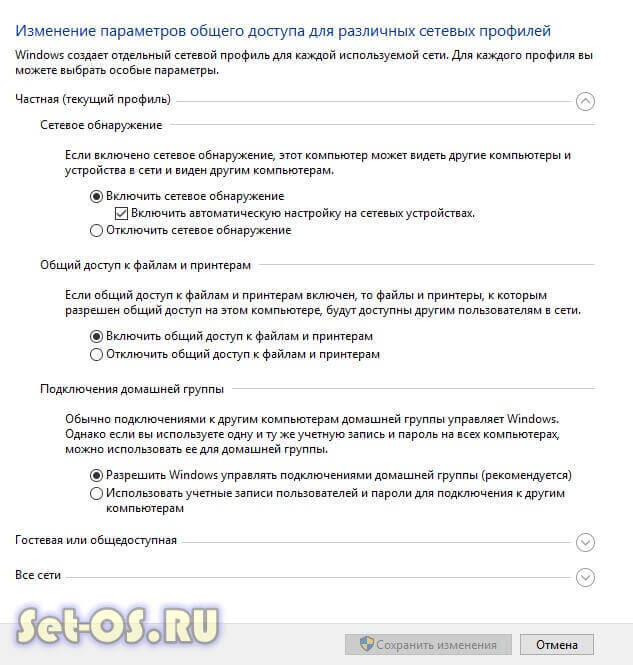
Тут Ви можете бачити налаштування параметрів мережі для декількох профілів: Приватна, Гостьова або всі мережі. Вибираєте той, у якого в кінці стоїть позначка (поточний профіль).
Першим іде Мережеве виявлення. Він відповідає за те, чи видно Ваш ПК із мережі чи ні. Якщо Ви підключені до локальної мережі вдома або на роботі, то краще залишити його увімкненим. А от коли комп'ютер підключений до мережі Інтернет безпосередньо, то для уникнення загроз і атак, виявлення краще відключити.
Наступним йде Загальний доступ до Файлів та принтерів. Якщо він увімкнений, то до принтера, який приєднано до Вашого ПК, зможе підключитися та використовувати будь-який бажаючий. Для домашньої мережі це не відіграє ролі, а от у корпоративній чи громадській краще його відключити.
Останній параметр - Підключення домашньої групи
. Він відповідає за гостьовий доступ із мережі до комп'ютера. Якщо Ви дозволяєте Windows керувати підключеннями, доступ буде здійснюватися через обліковий запис Гість . У домашній мережі це зручніше. Для інших – краще використовувати облікові записикористувачів, щоб будь-хто не зміг до Вас зайти.
Зберігаємо зміни.
Це основні мережеві параметри Windows 10, відповідальні за роботу мережі та підключення комп'ютера до Інтернету.
Оригінал на сайті http://set-os.ru/nastroyka-seti-windows-10/


























