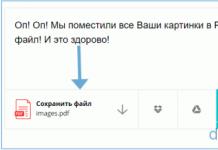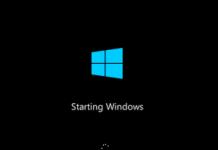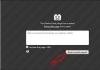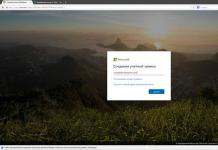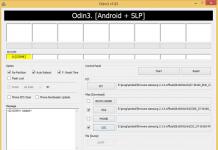Проблеми із зовнішнім жорстким диском можуть виникнути у невідповідний момент. Тому кожному власнику жорсткого диска, особливо якщо він зберігає на ньому важливі файли, необхідно знати, що робити, коли комп'ютер не відображає носій даних.
Якщо ніяк не відображається зовнішній залізничний, то потрібно зробити таке:
 Зробити це просто, якщо поблизу є інший USB-пристрій. Підключаємо його до потрібного порту, і якщо воно працює, то проблема не в цьому. Пам'ятайте: для роботи, накопичувачу потрібне харчування, і якщо комп'ютер не бачить жорсткий диск через USB, то є сенс від'єднати інші підключені до комп'ютера пристрої. А також необхідно підключити всі наявні в комплекті із залізничним дротом.
Зробити це просто, якщо поблизу є інший USB-пристрій. Підключаємо його до потрібного порту, і якщо воно працює, то проблема не в цьому. Пам'ятайте: для роботи, накопичувачу потрібне харчування, і якщо комп'ютер не бачить жорсткий диск через USB, то є сенс від'єднати інші підключені до комп'ютера пристрої. А також необхідно підключити всі наявні в комплекті із залізничним дротом.
Подальші дії, якщо порт не працює:
- Перевірка його драйверів. Набираємо в пошуку пуску: «Диспетчер пристроїв», заходимо в розділ «Контролери USB» і якщо навпроти пристроїв стоїть жовтий знак оклику, то через властивості оновлюємо або встановлюємо драйвера.
- Перевірка на наявність фізичної поломки порту. Якщо ви можете розібрати механізм і переглянути стан USB, то це потрібно зробити. Може виявитися, що від порту відійшли дроти, він згорів тощо.
Провід - річ не надто надійна, тому якщо Windows не бачить зовнішній жорсткий диск, варто перевірити кабель. Якщо він від'єднується, замініть на інший і перевірте працездатність ще раз.
Коли випробували все, що могли, а комп'ютер не бачить жорсткий жорсткий диск, перегляньте всі порти, штекери і проводи на наявність пошкоджень. Якщо на носії зберігаються дуже важливі дані, а жоден з описаних вище методів не допомагає знайти проблему, сміливо несіть зовнішній диск у ремонт.
Виявляє, але не запускає
Підключили накопичувач, почули звичний звук, побачили у треї знайомий значок, але у папці «Мій комп'ютер» пристрій не відображається? Не поспішайте відносити його до майстра. Найчастіше проблема вирішується в домашніх умовах. Потрібно лише дотримуватися нескладних інструкцій.
Драйвера пристрою
 Драйвера потрібні для того, щоб комп'ютер міг коректно взаємодіяти з пристроєм. Вони можуть встановлюватися з самого пристрою, з інтернету або бібліотек Windows 10. Якщо цього чомусь не сталося, то всю роботу доведеться робити вам.
Драйвера потрібні для того, щоб комп'ютер міг коректно взаємодіяти з пристроєм. Вони можуть встановлюватися з самого пристрою, з інтернету або бібліотек Windows 10. Якщо цього чомусь не сталося, то всю роботу доведеться робити вам.
Перш, ніж братися за встановлення, потрібно перевірити їх наявність. Зайдіть у «Диспетчер пристроїв», відкрийте пункт «Дискові пристрої» та перевірте, чи немає біля пристрою знака оклику. За його наявності встановити драйвера можна двома способами:
- Через властивості пристрою, натиснувши кнопку: «Оновити драйвера».
- Завантажити з Інтернету.
У продукції таких компаній як WD драйвера знаходяться на самому носії. І якщо ваш комп'ютер їх не знаходить, можна спробувати скопіювати їх за допомогою іншого комп'ютера. Якщо знаків немає, значить драйвера встановлені правильно і можна переходити до наступного пункту.
Файлова система
 Зовнішній носій може використовувати відмінну від комп'ютера файлову систему. У цьому випадку він не читатиметься і його доведеться відформатувати. Зробити це можна, знайшовши в пошуку пункт «Керування дисками». Увійдіть до нього, натисніть свій зовнішній диск і виберіть файлову систему, наприклад, NTFS або FAT32.
Зовнішній носій може використовувати відмінну від комп'ютера файлову систему. У цьому випадку він не читатиметься і його доведеться відформатувати. Зробити це можна, знайшовши в пошуку пункт «Керування дисками». Увійдіть до нього, натисніть свій зовнішній диск і виберіть файлову систему, наприклад, NTFS або FAT32.
Не забувайте зберегти важливі дані, які там перебувають, тому що форматування їх знищить. Зробити це можна з іншого пристрою, навіть із планшета, який має відповідну файлову систему або у будь-якому сервісному центрі.
Конфлікт букв диска
Зовнішній носій іноді отримує таку ж літеру, як і внутрішній. У такому випадку в папці "Мій комп'ютер" знаходиться лише внутрішній накопичувач. У такій ситуації поміняйте ім'я одного із розділів зовнішнього диска.
Для цього зайдіть в «Керування дисками», клацніть правою кнопкою миші на вашому пристрої і натисніть на «Змінити букву…». У вікні, введіть будь-яку букву, відмінну від букви основного залізничного.
Віруси
 Цей пункт підійде тим, хто має накопичувач, але не запускається. У такому разі є ймовірність наявності на ньому вірусу, а швидше за все і на самому комп'ютері. Виправити проблему можна будь-яким безкоштовним антивірусом із оновленими базами даних.
Цей пункт підійде тим, хто має накопичувач, але не запускається. У такому разі є ймовірність наявності на ньому вірусу, а швидше за все і на самому комп'ютері. Виправити проблему можна будь-яким безкоштовним антивірусом із оновленими базами даних.
Добре для цього підійде Dr. Web Cureit, який без встановлення перевірить весь комп'ютер і наприкінці перевірки вийде. Проти вірусів також допоможе форматування, тому якщо на пристрої немає важливих файлів, це хороший варіант.
Простіше з пристроями, які якийсь час працювали, а потім несподівано перестали працювати. У цьому випадку деякі проблеми відсіваються:
- назва диска підходить, інакше він конфліктував би завжди;
- файлова система така сама, як і на комп'ютері;
- якщо драйвера не видалили, то вони встановлені.
Переносний накопичувач більше схильний до поломки, ніж внутрішній, в першу чергу через активну експлуатацію. Він може перебувати під дією трясіння, падати чи піддаватися перепадам температури. Все це потрібно враховувати під час спроби виявити причину поломки.
Читайте як виправити зовнішній жорсткий диск, який не розпізнається Windows. Причини та способи вирішення проблеми нерозпізнавання диска. У цьому посібнику ми намагатимемося описати проблему не розпізнавання зовнішнього диска в операційній системі "Windows 10"і представимо можливі способи її усунення.
Зміст:
Зовнішній жорсткий диск та дані користувача?
Персональні комп'ютери відіграють велику роль у повсякденному житті кожної людини. Вони використовуються нами для роботи та розваг, спілкування з друзями та комунікації. Крім персональних комп'ютерів, розроблено додатково інші комп'ютерні пристрої, що доповнюють і розширюють можливості застосування комп'ютерних технологій для кожного. Вони значно спрощують будь-який виробничий процес, дозволяють створювати, керувати, редагувати та обмінюватись будь-якими проектами, документами, таблицями, презентаціями тощо. Також комп'ютери дозволяють отримувати та надсилати кореспонденцію за допомогою електронної пошти; обробляти, переглядати чи прослуховувати різноманітні зображення, відео потоки чи музику; завантажувати, завантажувати чи обмінюватися будь-якою інформацією через мережу; отримувати свіжі новини та спілкуватися з друзями в соціальних мережах та багато іншого.
Величезний обсяг інформації постійно зберігається на персональних комп'ютерах і використовується нами за необхідності. Для збереження даних використовуються різні пристрої, що запам'ятовують: жорсткі диски і твердотільні накопичувачі, зовнішні диски, карти пам'яті і т.д. Додатково, користувачі комп'ютерів можуть зберігати свою інформацію віддалено в Інтернеті на різних хмарних сховищах, завантажувати, завантажувати та обмінюватися їй за бажанням у будь-який час. Також для обміну можна використовувати різні онлайн-сервіси та програми.
Однак, як би не були доступні такі способи зберігання та обміну інформацією, користувачі продовжують використовувати зовнішні диски та накопичувачі. Завдяки їм користувач завжди має потрібну йому інформацію і може скористатися їй у будь-який час.
Зовнішні диски «USB-накопичувачі»або зовнішні жорсткі диски дуже зручні і досить прості у використанні. Але, як це часто буває, у певний момент може статися непередбачене. У деяких випадках ви можете підключити диск до персонального комп'ютера з операційною системою "Windows"або іншому пристрої за допомогою «USB-порту»та виявити, що жорсткий диск не розпізнається. Ця проблема може бути викликана проблемами розділів на зовнішньому диску, неправильною файловою системою, зіпсованими портами "USB", проблемами з драйверами в "Windows"або іншими варіантами несправностей. У гіршому випадку сам диск може бути остаточно зіпсований.
Наступні описані кроки будуть однаковими для обох флеш-накопичувачів "USB"та великих зовнішніх жорстких дисків, які працюють аналогічним чином.
Додатково ви можете переглянути наше відео: "Windows 10, 8, 7 не бачить жорсткий диск або SSD - Як підключити!". Воно допоможе вам, якщо після переустановки "Windows"один із розділів жорсткого диска перестав відображатися в «Провіднику», або новий жорсткий диск, встановлений на ваш комп'ютер, також не відображається, хоча при цьому видно в налаштуваннях "BIOS".
Чи відображається диск у програмі?
По-перше, вам необхідно перевірити, чи виявляє операційна система "Windows"диск під час його підключення. Підключіть знімний диск до комп'ютера. Якщо це зовнішній жорсткий диск, вам може знадобитися перевести перемикач живлення на жорсткому диску в положення "Увімк.", щоб активувати його. Деякі надпотужні жорсткі диски, що знімаються, можливо, навіть доведеться підключати за допомогою окремого силового кабелю, перш ніж вони будуть працювати.
Потім відкрийте інструмент управління дисками, представлений у стандартному наборі програм операційної системи "Windows". Даний інструмент дозволяє вам здійснювати повне керування всіма дисками та розділами, розташованими на вашому комп'ютері, внутрішніми та зовнішніми, підключеними зараз. можна відкрити у різний спосіб, але ми покажемо вам лише деякі з них. Виберіть будь-який спосіб на свій розсуд для подальшого застосування.
Спосіб перший: Натисніть разом клавіші "Windows + R"та відкрийте діалогове вікно «Виконати». У полі запиту «Відкрити»введіть команду "diskmgmt.msc", потім натисніть кнопку "ОК"або клавішу «Введення»на клавіатурі. Програма буде відкрита.

Спосіб другий: На робочому столі знайдіть ярлик провідника файлів «Цей комп'ютер»і клацніть правою кнопкою миші. У меню виберіть зі списку доступних дій розділ «Управління».

Відкриється програма , в якій представлені всі основні елементи контролю та налаштування параметрів комп'ютера. У лівій панелі вікна виберіть розділ , розташований за такою адресою: – – .

Спосіб третій «Пуск», розташованої на «Панелі завдань»у нижньому лівому куті робочого столу, або натисніть разом клавіші "Windows + X", і відкрийте спливаюче меню. У списку доступних програм виберіть пункт .

Ви повинні побачити свій зовнішній диск у вікні. І навіть якщо він не відображається у провіднику файлів вашого комп'ютера, тому що не містить будь-яких розділів, він має відображатися тут.

Якщо ви бачите тут свій диск, то ви можете відразу перейти до останнього розділу нашого посібника, в якому ми покажемо, як правильно його відформатувати, щоб операційна система "Windows"або інші пристрої могли отримати доступ до нього та розпізнати його.
Якщо у програмі ваш диск не відображається, перейдіть до наступного розділу посібника, де ми спробуємо визначити причину, чому диск не розпізнається.
Можливі причини та способи вирішення проблеми не розпізнавання диска
Якщо система "Windows"взагалі не бачить ваш диск, то можливо виникла проблема з апаратним забезпеченням «USB-порту»комп'ютера, проблема з драйвером або у вас може бути просто зіпсований диск.
Спочатку відключіть диск від «USB-порту»і спробуйте підключити його до іншого «USB-порту»комп'ютера. Якщо він працює в одному «USB-порту», але не працює в іншому, то, ймовірно, ваш «USB-порт»зіпсований. Якщо ви підключили накопичувач через «USB-концентратор»(пристрій, який дозволяє збільшувати кількість «USB-портів»і надає можливість їх одночасного використання), спробуйте підключити накопичувач до комп'ютера безпосередньо. Деякі «USB-концентратори»можуть забезпечувати достатню потужність до роботи зовнішнього накопичувача.
Якщо диск не відображається у вікні навіть після того, як ви забрали «USB-концентратор»та підключили диск до іншого «USB-порту»на своєму комп'ютері, важко точно визначити, чи поганий ваш накопичувач або, можливо, сам комп'ютер має певні проблеми. Якщо у вас є інший комп'ютер поблизу, спробуйте підключити диск туди, щоб перевірити, чи буде його виявлено там. Якщо диск не працює на будь-якому комп'ютері, до якого ви підключаєте його, то, ймовірно, він повністю зіпсований і його необхідно буде замінити.
Якщо диск визначається і працює на інших комп'ютерах, то є велика ймовірність, що в операційній системі "Windows"виникли проблеми із драйверами для вашого диска. Ви можете перевірити це, використовуючи програму , яку можна відкрити різними способами. Список способів доступу до програми досить великий, але ми опишемо лише три з них.
Спосіб перший: Клацніть правою кнопкою миші на кнопці «Пуск», розташованої на «Панелі завдань»або натисніть разом клавіші "Windows + X"і відкрийте спливаюче меню. Виберіть із списку доступних програм розділ .

Спосіб другий: Відкрийте діалогове вікно «Виконати», наприклад, натиснувши разом клавіші "Windows + R". У полі запиту «Відкрити»введіть команду "devmgmt.msc"та натисніть клавішу «Введення»або кнопку "ОК".

Спосіб третій: Відкрийте вікно програми у цьому посібнику, описаному нами раніше. У лівій панелі вікна перейдіть за наступною адресою: «Керування комп'ютером (локальним)» – «Службові програми» – .

Знайдіть розділ «Дискові пристрої»і перевірте наявність в ньому будь-якого пристрою з жовтим знаком оклику, розташованого поруч з ним. Таке маркування дискового пристрою означає, що в операційній системі "Windows"виникли певні проблеми із драйвером цього пристрою. Клацніть правою кнопкою миші пристрій з жовтим знаком оклику, виберіть розділ «Властивості»та перегляньте повідомлення про помилку. Це повідомлення може допомогти вам усунути проблему - ви можете виконати пошук рішення для зазначеної помилки в Інтернеті, і усунути несправність.

Однак не всі проблеми легко усунути, і вони можуть бути складними для виправлення. Якщо проблема виникла нещодавно, можливо, ви захочете запустити процес відновлення системи у вихідний стан, використовуючи внутрішні інструменти операційної системи "Windows". Або у вікні властивостей проблемного диска перейдіть на вкладку «Драйвер». Потім ви можете використати кнопку «Оновити драйвер»для встановлення нової оновленої версії драйвера для Вашого пристрою. Або використовувати кнопку «Відкачати», щоб скасувати будь-які зміни та повернути колишній драйвер. Або використовувати кнопку «Видалити пристрій», щоб видалити його з вашої системи, і дати можливість операційній системі "Windows"самостійно перевстановити драйвер, і правильно налаштувати його при повторному підключенні накопичувача.

Не забудьте натиснути кнопку "ОК"або клавішу «Введення»на клавіатурі для збереження змін.
Розмітка та форматування диска
Ви можете використовувати стандартну програму "Windows"для виправлення проблем розділу та файлової системи накопичувача. Якщо ви бачите, що вибраний диск не поділений на розділи та позначений позначкою «Не розподілено», то вам доведеться створити на ньому новий розділ. Це дозволить пристроям, на базі "Windows"або інших операційних систем використовувати його.
Скористайтеся будь - яким описаним вище способом і відкрийте програму . Потім клацніть правою кнопкою миші всередині нерозподіленого простору підключеного пристрою та виберіть "Створити простий том".

Буде запущено «Майстер створення простих томів», в якому вам буде запропоновано допомогу для створення тома на диску. Натисніть кнопку «Далі»для продовження.

Потім виберіть розмір тома в межах мінімального та максимального значень. Зазвичай майстер встановлює значення розміру простого тома за умовчанням, виходячи з характеристик вашого диска. Натисніть кнопку «Далі»для переходу наступну сторінку помічника.

Призначте літеру для диска та натисніть кнопку «Далі».

Виберіть, чи бажаєте ви форматувати цей том і які параметри форматування при цьому потрібно використовувати, чи не форматувати його, встановивши позначку у відповідному осередку. За замовчуванням, вам буде запропоновано форматувати те, тільки необхідно вибрати, яку файлову систему ви використовуватимете. Натисніть кнопку «Далі»та перейдіть на останню сторінку.

Тут у головному вікні ви побачите всі ваші вибрані параметри, натисніть кнопку «Готово»та завершіть процес створення простого тому. Якщо ви хочете змінити щось, то використовуйте кнопку "Назад"для переходу на потрібну сторінку «Майстри створення простого тому»та внесення необхідних змін.

Якщо ваш диск поділено на розділи, але ви все ще не бачите його у провіднику файлів, то переконайтеся, що ви привласнили йому букву диска, щоб отримати доступ до нього в операційній системі "Windows". Як ми описали вище, це відбувається автоматично, але якщо ви вручну скасували букву диска, то диск може не відображатися та бути недоступним у системі "Windows".
Для присвоєння букви диску клацніть правою кнопкою миші розділ знімного диска, виберіть "Змінити букву диска або шлях до диска...".

Натисніть кнопку «Додати», а потім призначте нову літеру диска, вибравши свій варіант або за замовчуванням. Наприклад, надайте диску букву "D"і він буде відображено у провіднику файлів під вказаною літерою. Потім натисніть кнопки "ОК"для збереження змін.

В окремих випадках диск може бути розділений на розділи, однак може мати неправильну файлову систему. Наприклад, ви можете відформатувати диск під файлову систему «ext4»з "Linux"або файлову систему "HFS Plus"з "Mac". Операційна система "Windows"не може прочитати такі файлові системи. Тому переформатуйте диск на новішу файлову систему "NTFS"або старішу версію файлової системи «FAT32», щоб "Windows"змогла її розпізнати.
Щоб переформатувати розділ, клацніть правою кнопкою миші на ньому, виберіть розділ "Форматувати ..."та вкажіть потрібну файлову систему.
Зверніть увагу, що форматування призведе до стирання всіх файлів на диску. Тому, якщо ви хочете зберегти всі важливі файли, підключіть диск до тієї файлової системи, на якій ви проводили форматування диска раніше (наприклад, якщо ви форматували диск на комп'ютері з "Linux"або "Mac", підключіть його на комп'ютер з відповідним управлінням), і скопіюйте свої важливі файли, перш ніж продовжити.
Як відомо, з часом пам'ять комп'ютера заповнюється різною інформацією, наприклад улюбленими фільмами або музикою. І потім настає час, коли їх доводиться видаляти так як у вас на комп'ютері більше немає вільного простору для завантаження нових файлів. Але що робити якщо ви не хочете видаляти потрібні вам файли або улюблені фільми?
Вихід із цієї ситуації є, вам потрібно лише купити зовнішній жорсткий диск. На переносний жорсткий диск завжди можна перемістити важливі для вас файли і тим самим звільніть пам'ять комп'ютера.
Але на жаль не всі люди вміють встановлювати зовнішні жорсткі диски і те, що їх персональний комп'ютер не бачить накопичувач, вони починають звинувачувати продавця в тому, що він їм продав непрацюючий пристрій. Не поспішайте і порахуйте інструкцію зі встановлення зовнішнього жорсткого диска, а якщо цієї інструкції у вас немає прочитайте цю статтю до кінця.
Отже, якщо ваш комп'ютер не бачить зовнішній жорсткий диск вам потрібно зробити кілька нескладних дій, описаних трохи нижче.
Покроковий план
1. Наводимо покажчик мишки на ярлик «Мій комп'ютер» і натискаємо на праву кнопку, у списку, що з'явиться, вам потрібно буде вибрати пункт «Управління». Далі у вас має відкритися таке ж як у мене віконце:
2. Тепер натискаємо на пункт «Керування дисками» як показано на скріншоті та знаходимо «Диск 2».

3. Клацаємо на нього правою кнопкою миші і у вас з'явиться список, в якому вам потрібно вибрати "Створити простий том" і далі слідуйте інструкціям майстра створення простого тома.

4. Після того, як ви проробите всі ці дії, заходьте в «Мій комп'ютер» і побачите зовнішній жорсткий диск. Якщо там нічого не з'явилося значить проблема дійсно в самому накопичувачі і в такому випадку я рекомендую відразу ж бігти в магазин, щоб поміняти його на новий. А дії, перелічені вище, завжди потрібно виконувати при підключенні нового жорсткого зовнішнього накопичувача.
Свої питання, як зазвичай можете ставити в коментарях та до речі, не забудьте підписатися на оновлення нашого сайту.
Добридень.
Зовнішні жорсткі диски (HDD) з кожним днем стають популярнішими, іноді здається, дуже скоро будуть популярнішими, ніж флешки. І не дивно, адже сучасні моделі являють собою якусь коробочку, розміром з стільниковий телефон і вміщують 1-2 ТБ інформації!
Багато користувачів стикаються з тим, що комп'ютер не бачить зовнішнього жорсткого диска. Найчастіше це відбувається відразу ж після покупки нового пристрою. Спробуємо розібратися по порядку, в чому тут справа…
Якщо не видно новий зовнішній HDD
Під новим тут розуміється диск, який ви вперше підключили до свого комп'ютера (ноутбука).
1) Першещо робите - заходьте в управління комп'ютером .
Для цього зайдіть у панель управління , потім у налаштування системи та безпеки -> адміністрування -> управління комп'ютером . Скріншоти нижче.
2) Зверніть увагуна колонку зліва. У ній є меню керування дисками . Переходимо.
Перед вами повинні відображатися всі диски (включаючи зовнішні), підключені до системи. Дуже часто комп'ютер не бачить підключеного зовнішнього жорсткого диска через неправильне призначення літери диска. Вам її і потрібно поміняти!
Для цього клацніть правою кнопкою по зовнішньому диску і виберіть « змінити букву диска. «. Далі призначте ту, якої у ОС ще немає.
3) Якщо диск новий, і ви підключили його вперше до комп'ютера - він може бути не відформатований! Тому він і не відображатиметься у «моєму комп'ютері».
Якщо справа саме так, то ви не зможете змінити букву (у вас просто не буде такого меню). Вам просто потрібно клацнути правою кнопкою на зовнішньому диску і вибрати « створити простий том. «.
Увага!Всі дані при цьому процесі на диску (HDD) буде видалено! Будьте уважні.
4) Відсутність драйверів. (Оновлено від 05.04.2015)
Якщо зовнішній жорсткий диск новий і ви не бачите його ні в моєму комп'ютері ні в керуванні дисками«, а на інших пристроях він працює (наприклад, телевізор або інший ноутбук його бачить та визначає) – то на 99% проблеми пов'язані з ОС Windows та драйверами.
Незважаючи на те, що сучасні ОС Windows 7, 8 досить «розумні» і при виявленні нового пристрою автоматично проводять пошук драйвера для нього – трапляється це не завжди так… Справа в тому, що версій ОС Windows 7, 8 (включаючи всілякі збирання від « умільців») величезна кількість, та й різні помилки ніхто не скасовував. Тому цей варіант виключати відразу не рекомендую.
1. Перевірити USB-порт, чи працює він. Наприклад, підключіть телефон або фотоапарат, навіть просто флешку. Якщо пристрій буде працювати - значить порт USB ні до чого…
2. Зайдіть у диспетчер пристроїв (Windows 7/8: Панель керування/Система та безпека/Диспетчер пристроїв) і подивіться дві вкладки: інші пристроїі дискові пристрої.
Windows 7: Диспетчер пристроїв повідомляє про те, що драйверів для диска My Passport ULTRA WD в системі немає.
Скріншот вище показує, що в Windows немає драйверів для зовнішнього жорсткого диска, тому комп'ютер його і не бачить. Зазвичай, Windows 7, 8 при підключенні нового пристрою автоматично встановлює для нього драйвер. Якщо ви цього не сталося, є три варіанти дій:
а) Натисніть у диспетчері пристроїв команду «Оновити конфігурацію обладнання». Зазвичай після цього відбувається автоматичне встановлення драйверів.
б) Здійснити пошук драйверів за допомогою спец. програм: ;
в) Перевстановити Windows (для встановлення вибрати "чисту" ліцензійну систему, без жодних збірок).
Windows 7 – диспетчер пристроїв: драйвера для зовнішнього HDD Samsung M3 Portable встановлені коректно.
Якщо не видно старий зовнішній жорсткий диск
Під старим тут розуміється жорсткий диск, який раніше працював на вашому комп'ютері, а потім перестав.
1. По-перше, зайдіть у меню керування дисками (див. вище) та поміняйте букву диска. Обов'язково це варто зробити, якщо ви створювали нові розділи на жорсткому диску.
2. По-друге, перевірте зовнішній HDD на віруси. Багато вірусів відключають можливість бачити диски чи блокують їх ().
3. Зайдіть до диспетчера пристроїв і подивіться, чи правильно визначаються пристрої. Не повинно бути оклику жовтих знаків (ну або червоних), які сигналізують про помилки. Рекомендується також інсталювати драйвер на контролер USB.
 4. Іноді допомагає переустановка Windows. У будь-якому разі, спочатку перевірте працездатність жорсткого диска на іншому комп'ютері/ноутбуку/нетбуку, а потім спробуйте перевстановити.
4. Іноді допомагає переустановка Windows. У будь-якому разі, спочатку перевірте працездатність жорсткого диска на іншому комп'ютері/ноутбуку/нетбуку, а потім спробуйте перевстановити.
Так само корисно, спробувати почистити комп'ютер від зайвих сміттєвих файлів та оптимізувати роботу реєстру та програм (ось стаття з усіма утилітами: . скористайтеся парочкою…).
5. Спробуйте підключити зовнішній HDD до іншого порту USB. Бувало таке, що з незрозумілих причин після підключення до іншого порту – диск чудово працював як ні в чому не бувало. Таке помічав кілька разів на ноутбуках Acer.
6. Перевірте шнури.
Одного разу зовнішній жорсткий не працював через те, що шнур був пошкоджений. Із самого початку не помітив це і хвилин 5-10 убив на пошуки причини.
Питання від користувача...
Вітаю. Мій зовнішній жорсткий диск на 1 ТБ Seagate Expansion (без адаптера живлення) був куплений у 2015 р. З того часу він справно працював, я використав його як додаткову пам'ять для музики, фото, відео (у мене комп'ютер та ноутбук – зручно переносити дані між ними).
Днями підключаю його до USB-порту і бачу, що комп'ютер не бачить зовнішній жорсткий диск! Спробував підключити до ноутбука - те саме, навіть світлодіод не горить. Чи не підкажіть у чому може бути причина, як можна це виправити (диск не роняв, не вдаряв, не обливав, взагалі дуже акуратно поводився з ним)?
На диску, так немає особливо потрібних документів, але великий архів цікавих файлів, накопичених останнім часом.
Заздалегідь дякую.
Доброго вам дня!
Взагалі, причин через які таке могло статися - досить багато: наприклад, став непридатним USB-шнурок. У цій статті я постараюся дати основні причини, через які виникає подібна проблема "невидимості". Пройшовшись по них, Ви та багато інших користувачів зможуть виправити подібну проблему самостійно, завдяки чому заощадять на часі та грошах ✌.
Проблема із залізом // можна визначити за зовнішніми ознаками
Перше, з чого хочу розпочати цю статтю - це з "зовнішніх ознак" Бо саме за ними можна визначити, чи є проблеми із самим залізом. Та й спостерігаєш їх раніше, ніж усі інші параметри та налаштування у Windows.
При підключенні диска до USB-порту повинен:

В допомогу!
Ремонт зовнішнього жорсткого диска в домашніх умовах // Спроба відновлення працездатності -
До чого все вище написане: просто якщо при підключенні диска до кількох комп'ютерів - не подає жодних ознак життя (не горить світлодіод, нечутний звук руху всередині), то шукати далі причину його " невидимості " немає сенсу, т.к. в наявності проблема із залізом (з проводами, з самим диском, з USB-портами).
Конфлікт літер дисків
Кожен носій інформації: жорсткий диск, оптичний диск, дискету і т.д. - при підключенні до комп'ютера, автоматично призначається буква (C:\, D:\, E:\ і т.д.). Буває таке, що Windows, внаслідок будь-якого збою чи конфлікту, призначає неправильно букву (Або взагалі цього не робить!)- в результаті носій не відображається. Причому, трапляється це не так вже й рідко.
Як відкрити керування дисками (Windows 7/8/10):
- натиснути кнопки Win+R;
- ввести команду diskmgmt.msc;
- натиснути Enter(Див. скрін нижче).

У списку дисків виберіть зовнішній жорсткий диск (якщо його там немає – переходьте до наступного пункту статті: до проблеми з драйверами), клацніть по цьому рядку правою кнопкою мишки, і у спливаючому контекстному меню виберіть "Змінити букву диска або шлях до диска..." (як на скрині нижче).

Після чого виберіть будь-яку іншу літеру і натисніть змінити (Див. скріншот нижче).

В допомогу!
У комп'ютері не відображаються зовнішні диски та флешки, т.к. Windows не призначає літери накопичувачам, що підключаються -
Проблема з файловою системою
У керуванні дисками зверніть увагу на те, як відображається диск. Якщо над ним "горить" чорна смуга і написано "Не розподілено" - це означає, що диск просто не відформатований.
Якщо жорсткий диск новий - то таке трапляється досить часто (не всі виробники форматують диск).
Щоб відформатувати диск - керування дисками виберіть його в списку, і клацніть правою кнопкою мишки по ньому, далі клацніть за варіантом "Створити простий том"(Див. скрін нижче).
Примітка! Під час форматування будуть видалені всі дані на диску! Якщо у вас на ньому були раніше файли, то швидше за все, стався збій, спробуйте спочатку виправити помилки на диску, трохи нижче.

У наступному кроці вам потрібно буде вказати літеру диска (вибирайте будь-яку вільну), файлову систему (рекомендую NTFS), і задати розмір тома (зазвичай на зовнішніх жорстких дисках цей параметр не змінюють, роблячи один том на весь розмір диска).
В допомогу!
Як відформатувати жорсткий диск?
Якщо ваш зовнішній жорсткий диск вже відформатовано , і ви не вже копіювали файли, то відображення "не розмічена область" (або файлова система RAW) - може статися через:
- неправильне відключення диска від USB-порту (наприклад, коли йшло копіювання інформації, а ви різко "висмикнули" шнурок USB);
- могло статися відключення живлення: наприклад, при відключенні електрики, його стрибках;
- - при зараженні деякими типами вірусів;
- при несправності залізця.
Найчастіше відображення файлової системи RAW пов'язане з неправильним вимкненням диска. У цьому випадку зазвичай вдається швидко виправити помилки і повернути диск до життя.
Як перевірити диск (дані не будуть видалені, все залишиться на місці!)
Спочатку необхідно запустити командний рядок.:
- натисніть поєднання кнопок Win+R ;
- у рядок відкрити введіть cmdнатисніть Enter.

Далі у командному рядку наберіть команду chkdsk e:/f(де " e:Перевірка займає всього кілька хвилин. У багатьох випадках після такої простої процедури комп'ютер починає бачити диск, файли і папки залишаються цілими і неушкодженими.

Перевірка диска // chkdsk
Альтернативний варіант запуску перевірки: зайти в "Мій комп'ютер", клікнути правою кнопкою мишки по диску (який потрібно перевірити) та в меню вибрати властивості(Див. скріншот нижче).


Пару слів про телевізор...
У своїй практиці стикався ще з однією цікавою причиною, через яку диск стає невидимим. Новий сучасний телевізор (з якимись функціями SmartTV) – при підключенні диска, попросив користувача погодитись з його розміткою. Той погодився, і наче все нормально записувалося на нього.
Але при підключенні диска до комп'ютера той відмовився його бачити. Суть у тому, що телевізор відформатував диск до іншої файлової системи. Після форматування у файлову систему NTFS - все почало працювати "як потрібно" (Виправляється проблема - так само, через управління дисками, ніяких додаткових програм не потрібно).
Конфлікт чи відсутність драйвера
Якщо ваш зовнішній жорсткий диск не видно в керуванні дисками - я рекомендую перевірити, чи встановлені драйвера на нього.
Маленька ремарка...
Взагалі, Windows 7, 8, 10 при підключенні до комп'ютера флешки або зовнішнього диска, автоматично встановлюють драйвера. Але в деяких випадках, такого не відбувається (складно сказати чому, чи диск не "звичайний" і для нього немає стандартних драйверів в "загашнику" системи, чи відбувається якась помилка і конфлікт з іншими драйверами, чи ще з- за що...).
Якщо драйвер для вашого диска не буде встановлений - то в керуванні дискамиви свій диск не знайдете!
Щоб перевірити інсталяцію драйвера, відкрийте диспетчер пристроїв . Для цього:
- натисніть поєднання кнопок WIN+R ;
- у вікні, введіть команду devmgmt.mscта натисніть Enter(Скрін нижче, працює в Windows 7, 8, 10).

В допомогу!
Як відкрити диспетчер пристроїв (в т.ч. Windows 10): кілька способів -
У диспетчері пристроїв відкрийте вкладку "Дискові пристрої". Далі зверніть увагу на те:
- Чи є у списку ваш пристрій, чи він відображається взагалі;
- Перевірте також вкладку "Інші пристрої" - в ній відображаються пристрої, для яких немає драйверів.
- Чи немає навпроти вашого диска оклику жовтого знака (якщо є - значить драйвер для вашого диска не встановлений). Приклад показаний на скрині нижче.

Зліва: все нормально з драйвером (WD Elements) // Справа: відсутність драйвера (жовтий знак оклику) WD My Passport
Як оновити драйвер для диска:

Нестача харчування
Досить часто проблеми із зовнішніми дисками трапляються через брак харчування. Особливо якщо у вас до одного USB-порту підключено відразу кілька пристроїв.
Характерна риса, при нестачі харчування: диск спочатку начебто відображається нормально, але як тільки ви захочете щось скопіювати на нього або прочитати, він стає недоступним (або просто зависає).
Як виправити проблему: спробуйте купити Y-подібний шнурок (фото представлено нижче) і підключити диск відразу до двох портів USB. У мене таке траплялося з деякими дисками, які ставали невидимими за кілька секунд, при спробі їх підключення до USB-портів ноутбука.

Y-подібний USB-шнурок для підключення зовнішнього HDD
Порада!Якщо ви підключаєте зовнішній HDD до ноутбука, і він його не бачить - спробуйте підключити його до стаціонарного комп'ютера (або до іншого пристрою). Можливо, що на іншому пристрої - диск працюватиме як належить.
Також хорошим виходом може стати USB-розгалужувач з додатковим джерелом живлення. Приклад такого розгалужувача показано на фото нижче.

PS
Деякі типи вірусів (та й антивіруси, до речі) можуть блокувати підключення зовнішніх носіїв та пристроїв. Тому рекомендую так само:
- спробувати підключити диск до іншого ПК/ноутбука;
- перевірити ПК на віруси альтернативним програмним забезпеченням. Про те, як це зробити, розказано у цій інструкції: .
На цьому статтю завершую, сподіваюсь проблему вирішіть (або хоча б дізнаєтесь у чому причина)!