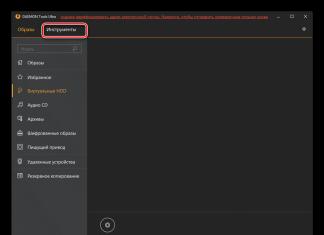Добрий вечір дорогі відвідувачі мого блогу! Давно я не писав нічого нового. Посидів подумав, та згадав про цікаву тему, з якою зіткнувся на сесії. Тема реєстру та підключення usb-флешок, на заняттях розглядали написання коду для вилучення флешки із системи в безпечному режимі засобами Free Pascal. Код як належить розібрали та розглядати в рамках цієї теми я не бачу сенсу, зате я Вам розповім як почистити сліди, залишені флешками, які колись Ви підключали.
Як почистити реєстр від слідів USB?
Чищення будемо проводити стандартним засобом Regedit. Запускається вона так: "Пуск - Виконати - regedit"

Відкриється головне вікно редактора реєстру. Тепер вам потрібно буде знайти такі підрозділи:
- HKEY_LOCAL_MACHINE\SYSTEM\CurrentControlSet\Enum\USBSTOR
- HKEY_LOCAL_MACHINE\SYSTEM\ControlSet001\Enum\USBSTOR
- HKEY_LOCAL_MACHINE\SYSTEM\ControlSet002\Enum\USBSTOR
У кожному з цих розділів зберігаються дані про підключені флешки. Записи з префіксом Disc, можна видаляти сміливо. Наприклад, наводжу скрини з вмістом даних розділів у моєму реєстрі.

Цей вміст розділи під номером 1 — CurrentControlSet

Тут Ви бачите вміст розділу — ControlSet001

Ну а тут, як Ви вже напевно здогадалися записи розділу — ControlSet002
Записи з префіксом Disc виділяємо та видаляємо.
Навіщо чистити записи з реєстру?
Якщо Ви до свого комп'ютера підключаєте дуже багато флешок, то Ваш реєстр починає забиватись цим сміттям, внаслідок чого з кожною новою флешкою процес розпізнавання почне загальмовуватись, а воно нам треба?
Чи можливо полегшити (прискорити) процедуру чищення?
Так можливо! Для цього Вам необхідно скористатися програмою, як приклад можу навести Usb Oblivion. Програму легко знайти в інтернеті, вона безкоштовна, важить мало.

Запускаємо програму від імені адміністратора, ставимо галочку «Виконати реальне очищення» і тиснемо кнопку «Очищення» — справа зроблена.
Іноді виникає потреба вимкнути USB-порти на комп'ютері або ноутбуку, щоб обмежити доступ до підключення флешок, жорстких дисків та інших USB-пристроїв. Відключення портів USB допоможе запобігти підключенню будь-яких накопичувачів, які можуть бути використані для крадіжки важливої інформації або стати причиною зараження комп'ютера вірусом та поширення шкідливого програмного забезпечення по локальній мережі.
Обмеження доступу до USB портів
Розглянемо 7 способів, за допомогою яких можна заблокувати USB порти:
- Відключення USB через налаштування БІОС
- Зміна параметрів реєстру для пристроїв USB
- Вимкнення USB портів у диспетчері пристроїв
- Деінсталяція драйверів контролера USB
- Використання Microsoft Fix It 50061
- Використання додаткових програм
- Фізичне відключення USB портів
1. Відключення USB портів через налаштування BIOS
- Увійдіть у налаштування BIOS.
- Вимкніть всі пункти, пов'язані з контролером USB (наприклад, USB Controller або USB Support Legacy).
- Після того, як ви зробили ці зміни, потрібно зберегти налаштування та вийти з БІОС. Зазвичай це робиться за допомогою кнопки F10.
- Перезавантажте комп'ютер і переконайтеся, що USB-порти вимкнені.
2. Увімкнення та вимкнення USB-накопичувачів за допомогою редактора реєстру
Якщо вимкнення через БІОС вам не підходить, можете закрити доступ безпосередньо в самій Windows за допомогою реєстру.
Наведена нижче інструкція дозволяє закрити доступ для різних USB-накопичувачів (наприклад флешок), але інші пристрої, такі як клавіатури, миші, принтери, сканери все одно будуть працювати.
- Відкрийте меню Пуск -> Виконати, введіть « regedit» і натисніть кнопку ОК, щоб відкрити редактор реєстру.
- Перейдіть до наступного розділу
HKEY_LOCAL_MACHINE\SYSTEM\CurrentControlSet\Services\USBSTOR
- У правій частині вікна знайдіть пункт « Start» і двічі клацніть по ньому, щоб відредагувати. Введіть значення « 4 » для блокування доступу до USB-накопичувачів. Відповідно, якщо ви введете знову значення « 3 », доступ буде знову відкритий.

Натисніть кнопку «ОК», закрийте редактор реєстру та перезавантажте комп'ютер.
Вищеописаний спосіб працює лише за встановленому драйвері USB контролера. Якщо з міркувань безпеки драйвер не встановлено, значення параметра «Start» може бути автоматично скинуто на значення «3», коли користувач підключить накопичувач USB і Windows встановить драйвер.
3. Відключення USB портів у диспетчері пристроїв
- Натисніть правою кнопкою миші на значку « Комп'ютер» та виберіть у контекстному меню пункт «Властивості». Відкриється вікно в лівій частині якого потрібно натиснути на посилання. Диспетчер пристроїв».
- У дереві диспетчера пристроїв знайдіть пункт « Контролери USBі відкрийте його.
- Вимкніть контролери шляхом натискання правої кнопки миші та вибору пункту меню «Вимкнути».

Цей спосіб не завжди працює. У прикладі, наведеному малюнку вище відключення контролерів (2 перших пункту) не призвело до бажаного результату. Вимкнення 3-го пункту (Запам'ятовувач USB) спрацювало, але це дає можливість відключити лише окремий екземпляр USB-накопичувача.
4. Видалення драйверів контролера USB
Як варіант для відключення портів можна просто деінсталювати драйвер USB контролера. Але недоліком цього способу є те, що при підключенні користувачем USB-накопичувача, Windows перевірятиме наявність драйверів і за їх відсутності запропонує встановити драйвер. Це, у свою чергу, відкриє доступ до USB-пристрою.
5. Заборона користувачам підключення USB-пристроїв зберігання даних за допомогою програми Microsoft
Ще один спосіб заборони доступу до USB-накопичувачів – це використання Microsoft Fix It 50061(http://support.microsoft.com/kb/823732/ua - посилання може відкриватися біля мітути). Суть цього способу полягає в тому, що розглядаються 2 умови вирішення задачі:
- USB-накопичувач ще не було встановлено на комп'ютер
- USB-пристрій вже підключено до комп'ютера
У рамках цієї статті не будемо детально розглядати цей метод, тим більше, що ви можете докладно його вивчити на сайті Microsoft, використовуючи посилання, наведене вище.
Ще слід врахувати, що цей спосіб підходить не для всіх версій Windows.
6. Використання програм для відключення/увімкнення доступу до USB-пристроїв зберігання даних
Існує багато програм для встановлення заборони доступу до USB портів. Розглянемо одну з них – програму USB Drive Disabler.

Програма має простий набір налаштувань, які дозволяють забороняти/дозволяти доступ до певних накопичувачів. Також USB Drive Disabler дозволяє налаштовувати оповіщення та рівні доступу.
7. Відключення USB від материнської плати
Хоча фізичне відключення USB портів на материнській платі є практично нездійсненним завданням, можна відключити порти, що знаходяться на передній або верхній частині корпусу комп'ютера, від'єднавши кабель, що йде до материнської плати. Цей спосіб повністю не закриє доступ до USB портів, але зменшить ймовірність використання накопичувачів недосвідченими користувачами та тими, хто просто полінується підключати пристрої до задньої частини системного блоку.
! Доповнення
Заборона доступу до знімних носіїв через редактор групової політики
У сучасних версіях Windows існує можливість обмежити доступ до знімних пристроїв (USB-накопичувачів у тому числі) за допомогою редактора локальної групової політики.
- Запустіть gpedit.mscчерез вікно "Виконати" (Win + R).
- Перейдіть до наступної гілки « Конфігурація комп'ютера -> Адміністративні шаблони -> Система -> Доступ до знімних пристроїв»
- У правій частині екрана знайдіть пункт Знімні диски: Заборонити читання.
- Активуйте цей параметр (Увімкнути).

Цей розділ локальної групової політики дозволяє налаштовувати доступ до читання, запису та виконання для різних класів знімних носіїв.
Добридень! Якщо вчасно не очищати всі роз'єми та порти, можете сміливо забути про коректну та правильну роботу. Ваш USB порт почне класти, постійно втрачати з'єднання, а якщо вчасно не очистити роз'єм, то пристрої, що підключаються через юсб, перестануть розпізнаватись. Не хвилюйтеся, якщо не знаєте, як правильно це зробити – адже для необізнаних новачків наш портал і призначений.
Чи потрібно чистити USB порти комп'ютера і ноутбука
Не багато людей знають, навіщо взагалі потрібна чистка таких крихких, але в той же час найважливіших компонентів комп'ютера, ноутбука або телефону. Але подумайте самі: скільки разів на день ви використовуєте порти? Вранці, гортаючи стрічку в ВК з телефону, ви заздалегідь ставите його на зарядку перед важким робочим днем.
Потім, вже повернувшись додому, ви берете мишку, яка працює з USB, і вставляєте поруч із нею флешку, щоб додрукувати важливий робочий документ. І таке відбувається щодня. Не дивно, що роз'єм (як і будь-який інший отвір) дуже швидко забивається пилом, брудом та залишками вашої їжі.
І все це призводить до доволі неприємних наслідків. Одні порти просто перестають працювати, інші періодично втрачають з'єднання з пристроєм. І якщо цю проблему не виправити, то з нормальним відгуком миші або стабільною роботою зовнішнього жорсткого диска можна розпрощатися.

Як почистити USB порт (роз'єм)
Щоб очищення пройшло гладко і без проблем, не варто розбирати ПК або телефон, намагаючись дістатись до бруду зсередини. З цього все одно не вийде нічого путнього: входи намертво припаяні до материнської плати, тому ви даремно втратите свій час.
Наша порада – обмежитися зовнішнім чищенням.
Для цього вам знадобиться:
- Щітка.
- Дезінфекційний засіб (спирт або хлоргексидин).
Не обов'язково купувати особливу щітку у спеціалізованому магазині. Тут підійде навіть перукарня для нанесення фарби (якщо в будинку валяється стара) чи будь-яка інша із довгими щетинками. Акуратно нанесіть на неї спирт, дайте трохи просохнути, щоб нічого не падало, і починайте. Намагайтеся потрапити щетинками прямо всередину, але не тисніть надто сильно, щоб нічого не зламати.
Після цього за допомогою пилососа або балончика зі стисненим повітрям акуратно продуйте порт, позбавившись залишків бруду.

Як почистити micro usb роз'єм
Якщо роз'єми перестали працювати в телефоні або на ноутбуці, то з цього моменту у вас починаються реальні проблеми. Оскільки багато сучасних пристроїв обладнані портом типу micro usb, почистити їх буде зовсім не просто. Як правило, звичайний інструмент туди просто не пролізе.
Візьміть таке:
- Пластикову непотрібну картку.
- «Липучку».
Від марного дисконту відріжте невелику смужку, що по ширині не перевищує сам порт. Внизу обклейте її якоюсь липучкою – такі часто йдуть у комплекті із зарядним пристроєм. Зачекайте, доки імпровізована щітка висохне.
Можете пошукати в мережі спеціальне приладдя для чищення - в наш час придумано і продається все.
Після цього змочіть трохи липучку спиртом і начитайте чистити. Акуратно засунувши пластик у роз'єм, постарайтеся очистити ним стінки порту, де найчастіше накопичується бруд.

Чи можна здійснювати миття usb портів
 Звичайно, обидва вищеописані способи досить складні, вимагають певної спритності рук і початкових навичок комп'ютерної грамотності. Тому багато людей вважають, що набагато простіше влаштувати постійне миття. Дехто навіть кидає телефон у мильний розчин!
Звичайно, обидва вищеописані способи досить складні, вимагають певної спритності рук і початкових навичок комп'ютерної грамотності. Тому багато людей вважають, що набагато простіше влаштувати постійне миття. Дехто навіть кидає телефон у мильний розчин!
Робити це, звичайно, можна ... Якщо вам зовсім не потрібно ваш пристрій і ви хочете його змінити. В іншому випадку уникайте води. Вона шкодить контактам на мікросхемах, що, у свою чергу, може навіть призвести до короткого замикання.
Тому наша порада - всіляко уникати потрапляння води до комп'ютера або телефону.
Що таке утиліта для очищення usb роз'ємів
Також люди, які не бажають морочитися з такою чисткою, намагаються зробити це програмно. І справді, в інтернеті і справді можна знайти подібний софт. Більше того, це ніякий не обман. Код цілком робочий і справляється з усіма поставленими завданнями. Інша річ, що ціль він у собі несе зовсім іншу.
Утиліти дозволяють очистити всі дані про раніше підключені USB пристрої до комп'ютера, а не фізично видалити з них бруд. Та й як би це було можливо, подумайте самі?

Чому після чищення перестали працювати usb порти
Звичайно, далеко не все і не завжди проходить так гладко, як нам хотілося б. Іноді, переслідуючи благу мету, ми всі лише ламаємо. І, намагаючись досягти швидкості реагування, отримуємо нульовий відгук.
Швидше за все, під час чищення ви випадково пошкодили якийсь провід або замкнули контакти. Не виключено, що ви якимось чином все ж таки викликали замикання контактів. У такому разі залишається лише один вихід – звернутися до сервісу. Краще не намагатись вирішити проблему самостійно.

Висновки
Насправді у процесі очищення портів немає нічого складного. Вам не потрібне дороге обладнання або навички розбору та збору всіх компонентів воєдино, адже чищення може бути не тільки внутрішнім, а й зовнішнім. Якщо захочете робити це регулярно - просто купіть пензлик у магазині.
Відео огляд
Безкоштовна програма USBDeviewпризначена для виведення детальної інформації про всі USB пристрої ( флеш-карта, мобільний телефон, смартфон, фотоапарат, мишка, принтер і т.д.), коли або підключені до вашого комп'ютера або ноутбука, нетбук. Причому неважливо підключено воно зараз чи ні.
Усім доброго дня, або ж приємного вечора. Як ви вже могли здогадатися, мова сьогодні піде про таку чудову, повторююсь, безкоштовну програму USBDeview. У процесі життя комп'ютера, ноутбука, ми постійно підключаємо, відключаємо до нього різні USB-пристрої ( смарт, мишка, принтер,і т.д ).
Як відомо (не всім), що кожен підключений пристрій до комп'ютера через USB-порт обов'язково залишить у системі ( вся інформація про підключені пристрої заноситься в) свій слід у вигляді .
Можливості USBDeview:
- найменування/опис пристрою;
- забороняти та дозволяти роботу пристроїв;
- дата та час, коли пристрій було додано і час останнього підключення;
- вимикати та змінювати букву пристрою;
- серійний номер;
- відкрити параметри пристрою у редакторі системного реєстру;
- ідентифікаційні номери продукту та виробника;
- призначити автозапуск пристрою;
- може деінсталювати USB пристрої, які ви використовували раніше;
- скопіювати його властивості в буфер обміну та вивести інформацію про нього у вигляді HTML звіту;
- вимкнути ті, що підключені до вашого комп'ютера зараз;
- призначити виконання команд при підключенні та відключенні USB-пристрою до порту комп'ютера;
Завантажити програму можна по цим посиланням. В архіві лежить 32-х та 64-х бітна версія програми російською мовою. Необхідно вибрати потрібну та тапнути по exe файлу. USBDeview установки не вимагає (-версія). Головне вікно програми виглядає приблизно так.
Зверніть увагу на верхню панель де розташовані червоний, зелений та синій кружки, а саме на зелений, це означає, що пристрій зараз активно.

При натисканні правою кнопкою мишки на пристрій можна вибрати: відключення usb-пристрою, його видалення, властивості, перегляд вмісту і т.д. Також зверніть увагу на можливість управління.

Подвійний тап за вибраним пристроєм покаже нам властивості цього пристрою.

У програмі також є така корисна функція, як «Відкрити в редакторі реєстру», щоб відкрити цю функцію, вибираємо потрібний пристрій, тапаємо по ньому правою кнопкою мишки, потім вибираємо відповідний пункт.

Після цього робиться прямий перехід у редактор реєстру з цим драйвером.

Ось в принципі і все на цьому, думаю, що програма буде корисна будь-якому користувачеві ПК. За допомогою цієї програми можна заборонити, вирішити або видалити вибрані пристрої, а також вирішити безліч різних проблем з драйверами.
З повагою,
Практично кожен користувач підключає до комп'ютера телефон, планшет, рідер, флешки та зовнішні HDD. При роботі з цими пристроями Windows інсталює їх драйвера. Після закінчення експлуатації вони не видаляються з комп'ютера (тобто поступово накопичуються) і так само, як тимчасові файли, непотрібні записи в реєстрі захаращують систему.
До того ж, якщо пристрої від'єднуються від USB порту некоректно (висмикуються без програмного відключення функцією «Вилучити»), то встановлені драйвера не тільки залишаються в системі, але ще й продовжують функціонувати. Через що нерідко стають причиною програмного конфлікту в процесі підключення іншого USB-пристрою (система «не бачить» девайс, видає помилки, висне).
Ця стаття допоможе вам уникнути всіх цих неприємностей: розповість, як видалити драйвер USB-накопичувача, що не використовується, або гаджета з операційної системи повністю, як автоматично деінсталювати всі USB-драйвера.
Вилучення штатними засобами
Поверхневе очищення
1. Відкрийте меню "Пуск".
2. Клацніть правою кнопкою мишки в панелі «Комп'ютер». У списку команд виберіть "Властивості".
3. У колонці зліва натисніть кнопку «Диспетчер пристроїв».

4. У вікні диспетчера в горизонтальному меню відкрийте розділ «Вигляд» та натисніть «Показати приховані пристрої».

5. Відкрийте директорію «Контролери USB».
6. Видаліть старий драйвер або драйвер, який не використовується: клацніть правою кнопкою за назвою → натисніть «Видалити».

Глибоке очищення
1. Утримуючи клавішу Win, натисніть клавішу Pause/Break. Або відкрийте: Пуск → правою кнопкою «Комп'ютер» → Властивості.
2. У вікні, в лівій панелі, клацніть «Додаткові параметри системи».
3. На вкладці "Додатково" натисніть кнопку "Змінні середовища".

4. У верхньому блоці натисніть кнопку «Створити».

5. У вікні «Нова змінна користувача»:
- у рядку "Ім'я змінної" введіть - devmgr_show_nonpresent_devices;
- у «Значення змінної» – 1.
6. Натисніть кнопку «OK» на панелі змінної та у вікні «Змінні середовища».
7. Поверніться у вікно властивостей системи (Win+Break) і натисніть кнопку «Диспетчер пристроїв».
8. У диспетчері відкрийте: Перегляд → Показати приховані…
9. Натисніть кнопку «Оновити конфігурацію…» (остання на панелі).

10. Іконки драйверів, що не використовуються, в диспетчері пофарбовані в сірий колір (тобто можна видалити цей драйвер). По черзі відкрийте наступні директорії та приберіть непотрібні елементи (клік правою кнопкою за назвою → Видалити):
Драйвери несамовстановлюваних пристроїв

Порада! У цій директорії можна також видалити старі драйвери, встановлені програмами, які вже деінстальовані з Windows (наприклад, пакет фаєрволу Comodo).


У цьому розділі пристроїв відображаються інстальовані драйвера флешок, рідерів, вінчестерів. Прозорі іконки об'єктів говорять, що вони не використовуються (не підключені). А значить, їх можна сміливо позбавлятися.
11. Після завершення очищення перезавантажте комп'ютер.
Автоматичне видалення утилітою USBDeview
1. Скопіюйте в адресний рядок браузера це посилання - http://www.nirsoft.net/utils/usb_devices_view.html#DownloadLinks (офіційний сайт утиліти). А потім натисніть ENTER.
2. На сторінці, що відкрилася:

- якщо у вас 32-розрядна система, клацніть перше посилання «Download USBDeview»;
- якщо 64-x, другу – «… for x64 systems».
3. Розпакуйте завантажений архів: клацніть по ньому правою кнопкою → виберіть «Витягнути все…» → у вікні «Розпакування…» натисніть «Вилучити».

4. Відкрийте розпаковану папку. Запустіть з правами адміністратора файл USBDeview, що виконується.
5. У вікні утиліти відображається список усіх інстальованих драйверів. Червоними фішками відзначені відключені елементи.

Щоб видалити драйвер з Windows, виділіть його клацанням мишки, а потім натисніть іконку «Кошик» на панелі USBDeview. Або клацніть правою кнопкою по ньому і виберіть у контекстному меню «Uninstall Selected Devices».

Примітка.
Крім функції видалення, USBDeview надає можливість користувачеві вимкнути/включити драйвер, переглянути його властивості.
Видалення всіх драйверів USB-пристроїв
Глобальне очищення драйверів можна виконати утилітою DriveCleanup (посилання для завантаження - http://uwe-sieber.de/files/drivecleanup.zip).
1. Розпакуйте завантажений на комп'ютер архів.
2. Якщо у вас Windows 32-розрядна, відкрийте папку Win32, якщо 64-х, відповідно, x64.

3. Запустіть файл «DriveCleanup» від імені адміністратора.
Після запуску утиліта автоматично здійснить очищення. Після завершення процедури (коли у вікні консолі з'явиться повідомлення «Press any key»), натисніть будь-яку клавішу.