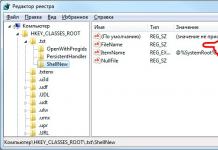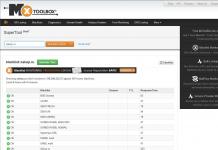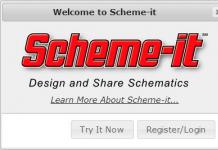Використання ноутбука максимум передбачає знання тих функцій, які забезпечать його продуктивну роботу. Відновлення лептопа до заводських налаштувань – одне з них.
Відновлення системи до заводських налаштувань – ефективний метод усунення низки проблем, пов'язаних із використанням ноутбука. Виконати цю процедуру ви можете самостійно. Давайте поговоримо про те, як відновити заводські налаштування ноутбука Asus.
Що таке заводські налаштування?
Це комплекс налаштувань, які були виготовлені в заводських умовах і були присутні на пристрої в момент покупки. При поверненні до заводських настройок відбувається таке:
- Видаляються всі файли з ноутбука;
- Форматується системний розділ;
- Автоматично встановлюється ОС Windows (вводити ключ активації не потрібно);
- Зазвичай при першому запуску ОС автоматично встановлюються програми та драйвера, встановлені виробником.
В результаті ви отримаєте пристрій з програмним забезпеченням, яке було встановлено на ньому в момент покупки. Це допоможе покращити продуктивність ноутбука. Якщо ви вирішили виконати відновлення до заводських налаштувань, скопіюйте необхідні файли з ноутбука на зовнішній жорсткий диск або комп'ютер. Але якщо ви використовували відновлення з метою вирішити апаратні проблеми ноутбука, то в цьому випадку воно буде марним. Наприклад, пристрій постійно перегрівається під час ігор. Ця проблема не пов'язана з програмним забезпеченням ноутбука.
Навіщо може знадобитися відновлювати заводські налаштування ноутбука? Найпопулярніші причини:
- Постійні збої у роботі операційної системи;
- «Засмічення» системи, через що вона постійно зависає (зазвичай мається на увазі велика кількість програм, які заважають нормальній роботі ПК і при цьому вже давно не використовуються);
- Блокування комп'ютера, коли з'являється повідомлення "Windows заблоковано".
Відновлення заводських налаштувань ноутбука ASUS може бути неможливо. Наприклад, якщо раніше на цьому пристрої ви інсталювали Windows. Таке відбувається досить часто. Користувачі, купивши новий ноутбук, одразу видаляють встановлену ОС та ставлять на її місце іншу. Разом із попередньо встановленою операційною системою з ноутбука видаляється і прихований розділ, без якого відновити заводські налаштування не вдасться.
До речі, це відбувається не тільки коли ви встановлюєте нову ОС самостійно (і просто не знаєте, що заразом видаляєте приховані розділи системи), а й коли ви звертаєтеся до сервісного центру. Найчастіше майстер не захоче цього робити. Навіщо, якщо швидше за все цей розділ користувачеві не стане в нагоді? Тим більше це збільшує кількість клієнтів у сервісних центрів, адже без прихованого розділу самостійно відновити заводські налаштування не можна. Звісно, це демонструє непрофесіоналізм таких фахівців.
Іноді користувачі самі видаляють цей розділ, щоб збільшити місце на диску.
Які варіанти самостійного вирішення проблеми існують? Їх два:
- Можна знайти диск відновлення чи його образ в Інтернеті (пошукайте на торрент-трекерах);
- Можна встановити ОС по новій, в результаті чого буде здійснено аналогічне повернення до заводських налаштувань.
Зазвичай, для відновлення системи виробник використовує одну програму, яка працює на всіх моделях. Але бувають винятки. Тому якщо ви завантажуєте утиліту для відновлення ОС ноутбука ASUS, бажано переконатись, що вона підходить для вашої моделі.
Деякі виробники ноутбуків пропонують купити потрібний диск на їхньому офіційному сайті.
Повернення ноутбука Asus до заводських налаштувань
У прихованому розділі розташована зручна програма, яка повертає пристрій до початкового стану. У випадку з комп'ютером довелося б використовувати диск, що йшов у комплекті. У ноутбуці всі засоби відновлення вже є, що є головною перевагою прихованого розділу.
Підготовка до відновлення
Перед виконанням всіх процедур з ноутбуком повністю зарядіть його, і не відключайте провід живлення на всьому протязі відновлення.
Деактивуйте функцію швидкого завантаження (Boot Booster) у BIOS, щоб прискорити час завантаження операційної системи (в ноутбуках ASUS вона активована за замовчуванням). Щоб вимкнути цю функцію:
- Зайдіть в БІОС (увімкніть ноутбук і, не чекаючи завантаження Windows, починайте натискати клавішу F2);
- Використовуючи стрілки, зайдіть на вкладку Boot;
- Натисніть рядок "Boot Booster", потім "Enter";
- Виберіть "Disabled";
- Зайдіть на останню вкладку;
- Клацніть на "Save changes and exit";
- Після автоматичного перезавантаження ноутбука вимкніть пристрій.
Відновлення системи
- Увімкніть його та починайте натискати на клавішу F9, з'явиться монітор завантаження;
- Зачекайте, доки завершиться завантаження файлів відновлення. Потім система запитає вас, чи ви хочете повернути до заводських налаштувань;
- Натисніть підтвердження.
Поки система відновлюватиметься, ПК може кілька разів перезавантажитись. Нічого не робіть у цей момент. Коли процедуру буде виконано, на екрані з'явиться відповідне повідомлення.
Порядок дій однаковий більшості моделей ASUS, хоча деталі можуть відрізнятися. Якщо до ноутбука є інструкція, рекомендується прочитати її, в ній може бути написано, як виконувати повернення до заводських налаштувань.
Відновлюємо заводські налаштування ноутбукаAsus
Відновлення заводських налаштувань у ноутбуці - це досить рідкісна процедура, і користуватися нею доводиться чи не один-два рази за все життя комп'ютера. Однак у випадках, коли це необхідно, досить гостро стає проблема відновлення. Це може стати в нагоді, коли в ноутбуці накопичилося занадто багато помилок або іншого сміття, яке заважає нормально працювати самій системі та програмам. У таких ситуаціях ноутбук може дуже сильно гальмувати, в результаті чого користувач не зможе знайти необхідну інформацію з відновлення.
Тому кожен користувач повинен знати напам'ять, яким чином можна відновити заводські налаштування ноутбука, і в цій статті ми розповімо про те, як це правильно зробити.
Якщо не вдається відновити заводські налаштування
Дуже часто, при відновленні виникають проблеми, коли повернутися до заводських налаштувань не виходить. Причиною цього може бути видалення базової версії Windows, яка йшла в комплекті з новим ноутбуком, та встановлення максимальної версії. При цьому попутно видаляються приховані розділи з даними для відновлення, без присутності яких відновити комп'ютер не вдасться.
Що ж, якщо так і вийшло, є кілька варіантів вирішення проблеми - це знайти диск для відновлення вашого ноутбука або образ такого диска, встановити чисту версію Windows або скористатися ще одним способом, для якого вам знадобиться:
- увидалити всі дані користувача;
- проформатувати системний розділ Windows і перевстановити операційну систему;
- ппісля установки і першого запуску ОС зробити установку всіх системних програм, а також драйверів, які передбачаються виробником.
Але й такі кроки далеко не завжди вирішують проблеми. Так, наприклад, якщо ваш ноутбук перегрівався і вимикався, перевстановлення та повернення до заводських параметрів не допоможе. Найімовірніше, потрібно провести профілактичне чищення ноутбука.
Відновлюємо заводські налаштування в ноутбуках Asus
Для відновлення заводських налаштувань ноутбуків компанії Asus найкраще скористатися простою та спеціальною утиліткою для відновлення. Наводимо інструкцію використання такої утиліти:
- уНасамперед, потрібно відключити швидке завантаження в Біосі – це дозволить прискорити завантаження комп'ютера та включити утиліту за умовчанням. Щоб зробити це, під час включення ноутбука потрібно натискати клавішу F 2, після чого ви потрапляєте власне в BIOS;
- дале, потрібно перейти у вкладку Boot і вибрати в ній пункт Boot Booster, після чого натиснути Enter, і встановити значення Disabled. Зберегти налаштування та вийти з них, після чого ноутбук здійснить перезавантаження;
- годщоб відновити заводські налаштування, тепер потрібно включити його та натискати клавішу F 9, після чого увімкнеться екран завантаження;
- зопуститися програма для відновлення, яка підготує всі необхідні файли та здійснить усі необхідні операції;
- тепер, комп'ютер в автоматичному режимі відновлюватиме ОС, у якого, може сам перезавантажуватися.

Ось таким нехитрим способом можна повернути ноутбук Asus до заводських налаштувань. Що ж до ноутбуків інших виробників, то даний спосіб є практично універсальним. Єдиною відмінністю може бути інший вхід у Біос, наприклад замість F 2 потрібно буде натискати F 8 і так далі. Але, в цілому, схема для відновлення залишається такою самою, як і у випадку з Asus. Тому відновленню заводських налаштувань підлягають ноутбуки всіх виробників, без винятку.
- | - |
Сучасному користувачеві корисно дізнатися, як зробити скидання БІОС на ноутбуці. Простими словами, BIOS - це базова система введення та виведення. Вона є набір програм, які необхідні роботи з апаратурою лептопа. Ця система є програмним забезпеченням.
Що це
Скидання налаштувань БІОС на ноутбуці - важливий етап, який дозволяє змінити окремі параметри роботи пристрою. BIOS є комплексом мікросхем. За допомогою їх можна налаштувати окремі частини системного блоку. Розташований БІОС у материнській платі та є частиною програмного забезпечення. Саме ПЗ відповідає за роботу всіх комплектуючих лептопа. Біос підготовляє систему до включення, налаштовує обладнання. Це ще називають Setup. Виробники записують його в мікросхему та встановлюють у плату.
Спочатку BIOS був потрібен обслуговування дискових накопичувачів, монітора, комп'ютера. Сьогодні він виконує набагато більше завдань, до яких входить пошук потрібного розділу та сектора на накопичувачі, налаштування системного завантажувача. У сучасних моделях ноутбуків виробники все частіше використовують замість BIOS новий інтерфейс EFI. Його схема має великі можливості. Наприклад, підпрограми тепер вбудовуються між операційною системою та накопичувачем.
Функції
Скидання БІОС на ноутбуці часто стає необхідністю. Але перш ніж робити, важливо розібратися, які функції виконує ПЗ.

- Біос запускає ноутбук і тестує його роботу. Після того, як користувач увімкне пристрій, спочатку завантажується вбудоване програмне забезпечення. Воно перевіряє та налаштовує обладнання. Якщо BIOS знаходить проблеми, він повідомляє про це користувача.
- Налаштування параметрів запуску. Після увімкнення ноутбука BIOS налагоджує параметри, які впливають на роботу всієї системи.
- Зберігає дані про налаштування та інші характеристики ноутбука.
- Забезпечує доступ до різних пристроїв.
- Встановлює системний час.
- Вмикає та вимикає пристрої.
- Підготовка ноутбука до завантаження операційної системи.
Як працювати
Для того, щоб зробити скидання БІОС на ноутбуці, необхідно зрозуміти, як з ним працювати. Якщо хочете потрапити в його налаштування, одночасно натисніть на F11 і Delete. Виклик налаштувань залежить від материнської плати. Керується програмне забезпечення кнопками ESC (вихід), Enter (вхід у налаштування або розділ). Переміщатися допомагають стрілки на клавіатурі, за допомогою їх легко вибирати потрібні параметри. Якщо потрібно встановити заводські налаштування, натисніть F9. Клавіша F10 допоможе зберегти зміни та вийти з меню.

Скидання
Як зробити скидання БІОС до заводських налаштувань на ноутбуці? Це досить просто здійснити, особливо просунутим користувачам. Рекомендується здійснювати його тільки в тому випадку, якщо ноутбук працює погано. Особливість у тому, що багато брендів, які виробляють портативні комп'ютери, він здійснюється по-різному. Змінюючи налаштування, враховуйте модель та виробника. Скидання обов'язково потрібно здійснювати після того, як ноутбук повністю вимкнеться. У цей момент від лептопа повинні бути відключені всі пристрої, у тому числі блок живлення. Існує кілька способів скинути BIOS.

- Перемичка. Знайдіть перемичку між двома контактами на платі, витягніть її, поставте її між другим і третім контактом на п'ятнадцять секунд, а потім поверніть на місце. Спосіб підійде користувачам, які знають пристрій плати.
- Контакти. Скидання БІОСу на ноутбуці можна зробити, якщо замкнути кілька контактів чимось металевим, видаливши попередньо перемичку. Виконувати це можна тільки з деякими моделями. Вимкніть пристрій, візьміть невелику викрутку, замкніть два контакти на кілька секунд, після чого увімкніть ноутбук.
- Батарейка. Знайдіть батарейку, яка живить материнську плату. Вимкніть лептоп і вийміть живлення на п'ятнадцять хвилин. Потім поставте батарейку на місце та запустіть пристрій.
- Кнопка. На багатьох материнських платах є кнопка скидання налаштувань. Власнику потрібно лише натиснути на неї.
Для чого потрібно
Скидання пароля БІОС на ноутбуці часто потрібне, якщо користувач забув старий пароль входу. Також ця процедура необхідна у таких випадках:
- Вказано максимальні параметри частоти.
- Якщо ноутбук не завантажується, причини цього невідомі.
- Некоректне налаштування. Вказано неправильні параметри.
Скидання буде потрібно, якщо ноутбук постійно "висне", не вмикається або вимикається самостійно. Однак причин такій поведінці лептопа може бути багато, серед них - перегрів через сміття, що накопичилося, і необхідність перевстановити операційну систему.

Налаштування
Налаштовувати Біос не складніше, ніж скидати. Спочатку користувачу потрібно відкрити вікно налаштувань. Зробити це легко за допомогою "гарячих" клавіш. Однак пам'ятайте, якщо ноутбук працює налагоджено, нормально завантажується, не вимикається самостійно, відкривати BIOS та змінювати параметри не рекомендується. Після того, як головне меню відкрито, за допомогою стрілок на клавіатурі змініть час (число, місяць, рік). Важливо, щоб вона була правильно встановлена. Скидання БІОС на ноутбуці Asus, скажімо, практично нічим не відрізняється від такої процедури на моделях інших виробників, так що в будь-якому випадку у користувача не повинно виникнути проблем. Отже, основні налаштування:
- Вкладка Advanced. Найчастіше там не потрібно нічого міняти.
- Розділ Security дозволяє настроїти систему безпеки пристрою. Якщо ноутбук призначений для домашнього використання, він не потребує змін. Актуально для офісних ПК.
- Розділ Boot допомагає змінити налаштування завантаження ОС. Якщо в якості завантажувального пристрою встановлено диск CD-ROM, перед запуском БІОС він перевірить саме цей диск. Якщо нічого не виявить, старт станеться з вінчестера. Фахівці рекомендують змінити параметри Boot. Налаштування залежить від материнської плати. Поставте курсор навпроти параметра First Boot Device, натисніть клавішу Enter. Коли з'явиться нове вікно, знайдіть пункт Hard підтвердьте, натиснувши Enter. Далі слід вибрати рядок Second Boot Device та змінити налаштування на CDROM. Потім знайдіть Third Boot Device та поставте Disabled.
- Для збереження змінених параметрів користувачеві необхідно натиснути на розділ Exit (вихід з вікна) і зберегти, натиснувши Enter.
У БІОС є й інші опції, які можуть вимагати додаткових налаштувань. Наприклад, розділ "Інформація" містить інформацію про поточний стан лептопа. Тут проводять деякі інші настройки. Розділ Main містить елементи керування. Перш ніж робити будь-які зміни, перевірте заводські параметри. Якщо не впевнені у своїх силах, зверніться до фахівців. Найкраще скористатися допомогою з боку для надійності.

Для того, щоб зробити скидання БІОС на ноутбуці Acer або іншої сучасної моделі, рекомендовано перепрошити програмне забезпечення. BIOS має свою прошивку, яку іноді потрібно оновлювати. Дія допомагає усунути багато проблем, пов'язаних з ПЗ, а також запобігти їх виникненню. Перепрошивка – процедура для просунутих користувачів. Вона здійснюється через утиліту, що зазвичай є на диску з драйверами (постачається з материнською платою).
Коли ноутбук починає моторошно гальмувати через купу встановлених і неправильно віддалених програм, системного сміття, безлічі тимчасових файлів та інших неприємних речей, найбільш логічним рішенням є відкат системи до початкового стану. У цій статті ми розберемося як повернути ноутбук до заводських налаштувань на прикладі всіх основних виробників.
Багато користувачів заперечать, що простіше перевстановити Windows. Але має такі ж наслідки, як переустановка, проте виконується в рази швидше і не вимагає завантажувального диска. Крім того, користувачі звільняються від необхідності пошуку та інсталяції драйверів – після повернення до початкового стану потрібно лише заново встановити.
Кожен виробник ноутбуків оснащує свої пристрої фірмовими. Однак робота з ними проводиться за однією схемою та вимагає дотримання низки правил:
- Під час відкату адаптер повинен бути обов'язково вставлений в ноутбук, щоб живлення не перервалося. Переривання процедури відкату може призвести до виникнення більш серйозних проблем, ніж просто.
- Всі важливі дані з жорсткого диска краще заздалегідь перенести на – після успішного відновлення повернете їх назад.
- У деяких утилітах можна відновити лише системний розділ (диск C:) або все. Рекомендується виконувати повне відновлення (при цьому всі дані з вінчестера будуть видалені, тому перенесіть їх в інше місце – див. пункт 2).
Отже, якщо ви хочете отримати систему в тому стані, в якому вона при покупці ноутбука (без гальм, підвисань, зайвих програм та файлів), то вибирайте лептоп свого виробника та виконуйте описані дії.
Asus
Почнемо з одного з найзнаменитіших виробників ноутбуків – Asus.
Повернення ноутбука Asus до заводських налаштувань:

Більше нічого натискати та вводити не потрібно – утиліта відновлення сама розбереться, як повернути ноутбук АСУС до заводських налаштувань.

До речі, натискання кнопки F 9 при включенні вперше ні до чого не приведе, оскільки за замовчуванням в ноутбуках ASUS активована функція «Boot Booster». Її потрібно відключити у Біосі. Для цього в пункті «Boot» переведіть значення параметра в положення «Disabled».
Acer
Продовжимо вивчення теми розповіддю про те, як повернути ноутбук Acer до заводських налаштувань. Виконати цю процедуру можна з працюючої Windows (утиліта називається «Acer Recovery Management») або через інструменти відновлення.
Розберемося з другим варіантом:

У Windows 8.1 інтерфейс утиліти відновлення змінюється. Тут вам доведеться у розділі «Діагностика» вибрати пункт «Повернути вихідний стан». Порядок відкату не дуже відрізняється, до того ж всі кроки докладно описані російською мовою, так що ви швидко розберетеся, як ноутбук Ейсер повернути до заводських налаштувань.
Lenovo
Щоб зрозуміти, як повернути ноутбук Леново до заводських налаштувань, спочатку потрібно знайти на корпусі лептопа невелику кнопку OneKey Rescue, яка відповідає за запуск утиліти відновлення.
Потім виконайте такі кроки:


Дочекайтеся завершення процедури відкату та обов'язково перезавантажте комп'ютер, щоб нова конфігурація почала діяти. Відповідь на питання, як повернути ноутбук Lenovo до заводських налаштувань, отримано, але є ще інші виробники, тому йдемо далі.
Samsung
Настала черга південнокорейського виробника і відповіді на питання, як ноутбук Samsung повернути до заводських налаштувань.
Повернення заводських налаштувань ноутбука Samsung:

Як повернути до заводських налаштувань ноутбук Samsung ви розібралися, тому можна забути про необхідність переустановки системи.
HP
Настала черга наступного виробника: подивимося, як повернути ноутбук HP до заводських налаштувань.
Повернення ноутбука HP до заводських налаштувань:


Тепер ви знаєте, як повернути ноутбук HP до заводських налаштувань. Залишилось тільки дочекатися, поки процедура повернення заводських налаштувань завершитьсяі знову почати працювати з лептопом.
MSI
Хочете знати, як повернути ноутбук MSI до заводських налаштувань?
Тут також нічого складного:

Це все, що вам потрібно знати про те, як повернути до заводських налаштувань ноутбук MSI.
Toshiba
Тепер розберемося, як ноутбук Toshiba повернути до заводських налаштувань. В останніх моделях запуск утиліти відновлення проводиться досить легко.
Повернення ноутбука Toshiba до заводських налаштувань:
- Вимкніть ноутбук.
- Натисніть 0 і потримайте.
- Не відпускаючи клавішу, увімкніть лептоп.
- Коли комп'ютер почне їсти, відпустіть "0".
На екрані з'явиться програма відкату параметрів до заводського стану – вам слід дотримуватися всіх вказівок майстра відновлення.
Але як повернути ноутбук Тошиба до заводських параметрів, якщо у вас стара модель? Тут доведеться скористатися розділом "Усунення несправностей", який можна вибрати в меню додаткових варіантів завантаження (клавіша F 8 під час увімкнення комп'ютера).


Після невеликого очікування ви знову побачите систему у початковому, заводському стані.
Dell
Якщо ви хочете повернути ноутбук Dell до заводських налаштувань, то можете скористатися вказаною вище інструкцією (через «Усунення несправностей»).

Розглянемо особливості вбудованої програми відновлення:

Програма відновлення повністю русифікована, тому ви легко розберетеся, що робити. Наслідуючи вказану вище покрокову інструкцію, ви напевно позитивно вирішите питання, як повернути ноутбук Делл до заводських налаштувань.
У цій статті ми розібрали тему відновлення ноутбука до заводських налаштувань всіх найбільш відомих виробників ноутбуків.
Якщо смартфон або планшет під керуванням Андроїд почав працювати некоректно або виявився заблокованим, користувач може зайти в меню Recovery і скинути гаджет до заводських налаштувань, відновивши таким чином його працездатність. А що щодо ноутбуків з Windows, чи можна так повернути їх до життя? В принципі так, але для цього на жорсткому диску ноутбука має бути особливий розділ. Що це за розділ і які переваги дає його наявність на комп'ютері, буде розказано трохи нижче, а поки дозвольте пару слів про відновлення заводських налаштувань на ноутбуці.
Що означає відновити заводські налаштування на ноутбуці
Скидання ноутбука до заводських налаштувань – це повністю автоматична переустановка Windows з усіма системними програмами та драйверами, передбаченими виробником. У процесі скидання виконується форматування системного логічного розділу з видаленням всіх наявних на ньому даних і налаштувань з подальшим розгортанням Windows з резервної копії, розташованої на спеціальному прихованому розділі Recovery або HDD Recovery.
Після завершення скидання ви отримуєте ноутбук у тому стані, в якому він знаходився на момент покупки. Виняток робиться тільки для диска D – дані на ньому не видаляються у процесі відновлення. Також не потрібно повторно вводити активаційний ключ Windows. Важливо, однак, відзначити, що скидання налаштувань ноутбука до заводських торкається лише програмної частини, апаратних проблем така процедура не вирішує.
Коли може знадобитися скидання налаштувань
Повернення до заводських налаштувань буде актуальним у разі серйозних порушень у роботі операційної системи, при частих критичних збоях, спричинених неполадками та помилками у програмній частині, зараженні Windows вірусами, а також її блокуванні. Скидання також може використовуватися як альтернатива ручній переустановці, необхідність якої викликана іншими причинами.
У яких випадках скидання неможливе
Якщо ви купуєте ноутбук без операційної системи, не варто очікувати, що на його диску опиниться розділ відновлення. Повернути заводські налаштування на такому ноутбуці не вдасться, для скидання системи до вихідного стану у таких випадках використовуються інші методи.
Неможливо буде відкотитися до вихідних параметрів і тоді, коли розділ відновлення був, але в процесі ручної переустановки Windows майстер або сам його видалив, бажаючи отримати на жорсткому диску більше вільного місця. Рішенням у такому разі може бути знову ж таки переустановка або пошук образу системного розділу для даної моделі ноутбука на торрентах або офіційному сайті виробника.
Послідовність відновлення заводських налаштувань на ноутбуках
Черговість дій при скиданні портативного комп'ютера до початкових налаштувань може відрізнятися від моделі до моделі, але, як правило, ці відмінності несуттєві. Наприклад ми покажемо, як повернути заводські налаштування для ноутбуків Asus, Acer, HP, Samsung, Lenovo і Toshiba.
Для Asus
Для завантаження вбудованого механізму відновлення на ноутбуках марки Asus передбачена клавіша F9, яку потрібно затиснути в момент увімкнення лептопа, але перед цим потрібно переконатися, що у вас відключена функція швидкого завантаження. Деактивувати її (якщо ПК не завантажується) можна у BIOS на вкладці Boot (опція Boot Master).
У середовищі відновлення вибираємо , погоджуємося з видаленням особистих файлів і тиснемо "Далі".


Потім тиснемо Тільки диск, на якому встановлена система – Просто видалити мої файли – Повернути у вихідний стан.



Після цього буде запущено процедуру відновлення, після завершення якої вам буде запропоновано заново створити обліковий запис та налаштувати комп'ютер.
Для Acer
Процедура скидання до заводських налаштувань для ноутбуків Acer дещо відрізняється. Якщо система завантажується, скинути настойки можна за допомогою фірмової утиліти Acer Recovery Management, що запускається через меню Пуск (усі програми). У вікні утиліти потрібно вибрати опцію «Відновлення заводських налаштувань», після чого буде завантажено середовище відновлення, в якому необхідно повторити всі дії, описані в попередньому абзаці (для ноутбуків Asus).
Якщо Windows не завантажується, для входу в середу відновлення використовуємо комбінацію клавіш Alt + F10, попередньо переконавшись, що в BIOS на вкладці Main включена опція D2D Recovery. Якщо вона вимкнена, обов'язково увімкніть її, інакше Alt + F10 не працюватиме.

В іншому діємо за першим сценарієм: вибираємо на екрані Діагностика – Повернути у вихідний стані так далі.




Для HP
Як і Acer, лептопи марки HP поставляються із вбудованою фірмовою утилітою HP Recovery Manager, запустити яку можна через меню Пуск, або натисканням кнопки F11 при включенні пристрою. Відкотити ноутбук до заводських налаштувань з її допомогою не складає особливих труднощів. Якщо комп'ютер не завантажується, тиснемо при його включенні F11 і вибираємо у стандартному меню вибору дії .



У наступному вікні включаємо пункт "Відновити без створення резервної копії файлів" і тиснемо "Далі" стільки разів, скільки попросить майстер.




Після нетривалої підготовки почнеться сам процес скидання, після якого вам залишиться лише налаштувати комп'ютер. Якщо операційна система здатна самостійно завантажуватися, запускаємо HP Recovery Manager через інтерфейс, вибираємо «Середовище відновлення Windows». Після перезавантаження вибираємо Діагностика – Recovery Managerі повторюємо описані вище дії до налаштування облікового запису.
Для Samsung
У ноутбуках Samsung також є власна утиліта відновлення системи. Вона називається Samsung Recovery Solutionі викликається натисканням кнопки F4 під час увімкнення комп'ютера. Процедура відновлення в ній не надто складна, єдине, що необхідно зробити перед її запуском, це скопіювати важливі для вас файли на жорсткий диск, що знімається, або інший переносний носій, так як висока ймовірність, що в процесі повернення заводських параметрів створені користувачем розділи будуть видалені з усім їх вмістом.
Отже, тиснемо під час завантаження F4, приймаємо у вітальному вікні утиліти ліцензійну угоду, відмовляємося від пропозиції створити резервну копію системи та тиснемо у початковому вікні «Відновлення».

На цьому етапі вам буде запропоновано встановити додаткові параметри. В принципі, крок можна пропустити, але краще, якщо дотримуватися таких правил:
- Точку відновлення потрібно вибирати ранню.
- Видалення даних із додаткових розділів краще відключити, хоча не факт, що це допоможе.
- Увімкнути опцію "Збереження даних користувача".


Підготувавшись таким чином, натискаємо «Відновлення», підтверджуємо дію та чекаємо на завершення процедури.

Порядок дій у п'ятої версії Samsung Recovery Solutionтрохи відрізняється. Тут також тиснемо F4, у вікні утиліти вибираємо Відновлення – Повне відновлення.



Для Lenovo
Наступними у нашому списку йдуть лептопи Lenovo. Подивимося, як скинути до заводських налаштувань ноутбук цієї марки. Тут теж немає нічого складного, тому що для скидання до Lenovo використовується своя фірмова утиліта OneKey Rescue System. На відміну від попередніх моделей, вхід у середу відновлення здійснюється не за допомогою стандартних клавіш верхнього ряду, а за допомогою спеціальної кнопки "Novo Button", розташованої поряд з кнопкою включення ноутбука.

При вимкненому ноутбуку тиснемо цю кнопку і вибираємо клавішами-стрілками опцію System Recovery.

У вікні, що відкрилося, утиліти послідовно тиснемо Відновити з вихідної резервної копії – Далі – Пускта підтверджуємо дію натисканням кнопки «Так».




Почнеться процедура відкату до заводського стану, про завершення якої ви будете повідомлені відповідним повідомленням.


Для Toshiba
У випадку з ноутбуками Toshiba все дуже схоже, але тут є свої нюанси. Відновлення до початкових налаштувань провадиться за допомогою фірмового програмного забезпечення Toshiba HDD Recoveryабо Toshiba Recovery Wizard(У старих моделях). Для переходу в інтерфейс утиліти на нові моделі Toshiba потрібно затиснути клавішу 0, а потім включити ноутбук. Коли пролунає звуковий сигнал, клавішу 0 потрібно відпустити. Далі все просто, потрібно тільки дотримуватися вказівок майстра.
У старих моделях для завантаження інструмента відновлення використовується традиційна клавіша F8, яка відкриває меню додаткових варіантів завантаження. У цьому меню потрібно вибрати Виправлення неполадок комп'ютера – Toshiba Recovery Wizard. Ознайомившись із попередженнями, послідовно тиснемо Відновлення програмного забезпечення, яке встановлюється на заводі за замовчуванням – Відновити до стану на момент придбання – Далі.



Після цього почнеться сама процедура, після якої вам буде запропоновано перезавантажити комп'ютер і заново налаштувати систему.

Замість підсумку
Наведені в цій статті рекомендації мають загальний характер, в деталях процес відкату ноутбука до заводських налаштувань Windows 7/10 може відрізнятися. Відмінності можуть бути в інтерфейсі фірмових утиліт різних версій, не виключено також, що в якійсь моделі лептопа клавіша завантаження середовища відновлення буде іншою. Наприклад, кнопка «Novo Button» у Леновому може розташовуватися в іншому місці і так далі. Все це загалом несуттєво, головне, щоб на жорсткому диску був присутній розділ HDD Recovery і файли заводської резервної копії не були пошкоджені. В іншому випадку для повернення працездатності Windows потрібно як мінімум інсталяційний диск з операційною системою.