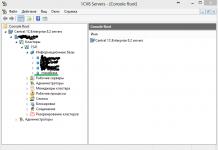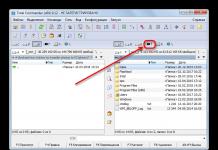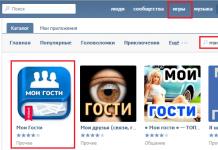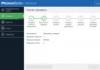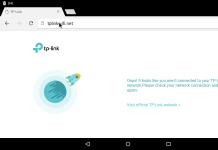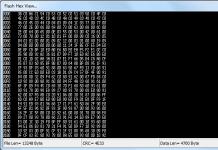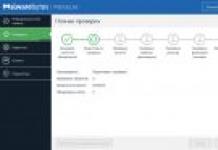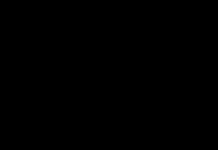Найпростіший спосіб - скористатися функціоналом, вбудованим в Андроїд. Тиснемо кнопку, яка відкриває список запущених програм.
Свайпом вліво або вправо по одному закриваємо програми. Свайп робиться приблизно так: ставите палець на додаток, і просто тягніть убік, поки він не сховається з очей. Можна просто затиснути його і натиснути “видалити зі списку”.

Також у пізніших версіях Андроїд з'явилася кнопочка "Прибрати все", яка одним махом закриває всі запущені програми. У мене такої кнопочки немає, тому знайшов для вас 25 секундне відео, в якому показано, як одночасно закривати всі програми.
Але бувають програми, від яких так просто не позбутися. Вони все одно продовжують працювати, навіть коли прибрати їх зі списку запущених програм. Наприклад, я запускав музику через ВК, і на його закриття музика продовжує грати в плеєрі. На паузу можна поставити, а ось закрити цей плеєр — ніяк.

Щоб розібратися з цим, потрібно зайти в налаштування, розділ "Програми". У цьому розділі за промовчанням показується список сторонніх, тобто. встановлених програм. Нам потрібно відкрити список програм, що працюють, для цього гортаємо вправо. Тут бачимо список усіх працюючих програм.

Все підряд без розбору видаляти не рекомендується, особливо не можна чіпати системні компоненти. А ось позакривати встановлені особисто вами програми можна запросто. Для цього вибираємо програму, і тискаємо кнопку "Зупинити". Ось і все, музика заткнулася, програма вивантажилася з оперативної пам'яті.

Користувачам, які раніше працювали лише з операційною системою Windows, досить важко звикнути до планшета або смартфона з Андроїдом. Багато дій, які не викликають складнощів у Windows, можуть даватися з великими труднощами. Наприклад, закриття програм. У цій статті ми розповімо про те, як закрити програму на Андроїді.
Спосіб № 1. Закриття програми через список запущених програм.
Перший і найпростіший спосіб закрити програму, це скористатися списком запущених програм. Зазвичай, ця кнопка розміщується праворуч від кнопки додому.
Якщо ж у вас немає такої кнопки, то для того, щоб відкрити список запущених програм, вам потрібно натиснути на кнопку «Додому» і утримувати її деякий час.
Після того, як ви побачите список запущених програм, потрібно натиснути на програму, яку ви хочете закрити, і перетягнути його до правого або лівого краю екрана. Після цього програма закриється і зникне зі списку запущених програм.

Також ви можете натиснути на програму, і дочекатися поки не з'явиться спливаюче меню. Зазвичай у цьому меню всього два пункти: видалити зі списку та відомості про програму. Виберіть «Видалити зі списку» і закриється.
Спосіб № 2. Закриття програм за допомогою програми Диспетчер завдань.
Також ви можете використовувати спеціальний додаток Диспетчер завдань. За допомогою такої програми набагато зручніше закривати інші програми. Наприклад, для цих цілей ви можете встановити або будь-який інший додаток диспетчер завдань, який вам більше сподобається.
Наприклад, в ES Диспетчер завдань для того, щоб закрити програму, потрібно перейти в розділ «Task Manager» і натиснути на кнопку з хрестиком. Також тут можна виділити кілька додатків та закрити їх натисканням на кнопку «Kill Selected».

Спосіб № 3. Закриття програми через налаштування Андроїда.
Крім цього, ви можете закривати програми через налаштування Андроїда. Для цього відкрийте налаштування та перейдіть до розділу «Програми».

Після цього перед вами відкриється вікно зі списком усіх додатків. Для того, щоб переглянути список запущених програм, вам потрібно перейти на вкладку «Робота» і натиснути на програму, яку ви хочете закрити.


Багато хто, напевно, звертав увагу на таку особливість всіх пристроїв на платформі Android - після закриття програми програма на деякий час як би "зависає" в меню завдань. Пов'язано це особливостями ядра, у якому зібрана ОС. Linux (на відміну від Windows) по-іншому розподіляє витрати оперативної пам'яті на пристрої. У ній зберігається інформація про всі запущені процеси.
Вважається, що закриті програми, які «висять» у завданнях, не витрачають ресурсів пристрою. Але так не завжди. Навіть невелика помилка в коді програми здатна перетворити її зі сплячої в активну. Програми, які не використовуються в даний момент, все одно завантажують процесор та витрачають заряд батареї. Відповідно – гаджет працює повільніше і розряджається швидше. І чим «важчою» була відкрита програма, тим більше ресурсів вона споживає, навіть не будучи запущеною знову. Тому, найкраще закрити додаток на андроїд, який ви на даний момент не використовуєте.

Щоб вирішити цю проблему, закривати відкриті програми в автоматичному режимі, необхідно завантажити та встановити спеціальну програму – «вбивцю завдань» (). В інтернеті можна знайти не один десяток таких програм. Розрізняються вони головним чином функціоналом та наявністю додаткових можливостей.

Одне з найпростіших програм такого роду - програма. Вона відрізняється простим інтерфейсом та інтуїтивно зрозумілою навігацією. Після запуску програма автоматично сканує пам'ять пристрою та відбирає програми, які можна закрити остаточно. Список потенційних жертв виводиться на екран.
Полегшити очищення оперативної пам'яті пристрою, закриваючи Android програми, можна, встановивши автоматичний режим чищення. Його можна активувати у програмі – вбивці програм. Ставимо галочку навпроти функції "Авто вбивство" і вибираємо інтервал часу, через який фонові програми будуть очищатися з оперативної пам'яті.


Аналогічно діє додаток. Крім функцій, перерахованих вище, програма дозволяє створити список програм – винятків, які автоматично не вичищатися з пам'яті. Це може бути важливо, якщо користувач часто запускає певний набір програм. Наприклад, ставить будильник на смартфоні. Інакше примусове очищення його просто відключить.
Автоматична робота Advanced Task Manager налаштовується в меню AUTO KILL. Необхідно перевести перемикачі в активний режим (Увімкнути) і вибрати періодичність очищення в розділі Regular Kill.
Закривати програми на планшеті, якщо ви не використовуєте їх, безсумнівно потрібно.
Рано чи пізно у багатьох користувачів виникає питання про те, як закрити програму, якщо вона не закривається. Насправді тема не така вже й проста. Адже програми, що зависли, є величезною проблемою для користувачів. Вони не тільки вантажать операційну систему та процесор, а й заважають нормальній роботі з комп'ютером. Далі будуть представлені найкращі поради та рекомендації щодо дій за неможливості закриття тієї чи іншої програми.
Як визначити, що програма зависла
Перш ніж ламати голову в пошуках відповіді на питання про те, як закрити програму, якщо вона не закривається, користувач повинен зрозуміти, чи справді програма зависла. Цілком можливо, що робота комп'ютера залишає бажати кращого, і команда "закрити" просто довго обробляється.
Як правило, якщо програма зависла, вона перестає відповідати на дії користувача, курсор перетворюється або на пісочний годинник, або на невелике коло (залежно від операційної системи), а в заголовку програми буде напис "Не відповідає". При цьому всі спроби завершення роботи з програмою звичайним шляхом (натисканням на хрестик у верхньому правому кутку екрана) не дають результатів. Також при натисканні на робочу область програми екран покривається туманом. Усе це є ознаки зависання. Як закрити програму, якщо вона не закривається? Найкращі поради та рекомендації будуть представлені далі.
Очікування
Перша порада – трохи почекати. Не слід забувати, що комп'ютер має певну потужність. При завантаженні процесора та оперативної пам'яті швидкість роботи ОС знижується. І на обробку операції потрібно більше часу.
Відповідно, доведеться трохи зачекати. При тривалій відповіді комп'ютера на дії, що виконуються у програмі, спостерігаються всі ознаки її зависання. Термін очікування не повинен перевищувати 5-10 хвилин. Якщо після цього часу жодних відповідей на дії користувача немає, можна приступати до інших способів вимкнення.
Спосіб 1: гарячі клавіші
Отже, з'ясувалося, що програма не відповідає. Як закрити програму, що зависла? Якщо очікування не дає результатів, користувач повинен вибрати той чи інший план дій. Можна натиснути деякі клавіші на клавіатурі, а також на їх поєднання.

При зависанні програми пропонується натиснути на:
- Ctrl+W.
- Alt + F4.
Дані комбінації сприяють екстреному закриттю багатьох програм, що зависли. Не найдієвіший, проте має місце спосіб. Але це лише початок. Існує ще кілька варіантів.
Спосіб 2: через меню
Як закрити програму, якщо вона не закривається? Наступний прийом працює частіше, ніж поєднання кнопок. Користувачі використовують його практично з помітним успіхом. Щоб закрити програму, що зависла, можна викликати меню дій з програмою, а потім вибрати там відповідну функцію.
Для цього потрібно:
- Наведіть курсор на вікно програми на панелі завдань.
- Натиснути правою кнопкою мишки за відповідним додатком.
- У меню вибрати "Закрити вікно". Якщо система видасть попередження, погодитися з ним.
- Зачекати деякий час.
Як правило, після виконаних дій програма закривається самостійно через 10-15 секунд. Якщо цей спосіб не допоміг, не потрібно панікувати. Можна спробувати скористатися іншими способами. На щастя, Windows передбачено досить багато способів закриття додатків.

Спосіб 3: диспетчер завдань
Які саме? Як можна закрити програму, якщо вона зависла? Коли ці методи не дають результатів, користувачеві пропонується діяти трохи інакше. Наприклад, викликати диспетчер завдань, а потім завершити процес, запущений тією чи іншою програмою.
Цей метод є найефективнішим. Він дозволяє негайно закрити практично будь-яку програму. Не працює лише у деяких випадках. Тому користувачі найчастіше віддають перевагу саме йому.
Як закрити програму, яка зависла чи не відповідає? Для цього потрібно:
- Натиснути клавіші Ctrl + Alt + Del. Або підійде Ctrl+Shift+Esc.
- Вибрати у вікні "Диспетчер завдань". Якщо ви використовуєте "Шифт", цей крок можна пропустити. Відповідна служба відкриється одразу.
- Перейти до вкладки "Програми".
- Вибрати програму, що зависла, і натиснути на кнопку "Зняти завдання" або "Завершити завдання".
- Погодитись із попередженням операційної системи (якщо воно видається), а потім трохи почекати.
Як правило, через 5-15 секунд програма буде негайно закрита. У деяких випадках пропонується надіслати повідомлення про помилку роботи відповідної програми. Цей метод можна трохи вдосконалити. Для цього потрібно перейти в "Диспетчері завдань" у вкладку "Процеси", потім виділити назву процесу, який виконується програмою, що зависла, і натиснути на "Завершити". Так додаток закриється приблизно 99 % випадків.

Спосіб 4: додаткові програми
У деяких ситуаціях допомагає додатковий софт. Частина процесів завершується примусово лише з допомогою. Не найпоширеніший, проте дієвий варіант вирішення проблеми. Як закрити програму, яка зависла? Користувач повинен завантажити і встановити собі спеціальний додатковий додаток для пошуку процесів, що виконуються на комп'ютері, а потім повторити ті ж дії, що і в "Диспетчері завдань". Прекрасно підходить для цієї витівки Process Explorer.
Як закрити програму, якщо вона не закривається? Користувачеві доведеться:
- Завантажити собі Process Explorer.
- Запустити програму. В установці програма не потребує, що дуже тішить користувачів.
- Знайти у списку у лівій частині екрана потрібну програму/процес.
- Виділити його, клацнувши правою кнопкою по відповідному рядку.
- У меню, що з'явилося, виконати операцію "Kill".
Після цього програма буде закрита в екстреному порядку. Перевагою використання програми є те, що вона відображає процеси та програми, приховані від стандартного "Диспетчера завдань".

Спосіб 5: радикальний підхід
Як можна закрити програму, якщо вона зависла? Наступний метод є радикальним. Поспішати з ним не потрібно, хоч він і вважається найпростішим. Справа в тому, що для успішного завершення програм, потрібно... перезавантаження операційної системи.
Чи не закривається програма "Скайп"? Як закрити її? Так само, як і всі інші додатки. Для початку випробувати всі перераховані методи. Якщо вони не допомогли, то користувачеві не залишається нічого, крім як перезавантажити комп'ютер.
Користуватися "Пуском" не рекомендується. Адже програми, що зависли, іноді заважають здійсненню відповідної операції. Натомість потрібно знайти на комп'ютері кнопку Reset і натиснути на неї. Це екстрене перезавантаження. Цей варіант діє на стаціонарних комп'ютерах. Перед тим, як користуватися ним, рекомендується зберегти всі дані в інших програмах. Крім того, варто враховувати, що постійне перезавантаження комп'ютера не найкраще позначається на працездатності пристрою.
Спосіб 6: для ноутбуків
Тепер зрозуміло, як закрити програму, що зависла. З прикладами дій у тому чи іншому випадку користувач міг легко ознайомитись. Детальні інструкції допоможуть вирішити поставлене завдання.

Що робити, якщо всі раніше перелічені способи не допомагають, а людина працює при цьому не за стаціонарним комп'ютером, а за ноутбуком? Або якщо з низки причин операційна система відмовляється перезавантажуватись навіть після натискання на Reset?
У такому разі потрібно негайно вимкнути операційну систему. Але перед цим зберегти всі дані на комп'ютері. Далі натиснути кнопку включення ноутбука (або комп'ютера) і потримати її близько 5-10 секунд. Операційна система вимкнеться. Далі можна вмикати комп'ютер та працювати з ним далі.
Недоліком такого методу дій є його небезпека для пристрою. Часте екстрене виключення веде до збоїв операційної системи та несправності "заліза". Проблему із зависанням програм такий крок не вирішить. Тому можна скористатися ним лише у крайньому випадку.
Читачеві вже, мабуть, зрозуміло, як примусово закрити програму на Windows. Всі перелічені способи допомагають без особливих труднощів втілити задум у життя. Які поради допоможуть уникнути зависання програми наступного разу?
Серед них найчастіше зустрічаються такі рекомендації:
- Переконатись у тому, що зависла саме програма, а не комп'ютер. Список дій у тому чи іншому випадку відрізнятиметься. Найчастіше при зависанні комп'ютера допомагає екстрене перезавантаження або вимкнення.
- Перевірте комп'ютер на наявність вірусів. За необхідності пролікувати його.
- Перевстановити зависну програму. Іноді такий метод допомагає дуже ефективно.
- Не відкривайте багато програм та програм при роботі з проблемним софтом. Чим менше буде завантажено процесор, тим швидше на ньому виконуються ті чи інші операції.
- Навчитися чекати. Як було зазначено, іноді процеси просто довго обробляються. І тому починає здаватися, що комп'ютерна програма зависла.
- Перепробувати всі ці методи. Перезавантаження та вимкнення комп'ютера рекомендується відкласти на крайній випадок.

От і все. Насправді немає нічого складного в завершенні програми, що зависла. Всі перелічені методи успішно використовуються користувачами ПК тією чи іншою мірою.
Операційна система Android проста в освоєнні. Але деякі новачки все ж таки стикаються з проблемами - вони не можуть зрозуміти, як тут закрити додаток.
На комп'ютері із закриттям програм не виникає жодних труднощів. Ви просто кликаєте «хрестиком» у правому верхньому кутку, на цьому ваші дії закінчуються. Але операційна система Android за своєю суттю є одновіконною, тому жодних хрестиків тут немає. Та й навіть якщо ви вийдете на робочий стіл - програма продовжить свою роботу, тепер уже у фоновому режимі. Якщо ви запускали щось просте, на кшталт "Калькулятора", то можна не переживати. Але якщо вами була запущена програма, яка теоретично може виконувати якісь дії навіть у фоні, то краще її закрити. Як це зробити – розповість наша сьогоднішня стаття.
Найпростіший спосіб
Андроїд майже з перших днів існування отримав багатозадачність. А якщо кілька програм можуть працювати одночасно, то користувач повинен мати можливість якісь з них закривати. Або навіть відключати, але про це ми поговоримо трохи нижче. Закриття програми передбачає його вивантаження з оперативної пам'яті, заразом програма перестане навантажувати процесор. Для закриття програми в Android досить давно використовується найпростіший спосіб. Полягає він у наступних діях:
Крок 1. Натисніть клавішу « Останні додатки». Вона зазвичай виглядає у вигляді двох прямокутників, що накладаються один на одного, хоча трапляються і винятки - іноді це просто один квадрат. Ця кнопка може бути у вас фізичною чи сенсорною – це зовсім не важливо. На багатьох пристроях ця клавіша є віртуальною – вона відображається на самому екрані.


Крок 2. Тут ви побачите мініатюри всіх запущених програм. При перезавантаженні смартфона список обнулюється, за винятком девайсів, що працюють за допомогою Android 6.0 або свіжішої версії операційної системи. Якщо ви хочете закрити працюючі програми, просто проведіть по їх мініатюрах пальцем зліва направо або праворуч наліво. На планшеті за горизонтальної орієнтації потрібно провести пальцем зверху вниз.

Крок 3. У нових версіях операційної системи можна закрити відразу всі програми. Для цього є відповідна кнопка, що знаходиться під стовпцем з мініатюрами.

Якщо у вас пристрій з дуже старою версією Android, жест скидання може не працювати. У такому разі потрібно натиснути на «хрестик», що знаходиться на мініатюрі непотрібної вам програми. Якщо його немає, то спробуйте утримувати палець на мініатюрі кілька секунд - у такому разі може з'явитися контекстне меню, в якому виявиться пункт « Закрити програму» або « видалити зі списку».
Інші способи
Як закрити відкриті програми на Андроїд, не використовуючи відповідну кнопку? Чи існує інший спосіб? На це питання можна відповісти одночасно і позитивно, і негативно. Все залежить від реалізації конкретної програми. Деякі розробники подбали про те, щоб їхнє творіння не висіло в оперативній пам'яті, коли ви знаходитесь поза ним. У такому разі закриття може бути реалізовано такими способами:
- Іноді у головному меню програми ви можете побачити кнопку « Вихід». Натискання на неї перекине вас на робочий стіл і фактично закриє програму.
- У деяких випадках достатньо натиснути кнопку « назад». При цьому потрібно знаходитись на головному екрані програми. У більшості випадків вам потрібно додатково підтвердити свої дії, натиснувши кнопку « Так».
Деякі аксесуари (наприклад, HTC One M7) пропонують двічі натиснути кнопку « Додому». Після цього залишиться провести за додатком знизу нагору, після чого воно закриється.
Вимкнення додатків
Багато програм на Android реалізовані таким чином, що вони в будь-якому випадку працюватимуть у фоні. Наприклад, Facebook постійно збирає про вас усіляку інформацію, закрити його практично неможливо. Але якщо ви не збираєтеся використовувати якісь програми протягом тривалого часу, їх можна вимкнути. Тоді вони точно не працюватимуть у фоні, споживаючи ресурси пристрою. Закрити фонові програми шляхом вимкнення можна за допомогою таких дій:
Крок 1. Зайдіть у « Налаштування».

Крок 2. Перейдіть до розділу « Програми». Також він може називатися « Диспетчером додатків».

Крок 3. Перейдіть у вкладку « Усе». Хоча це необов'язковий крок, потрібні програми можуть виявитися і у вкладці « Сторонні», Що відкрилася за замовчуванням.

Крок 4. Натисніть на ту програму, яку ви бажаєте вимкнути.
Крок 5. Натисніть кнопку " Вимкнути» або « Зупинити». Якщо вона не активна, то цю програму відключити не можна – можливо, що вона є системною.

Обережно! Якщо ви вимкнете програму, то на робочому столі або меню ви її більше не знайдете. Для її використання потрібно знову відвідатиДиспетчер додатків», потрібну вам програму ви знайдете у вкладці « Вимкнені» або « Зупинені» .
Інші рішення
Деякі прошивки можуть самостійно закривати програми, коли запас оперативної пам'яті вичерпується. Таку ж функцію мають деякі спеціальні утиліти. Подібні програми правильно вивантажують непотрібні вам в даний момент програми з пам'яті, а також роблять деякі корисні дії. Нові смартфони Samsung наділені власним оптимізатором. Раніше він мав окремий ярлик, але в Android 7.0 його перенесли в Налаштування».

Варто зауважити, що переживати з приводу запущених програм потрібно тільки в тому випадку, якщо ваш пристрій має недостатній обсяг оперативної пам'яті. Якщо ж у ваш девайс вбудовані 3-6 Гб, то вам можна було не читати цю статтю.