Користувачам, які звикли налаштовувати маршрутизатори від Netgear, Linksys, TP-Link, D- Link ,інтерфейс здасться дещо незвичним через присутність графічної складової, яка, на думку виробника, покликана полегшити перегляд зроблених налаштувань.
Загалом налаштування схоже на налаштування всіх домашніх маршрутизаторів
Крок 1. Підключення маршрутизатора до ПК
Все як завжди - у будь-який з жовтих вставляємо патчкорд (зазвичай він йде в комплекті), на другому кінці з'єднуємо з відповідним роз'ємом ПК або з якого будуть виконуватися налаштування.
У синій WAN-порт вставляємо кабель підключення до Інтернету.
Перевертаємо роутер і дивимося на налаштування за промовчанням. Нам потрібно буде дізнатися: IP-адреса підключення, ім'я користувача та пароль.
На комп'ютері у властивостях мережного підключення вибираємо автоматичне отримання IP-адреси.
Після чого заходимо в будь-який зручний браузер і в адресному рядку пишемо ту саму IP-адресу, яка написана на наклейці знизу роутера.

Щоб налаштувати маршрутизатор, перейдіть до меню «Advanced Setting».
Пункти меню абсолютно однакові для лівого та центрального вікна, тому тут слід виходити з особистих переваг про зручність.

Крок 3. Налаштування бездротової мережі
Переходимо в підменю "Wireless", вкладка General.
У полі "SSID" записуємо назву бездротової мережі, немає необхідності її приховувати - ставимо галочку в положення "No" для поля "Hide SSID".
Оскільки є ще досить багато пристроїв, що не підтримують n-стандарт, у полі "Wireless Mode" ставимо режим "Auto".
Ширина каналу (Chanel bandwidth), зазвичай, 20МГц, але можете поекспериментувати, встановивши ширину 40МГц.
Вибираємо автоматичний режим каналу мовлення, Chanel - Auto.
Метод аутентифікації – WPA2-Personal, тип шифрування AES. У полі WPA Pre-Shared Key вводимо пароль доступу до бездротової мережі.
Застосовуємо введені настройки "Apply".

Переходимо в підменю WPS і відключаємо відповідний режим натиснувши кнопку Disable.

Крок 4. Налаштування внутрішньої (LAN) та зовнішньої (WAN) мереж
Приступимо до налаштування внутрішньої мережі. Заходимо в меню "LAN". Тут у разі потреби можна змінити IP-адресу роутера.

Переходимо на вкладку DHCP Server.
За замовчуванням DHCP-сервер маршрутизатора увімкнений - для поля "Enable the DHCP Server?" стоїть значення "Yes".
Пул адрес, що видаються клієнтам, можна скоротити до двох десятків у полі IP Pool Ending Address наприкінці змінити «254» на «20».
Пройдемо в меню WAN, розглянемо підключення по протоколу РРРоЕ. У полі "WAN Connection Type" вибираємо РРРоЕ.
Як правило, підключення по РРРоЕ передбачає автоматичне отримання IP-адреси, тому в розділі WAN IP Setting, в полі Get the WAN IP automatically відзначаємо Yes.
Те саме для отримання списку DNS-сереверів провайдера Connect to DNS Server автоматично відзначаємо Yes.

У розділі Account Setting в поля "User Name" та "Password" вводимо ім'я користувача та пароль, які прописані в договорі з інтернет-провайдером. Тиснемо «Apply».

Підключення до інтернету, що замовляють послугу, стикаються з необхідністю організації роботи Asus RT-N12. Маршрутизатор з функцією Wi-Fi працює за бездротовими протоколами зв'язку, додатково підтримуючи і провідне підключення. Сучасні пристрої дозволяють об'єднувати в одну мережу комп'ютери, планшети, смартфони, телевізори, оснащені Smart TV, що забезпечує зручніше використання техніки.
Роутер Asus RT-N12 забезпечує одночасний та швидкий доступ в інтернет для будь-яких вищезгаданих гаджетів.
Цей роутер вимагає виконання певних налаштувань. Варто відзначити, що всі маршрутизатори відомого бренду відрізняються практично однаковими налаштуваннями, проте в різних моделях все ж таки присутні різні нюанси.
Інструкція з налаштування Asus RT-N12 допоможе навіть початківцю з легкістю розібратися в особливостях підключення, через кілька хвилин отримавши доступ до всесвітньої павутини.
Як підключити Asus RT-N12?
Підключення роутера Asus RT-N12 до комп'ютера здійснюється за лічені хвилини. Від вас потрібна акуратність і уважність.
Потім необхідно виконати такі кроки:
- Підключаємо провід від провайдера до правильного порту.
- З'єднуємо будь-який з LAN-портів, розташованих на модемі, з карткою комп'ютерного обладнання за допомогою спеціального кабелю, що входить в комплект до роутера. Варто зазначити, що кабель має бути правильно підключений до гнізда мережної карти разом із LAN-портом.
- Прикручуємо антени до пристрою.
- Включаємо живлення для маршрутизатора Asus RT-N12.
Перш ніж налаштувати інтернет Білайн на комп'ютері, переконайтеся, що властивості з'єднання IPv4 мають такий вигляд:
- Автоматично отримати IP адреси.
- Отримати адреси сервера DNS – автоматично.
Якщо не зробити перевірку, існує велика ймовірність, що ви зіткнетеся з проблемами при підключенні до Інтернету, яке надає провайдер. Ці властивості знаходяться в центрі керування мережами, який розміщено у розділі «Панель керування». При натисканні на параметри адаптера, клацаємо на значок з'єднання по локальній мережі. Потім вибираємо властивості та переходимо до розділу протокол IPv4. У цьому протоколі вибираємо властивості та встановлюємо необхідні параметри. Варто зазначити, що деякі сторонні утиліти здатні змінювати дані параметри під час виконання своїх функцій оптимізації роботи інтернет.
Важливо не використовувати підключення провайдера як під час самої процедури, так і після її завершення. Інакше інтернет-з'єднання працюватиме неправильно. Під підключенням провайдера мається на увазі підключення, яке використовується користувачем раніше, до покупки модему.
Наступний крок дозволить з'єднання. Запускаємо інтернет-браузер і дотримуємося рекомендацій. Ця інструкція забезпечить відсутність труднощів при підключенні:
- В першу чергу вводимо IP-адресу модему в адресному рядку, що виглядає так: 192.168.1.1.
- Потім здійснюємо натискання на "Enter".
- У вікні система відобразить запит на введення контрольних даних, що дозволяють отримати доступ до інтерфейсу роутера. Прописуємо логін та пароль. Варто відзначити, що кожен маршрутизатор цієї компанії характеризується стандартними контрольними відомостями, тому в обох полях прописуємо admin. Після цього здійсниться вхід до головної сторінки, де безпосередньо вибиратимуться налаштування Інтернету.
На головній сторінці натискаємо розділ «Інтернет», який розташований зліва.
З'єднання L2TP вимагає заповнення параметрів підключення. У полі Тип WAN-підключення вказуємо L2TP. Потім натискаємо на «Так» у графі, що запитує чи отримати IP-адресу автоматично. Аналогічний параметр встановлюємо біля поля "Підключатися до DNS-сервера автоматично". Потім прописуємо ім'я користувача. Варто зазначити, що в даній графі вказуємо той логін, який надав провайдер. Те саме стосується і пароля.
- Зберігаємо вибрані параметри.
На закінчується. Інтернет-підключення буде встановлено протягом хвилини, а ви зможете увійти до мережі та відкрити будь-які інтернет-сайти.
Налаштування Wi-Fi параметрів
RT-N12 надає можливість отримати одночасний інтернет доступ різним гаджетам та пристроям. Налаштування роутера Asus RT-N12, зокрема цієї функції, потребує вибору наступних параметрів:
- У меню натискаємо на опцію під назвою "Бездротова мережа".
- У новому вікні вибираємо:
- ім'я хоста для роутера Asus RT-N12, тобто SSID. Ім'я бездротової мережі буде видно користувачам і дозволить дізнатися її у списку доступних мереж. Не слід використовувати російські літери.
- Як метод автентифікації вказуємо наступне: WPA2-Personal.
Для його створення використовуємо як латинські літери, так і цифри. Мінімальна кількість символів – вісім.
- Зберігаємо налаштування, натиснувши відповідну опцію.
Після цього користувач зможе підключити будь-який пристрій до бездротової мережі. Варто зазначити, що у разі підключення до роутера без дротів після зміни параметрів роботи маршрутизатора інтернет-підключення розірветься. Якщо ви зіткнулися з такою ситуацією, знову приєднайтеся до мережі, здійснивши її пошук і прописавши пароль доступу.
ПОДИВИТИСЬ ВІДЕО
Перед тим, як розпочати налаштування роутера, перевіримо налаштування підключення по локальній мережі. Для цього:
Windows 7
1. Натиснемо на " Пуск", "Панель управління".
2. Натискаємо на " Перегляд стану мережі та завдань".

3. Тиснемо на " Зміна параметрів адаптера".

4. Підключення до локальної мережіВластивість".

5. Зі списку вибираємо " Протокол Інтернету версії 4 (TCP/IPv4)"і натискаємо" Властивість".

6. " і "", потім натискаємо кнопку " Ok".

Windows 10
1. Натиснемо на " Пуск", "Параметри".

2. Натискаємо на " Мережа та Інтернет".

3. Вибираємо " Ethernet" і натискаємо на " Налаштування параметрів адаптера".

4. У вікні ми бачимо " Ethernet". Натискаємо по ньому правою кнопкою миші, вибираємо" Властивість".

5. Зі списку вибираємо " IP версії 4 (TCP/IPv4)"і натискаємо" Властивість".

6. У вікні Вам потрібно виставити галочки " Отримати IP-адресу автоматично"і" Отримати адресу DNS-сервера автоматично", потім натискаємо кнопку " Ok".

Підключення роутера ASUS RT-N12 VP B1 до комп'ютера
Наступним кроком буде підключення роутера ASUS RT-N12 VP B1до Вашого Ноутбука або Персонального комп'ютера (ПК). Для цього Вам необхідно підключити кабель, який Вам провів провайдер, до WAN порту роутера (тобто це той кабель, який іде у Вашу квартиру, будинок, офіс, тощо), а кабель, що йшов у комплекті з роутером, один кінець підключаємо в один із чотирьох LAN портів, а інший кінець підключіть до Вашого ноутбука або ПК. І так, не забудьте підключити кабель живлення.

Авторизація роутера ASUS RT-N12 VP B1
Отже, підключили роутер, тепер Вам потрібно через будь-який браузер (будь це Google Chrome, Mozilla Firefox, Internet Explorer тощо) потрапити до його web-інтерфейсу. Для цього відкриваємо браузер і в адресному рядку вбиваємо адресу роутера: router.asus.comабо 192.168.1.1 та натискаємо кнопку " Enterна Вашій клавіатурі.
- Ім'я користувача - admin
- Пароль - admin
Отже, вбиваємо дані та натискаємо " Sing in"


Налаштування роутера ASUS RT-N12 VP B1
І ось нарешті ми потрапили на Web-інтерфейс роутера. Тепер необхідно налаштувати обладнання. Насамперед убезпечимо бездротову мережу, встановивши пароль на wi-fi. Потім Вам необхідно буде дізнатися, який тип підключення використовується для входу в інтернет, це PPTP, L2TP або PPPOE. Дізнатися можна зателефонувавши до Вашого провайдера (це організація, з якою Ви уклали договір для надання послуги інтернет). Отже, почнемо налаштування роутера. Для початку поміняємо мову Web-інтерфейсу на Російську. Для цього переходимо у правий верхній кут інтерфейсу та натискаємо по " English"і виберемо" Українська"

Налаштування пароля на wi-fi
Пропоную Вашій увазі Відео інструкцію з налаштування пароля на wi-fi на роутері ASUS RT-N12 VP B1
Давайте також письмово та ілюстративно розглянемо налаштування пароля на wi-fi на роутері ASUS RT-N12 VP B1.
1.
Переходимо на Web-інтерфейс в меню у вкладку " Бездротова мережа".
2.
В графі " SSIDПридумати і вказати ім'я Вашої бездротової мережі, дане ім'я надалі буде світитися, коли Ви підключатиметеся до мережі.
3.
"Ширина каналу" - 20 MHz.
4.
Тепер необхідно встановити пароль на бездротову мережу. Для цього вибираємо " Метод автентифікації" - WPA2-Personal".
5.
В полі " Попередній ключ WPA"вигадуємо і вбиваємо пароль. Після тиснемо" Застосувати".

Налаштування PPTP
PPTPна роутері ASUS RT-N12 VP B1на прикладі роутера ASUS RT-N56U.
Давайте також письмово та ілюстративно PPTPна роутері ASUS RT-N12 VP B1.
1.
Інтернет".
2.
У " Тип WAN-підключення" вибираємо " PPTP".
3.
"" та "" вибираємо " Так".
4.
Ім'я користувача"), пароль (у рядку " ПарольVPN сервер
5.
"Ім'я хоста
6.
Застосувати".

Налаштування PPTP зі статичною IP-адресою
Розглянемо налаштування підключення PPTP зі статичною IP-адресоюна роутері ASUS RT-N12 VP B1. Зазвичай статична IP-адреса надається юридичним особам або як додаткова послуга до основного тарифу фізичним особам.
1.
Переходимо в меню у вкладку " Інтернет".
2.
У " Тип WAN-підключення" вибираємо " PPTP".
3.
Ні"навпаки" Отримати IP-адресу WAN автоматично"і" Підключатися до DNS-сервера автоматично".
4.
IP-адреса"), маску підмережі (у рядку " Маска підмережі"), основний шлюз (у рядку " Основний шлюз") та DNS (у рядку " DNS-сервер 1"і" DNS-сервер 2").
Всі ці дані зазвичай прописуються у договорі з провайдером. Якщо з якоїсь причини Ви не змогли їх знайти, Вам необхідно зателефонувати на гарячу лінію Вашого провайдера та дізнатися, як їх можна отримати.
5.
Нижче пропонується вказати ім'я користувача (у рядку " Ім'я користувача"), пароль (у рядку " Пароль"). Також необхідно буде вказати ip-адресу сервера (у рядку " VPN серверВсі вищеперелічені дані Вам надає провайдер (Організація, яка провела Вам інтернет).
6.
"Ім'я хоста- будь-яке слово латиницею, наприклад "Host".
7.
Після того, як Ви внесли всі необхідні дані, натискаємо кнопку " Застосувати".

Налаштування L2TP
Розглянемо налаштування підключення L2TPна роутері ASUS RT-N12 VP B1.
1.
Переходимо в меню у вкладку " Інтернет".
2.
У " Тип WAN-підключення" вибираємо " L2TP".
3.
"Отримати IP-адресу WAN автоматично"і" Підключатися до DNS-сервера автоматично" вибираємо " Так".
4.
Нижче пропонується вказати ім'я користувача (у рядку " Ім'я користувача"), пароль (у рядку " Пароль"). Також необхідно буде вказати ip-адресу сервера (у рядку " VPN серверВсі вищеперелічені дані Вам надає провайдер (Організація, яка провела Вам інтернет).
Всі ці дані зазвичай прописуються у договорі з провайдером. Якщо з якоїсь причини Ви не змогли їх знайти, Вам необхідно зателефонувати на гарячу лінію Вашого провайдера та дізнатися, як їх можна отримати.
5.
"Ім'я хоста- будь-яке слово латиницею, наприклад "Host".
6.
Після того, як Ви внесли всі необхідні дані, натискаємо кнопку " Застосувати".

Налаштування L2TP зі статичною IP-адресою
Розглянемо налаштування підключення L2TP зі статичною IP-адресоюна роутері ASUS RT-N12 VP B1.
1.
Переходимо в меню у вкладку " Інтернет".
2.
У " Тип WAN-підключення" вибираємо " L2TP".
3.
Так як підключення використовує статичну IP-адресу, ставимо " Ні"навпаки" Отримати IP-адресу WAN автоматично"і" Підключатися до DNS-сервера автоматично".
4.
Вказуємо ip-адресу сервера (у рядку " IP-адреса"), маску підмережі (у рядку " Маска підмережі"), основний шлюз (у рядку " Основний шлюз") та DNS (у рядку " DNS-сервер 1"і" DNS-сервер 2").
Всі перераховані вище дані Вам надає провайдер (Організація, яка провела Вам інтернет).
Всі ці дані зазвичай прописуються у договорі з провайдером. Якщо з якоїсь причини Ви не змогли їх знайти, Вам необхідно зателефонувати на гарячу лінію Вашого провайдера та дізнатися, як їх можна отримати.
5.
Нижче пропонується вказати ім'я користувача (у рядку " Ім'я користувача"), пароль (у рядку " Пароль"). Також необхідно буде вказати ip-адресу сервера (у рядку " VPN серверВсі вищеперелічені дані Вам надає провайдер (Організація, яка провела Вам інтернет).
Усі ці дані також прописуються у договорі із провайдером.
6.
"Ім'я хоста- будь-яке слово латиницею, наприклад "Host".
7.
Після того, як Ви внесли всі необхідні дані, натискаємо кнопку " Застосувати".

Налаштування PPPOE
Пропоную Вашій увазі Відео інструкцію з налаштування типу підключення PPPOEна роутері ASUS RT-N12 VP B1на прикладі роутера ASUS RT-N56U.
PPPOEна роутері ASUS RT-N12 VP B1.
1.
Переходимо в меню у вкладку " Інтернет".
2.
У " Тип WAN-підключення" вибираємо " PPPOE".
3.
"Отримати IP-адресу WAN автоматично"і" Підключатися до DNS-сервера автоматично" вибираємо " Так".
4.
Нижче пропонується вказати ім'я користувача (у рядку " Ім'я користувача"), пароль (у рядку " ПарольВсі вищеперелічені дані Вам надає провайдер (Організація, яка провела Вам інтернет).
Всі ці дані зазвичай прописуються у договорі з провайдером. Якщо з якоїсь причини Ви не змогли їх знайти, Вам необхідно зателефонувати на гарячу лінію Вашого провайдера та дізнатися, як їх можна отримати.
5.
Після того, як Ви внесли всі необхідні дані, натискаємо кнопку " Застосувати".

Налаштування PPPOE зі статичною IP-адресою
Розглянемо налаштування підключення PPPOE зі статичною IP-адресоюна роутері ASUS RT-N12 VP B1.
Зазвичай статична IP-адреса надається юридичним особам або як додаткова послуга до основного тарифу фізичним особам.
1.
Переходимо в меню у вкладку " Інтернет".
2.
У " Тип WAN-підключення" вибираємо " PPPOE".
3.
Так як підключення використовує статичну IP-адресу, ставимо " Ні"навпаки" Отримати IP-адресу WAN автоматично"і" Підключатися до DNS-сервера автоматично".
4.
Вказуємо ip-адресу сервера (у рядку " IP-адреса"), маску підмережі (у рядку " Маска підмережі"), основний шлюз (у рядку " Основний шлюз") та DNS (у рядку " DNS-сервер 1"і" DNS-сервер 2").
Всі перераховані вище дані Вам надає провайдер (Організація, яка провела Вам інтернет).
Всі ці дані зазвичай прописуються у договорі з провайдером. Якщо з якоїсь причини Ви не змогли їх знайти, Вам необхідно зателефонувати на гарячу лінію Вашого провайдера та дізнатися, як їх можна отримати.
5.
Нижче пропонується вказати ім'я користувача (у рядку " Ім'я користувача"), пароль (у рядку " ПарольВсі вищеперелічені дані Вам надає провайдер (Організація, яка провела Вам інтернет).
Усі ці дані також прописуються у договорі із провайдером.
6.
Після того, як Ви внесли всі необхідні дані, натискаємо кнопку " Застосувати".

Підключення комп'ютера до wi-fi
Після підключення та налаштування роутера, необхідно підключити комп'ютер до бездротової мережі (wi-fi), розглянемо підключення до wi-fi у двох операційних системах, це Windows 7 та Windows 10:
Windows 7
Відео інструкція
1.

2. Sultan

3.
Поставте галочку навпроти " Підключатися автоматично" та натисніть
"Підключення".

4. Вказати Ключ безпекиOK".

5.

Windows 10
Відео інструкція
1. У правому нижньому кутку робочого столу знаходимо значок бездротової мережі (wi-fi), клацаємо по ньому лівою кнопкою миші.

2. Вискакує вікно зі списком доступних бездротових мереж. Вибираємо бездротову мережу, в моєму випадку це мережа. Sultanova(Ви вибираєте ту мережу, назву якої давали при ).

3.
Поставте галочку навпроти " Підключатися автоматично" та натисніть
"Підключитися".

4. Вказати Ключ безпеки" це пароль бездротової мережі, який Ви вказували при . Після того, як Ви вказали ключ, натискаємо " Далі".

5. Чекаємо, можливо, кілька секунд і Ви підключилися до Вашої бездротової мережі.

Даний апарат може бути легко підключений до ПК і далі до Internet навіть не дуже досвідченим користувачем.
Підключення до комп'ютера
Для підключення ASUS RT N12VP до персонального комп'ютера потрібні деякі предмети (всі вони є в комплекті):
- кабель даних, що є крученою парою, обтиснуту з двох сторін коннектором RG-45;
- блок живлення;
- сам роутер безпосередньо.
Сам процес підключення здійснюється у кілька етапів:
- включаємо мережеву картку ПК;
- підключаємо до неї кабель даних;
- інший кінець кабелю даних приєднується до роутера;
- з тильного боку підключаємо до апарату кабель живлення.
Також важливо не забути приєднати до маршрутизатора дві антени – вони завжди йдуть у комплекті із пристроєм.
Авторизація
Щоб виконати введення параметрів у пристрій даного типу, необхідно обов'язково виконати авторизацію. Цей процес досить простий.
Для цього необхідно виконати у строгому порядку такі дії:
- підключити маршрутизатор до персонального комп'ютера за допомогою патч-корду;
- запустити будь-який інтернет-браузер (Opera, Firefox, Google Chrome);
- в адресному рядку запровадити 192.168.1.1 – даний набір цифр є персональною адресою роутера;
- відкриється вікно, де в обидва присутні поля (логін і пароль) потрібно ввести те саме – «admin»;
- натискаємо клавішу "Enter".

Якщо користувач усе зробив правильно, то авторизація закінчена. Таким чином можна отримати доступ до параметрів апарата, вказати всі необхідні характеристики та здійснити інші дії.
Скидаємо налаштування
Нерідко трапляється, що в устаткуванні з якихось причин збиваються встановлені параметри, або воно просто перестає нормально працювати. Дозволити подібні ситуації іноді дозволяє банальне перезавантаження зі скиданням налаштувань.
Встановити стандартні параметри роутера можна двома способами:
- програмно;
- апаратно.
Найпростіше здійснюється скидання налаштувань апаратним способом (механічним). Для цього потрібно лише довгий тонкий предмет із закругленим кінцем (стрижень авторучки або щось подібне).
Для виконання скидання необхідно:
- повернути корпус пристрою до себе задньою частиною;
- знайти невеликий отвір у пластиці (воно розташоване між лівою антеною та кнопкою «Power»);
- натиснути на кнопку, розташовану в його глибині і утримувати її в такому положенні протягом 20 секунд (безперервно).

Для скидання програмним способом необхідно виконати перелік дій:
- виконуємо авторизацію;
- у лівій частині екрана знаходимо розділ під назвою «Адміністрування»;
- відкриваємо вкладку "Управління";
- натискаємо на кнопку "Заводські параметри".
На сьогоднішній день випущено кілька прошивок для даного апарату. Тому процес програмного скидання може дещо відрізнятися.
Незалежно від того, яким чином була виконана операція, що розглядається, параметри RT N12VP скинуться на заводські. Це дозволить налаштувати інтернет, а також домашню мережу заново.
Налаштування інтернету
Підключення до мережі Internet на пристрої даного типу – найважливіший етап. Оскільки RT N12VP призначений насамперед саме для надання колективного доступу до глобальної мережі. Для різних провайдерів необхідно встановити різні параметри. Незважаючи на це, процес підключення до Інтернету досить простий.
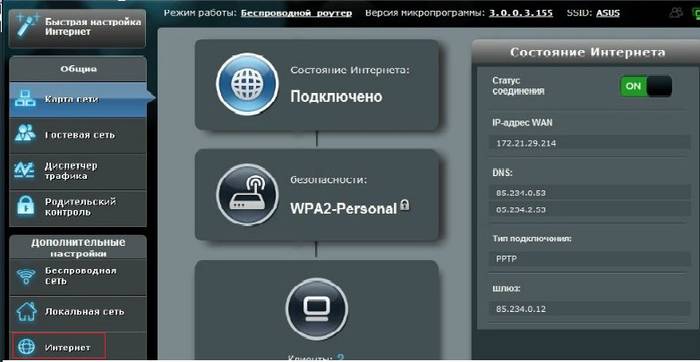
Ростелеком
Налаштування роутера ASUS RT N12VP для Ростелеком здійснюється наступним чином:
- виконуємо авторизацію на роутері та вибираємо у лівій частині екрана розділ під назвою «Інтернет»;
- у пункті "Тип Wan-підключення" вибираємо PPTP;
- ставимо галочки навпроти «Так» у наступних пунктах:
- "Включити WAN";
- "Включити NAT";
- "Включити UPnP";
- у розділі «Налаштування облікового запису» прописуємо «Ім'я користувача» та «Пароль», що зазначені у укладеному договорі на надання послуг зв'язку;
- якщо введення параметрів здійснюється на ПК, який раніше було підключено до мережі Інтернет, необхідно натиснути на кнопку «Клонувати MAC»;
- якщо підключений до інтернету ПК раніше не був, слід прописати MAC пристрою;
- натискаємо кнопку "Прийняти", розташовану в нижній частині сторінки.
Після виконання перерахованих вище дій бажано роутер перезавантажити.

У деяких регіонах підготовка до роботи даної моделі маршрутизатора виконується інакше.
Вона простіше і здійснюється так:
- виконується авторизація;
- переходимо до розділу «інтернет»;
- у полі "Тип WAN-підключення" вибираємо "Automatic IP";
- встановлюємо галочки навпроти «Так» у наступних пунктах:
- "Включити WAN";
- "Включити NAT";
- "Включити UPnP";
- натискаємо на "Клонувати MAC";
- натискаємо на кнопку "Прийняти";
- перезавантажуємо апарат.

Після завершення процесу можна сміливо приступати до активації Wi-Fi-з'єднання та подальшої роботи в Інтернеті.
Beeline
Під час підготовки до роботи RT N12VP з Beeline знадобиться встановлення з'єднання типу L2TP.
Підключення до Інтернету здійснюється таким чином:
- виконуємо вхід до інтерфейсу маршрутизатора за допомогою будь-якого браузера;
- переходимо до розділу «Інтернет»;
- вибираємо у полі «Тип WAN-підключення» L2TP;
- включаємо WAN, NAT, UPnP;
- у полі "Ім'я користувача" вводимо номер укладеного договору;
- у полі «Пароль» необхідно запровадити password, який використовується для входу в особистий кабінет на сайті Білайн;
- в "VPN-з'єднання" прописуємо "tp.internet.beeline.ru";
- натискаємо на "Застосувати".

Налаштування роутера ASUS RT N12VP для IPTV
Важливою особливістю моделі RT N12VP є можливість працювати з IPTV-приставкою.Ця функція представлена досить обмежено навіть у останній прошивці.
Саме тому підготовка до роботи здійснюється надзвичайно швидко:
- виконуємо авторизацію у WEB-інтерфейсі;
- переходимо до розділу «ЛВС»;
- у пункті під назвою «Вибір порту IPTV-STB» позначаємо порт, до якого було підключено пристрій;
- натискаємо на кнопку "Прийняти".

У цьому процес завершується. Якщо ж для роботи з приставкою даного типу потрібно вказати VLAN ID, то дана модель маршрутизатора не підійде. Так як здійснити вибір просто не вийде через відсутність цього пункту.
Відео: підключення та налаштування
Wi-Fi на роутері
Для надання доступу до Інтернету по Wi-Fi за допомогою Asus RT N12VP необхідно виконати такі дії:
- переходимо до розділу «Бездротова мережа» та відкриваємо вкладку «Загальні»;
- заповнюємо поле «SSID» – латинськими літерами позначаємо ім'я Wi-Fi;
- вибираємо відповідний метод захисту переданих даних у полі «метод автентифікації» - зазвичай це «WPA2-Personal»;
- прописуємо ключ доступу до Wi-Fi, який використовуватиметься на всіх без винятку пристроях у полі «Попередній ключ WPA»;
- натискаємо на кнопку "Застосувати".

Після виконання всіх перелічених вище дій можна сміливо приступати до підключення різноманітних пристроїв за допомогою Wi-Fi.
Також за потреби можна скористатися додатковими опціями, наведеними в наступних вкладках:
- "WPS";
- "Міст";
- «Фільтр MAC-адрес бездротової мережі»;
- "Radius";
- "Професійно".
Велика кількість різноманітних параметрів та опцій є найважливішою перевагою моделі ASUS RT N12VP. Дружній інтерфейс дає можливість створити мережу «під себе» будь-якому користувачеві з урахуванням специфіки її використання у конкретному випадку.
Прошивка
Найчастіше трапляється, що в роботі апарата виникають якісь проблеми. Або він не зовсім коректно працює з будь-яким провайдером. У разі виходом із становища може бути перепрошивка. Для цього необхідно завантажити її з сайту виробника або іншого джерела.
Процес аналізованого типу виконується так:
- виконуємо авторизацію через WEB-інтерфейс;
- у лівій частині вікна вибираємо пункт «Адміністрація»;
- натискаємо на вкладку під назвою "Оновлення програми";
- знаходимо поле "Файл нової мікропрограми";
- натискаємо кнопку «Огляд» вказуємо шлях до файлів оновлення;
- тиснемо на «Надіслати».

Процес прошивки може тривати досить багато часу. Поки він не закінчений, ні в якому разі не слід відключати живлення комп'ютера або роутера. Це може призвести до виходу останнього. Після завершення прошивки необхідно перезавантажити пристрій.
ASUS RT N12VP – чудовий апарат для організації колективного доступу до мережі Internet.Завдяки цьому роутеру можна без будь-яких труднощів підключатися через Wi-Fi до Всесвітньої Павутини. Робочі параметри даного пристрою дозволяють застосовувати його як для побудови офісної інфраструктури, так і для експлуатації в домашніх умовах.
Зовнішній вигляд роутера rt-n12
Роутер Asus rt-n12 є поширеною і бюджетною моделлю маршрутизатора, що непогано комбінує в собі найкорисніші для домашнього користування параметри і характеристики. Рт н-12 – портативна точка доступу вай фай, швидкість прийому та передачі інформаційних масивів якої становить близько 150 Мбіт. Стандарт зв'язку, що підтримується обладнанням – 802.11n, частота роботи – 2,4 ГГц. Також на пристрої є 4 LAN порти.
Перед вивченням теми, що цікавить нас: як налаштувати wifi роутер asus rt n12, розглянемо основні моменти та нюанси роботи роутера.
Передня панель rt n12 містить 7 інтерактивних значків:

- Харчування - 1;
- Стан бездротового з'єднання - 1;
- Підключення до мережі інтернет – 1 штука;
- Локальне підключення – 4 штуки.
На задній панелі пристрою містяться роз'єми:

- Порт WAN;
- Роз'єми LAN – 4 шт.;
- Гніздо живлення.
Також ззаду можна знайти кнопки: живлення, WPS та перезавантаження.
Підключення та налаштування обладнання – справа невигадлива. Розберемося докладніше з кожним їхнім етапам.
Здійснюємо підключення
Перед налаштуванням роутера потрібно з'єднати підключення. Весь процес легко уявити у вигляді зрозумілого та легкого для виконання переліку кроків:
- Підключити роутер до мережі можна за допомогою роз'єму DC In. Вхід дислокується на задній стороні;
- Безпосередньо адаптер живлення приєднуємо до мережі 220 В;
- Первинне налаштування asus rt n12 вимагатиме використання «жорсткого» підключення за допомогою wireless router за допомогою кабелю інтернет;
- Роз'єм LAN потрібно з'єднати з карткою пристрою.
Виконавши вручну такі невигадливі дії, вмикаємо кнопку живлення. Роутер встановлений та підключений, а отже, готовий до роботи.
Розібравшись з тим, як правильно встановити маршрутизатор, можна переходити до наступної частини – налаштування. За допомогою команди, введеної в адресний рядок (зазвичай це IP адреса пристрою) можна потрапити в інтерфейс пристрою.
Слід пам'ятати про одну важливу деталь: у випадку, якщо підключення роутера, що здійснюється вами, не є первинним, рекомендується провести повне скидання налаштувань.
Конфігурації роутера для різних провайдерів

увійдіть в інтерфейс роутера скопіюйте та введіть http://192.168.0.1або http://192.168.1.1в адресний рядок браузера,

Перше меню Asus Rt-n12. Характеристики роутера. Натисніть «Перейти»

Тип підключення – PPPoE

Розглянемо детально, як здійснюється налаштування роутера asus rt n12 для роботи з провайдерами типу "Ростелеком" або "Дом.Ру". Для проведення процедури зайдіть в інтерфейс моделі, і на вкладці «додаткові налаштування» виберіть меню «WAN».
Налаштовуємо обладнання так:
- Тип – PPPoE;
- Порт – залежно від вибраного на задній панелі гнізда. За промовчанням рекомендується зробити вибір на користь LAN4;
- UPnP - включаємо, поставивши позначку "так";
- Отримання адреси WAN автоматично – так;
- У меню ретрансляції виставляємо значення "ні";
- У рядках з паролем та логіном потрібно буде ввести дані, надані провайдером.
Після налаштування потрібно підтвердити збереження змін за допомогою натискання кнопки "застосувати", розташованої внизу віконця.
Налаштування asus rt n12 для роботи з провайдерами типу «Білайн» або «МТС», так само як і інших переважно мобільних провайдерів, аналогічне розглянутій процедурі для «Ростелеком».
Різниця незначна:
- Зайшли в меню WAN (як зайти – описано раніше), у рядку "тип" виставили L2TP;
- Для UPnP – «так»
- Автоматичне отримання адреси айпи – «так»;
- Автоматичне підключення до DNS – так.
Розглянемо процедуру налаштування вай-фай
Wi-Fi на маршрутизаторі: налаштування
Налаштувати роутер Asus rt можна і на роботу з бездротовою мережею. Налаштування wifi вимагатиме звернення до меню «бездротової мережі». Там виставляємо певні значення:
SSID – ім'я майбутньої мережі. Воно обов'язково має бути унікальним — якщо повторюється назва іншої мережі, існує ймовірність виникнення помилок;
Інші параметри та значення до «методу автентифікації» можна сміливо пропустити – автоматичні вони задаються найбільш відповідним чином;
У рядку «метод автентифікації» виставляємо значення «WPA2 personal»;
На початку статті ми порушили питання про деяку необхідність скидання налаштувань. Розглянемо детально процес.
Скидання налаштувань
З тим, як підключити та налаштувати обладнання, ми розібралися. Однак, як зробити, якщо потрібно здійснити скидання? Знадобиться скористатися предметом з тонким кінцем - підійде ручка, що не забруднить, або голка. Її потрібно вставити в роутер у гніздо з написом "Reset".
Після утримання протягом 10-15 секунд голки або ручки в натиснутому стані можна вважати пристрій перезапущеним: налаштування буде скинуто.
Можете приступати до самостійного налаштування!
Підбиваючи підсумки
Налаштування такого мережевого обладнання, як rt n12 - справа, справді, нехитра і нічого складного в ньому немає. Уважно вивчивши матеріал статті, вникнувши в нього, ви унеможливите виклик майстрів для проведення робіт, які легко можете провести самостійно.
Ми розглянули, як увійти в інтерфейс та меню роутера, з яким необхідно працювати з налаштування, підключення та організації мережі вай-фай. Також було розглянуто порядок дій під час створення підключення до найпоширеніших провайдерів.
Рекомендується пам'ятати про скидання налаштувань: у деяких випадках, коли обладнання піддавалося використанню раніше, окремі можуть бути задані таким чином, що ніяк не підійдуть для домашнього користування і не дозволять коректно користуватися послугами мережі. Скинувши та перенастроюючи обладнання самостійно, ви зможете користуватися всіма його функціями повністю і без труднощів.


























