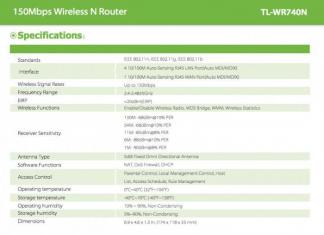Епістолярний метод спілкування з роками із паперового вигляду перетворився на електронний. В Інтернеті налічується 200 поштових сервісів, за допомогою яких користувачі спілкуються та пересилають дані за допомогою електронного листа. У кожного онлайн-пошти своя структура та індивідуальний інтерфейс, але поряд з цим були розроблені програми, що працюють з поштою без браузера. Виникає питання, як правильно створити у комп'ютерній програмі зовнішню електронну адресу. Приклад налаштування Mail.ru – Outlook допоможе відповісти на нього.
Локальний поштовий клієнт
У Інтернеті розробники комп'ютерних програм пропонують вибір користувачам софт, виконує роль електронного клієнта. Кожна локальна поштовик відрізняється індивідуальним інтерфейсом та корисними функціями. Але чи варто навантажувати комп'ютер програмами, якщо вони доступні для браузерного використання? Так! Доказ цього клієнти "Майкрософт Аутлук 2013" та "Аутлук Еспрес". Сама Outlook зазвичай не займає багато часу у користувачів.
У людини зазвичай створено дві-три електронні адреси, які вона регулярно використовує, але ці облікові записи зареєстровані на окремих онлайн-сервісах. Звичайно, можна оперувати однією поштовиком, налаштувавши на ньому особисті ящики. Але в такому разі зовнішній сервіс не гарантує, що лист із чужим доменним ім'ям вирушить правильно.
Інтерфейс "Аутлук" створений для користувачів незалежно від рівня комп'ютерних навичок, тому налаштування онлайн-ресурсу розглядається на ньому. Прикладом зовнішнього сервісу стане онлайн-поштовик Mail.ru.
Що потрібно для налаштування Mail.ru - Outlook
Перш ніж приступити безпосередньо до роботи, варто перевірити:
- Обліковий запис, зареєстрований на сайті Mail.ru.
- Встановлену програму Outlook.
Якщо раніше пакет MS Office є, поштовик знайдеться серед списку стандартного софту. Outlook 2013 або Outlook Express можна завантажити як окремий компонент
в Outlook 2013

3. Вибираємо протокол підключення.

4. Вказуємо параметри користувача та відомості про сервер.


Варто враховувати, що для IMAP сервер вхідної пошти – imap.mail.ru; для POP3 – pop.mail.ru.





Інструкція для Express - Mail.ru
1. У вкладці «Сервіс» заходимо до «Облікові записи».

2. Кнопка "Додати", потім "Пошта":

3. Позначаються дані для вихідного та вхідного серверів:


5. Коли налаштування облікового запису Outlook - Mail.ru завершено, потрібно відкрити "Властивості" цієї облікового запису.


6. У вкладці «Додатково» вводимо порти для отримання та надсилання листів.

7. Дозволяємо завантаження папок із зазначених серверів.

8. Облік налаштовано.
На які нюанси варто звернути увагу
Під час налаштування Mail.ru – Outlook можуть виникнути проблеми, які легко усунути. Головне -дотримуватися деяких правил:
1. Обліковий запис вказується повною назвою із включенням значка «собачка» та домену (ім'я@домен.ru).
2. Ім'я користувача, яке стоїть у одержувача пошти у рядку «Від:», може бути різним, це не обов'язково ім'я та прізвище відправника.
3. Уважно перевіряйте введення портів вхідного/вихідного сервера.
4. Щоб інформація, отримана локальним поштовим клієнтом, копіювалася на зовнішньому ресурсі – зніміть галочку «Видаляти копію з сервера…».
Встановивши локальну поштовик "Аутлук" та виконавши налаштування Mail.ru - Outlook, користувач зможе отримувати та надсилати повідомлення, а також з'являється ряд додаткових функцій.
1. Керувати обліковим записом зовнішньої поштовика стане простіше.
2. Фільтрування повідомлень встановлюється за окремим відправником; на тему листа; окремого слова або теми листа.
3. Архівація повідомлень та подальша обробка відбувається значно швидше.
4. Вміст папок упорядковується відповідно до переваг.
6. Локальна поштовик допоможе організувати та розпланувати робочий день завдяки календарю. Ця функція дозволяє користувачеві створювати розклад та встановлювати нагадування.
7. Адресну книгу "Аутлук" можна синхронізувати з мобільними операційними системами, перенісши на телефон або з нього контакти. Крім того, в адресній книзі створюються на кожного учасника візитні картки із зазначенням даних про місцезнаходження, компанію, номер телефону та інше.
8. Система повідомлень "Аутлук" дозволяє відправлення та отримання
The Bat – одна з найвідоміших програм для роботи з електронною поштою. Свою популярність вона отримала багато років тому через широкий функціонал і зручність у використанні. Отримувати Email за допомогою неї можна практично з будь-якого сервісу, який підтримує протоколи SMTP, IMAP або POP3.
Таким є, наприклад, популярний у Рунеті ресурс mail.ru. На підставі даних для підключення до нього ми і розглядатимемо створення нового облікового запису в програмі. І докладно розглянемо, як проводиться налаштування пошти mail.ru в the bat.
Налаштування пошти mail ru в the bat
І так почнемо налаштування пошти mail.ru у the bat. Для підключення поштової скриньки потрібно запустити програму та вибрати у верхньому меню розділ "Скринька". Після натискання на нього має відкрити список, з якого нас цікавитиме пункт «Нова поштова скринька».
Зробивши клік по ньому, відкриється діалогове віконце.
В першу чергу потрібно вигадати ім'я для облікового запису (можна ввести будь-яке) а ось Домашній каталог залишаємо за замовчуванням. Це те місце, де буде зберігатися ваша пошта.

У наступному вікні необхідно ввести ім'я поштову адресу та організацію. Натискаємо «Далі» та переходимо до наступного кроку, на якому потрібно вказати реквізити підключення до сервісу.

Їх слід запровадити безпомилково:
— вказуємо протокол IMAP4 (можна і POP3, але має ряд недоліків і потребує інших налаштувань);
- "Сервер для отримання пошти" - imap.mail.ru;
- "Адреса сервера SMTP" - smtp.mail.ru;
- У чекбоксі "Мій сервер SMTP вимагає аутентифікації" ставимо галочку.

Тепер кліком на «Далі» переходимо на наступний етап, де потрібно буде ввести дані авторизації. У відповідних пунктах вводимо адресу електронної пошти (у тому числі символ «@» та доменне ім'я) та пароль від електронної скриньки.

На цьому налаштування ящика the bat майже завершено. На завершальному кроці програма запитає: чи хоче користувач перевірити інші опції. Погоджуємось.

Відкриється вікно із загальними налаштуваннями, де нас цікавитиме пункт «Транспорт». Там буде пара меню, в яких потрібно вибрати «Безпечне з'єднання спец. порт (TSL)».


Далі у всіх вікнах налаштування натискаємо на OK, після чого пошта буде налаштована і готова до роботи. Ось і все налаштування скриньки the bat завершено тепер вам не потрібно постійно заходити на сайт mail.ru і перевіряти пошту достатньо лише запустити TheBat.
Якщо вам щось не зрозуміло або не виходить налаштувати поштову скриньку mail.ru в thebat то ось вам посилання - https://help.mail.ru/mail-help/mailer/tb
Використовуючи «The Bat» ви отримуватимете пошту практично миттєво. При цьому програма буде сама повідомляти про нові листи, і вам не доведеться щоразу дивитися в поштовий клієнт з метою дізнатися про нову кореспонденцію, як це необхідно робити у випадку з веб-версією.
Ви можете працювати з листами не лише через веб-інтерфейс Яндекс.Пошти, але й за допомогою різноманітних поштових програм, встановлених на вашому комп'ютері.
Налаштувати програму за протоколом IMAP
При використанні протоколу IMAP поштова програма синхронізується із сервером і зберігає структуру папок вашої скриньки. Листи, які ви надсилаєте через поштову програму, зберігатимуться не тільки на комп'ютері, але й на сервері, і ви зможете мати до них доступ з різних пристроїв.
Перед налаштуванням поштової програми увімкніть протокол IMAP:
Для налаштування поштової програми за протоколом IMAP необхідно вказати такі дані:
Вхідна пошта
захист з'єднання - SSL;
порт-993.
захист з'єднання - SSL;
порт-465.
(або пароль програми. ru »Яндекс.Пошту для домену
Підтримка протоколу IMAP автоматично ввімкнеться при першій авторизації в поштовій програмі.
При використанні протоколу POP3 усі листи з папок, які ви вкажете в меню Налаштування → Поштові програми, зберігатимуться поштовою програмою на комп'ютер у папку Вхідні . За потреби ви можете налаштувати у поштовій програмі фільтри, щоб автоматично переміщувати листи до потрібних папок. Надіслані вами листи зберігатимуться лише на вашому комп'ютері.
Примітка. При завантаженні листів із сервера за протоколом POP3 Яндекс.Пошта автоматично зберігає копії листів на сервері, але ви можете видаляти листи вручну за допомогою веб-інтерфейсу. Якщо потрібно видаляти листи за допомогою поштової програми, використовуйте протокол IMAP .
Перед налаштуванням поштової програми увімкніть POP3:
Для налаштування поштової програми за протоколом POP3 необхідно вказати такі дані:
Вхідна пошта
захист з'єднання - SSL;
порт-995.
адреса поштового сервера - smtp.yandex.ru;
захист з'єднання - SSL;
порт-465.
Для доступу до поштового сервера вкажіть ваш логін та пароль на Яндексі (або пароль програми, якщо ви включили двофакторну автентифікацію). Якщо ви налаштовуєте отримання пошти із скриньки виду «login@yandex». ru », логіном є частина адреси до знака "@". Якщо ви використовуєте Яндекс.Пошту для домену, як логін необхідно вказувати повну адресу поштової скриньки.
Ви можете налаштувати отримання листів POP3 з будь-якої папки, включаючи Спам . Для цього відкрийте меню Налаштування → Поштові програмита позначте потрібні папки.
При завантаженні вмісту скриньки поштовими програмами листи за промовчанням не позначаються як прочитані. Якщо ви бажаєте позначати отримані листи прочитаними, увімкніть відповідну опцію.
Проблеми з поштовою програмою
Цей покроковий посібник допоможе вам вирішити проблеми, пов'язані з поштовою програмою.
Виберіть проблему:
Яке повідомлення ви отримали?
Якщо виникає повідомлення про відсутність з'єднання з сервером, спробуйте авторизуватися у веб-інтерфейсі Яндекс.Пошти з тим самим логіном і паролем, які ви використовуєте в програмі. Вводьте логін та пароль вручну, не використовуючи запам'ятані у браузері.
Поштові програми включені протоколом, яким ви хочете скористатися.\n
Переконайтеся, що в настройках поштової програми ви точно вказали наступні параметри серверів: \\\\n \\\\n \\\\n
Якщо ви використовуєте IMAP
- \\\n
адреса поштового сервера - imap.yandex.ru;
\\\nзахист з'єднання - SSL;
\\\nпорт-993.
\\\n- \\\n
адреса поштового сервера - smtp.yandex.ru;
\\\nзахист з'єднання - SSL;
\\\nпорт-465.
\\\n\\\n \\\n \\\n \\\n
Якщо ви використовуєте POP3
\\\\n \\\\n \\\\n Вхідна пошта \\\\n \\\\n
- \\\n
адреса поштового сервера - pop.yandex.ru;
\\\nзахист з'єднання - SSL;
\\\nпорт-995.
\\\n- \\\n
адреса поштового сервера - smtp.yandex.ru;
\\\nзахист з'єднання - SSL;
\\\nпорт-465.
\\\n\\\n \\\n \\\n \\\\n\\\n
Докладніше про те, як перевірити налаштування серверів у різних поштових програмах, див. у розділі .
\\\n ")]))\">
Переконайтеся, що в налаштуваннях поштової програми ви точно вказали наступні параметри серверів:
\\n \\n \\n
Якщо ви використовуєте IMAP
- \\n
адреса поштового сервера - imap.yandex.ru;
\\nзахист з'єднання - SSL;
\\nпорт-993.
\\n- \\n
адреса поштового сервера - smtp.yandex.ru;
\\nзахист з'єднання - SSL;
\\nпорт-465.
\\n\\n \\n \\n \\n
Якщо ви використовуєте POP3
\\n \\n \\n Вхідна пошта \\n \\n
- \\n
адреса поштового сервера - pop.yandex.ru;
\\nзахист з'єднання - SSL;
\\nпорт-995.
\\n- \\n
адреса поштового сервера - smtp.yandex.ru;
\\nзахист з'єднання - SSL;
\\nпорт-465.
\\n\n \n \n \n \n
Шифрування переданих даних.
\\n\n ")]))\">
Переконайтеся, що у розділі налаштувань Поштові програми увімкнено той протокол, яким ви хочете скористатися.
Переконайтеся, що в налаштуваннях поштової програми ви точно вказали наступні параметри серверів: \n \n
Якщо ви використовуєте IMAP
\\n \\n \\n Вхідна пошта \\n \\n
- \\n
адреса поштового сервера - imap.yandex.ru;
\\nзахист з'єднання - SSL;
\\nпорт-993.
\\n- \\n
адреса поштового сервера - smtp.yandex.ru;
\\nзахист з'єднання - SSL;
\\nпорт-465.
\\n\\n \\n \\n \\n
Якщо ви використовуєте POP3
\\n \\n \\n Вхідна пошта \\n \\n
- \\n
адреса поштового сервера - pop.yandex.ru;
\\nзахист з'єднання - SSL;
\\nпорт-995.
\\n- \\n
адреса поштового сервера - smtp.yandex.ru;
\\nзахист з'єднання - SSL;
\\nпорт-465.
\\n\n \n \n \n \n
Докладніше про те, як перевірити налаштування серверів у різних поштових програмах, див. у розділі Шифрування даних, що передаються .
\\n")]))\">
Переконайтеся, що в налаштуваннях поштової програми ви вказали такі параметри серверів:
Якщо ви використовуєте IMAP
Вхідна пошта
адреса поштового сервера - imap.yandex.ru;
захист з'єднання - SSL;
порт-993.
адреса поштового сервера - smtp.yandex.ru;
захист з'єднання - SSL;
порт-465.
Якщо ви використовуєте POP3
Вхідна пошта
адреса поштового сервера - pop.yandex.ru;
захист з'єднання - SSL;
порт-995.
адреса поштового сервера - smtp.yandex.ru;
захист з'єднання - SSL;
порт-465.
Докладніше про те, як перевірити налаштування серверів у різних поштових програмах, див. у розділі Шифрування даних, що передаються .
Якщо з'являється повідомлення «Authentication required» , "Sender address rejected: Access denied"або «Send auth command first» , у налаштуваннях поштової програми вимкнено авторизацію на SMTP-сервері Яндекса. Переконайтеся, що опція включена Перевірка автентичності користувача(для Outlook Express) або Аутентифікація SMTP(Для The Bat!).
Якщо виникає повідомлення "Sender address rejected: no owned by auth user", адреса, з якої ви намагаєтеся надіслати листа, не збігається з тим, під логіном якого ви авторизовані на SMTP-сервері. Переконайтеся, що в настройках поштової програми як зворотна адреса вказана саме та адреса, логін від якої використовується в налаштуваннях авторизації на SMTP.
Якщо виникає повідомлення "Login failure or POP3 disabled", поштова програма не може отримати доступ до поштової скриньки протоколу POP3. Переконайтеся, що введено правильний пароль від скриньки та у розділі налаштувань Поштові програми увімкнено протокол POP3.
Якщо виникає повідомлення «Message rejected under suspicion of SPAM», вміст вашого листа був розпізнаний Яндекс.Поштою як спам. Щоб вирішити цю проблему, відкрийте веб-інтерфейс Яндекс.Пошти та надішліть один будь-який лист у вигляді тесту. Так ви доведете системі, що листи надсилає не робот.
Перевірте ваш комп'ютер на віруси за допомогою безкоштовних антивірусних програм: CureIt! від Dr.Web та Virus Removal Tool від «Лабораторії Касперського».Якщо поштова програма не приймає або не надсилає листи, перевірте коректність налаштувань вашої поштової програми, а також налаштувань підключення комп'ютера до Інтернету.
Якщо ви використовуєте антивірусну програму, фаєрвол або проксі-сервер, відключіть їх і перевірте, чи проблема при цьому відтворюється.
персональні дані та прив'яжіть до облікового запису номер телефону.
Прочитайте покрокову інструкцію для пошуку листів, що зникли. Перед початком роботи відкрийте Яндекс.Пошту у новій вкладці.
Виберіть проблему:
Коли ви видаляєте листи, вони потрапляють до папки Видалені та зберігаються в ній 30 днів. У цей період ви можете їх відновити:
Перейдіть до папки Видалені.
Виділіть потрібні листи.
Натисніть кнопку У папку.
Якщо з моменту їх видалення минуло більше місяця, відновити листи не вийде - вони були видалені з серверів Яндекс.Пошти.
Якщо листів немає в тій папці, де вони мають бути, то, швидше за все, вони потрапили в іншу папку, наприклад, у Віддалені або Спам. Якщо ви пам'ятаєте ім'я або адресу відправника, частину тексту листа або тему, спробуйте пошукати листи у всіх папках вашої скриньки.
Листи знайшлися?
Ви можете відновити листи:
Перейдіть до папки, в якій знайшлися листи.
Виділіть потрібні листи.
Натисніть кнопку У папку.
Виберіть зі списку папку, куди хочете перемістити листи, наприклад Вхідні .
Чому листи пропадають і як цього уникнути
У папці Видалені листи зберігаються 30 днів, у папці Спам – 10 днів. Після цього вони будуть назавжди видалені із серверів Яндекса. Чому листи можуть потрапити до цих папок без вашого відома:
Доступ до вашої поштової скриньки має інший користувач
Листи можуть бути видалені користувачем, який має доступ до вашої поштової скриньки: можливо, ви забули завершити сесію після роботи на чужому пристрої. Щоб завершити сесію, натисніть посилання в меню облікового запису Вихід на всіх пристроях. Також це можна зробити на сторінці Паспорта – за допомогою посилання Вийти на всіх комп'ютерах.
Листи пропадають у поштовій програмі
сторінці сервісу налаштувати програму за протоколом POP3
Налаштовано правило, яке видаляє або переміщає листи Листи пропадають у поштовій програмі
Якщо ви користуєтеся поштовою програмою і видаляєте листи, то вони пропадають і на сторінці сервісу . Це відбувається тому, що ваша програма налаштована за протоколом IMAP – при цьому структура скриньки на сервісі синхронізується зі структурою скриньки у програмі. Щоб видаляти листи тільки в програмі, але залишати в Яндекс.Пошті, ви можете налаштувати програму за протоколом POP3, але ми рекомендуємо цього не робити: листи можуть неправильно синхронізуватися із сервером.
Налаштовано правило, яке видаляє або переміщує листи Вкажіть в Яндекс.Паспорті достовірні персональні дані та прив'яжіть до облікового запису номер телефону.Можливо, наша система безпеки визнала ваш обліковий запис підозрілим і заблокувала скриньку. Найчастіше це відбувається через те, що до скриньки не прив'язаний номер телефону або в Паспорті вказані вигадані ім'я та прізвище. На зняття блокування зазвичай йде кілька годин.
Якщо ви у поштовій програмі видаляєте листи, а на сайті Яндекс.Пошти вони, як і раніше, знаходяться у своїх папках, то, швидше за все, ваша поштова програма налаштована за протоколом POP3. Через особливості роботи протоколу POP3, листи в поштовій програмі можуть некоректно синхронізуватися з сервером. Для роботи з Яндекс.Поштою рекомендується використовувати протокол IMAP. Щоб переналаштувати поштову програму з POP3 на IMAP, див. Перехід з POP3 .
Якщо у поштовій програмі не відображаються надіслані листи, то, швидше за все, ваша поштова програма налаштована за протоколом POP3. Через особливості роботи протоколу POP3, листи в поштовій програмі можуть некоректно синхронізуватися з сервером. Для роботи з Яндекс.Поштою рекомендується використовувати протокол IMAP. Щоб переналаштувати поштову програму з POP3 на IMAP, див. Перехід з POP3 .
Якщо під час активації SSL-шифрування в поштовій програмі ви отримуєте помилки про некоректний сертифікат, переконайтеся, що поштова програма та операційна система налаштовані правильно:
Додати сертифікат до списку довірених сертифікатів вручну (Windows)
Увага. Якщо ви не впевнені, що зможете самостійно встановити сертифікат, зверніться до фахівця.
Щоб додати сертифікат до списку довірених сертифікатів:
Завантажте сертифікат. (Якщо файл за посиланням відкривається прямо у браузері, натисніть CTRL + Sта збережіть файл на комп'ютер; копіювати текст із файлу не потрібно.)
Відкрийте меню Пуск.
Здрастуйте шановні відвідувачі мого блогу. Ми продовжуємо знайомитись із сервісом Mail.ru. У попередній статті розібрали тему реєстрації облікового запису на Майл.ру, яку Ви знайдете . А сьогодні, давайте познайомимося з налаштуваннями цієї пошти, а саме намагатимемося відповісти на запитання «».
Багатьом користувачам цей сервіс добре знайомий, тому що існує вже давно. І багато хто в цьому сервісі, мають по кілька поштових скриньок, які створювалися для різних цілей.
Давайте перейдемо на сторінку mail.ru і зайдемо на нещодавно створену поштову скриньку. Тепер клацаємо на посилання «Налаштувати» та потрапляємо на сторінку налаштувань пошти Mail.ru.

Отже, перший розділ «Робота з листами»в якому Вам пропонується налаштувати розмір списку відображених листів на сторінці вашої скриньки. Також можна налаштувати повідомлення про нові листи в браузері Chrome, Очищення кошика, перехід до наступних листів та збереження контактів в адресній книзі. Все це робиться досить легко, тому на цьому не звертатимемо уваги.

У другому розділі «Теми» теж все дуже просто. Нам пропонують змінити оформлення поштової скриньки шляхом встановлення певної теми. Давайте виберемо одну тему і подивимося на результат змін зовнішнього вигляду поштової скриньки. Ось що в мене вийшло:

Наступний розділ «Папки» , в якому за промовчанням створено 5 папок (Вхідні, Надіслані, Чернетки, Спам, Кошик). Але, Ви вільні створювати потрібну вам кількість папок, для цього достатньо натиснути кнопку «Додати папку», ввести назву для нової папки.

Наступний розділ "Фільтри та пересилання". У цьому розділі, є лише кнопка «Додати фільтр», натискаємо його. В результаті чого відкриється віконце майстра створення фільтрів.

Створюємо умови, наприклад, тема повідомлення, розмір чи відправник тощо, під час виконання чи невиконання яких, потрібно буде робити якісь дії.
В розділі «Безкоштовні Sms-сповіщення», можна налаштувати безкоштовні SMS-повідомлення про нові листи. Повідомлення можна настроїти лише на один мобільний телефон. Цей телефон використовується для повідомлень на сервісах Mail.Ru. За замовчуванням, цей розділ налаштувань вимкнений, але ви легко можете його ввімкнути, і встановлюючи галочки в певних рядках налаштувати його.

Наступний розділ «Пошта з інших скриньок»дуже важливий, тому що вона відповідає за збирання кореспонденції з інших ваших поштових скриньок у різних популярних поштових сервісах. Оскільки більшість користувачів користуються кількома поштовими скриньками, без цієї функції не обійтися. Для того, щоб налаштувати збір кореспонденції з інших поштових сервісів, вам потрібно ввести логін та пароль від вашої пошти на іншому сервісі.

Є можливість використання гарячих клавіш. Наприклад "Клавіша Ctrl" + "Стрілочка вліво або вправо" дає можливість переходу між листами під час їх перегляду. Клавіша «Delete» видаляє в Кошик повідомлення, що переглядається.
На цьому закінчую загальний огляд налаштувань пошти Mail.ru. Успіхів!
Більшість користувачів поштових служб електронної пошти цілком задоволені стандартним веб-клієнтом, який пропонує постачальник послуг. Власне, саме в такому вигляді ця поштова служба використовується найчастіше, але відбувається це не через те, що він такий зручний, а через те, що люди просто не знають, де знайти альтернативу і як настроїти прийом пошти в сторонніх програмах. . Якщо електронна пошта є для вас робочим інструментом, то вам, напевно, не вдасться обійтися без просунутого поштового клієнта, який замінив би веб-інтерфейс. У цьому матеріалі розберемо, як створити скриньку на домені Mail.ru та здійснити (IMAP) для різних клієнтських програм, включаючи Outlook та Apple Mail. Тут же розберемо основні помилки, які виникають під час роботи з поштовим сервісом загалом та із сторонніми поштовими клієнтами зокрема.
Реєстрація скриньки
Зареєструвати Mail.ru можна на офіційному веб-сайті сервісу.
При реєстрації необхідно заповнити низку обов'язкових полів із персональними даними:
- Ім'я можна вказати будь-яке, незважаючи на вимогу ввести справжнє ім'я.
- Прізвище - можна вказати будь-яке.
- Поштова скринька - необхідно вказати нікнейм, але пошта запропонує його сама.
- Пароль – необхідно вказати складний пароль, використовуючи спеціальні символи.
Існують інші поля, але їх заповнювати необов'язково.
Протокол IMAP
Цей протокол є найбільш оптимальним та зручним для роботи з електронною поштою та підтримується всіма популярними поштовими службами. До того ж зберігання пошти у хмарі позитивно позначається на безпеці та надійності (листи точно не пропадуть і завжди будуть доступні на різних пристроях).
Правильне налаштування Mail.ru через протокол IMAP вимагає знання певних даних для забезпечення доступу до скриньки:
- Адреса електронної скриньки (ім'я скриньки/email adress) - це повна назва вашої скриньки, що супроводжується піктограмою собачки @ та назвою домену.
- Далі слід позначити сервер для вхідної пошти IMAP – у нашому випадку imap.mail.ru.
- відправляється із сервера SMTP - у нашому випадку встановлюється сервер smtp.mail.ru
- Пароль - пароль, що використовується в даний момент (для доступу до скриньки).
- Потім слід ввести порт для IMAP-сервера (вибираємо порт 993, а як протокол шифрування SSL/TSL).

Outlook
Налаштування Mail.ru (IMAP) для клієнта від Microsoft варіюється в залежності від того, яку саме версію ви використовуєте. У версії 2016 року потрібно:
- Перейти до меню "Файл" у верхньому лівому куті.
- Далі пройти у підменю "Довідки".
- Потім натисніть «Додати обліковий запис».
- Буде запропоновано вибрати один із режимів налаштування (ручний або автоматичний), необхідно вибрати ручний та вказати всі дані, викладені вище.
- Ім'я користувача, адреса поштової скриньки, поточний пароль.
- Далі потрібно вибрати тип облікового запису IMAP та вказати відповідні сервери.
- Після цього слід відкрити «Додаткові налаштування».
- Вибрати підменю «Додатково» та внести порт 993 у поле IMAP-сервер.

The Bat!
Налаштування Mail.ru (IMAP) в даному клієнті здійснюється за допомогою вбудованого інтерфейсу утиліти, що пропонує покрокове введення даних.
Необхідно додати нову скриньку, щоб це зробити, потрібно:
- У верхній панелі інтерфейсу натиснути кнопку «Скринька» і вибрати підменю «Нова поштова скринька».
- Вказати будь-яку назву, на ваш смак, наприклад "Робоча пошта".
- На наступному екрані налаштувань необхідно ввести повне ім'я, адресу електронної скриньки та організацію.
- На наступному екрані установок необхідно вказати дані сервера IMAP - imap.mail.ru.
- На заключному екрані налаштувань необхідно ввести адресу своєї електронної скриньки та пароль для входу до неї.
Для подальшого налаштування необхідно перейти до «Властивості поштової скриньки» та вказати порт IMAP 993, а порт SMTP 465.
Apple Mail
Налаштування Mail.ru (IMAP) у системі macOS здійснюється на рівні системних налаштувань або через вбудовану програму «Пошта».
Для налаштування через програму «Пошта» необхідно виконати таке:
- Відкрити сам додаток «Пошта».
- У верхньому меню виберіть пункт "Файл".
- Вибрати підменю «Додати обліковий запис».
Так само як і у випадку з The Bat, у клієнті від Apple пропонується покрокове налаштування.

У першому вікні буде запропоновано ввести основні дані для скриньки:
- Ваше ім'я (будь-яке на вибір, воно не повинно бути пов'язане з поштовою скринькою).
- Адреса e-mail (повна адреса з @ та доменом).
- Пароль (використаний під час реєстрації на сайті mail.ru).
Подальше налаштування програма зробить автоматично, але можуть виникнути помилки, і програма запропонує ввести додаткові дані.
- Тип сервера – слід вибрати IMAP.
- Опис - назва скриньки (будь-яке, на вибір користувача).
- Сервер, куди надходитиме вхідна пошта - imap.mail.ru.
- Пароль – пароль, використаний при реєстрації на сайті mail.ru.
- Сервер, звідки будуть надсилатися ваші листи - потрібно вказати сервер smtp.mail.ru (увага, необхідно також поставити позначку напроти опції «Використовувати тільки цей сервер», а також напроти опції «Використовувати аутентифікацію»).
- Ім'я користувача - тут потрібно ввести повну адресу електронної скриньки, разом з @ та доменом.
- Пароль - той пароль, який був введений у попередньому вікні.

Після виконаних операцій програма запропонує ще раз перевірити всі дані та створити нову скриньку.
Після того, як нову скриньку було додано до списку скриньок програми, необхідно змінити порт у налаштуваннях. Для цього потрібно:
- Відкрийте налаштування програми «Пошта».
- Вибрати підменю "Облікові записи".
- У цьому підменю необхідно знайти пункт "Сервер вихідної пошти" і в меню вибрати підпункт «Змінити список SMTP-серверів».
- Далі потрібно поставити позначку навпроти опції "Використовувати довільний порт" і ввести туди порт 465.
- Далі потрібно поставити позначку навпроти опції «Використовувати SSL».
Mail для iOS
Налаштування Mail.ru (IMAP) в iOS виконується тим же методом, що й у macOS через системні налаштування. Для додавання нової скриньки необхідно:
- Пройти в «Параметри - Пошта».
- Відкрити список облікових записів та натиснути кнопку «Додати обліковий запис».
- У списку запропонованих доменів виберіть "Інше".
- Далі необхідно вказати основні дані користувача (ім'я, адреса електронної скриньки, пароль).
- Потім слід натиснути кнопку «Далі», і програма сама завершить налаштування.
Вказати сервер та порти доведеться вручну, для цього слід:
- Натиснути на назву новоствореної скриньки.
- Відкрийте установки поштової скриньки.
- У пункті SMTP потрібно вказати smtp.mail.ru.
- У пункті IMAP потрібно вказати imap.mail.ru.
- У налаштуваннях SMTP необхідно встановити позначку навпроти опції «Використовувати SSL» і ввести порт 465.

Mail для Android
Спочатку варто визначитися з тим, який поштовий клієнт встановлений у системі. У цьому посібнику викладено інструкцію з налаштування стандартного клієнта для Android. Налаштування Mail.ru (IMAP) здійснюється вручну. Для додавання нової скриньки необхідно:
- Відкрити програму «Електронна пошта».
- Ввести дані поштової скриньки (повна адреса з @ з доменом та пароль, який використовувався під час реєстрації).
- Потім торкніться клавіші «Вручну».
Виберіть тип сервера IMAP.
З'явиться додаткове меню, в ньому знадобиться ввести дані для сервера з вхідною кореспонденцією:
- Сервер IMAP – imap.mail.ru.
- Протокол захисту – SSL/TSL.
- Необхідно також змінити порт на значення 993 та натиснути кнопку «Далі».
З'явиться додаткове меню, де потрібно ввести дані сервера з вихідною поштою:
- Сервер SMTP – smtp.mail.ru.
- Протокол захисту – SSL/TSL.
- Також слід ввести номер порту 465 та натиснути кнопку «Готово».
Офіційний клієнт
Щоб не возитися з налаштуванням Mail.ru (IMAP) для сторонніх клієнтів, можна завантажити офіційну програму, яка доступна для завантаження з усіх великих магазинів програм, включаючи AppStore та Google Play. Важливою перевагою цих програм є відсутність необхідності введення даних сервера вручну. Все, що потрібно знати - це пароль (той, що використовувався при реєстрації) та адресу електронної пошти (домен додаток підставить автоматично). Більше того, процес реєстрації можна пройти в мобільному додатку, не вдаючись до використання веб-сайту. Інтерфейс програми заздалегідь створений для максимальної зручності для тих, хто використовує пошту mail.ru. Якщо у користувача з'являться ящики в інших службах, то можна і їх додати прямо до цієї програми, і вся кореспонденція приходитиме в одну програму. Що стосується настільних комп'ютерів і ноутбуків, то тут, на жаль, розробникам нема чого запропонувати, крім веб-клієнта.

Можливі помилки
Як і при роботі з будь-якою поштовою службою, так і програмним забезпеченням в цілому можуть виникнути проблеми. Те саме стосується й налаштування Mail.ru (IMAP) для сторонніх поштових клієнтів.
- Помилка 550 Message sending for this account is disabled (Надсилання повідомлень для цього облікового запису заборонено) - проблема вирішується зміною пароля для поштової скриньки.
- Помилка Mailbox Full (Ящик переповнений) - з назви зрозуміло, що проблема виникла через те, що поштова скринька переповнена. Потрібно почекати деякий час або очистити скриньку з вхідною поштою.
- Помилка User not found (Користувача не знайдено) - подібна помилка з'являється, якщо адресат не зареєстрований в базі Mail.ru. У цьому випадку необхідно ще раз перевірити адресу одержувача чи інший спосіб зв'язатися з нею.
- Помилка No such message, only 1000 messages in maildrop (Немає такого повідомлення, лише 1000 повідомлень у пошті) - помилка виникає при спробі завантажити кореспонденцію сторонній поштовий клієнт. Щоб її виправити, потрібно відкрити електронну скриньку через веб-браузер і стерти з нього старіший лист, після чого знову спробувати вивантажити їх за допомогою стороннього поштового клієнта.
- Помилка We do not accept mail from dynamic IP (Ми не приймаємо листи з ящиків з динамічною IP-адресою) - проблема виникає через неправильно налаштовану PTR (вона схожа на запис для динамічних IP-адрес). Через засилля спаму керівництву Mail.ru довелося заблокувати такі адреси. Виправити проблему може лише провайдер, який змінить PTR.
- Помилка 550 Spam message discarded/rejected (Спам-повідомлення заблоковано) – це помилка означає, що лист був заблокований спам-фільтром. Вирішити проблему можуть лише у службі підтримки.
- Помилка Access to this account is disabled (Доступ до облікового запису закритий) - швидше за все, скриньку, на яку ви намагаєтеся надіслати листа, було видалено, оскільки тривалий час не використовувалося.