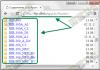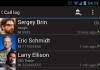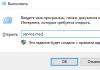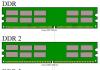Варіантів, як підключити два монітори до одного комп'ютера, всього три. Скористатися ними може практично будь-який користувач незалежно від досвіду застосування комп'ютерної техніки.
Хоча для найефективніших варіантів доведеться здійснити певні витрати. І, в будь-якому випадку, провести налаштування системи та режиму відображення даних.
Необхідність у двох моніторах
Існує безліч варіантів використання одночасно двох дисплеїв на одному комп'ютері.
Насамперед, така система з кількома моніторами дозволить тримати повністю відкритими набагато більше вікон.
Для дизайнера, конструктора та фотохудожника збільшена робоча зона означає більшу деталізацію об'єктів.
Підвищується ефективність роботи і у користувачів, які використовують графіки та схеми – з двома моніторами немає потреби постійно перемикатися між кількома документами, які зручно розміщуються на одній збільшеній удвічі території.

Ще одна можливість застосування двох екранів, що досить часто зустрічається, - ігрові програми. З їх допомогою забезпечується кращий огляд на всі боки.
А для власників ноутбука додатковий широкий екран (який можна використовувати навіть плазмовий телевізор) дозволяє отримати набагато більше задоволення від гри.

Стануть в нагоді два екрани і програмістам, даючи їм можливість спостерігати, як виглядатиме результат їх роботи в декількох браузерах.
У виробництві, під час освітнього процесу та в офісі – кожне таке робоче чи навчальне місце може вимагати відображення інформації з одного комп'ютера одразу на кількох моніторах – це заощадить і простір (не доведеться сидіти вдвох в одного дисплея), та кошти (немає потреби у покупці ще одного комп'ютера).
Етапи підключення
Перший етап підключення (фізичний) кількох екранів досить простий.
Для цього знадобиться наявність на комп'ютері достатньої кількості входів відповідного типу, стільки ж кабелів і, при необхідності, перехідники.
Після цього система може й сама визначити наявність двох пристроїв виведення інформації та налаштувати зображення, або вам знадобиться провести налаштування вручну, за допомогою стандартних засобів Windows (або іншої ОС).
Способів фізичного підключення 2 моніторів всього три:
- За допомогою відеокарти, яка має кілька виходів (рис.3). Якщо комп'ютер придбали для роботи з графікою, а відеоплата досить сучасна і потужна, на ній може бути встановлено кілька роз'ємів - наприклад, 2 HDMI або 1 VGA і 1 HDM. Якщо вхід лише один, можливо, доведеться придбати нову відеокарту;

2. Встановлення додаткової відеокарти на другий слот материнської плати.
Такий варіант підійде за наявності на комп'ютері старого графічного процесора, і відсутності можливості купівлі нової плати з 2 входами;

3. Використання спеціального розгалужувача (спліттера). Такий спосіб найдешевший і підійде для будь-якого комп'ютера, однак може призвести до зниження допустимих частот у моніторів.
Якість зображення зменшиться, що буде особливо помітним під час запуску на екранах відео FullHD. Для роботи зі статичними картинками використання спліттера цілком допустиме.

Порада:при використанні ноутбука можливість підключення другого монітора має бути вже передбачена (у боковій частині є додатковий роз'єм). Міняти відеокарту на багатьох переносних комп'ютерах не тільки дорого, а й нерідко просто неможливо. Однак більшість сучасних ноутбуків і навіть нетбуків за промовчанням мають вхід для підключення монітора.
Сумісність шнурів та входів. Порти
Для підключення моніторів до комп'ютерів обов'язково потрібний кабель для поєднання їх роз'ємів. Для двох дисплеїв потрібно стільки ж кабелів відповідного типу.
Роз'єми можуть бути такими:
VGA.Ще кілька років тому це був стандартний роз'єм для більшості моніторів та комп'ютерів.
Зараз для суміщення старого ПК та нового дисплея або, навпаки, застарілого екрана та сучасного пристрою, може знадобитися перехідник;

DVI.Більш сучасний інтерфейс, що забезпечує підтримку аналогового та цифрового сигналу;

HDMI.Роз'єм підходить для підключення комп'ютера до пристроїв із чіткими цифровими сигналами – наприклад, до телевізорів та плазмових панелей.
Нерідко зустрічається не лише на ПК, ноутбуках та телеприймачах, а й навіть на планшетах (у вигляді miniHDMI);

DisplayPort (mini DisplayPort). Інтерфейс, що має низку переваг у порівнянні навіть з HDMI.
Зустрічається не надто часто, проте дозволяє підключати кілька екранів з великою роздільною здатністю (до 4К);

USB.Стандартний порт, що зустрічається на комп'ютерах вже понад 15 років. Не надто підходить для передачі якісного зображення та нечасто зустрічається у моніторів.
Однак вирішує проблему сумісності, наприклад, для ноутбука чи нетбука з відсутніми роз'ємами відео іншого типу.
В основному, підключити кабель неправильно просто неможливо через велику кількість відмінностей у штекерах.
Єдина проблема, яка при цьому може виникнути – відсутність підходящих перехідників. І все, що вам знадобиться – знайти та купити відповідні деталі.
Для ноутбуків із роз'ємом для монітора завдання спрощується ще більше.
А якщо комп'ютер потрібно підключити до телевізора або монітора, розташованого на певній відстані, варто користуватися подовжувачами WiFi.

Налаштування моніторів
Після того, як до комп'ютера були підключені 2 монітори, операційна система зазвичай швидко виявляє і самостійно налаштовує обидва.
І на кожному екрані можна побачити те саме зображення, що може бути зручно при передачі однакової інформації групі користувачів.
Порада:при різній роздільній здатності моніторів зображення на них автоматично підлаштовуються. Тому бажано користуватися екранами з однаковим співвідношенням сторін (4:3 чи 16:9).
Однак у деяких випадках автоматичного налаштування не відбувається – один монітор запускається нормально, другий показує відсутність сигналу.
Найчастіше так відбувається через поганий сигнал (особливо, якщо використовуються розгалужувачі на 2 монітори).
Ще одна причина – відсутність відповідних опцій операційної системи.
Для виправлення неполадки слід виконати такі дії:
- Відкрити вкладку "Екран" – через меню "Пуск" (для W7 і вище) або через вкладку параметрів у вікні властивостей робочого столу (для W XP);
- Вибрати «Налаштування роздільної здатності екрана».

Якщо обидва екрани підключені, налаштовані та працюють нормально, ви побачите два зображення з номерами.
Тут можна налаштувати дозвіл кожного дисплея і навіть його орієнтацію (наприклад, повернувши його набік і працюючи із зображенням у портретному форматі).
При затемненні одного з екранів натисніть кнопку Знайти / Find .
Якщо монітор був правильно підключений, система через деякий час налаштує його і дасть можливість виведення інформації.
Тепер можна натиснути одночасно клавіші Win та P, після чого на екрані можна буде побачити панель налаштування.

Вибираючи пункт « Дублювати», Ви отримуєте на кожному дисплеї однакове зображення.
При виборі " Розширити» зображення збільшиться на стільки моніторів, скільки підключено до комп'ютера.
Їх може бути не лише два, а й три чи навіть 9.
У ноутбуків для більш зручного підключення та налаштування додаткового дисплея іноді є спеціальна кнопка.

З її допомогою можна перемикати зображення з портативного комп'ютера на великий екран.
При цьому ноутбук може показувати таке саме зображення, частина картинки або взагалі вимикатися, якщо підключення було виконане для підвищення зручності використання пристрою.

Рис.14. Один із варіантів розширення робочого столу з ноутбука на монітор.
Багато користувачів стикалися з ситуаціями, коли до комп'ютера необхідно підключити два монітори. Ось лише деякі приклади таких випадків:
- Нестача робочого простору екрана;
- Для геймерів - спокуса погамувати в улюблену іграшку на домашньому телевізорі з великою діагоналлю;
- Демонстрація презентацій на екрані проектора.
Для виконання поставленого завдання насамперед потрібно придбати необхідне обладнання.
Вибір відеокарти
Якщо ви хочете підключити до комп'ютера два монітори, спочатку потрібно придбати відповідну відеокарту. У випадках, коли комп'ютер має вбудовану відеокарту з двома виходами, купувати нічого не доведеться. В іншому випадку найкращим варіантом буде купівля плати з двомаDVIроз'ємами.Рідше зустрічаються карти з роз'ємами HDMI, проте вони більш дорогі. 
З картами ми розібралися. Як бути з моніторами? Тут особливих обмежень немає, можна імпровізувати як завгодно. Але естети вважають за краще використовувати пристрої одного виробника.
Єдине, на що слід звернути увагу, щоб їхня діагональ була однаковою. У такому разі працювати з екранами набагато зручніше.
Перед початком налаштування потрібно переконатися, що обидва пристрої увімкнені. Найпростіше налаштування роботи з двома пристроями здійснюється у параметрах Windows. Щоб відкрити їх, клацніть правою кнопкою миші по вільній області робочого столу. Потім перейдіть на вкладку «Властивості» та увімкніть другий пристрій. Хоча вбудовані засоби ОС і дозволяють налаштувати другий пристрій, їх можливості обмежені. Наприклад, система дає можливість переміщення вікон між екранами, але виконання більш складних завдань потрібно додаткове програмне забезпечення.
Робота з двома пристроями за допомогою прикладного ПЗ
Існує безліч різних програм для одночасної роботи із двома моніторами. Такі можливості, як правило, передбачені у драйверах відеокарт та моніторів. Сторонні виробники також створюють подібні програми з цією метою. Досить зручним інструментом у цьому сенсі є програма DualHead. Її особливість полягає в тому, що вона фіксує поведінку користувача, його особливості роботи з двома моніторами, після чого сама налаштовується відповідно до щойно проведених дій. Користувачам, які працюють з відеокартою ATI, доступна програма Hydravision.
Однак вона має один мінус: дозвіл обох моніторів має бути абсолютно ідентичним.
Вбудовані засоби Windows мають масу істотних недоліків. Одним із таких є відображення панелі завдань тільки на основному моніторі. Цю похибку легко усунути за допомогою програми MultiMonitor Taskbar. Вона уможливлює відображення панелі завдань на кожному моніторі. При цьому програма, відкрита на додатковому дисплеї, буде показана в активній панелі завдань. Зручність використання цієї програми не викликає сумніву в жодного користувача. Виникає єдине питання: чому Майкрософт не втілили цю ідею у своїй операційній системі?

Не так важливо, якій програмі віддати перевагу. Управління моніторами, безперечно, стане зручнішим за допомогою будь-якого прикладного програмного забезпечення, і коштуватиме це зовсім недорого.
Підключення додаткового пристрою до різних ОС
Система Windows
- Спочатку визначаємо, до якої відеокарти (вбудованої чи дискретної) підключено основний монітор. Встановити це можна, глянувши на задню частину системного блоку. Коли штекер монітора розташований вертикально, і його оточують USB, Ethernet і звукові порти, він підключений до вбудованої відеокарті. Відповідно, його горизонтальне розташування свідчить про підключення до дискретної картки.
Важливо пам'ятати, що для роботи обидва монітори необхідно підключити до однієї відеокарти. Справа в тому, що вбудовані відеокарти з двома портами зустрічаються дуже рідко.Здебільшого вони лише один порт. Коли в комп'ютер вставляється дискретна карта, вбудована вимикається. Відповідно, підключений до неї пристрій не працюватиме.
Отже, ми з'ясували, що обидва пристрої необхідно підключати до знімної картки. Як бути, коли така відсутня? Все просто – придбати її. Інакше підключення другого пристрою стає неможливим.
- Існує кілька варіантів підключення пристрою. Щоб уточнити, як два монітори підключити до комп'ютера, уважно огляньте відеокарту.
- HDMI - цей роз'єм присутній практично на кожній відеокарті, зробленої починаючи з 2009 року. Виглядає як USB роз'єм, але трохи довше. Відмінна риса HDMI роз'єму полягає у можливості передачі високоякісного відео, а також звуку.

- DVI (Digital Video Interface) – це найпоширеніший роз'єм. Тут, як правило, 2 роз'єми DVI-I та DVI-D, які мають полярності «+» та «-». До першого підключено адаптер VGA-DVI. Слід зазначити, що у відеокартах цього типу лише одне роз'єм може мати полярність «+».

- VGA - цей роз'єм сучасними користувачами використовується рідко, оскільки призначений для ЕПТ моніторів. Він зустрічається лише на застарілих ПК та, зрозуміло, на ЕПТ моніторах.

- DisplayPort — роз'єм із цифровим інтерфейсом, подібний до HDMI. Він випущений для чотирьох контактних пристроїв і зустрічається рідше, ніж його аналог.

- Перед підключенням другого пристрою вимкніть комп'ютер. При роботі з HDMI або DisplayPort роз'ємами ця маніпуляція не потрібна.
- З'єднайте монітор. По можливості виберіть найбільш підходящий роз'єм. Наприклад, на відеокарті можуть бути VGA і HDMI роз'єми, пріоритетним буде другий. При підключенні пристрою до роз'єму VGA або DVI закріпіть штекер гвинтами.
- Перезавантажте систему, щоб вона могла ідентифікувати другий пристрій. Потім клацніть по робочому столу, викличте меню і виберіть роздільну здатність екрана. Далі знайдіть опцію "другий монітор", потім вибираємо один із елементів: "розтягнути робочий стіл", "дублювати монітор" або "відобразити робочий стіл на одному моніторі". При виборі розтягування з'явиться можливість переміщення вікон та програм з одного екрана на інший.
Mac OS
Спочатку розберемося, які роз'єми присутні на відеокарті. Наразі вже є адаптери, які з легкістю дають можливість використовувати останні моделі моніторів із застарілими ПК та навпаки.
- HDMI — є на відеокартах, які були зроблені, починаючи з 2009 року. Виглядає він, як USB роз'єм, але трохи довше. Відмінною особливістю роз'єму HDMI є можливість передачі високоякісного відео, а також звукового супроводу.
- DVI-I/MINI, DVI — це найбільш поширений роз'єм для виконання операції, що цікавить нас. Компанія APPLE розробила спеціальний роз'єм DVI/Mini, який трохи менший за стандартний.
- VGA - використовується рідко, оскільки він призначений для ЕПТ моніторів, але ще зустрічається на старих ПК.
- DisplayPort/Thunderbolt - роз'єми, які за своїми технічними характеристиками значно перевершують HDMI. У ПК бренду APPLE часто зустрічаються роз'єми DisplayPort. Порт Thunderbolt є удосконаленим варіантом DisplayPort. Монітори з роз'ємом DisplayPort підключаються до обох різновидів порту. Монітори Thunderbolt можна підключити лише до однойменного роз'єму.

Щоб підключити монітори до роз'ємів, що відрізняються від їх штекерів, використовуються спеціальні адаптери.Найчастіше це Thunderbolt-HDMI, VGA-DVI, Mini-DVI-DVI, DVI-HDMI.
Перед підключенням другого пристрою вимкніть комп'ютер. При підключенні монітора до HDMI або DisplayPort роз'єми ця операція не потрібна.
Після завантаження операційної системи виконайте налаштування другого пристрою. Для цього необхідно відкрити опції Apple, потім «системні налаштування», "монітори" . Далі перейдіть на «розташування» . Налаштуйте екран, щоб курсор міг пересуватися з основного монітора на додатковий.
Операційна система Apple автоматично розтягує робочий простір на два пристрої. Якщо потрібно створити дубль робочого місця на додатковий монітор, потрібно просто активувати відповідну опцію.
Налаштуйте роздільну здатність. Операційна система за замовчуванням сама встановлює цю опцію, але користувач може при необхідності змінити налаштування.
Mac OS та Apple TV
- Налаштуйте AirPlay у Apple TV. Це надасть можливість використовувати телевізор (HDTV) як додатковий монітор. Вам потрібна Mac OS H MounTain Lion або більш актуальна версія. Зверніть увагу, що ПК повинен бути підключений до тієї самої мережі, що Apple TV.
При використанні програмного забезпечення Mountain Lion користувач може створювати дубль зображення на додатковому пристрої. У свою чергу, програмне забезпечення Mavericks дозволяє розтягувати робочий простір на два екрани.
- У меню Mac натисніть Apple TV.
- Потім відкрийте меню Apple, «системні налаштування», «монітори» та перейдіть на вкладку «розташування» . Його знову ж таки потрібно відрегулювати таким чином, щоб курсор переміщався між екранами.
- Опція Spaces дає можливість сортувати вікна на кожному екрані в певному порядку. Для розтягування зображення на два монітори зніміть прапорець «Монітори мають окремі екрани» у системних налаштуваннях. Щоб закріпити програму на одному з екранів, клацніть правою мишкою по додатку в доці, а потім «параметри», «цільовий екран».
Використання гарячих клавіш
Для оперативного перемикання між режимами роботи моніторів використовується комбінація клавіш Win+P. Необхідно затиснути Win та натискати P , щоб вибрати один із чотирьох варіантів.
Ця комбінація також використовується, коли основний монітор був випадково вимкнений. Після перезавантаження потрібно натиснути Win + P щоб робота монітора відновилася.
Підключення другого монітора до комп'ютера дає кілька важливих переваг, які дозволяють підвищити продуктивність за комп'ютером. Наприклад, ви можете відкрити різні програми на двох різних моніторах та працювати з ними паралельно. Але багато користувачів вважають, що це занадто складна процедура і тому відмовляються від такої ідеї. Насправді підключити другий монітор дуже просто і в цьому матеріалі ви дізнаєтесь, як це робиться.
Вивчаємо способи підключення другого монітора до комп'ютера
Якщо у вас виникла необхідність підключити другий монітор до комп'ютера, то перше, що потрібно зробити, це переконатися, що ваш комп'ютер це дозволяє. Для того щоб підключити другий монітор, у вас повинна бути встановлена відеокарта з двома (або більше) відеовиходами.
Практично всі сучасні відеокарти оснащуються двома відеовиходами, тому з цим не повинно бути проблем. Якщо ж у вашому системному блоці взагалі немає відеокарти, і ви використовуєте інтегровану графіку, підключити другий монітор не вийде. Для створення конфігурації з двома моніторами вам доведеться купувати дискретну відеокарту.
Що стосується відеовиходів, то вони можуть бути декількох типів: , VGA, або . Причому відеокарта може мати будь-яке поєднання цих відеовиходів у будь-якій кількості. Але, як правило, на відеокарті буває два DVI виходи або один DVI і один VGA. На дорожчих моделях відеокарт зустрічаються додаткові відеовиходи DisplayPort та HDMI.

Відеовиходи на відеокарті. Зліва направо: DisplayPort, HDMI та два DVI
Для підключення другого монітора зовсім не обов'язково, щоб на відеокарті було два однакові відеовиходи. Ви можете підключити один монітор до DVI, а другий до VGA.
Також потрібно враховувати, що далеко не кожен монітор підтримує усі можливі відеоінтерфейси. Як правило, не дорогі монітори мають лише один DVI вхід. На деяких найдешевших моделях моніторів взагалі може бути лише один VGA вхід. Тому задню частину монітора також потрібно оглянути.
Підключаємо другий монітор до комп'ютера та налаштовуємо
Сам процес підключення дуже простий. Все, що вам потрібно це мати відповідний кабель і з'єднати монітор і комп'ютер. Для підключення другого монітора навіть не потрібно вимикати комп'ютер.
Якщо на комп'ютері є вільний DVI вихід і монітор підтримує підключення за допомогою відео інтерфейсу, то для з'єднання комп'ютера з монітором нам знадобиться DVI кабель.

Для VGA, DisplayPort або HDMI відеовиходів знадобляться інші кабелі з відповідними назвами. Знайти та придбати потрібний кабель можна у будь-якому магазині з комп'ютерною або телевізійною технікою.
У деяких випадках можливі ситуації, коли на комп'ютері та моніторі не буде однакових відео портів. У такому разі потрібно скористатися перехідником з відео інтерфейсу на інший.

Перехідники з DVI на HDMI та з DVI на VGA
Після підключення другого монітора до комп'ютера на екрані підключеного монітора має з'явитися те саме зображення, що й на першому моніторі. Тобто обидва монітори дублюватимуть один одного. Для того, щоб другий монітор міг працювати незалежно від першого, його потрібно налаштувати. Для цього клацаємо правою кнопкою мишки на робочому столі і вибираємо пункт « ».

Після цього перед вами відкриється вікно із налаштуваннями екрана. Для того, щоб другий підключений монітор міг працювати незалежно від першого, нам потрібно змінити режим роботи моніторів із «Дублювати ці екрани» на «Розширити ці екрани».

Після зміни режиму роботи та збереження налаштувань на другому моніторі має з'явитися порожній робочий стіл. Тепер ви можете переміщувати вікна між моніторами та працювати з двома незалежними моніторами.
Крім цього, у вікні параметрів екрана можна змінити й інші налаштування. Наприклад, ви можете змінити роздільну здатність або змінити розташування другого монітора щодо першого. Це робиться простим рухом іконок моніторів.

Наприклад, за замовчуванням другий монітор розташовується праворуч від першого, якщо ви хочете розташувати другий монітор зліва, це потрібно вказати в налаштуваннях, інакше переміщення вікон між моніторами буде працювати некоректно.
Навіть у домашніх умовах може знадобитися підключити два монітори на одному комп'ютері під керуванням Windows 7. Найпоширенішою причиною в цьому випадку є відеоігри: вдвічі більший розмір зображення збільшує радіус огляду, що може виявитися вирішальним фактором для перемоги над супротивником - наприклад, в мережевому шутері або танковий симулятор.
Працювати на комп'ютері з двома моніторами також зручніше завдяки більшій робочій площі – зникає необхідність постійно перемикатися між кількома робочими вікнами. Особливо актуально це для музикантів, програмістів, дизайнерів, конструкторів, фотографів та для тих, хто багато працює зі схемами та графіками.
Куди підключати монітор?
Існує кілька роз'ємів, за допомогою яких монітор підключається до комп'ютера:
- VGA (він же D-Sub). 15-контактний слот, за допомогою якого підключаються аналогові монітори. Зазвичай маркується синім забарвленням. Ще зустрічається у деяких моделях відеокарт та моніторів.
- DVI (існує у кількох варіаціях) Залежно від варіації передає як аналоговий, і цифровий сигнал. Маркується білим чи жовтим кольором.
- HDMI. Інтерфейс передачі мультимедіа високої чіткості. Зустрічається на всіх сучасних моніторах та відеокартах. Є тонким широким слотом розмірами трохи менше USB.
- Display Port. Стандарт для передачі відео з роздільною здатністю 4К. Менш поширений, ніж HDMI.
- Thunderbolt. Здатний передавати дані швидкості до 20 Гбіт/с під час використання оптичного кабелю. Зустрічається лише на топовому «залізі».
- USB. Теоретично, цей універсальний інтерфейс підходить для передачі відео, практично монітори і відеокарти зі слотом USB - велика рідкість.
Інтегрована та дискретна відеокарта
Визначити, яка відеокарта використовується на вашому ПК, просто: достатньо подивитися на задню кришку. Графічні роз'єми інтегрованої відеокарти розташовані вертикально (пов'язано з особливостями монтажу материнської плати). Зазвичай графічний роз'єм у разі всього один, найчастіше це VGA. Якщо горизонтально розташовані слоти, за якими можна визначити наявність дискретної відеокарти, немає, відповідно, і такої відеокарти на комп'ютері немає. Значить, її потрібно придбати.
Два монітори на одній відеокарті чудово «уживаються», і проблем із підключенням, як правило, не виникає. Однак, враховуйте, що підключати їх слід до однієї відеокарти. У зв'язці, де один монітор підключений до інтегрованого, а другий до дискретного графічного прискорювача, буде працювати лише один дисплей.
Як підключити два монітори до одного комп'ютера?
Підключати другий монітор рекомендується, коли комп'ютер вимкнено. Графічні роз'єми суттєво відрізняються між собою, тому переплутати їх складно, а підключити монітор до невідповідного слота неможливо. У випадку, якщо на відеокарті немає відповідного роз'єму, а поміняти її поки що немає можливості, можна використовувати спеціальний адаптер - наприклад, VGA-DVI.
Встановивши кабель у слоті, зафіксуйте його за допомогою гвинтів (якщо конструкція роз'єму передбачає їх наявність). Після цього можна увімкнути комп'ютер.
Як настроїти другий монітор?
Після завантаження ОС зазвичай автоматично виявляє другий монітор, і ніяких додаткових драйверів встановлювати не потрібно. Якщо комп'ютер не бачить другий монітор, причиною може бути поганий контакт. Іноді причина може бути в самій операційній системі. У Windows 7 достатньо, клікнувши правою кнопкою миші по робочому столу, увійти в меню «Дозвіл екрана», а в вікні, що з'явилося, натиснути «Знайти».
Для кількох екранів доступні кілька функцій.

Якщо потрібно розширити робочий стіл, виберіть «Розширити ці екрани». Якщо одночасно натиснути клавіші Win (з логотипом Windows) і P, можна швидко перемикатися між кількома режимами.

При виборі режиму «Дублювання» встановлюйте роздільну здатність меншого монітора, інакше не всі елементи робочого стола помістяться на екрані.
Як підключити другий монітор до ноутбука?
Більшість сучасних ноутбуків обладнано графічними прискорювачами з додатковими роз'ємами. Якщо слоти не підходять під слоти монітора, краще придбати відповідний адаптер: заміна відеокарти на ноутбуці - дорога затія. Як правило, додатковий монітор використовується в заміні дисплею ноутбука: працювати з ним або грати у відеоігри набагато зручніше завдяки великим габаритам.
Багато користувачів стикалися з ситуаціями, коли до комп'ютера необхідно підключити два монітори. Ось лише деякі приклади таких випадків:
- Нестача робочого простору екрана;
- Для геймерів - спокуса погамувати в улюблену іграшку на домашньому телевізорі з великою діагоналлю;
- Демонстрація презентацій на екрані проектора.
Для виконання поставленого завдання насамперед потрібно придбати необхідне обладнання.
Вибір відеокарти
Якщо ви хочете підключити до комп'ютера два монітори, спочатку потрібно придбати відповідну відеокарту. У випадках, коли комп'ютер має вбудовану відеокарту з двома виходами, купувати нічого не доведеться. В іншому випадку найкращим варіантом буде купівля плати з двомаDVIроз'ємами.Рідше зустрічаються карти з роз'ємами HDMI, проте вони більш дорогі. 
З картами ми розібралися. Як бути з моніторами? Тут особливих обмежень немає, можна імпровізувати як завгодно. Але естети вважають за краще використовувати пристрої одного виробника.
Єдине, на що слід звернути увагу, щоб їхня діагональ була однаковою. У такому разі працювати з екранами набагато зручніше.
Перед початком налаштування потрібно переконатися, що обидва пристрої увімкнені. Найпростіше налаштування роботи з двома пристроями здійснюється у параметрах Windows. Щоб відкрити їх, клацніть правою кнопкою миші по вільній області робочого столу. Потім перейдіть на вкладку «Властивості» та увімкніть другий пристрій. Хоча вбудовані засоби ОС і дозволяють налаштувати другий пристрій, їх можливості обмежені. Наприклад, система дає можливість переміщення вікон між екранами, але виконання більш складних завдань потрібно додаткове програмне забезпечення.
Робота з двома пристроями за допомогою прикладного ПЗ
Існує безліч різних програм для одночасної роботи із двома моніторами. Такі можливості, як правило, передбачені у драйверах відеокарт та моніторів. Сторонні виробники також створюють подібні програми з цією метою. Досить зручним інструментом у цьому сенсі є програма DualHead. Її особливість полягає в тому, що вона фіксує поведінку користувача, його особливості роботи з двома моніторами, після чого сама налаштовується відповідно до щойно проведених дій. Користувачам, які працюють з відеокартою ATI, доступна програма Hydravision.
Однак вона має один мінус: дозвіл обох моніторів має бути абсолютно ідентичним.
Вбудовані засоби Windows мають масу істотних недоліків. Одним із таких є відображення панелі завдань тільки на основному моніторі. Цю похибку легко усунути за допомогою програми MultiMonitor Taskbar. Вона уможливлює відображення панелі завдань на кожному моніторі. При цьому програма, відкрита на додатковому дисплеї, буде показана в активній панелі завдань. Зручність використання цієї програми не викликає сумніву в жодного користувача. Виникає єдине питання: чому Майкрософт не втілили цю ідею у своїй операційній системі?

Не так важливо, якій програмі віддати перевагу. Управління моніторами, безперечно, стане зручнішим за допомогою будь-якого прикладного програмного забезпечення, і коштуватиме це зовсім недорого.
Підключення додаткового пристрою до різних ОС
Система Windows
- Спочатку визначаємо, до якої відеокарти (вбудованої чи дискретної) підключено основний монітор. Встановити це можна, глянувши на задню частину системного блоку. Коли штекер монітора розташований вертикально, і його оточують USB, Ethernet і звукові порти, він підключений до вбудованої відеокарті. Відповідно, його горизонтальне розташування свідчить про підключення до дискретної картки.
Важливо пам'ятати, що для роботи обидва монітори необхідно підключити до однієї відеокарти. Справа в тому, що вбудовані відеокарти з двома портами зустрічаються дуже рідко.Здебільшого вони лише один порт. Коли в комп'ютер вставляється дискретна карта, вбудована вимикається. Відповідно, підключений до неї пристрій не працюватиме.
Отже, ми з'ясували, що обидва пристрої необхідно підключати до знімної картки. Як бути, коли така відсутня? Все просто – придбати її. Інакше підключення другого пристрою стає неможливим.
- Існує кілька варіантів підключення пристрою. Щоб уточнити, як два монітори підключити до комп'ютера, уважно огляньте відеокарту.
- HDMI - цей роз'єм присутній практично на кожній відеокарті, зробленої починаючи з 2009 року. Виглядає як USB роз'єм, але трохи довше. Відмінна риса HDMI роз'єму полягає у можливості передачі високоякісного відео, а також звуку.

- DVI (Digital Video Interface) – це найпоширеніший роз'єм. Тут, як правило, 2 роз'єми DVI-I та DVI-D, які мають полярності «+» та «-». До першого підключено адаптер VGA-DVI. Слід зазначити, що у відеокартах цього типу лише одне роз'єм може мати полярність «+».

- VGA - цей роз'єм сучасними користувачами використовується рідко, оскільки призначений для ЕПТ моніторів. Він зустрічається лише на застарілих ПК та, зрозуміло, на ЕПТ моніторах.

- DisplayPort — роз'єм із цифровим інтерфейсом, подібний до HDMI. Він випущений для чотирьох контактних пристроїв і зустрічається рідше, ніж його аналог.

- Перед підключенням другого пристрою вимкніть комп'ютер. При роботі з HDMI або DisplayPort роз'ємами ця маніпуляція не потрібна.
- З'єднайте монітор. По можливості виберіть найбільш підходящий роз'єм. Наприклад, на відеокарті можуть бути VGA і HDMI роз'єми, пріоритетним буде другий. При підключенні пристрою до роз'єму VGA або DVI закріпіть штекер гвинтами.
- Перезавантажте систему, щоб вона могла ідентифікувати другий пристрій. Потім клацніть по робочому столу, викличте меню і виберіть роздільну здатність екрана. Далі знайдіть опцію "другий монітор", потім вибираємо один із елементів: "розтягнути робочий стіл", "дублювати монітор" або "відобразити робочий стіл на одному моніторі". При виборі розтягування з'явиться можливість переміщення вікон та програм з одного екрана на інший.
Mac OS
Спочатку розберемося, які роз'єми присутні на відеокарті. Наразі вже є адаптери, які з легкістю дають можливість використовувати останні моделі моніторів із застарілими ПК та навпаки.
- HDMI — є на відеокартах, які були зроблені, починаючи з 2009 року. Виглядає він, як USB роз'єм, але трохи довше. Відмінною особливістю роз'єму HDMI є можливість передачі високоякісного відео, а також звукового супроводу.
- DVI-I/MINI, DVI — це найбільш поширений роз'єм для виконання операції, що цікавить нас. Компанія APPLE розробила спеціальний роз'єм DVI/Mini, який трохи менший за стандартний.
- VGA - використовується рідко, оскільки він призначений для ЕПТ моніторів, але ще зустрічається на старих ПК.
- DisplayPort/Thunderbolt - роз'єми, які за своїми технічними характеристиками значно перевершують HDMI. У ПК бренду APPLE часто зустрічаються роз'єми DisplayPort. Порт Thunderbolt є удосконаленим варіантом DisplayPort. Монітори з роз'ємом DisplayPort підключаються до обох різновидів порту. Монітори Thunderbolt можна підключити лише до однойменного роз'єму.

Щоб підключити монітори до роз'ємів, що відрізняються від їх штекерів, використовуються спеціальні адаптери.Найчастіше це Thunderbolt-HDMI, VGA-DVI, Mini-DVI-DVI, DVI-HDMI.
Перед підключенням другого пристрою вимкніть комп'ютер. При підключенні монітора до HDMI або DisplayPort роз'єми ця операція не потрібна.
Після завантаження операційної системи виконайте налаштування другого пристрою. Для цього необхідно відкрити опції Apple, потім «системні налаштування», "монітори" . Далі перейдіть на «розташування» . Налаштуйте екран, щоб курсор міг пересуватися з основного монітора на додатковий.
Операційна система Apple автоматично розтягує робочий простір на два пристрої. Якщо потрібно створити дубль робочого місця на додатковий монітор, потрібно просто активувати відповідну опцію.
Налаштуйте роздільну здатність. Операційна система за замовчуванням сама встановлює цю опцію, але користувач може при необхідності змінити налаштування.
Mac OS та Apple TV
- Налаштуйте AirPlay у Apple TV. Це надасть можливість використовувати телевізор (HDTV) як додатковий монітор. Вам потрібна Mac OS H MounTain Lion або більш актуальна версія. Зверніть увагу, що ПК повинен бути підключений до тієї самої мережі, що Apple TV.
При використанні програмного забезпечення Mountain Lion користувач може створювати дубль зображення на додатковому пристрої. У свою чергу, програмне забезпечення Mavericks дозволяє розтягувати робочий простір на два екрани.
- У меню Mac натисніть Apple TV.
- Потім відкрийте меню Apple, «системні налаштування», «монітори» та перейдіть на вкладку «розташування» . Його знову ж таки потрібно відрегулювати таким чином, щоб курсор переміщався між екранами.
- Опція Spaces дає можливість сортувати вікна на кожному екрані в певному порядку. Для розтягування зображення на два монітори зніміть прапорець «Монітори мають окремі екрани» у системних налаштуваннях. Щоб закріпити програму на одному з екранів, клацніть правою мишкою по додатку в доці, а потім «параметри», «цільовий екран».
Використання гарячих клавіш
Для оперативного перемикання між режимами роботи моніторів використовується комбінація клавіш Win+P. Необхідно затиснути Win та натискати P , щоб вибрати один із чотирьох варіантів.
Ця комбінація також використовується, коли основний монітор був випадково вимкнений. Після перезавантаження потрібно натиснути Win + P щоб робота монітора відновилася.