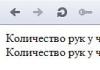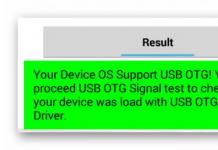Ви, напевно, вже давно встигли переконатися, що найважливішою і найбільш схильною до небезпеки частиною комп'ютера є його програмна частина. Саме через збої в ній відбуваються серйозні помилки, що викликають дуже неприємні проблеми. Однією з таких є втрата даних.
Звичайно, якщо ви вже встигли створити копії найважливіших документів на знімному носії, то уникнути більшої частини проблем при випадковому видаленні файлів вам вдасться в будь-якому випадку. Але що робити, якщо ці файли були в одиничному екземплярі? Багато хто на цьому етапі опускає руки, оскільки вважає, що віддалені файли відновити не вийде вже ніколи. Але люди, знайомі зі спеціальними утилітами для відновлення даних, Не тільки не зупиняться, намагаючись забути про проблему - вони підуть далі, причому посиленими темпами.
Сьогодні мені хотілося б розглянути дві найбільш поширені програми, які за наявності дуже потужного та корисного функціоналу ще й поширюються в Інтернеті безкоштовно – це Recuva та Undelete 360. Обидві мають мінімалістичний інтерфейс, причому навіть розширені налаштування не викличуть жодних питань – все просто та зручно.
Recuva
Програма Recuva була створена розробниками CCleaner, котрий досі користується величезною популярністю серед користувачів пристроїв на Windows. Від CCleaner у неї залишилося лише найкраще – це простий і «правильний» дизайн, а також величезні можливості та висока продуктивність.

При першому старті Recuva запускається в режимі «майстра», де все, що від Вас вимагається, - це лише вибрати тип віддалених файлів і вказати те місце, де вони, на вашу думку, знаходилися. Всі. Після цього програма починає аналіз всього розділу (можливий навіть пошук віддалених файлів на знімних носіях), вказуючи кількість файлів, їх імена і те, наскільки великий шанс, що вони будуть відновлені. Файли, помічені «зеленим», відновити вдасться з 90% ймовірністю, а ось із «червоними» буде складніше. Такі файли відновити часом буває дуже проблематично, але при цьому у вас все одно є шанс.
Undelete 360
Програма Undelete 360 є досить непоганим помічником на випадок втрати даних. Як і Recuva, розробник не став обмежувати її функціонал лише скануванням розділів жорсткого диска – Undelete 360 здатна працювати і із зовнішніми носіями, такими як USB-картки або жорсткі диски, що знімаються. Якщо говорити про зовнішній вигляд програми, то він теж дуже непоганий. Все зроблено на хорошому рівні та зі смаком - особливо для безкоштовного застосування. 
Після завершення сканування ви зможете вибрати один або кілька файлів, що з'явилися у відфільтрованому списку, а також отримати доступ до властивостей кожного з них. Сортування самих файлів виявилося несподівано зрозумілим і простим. Ще однією цікавою особливістю програми є повне видалення файлів. 
Undelete 360 може відновити практично будь-які втрачені файли, і не важливо, як ви їх видалили – за допомогою «Кошика», командного рядка в DOS або випадково (антивірусом або додатком для очищення жорсткого диска від «невикористовуваних» файлів, наприклад).
Recuva, на відміну від Undelete 360, здатна провести глибокий аналіз, при якому буде дуже просто знайти навіть файли, які були видалені дуже давно або видалені за допомогою повного форматування. Програма Recuva, до того ж, зможе знайти музику або відео, видалені з вашого плеєра. При підключенні флешки або плеєра вона розпізнає їх як знімний носій і після проведення аналізу покаже видалені файли.
Навіть у досвідчених користувачів може виникнути питання: як відновити видалені з кошика файли. Іноді навіть непотрібні файли можуть бути дуже потрібні. Ця стаття із ймовірністю 90% допоможе вирішити проблему відновлення.
Ця стаття стане дуже корисною для людей, які постійно видаляють все, крім важливого на даний момент. Буває і так, що кошик переповнюється, і дані видаляються з нього автоматично. А може, ви чи хтось із домашніх випадково щось видалив.
А що робити, якщо знадобився документ чи папка, які вже давно зникли через непотрібність?
Якщо минуло небагато часу, ви безперешкодно зможете відновити все необхідне за допомогою спеціальних програм. Про одну з них буде докладно розказано у цій статті, починаючи від встановлення та закінчуючи експлуатацією.
Безкоштовна програма Recuva
Давайте розглянемо інструмент, який може відновити видалені файли. Ця програма досить ефективна та проста у використанні. Її відмінна риса – можливість переглянути та вибрати те, що буде відновлено.
Часто буває так, що накопичується дуже багато віддалених даних, які чекають на черги для перепису. І не завжди потрібно відновлювати їх усіх, а достатньо одного документа. Розглянемо відновлення файлів із цією програмою покроково.
Порада!Використовуйте її і для реанімації файлів, які були видалені повз кошик, тобто обминаючи її. Зазвичай так видаляється інформація з носіїв, як флешки і зовнішні жорсткі диски. Такий самий ефект видалення дає комбінація Shift + Delete.
Скачування та встановлення Recuva
Цю програму нескладно знайти та завантажити. Після завершення завантаження відкрийте файл. У цьому вікні натисніть кнопку «ОК» і почніть інсталяцію.
Коли з'явиться віконце з вітанням від майстра установки, натисніть кнопку «Далі».
Потім з'явиться віконце з ліцензійною угодою. Клацніть на «Приймаю».
У наступному вікні з додатковими параметрами установки поставте галочки в потрібних пунктах, наприклад, про створення ярлика на робочому столі та меню Пуск. Натисніть кнопку «Далі».
Потім вам запропонують безкоштовну панель інструментів, але краще заберіть галочку і відмовтеся від привабливої пропозиції. Встановлення розпочнеться після натискання відповідної кнопки.
Очікуйте деякий час, доки програма встановлюватиметься. Це триватиме недовго.
Якщо з'явиться вікно, виберіть «Скасувати».
Після завершення встановлення натисніть «Готово». Тепер можна перейти до наступного розділу!
Відновлення даних видалених із кошика
Ось так вас вітатиме програма при відкритті. Натисніть "Далі".
Наступне вікно може спростити пошук загубленого. Ось у чому суть: якщо ви точно знаєте, який вам потрібен файл, наприклад, з документів, музики чи відео, вибирайте його. Якщо ви невпевнені, натисніть на скасування дії.
Тепер виберіть, звідки дані були видалені: зі знімного диска, локального диска або ін. Це значно прискорить пошук. Використовуючи кнопку «Аналіз», можна розпочати перевірку. Вона знаходиться праворуч від тієї області, де ви вибирали місце видаленого файлу.
Відповідна кнопка знаходиться у правому нижньому кутку вікна.
У наступному вікні виберіть місце, де хочете бачити відновлений файл. Підтвердьте рішення кнопкою "ОК". Через дуже короткий час видалені дані будуть реанімовані.
Порада!Є ймовірність того, що відновлення втрачених файлів із кошика не увінчається успіхом. Виною тому може бути згаяний час: видалені дані могли бути перезаписані. Але ви можете спробувати скористатися іншою програмою відновлення, щоб бути точно впевненим, що зробили все і самостійно відновити файли не вдалося. Тоді ви можете звернутися до фахівця: навіть у такій ситуації ймовірність вдалого результату є.
Інші програми для відновлення
Розібрана у цій статті програма не єдина, здатна виручити у скрутну хвилину без професійної допомоги. Дві інші програми, які будуть представлені нижче, також добре зарекомендували себе і ви можете ними скористатися у разі невдачі з Recuva.
Всі програми схожі один з одним у використанні, тому тепер вам не важко розібратися практично з будь-якої з них.
Тепер ви знаєте, що втрачені дані можна реанімувати і це набагато простіше, ніж може здатися! Подивіться відео, що стосується теми статті:
Як відновити видалені файли з кошика
Покроковий посібник: Як відновити файли видалені з кошика
Багато людей навіть звикли все видаляти з «шифтом», тобто. не через кошик як завжди, а одразу, і назавжди. Це зручно, можна не витрачати час на очищення кошика, особливо коли там накопичилося за цілий місяць непотрібних файлів. Але ця звичка, без регулярних резервних копій, може призвести до знайомства з програмами відновлення даних. І це у кращому випадку. У гіршому втрати часу, грошей і нервів з компаніями по відновлення інформації.
Сподіваюся ви читаєте цю статтю з цікавості.
Коли ви видаляєте файл, він просто перестає відображатись у провіднику та інших файлових менеджерах. При цьому не місце файлу може бути записана інформація. Так ось поки що на це місце на диску не записана інша інформація дані легко можна відновити. Тому так проблематично відновлювати файли на системному диску, тому що там постійно записується та перезаписується інформація (тимчасові файли, кеш браузера та інша службова інформація). Саме тому, якщо ви видалили файли на системному диску і за допомогою одного лише браузера намагаєтеся знайти інформацію про відновлення, шанси на успіх зменшуються з кожною секундою.
У цій статті ми розберемося, що є . Розглянемо деякі безкоштовні утиліти та покажемо, як з ними працювати.
Програми бувають безкоштовні та платні. Відмінність у більш суттєвих можливостях та більшої ймовірності успішного відновлення віддалених даних. Якщо безкоштовні програми не допомагають, і є бажання скуштувати платні продукти, можна спробувати пробну версію. Практично всі солідні компанії надають пробні версії своїх продуктів, у яких відключена можливість збереження відновлених файлів. Тобто. ви можете спробувати платний продукт і якщо він вам допоможе, зважитися на покупку буде набагато легше.
Якщо відбулася ситуація втрати інформації необхідно припинити роботу з розділом, який у цьому замішаний. Краще взагалі відключити цей накопичувач від комп'ютера до з'ясування ситуації та навчання з програмами відновлення. Якщо інформація справді цінна для вас, необхідно одразу звернутися до фахівців.
Програми, розглянуті нижче, є повністю безкоштовними і надають найпростіші методи відновлення файлів.
Після встановлення та запуску програми вас вітає майстер Recuva, який допоможе вам відновити видалені файли

Також може вимкнути майстер під час запуску, встановивши відповідний чекбокс або вийти з майстра, натиснувши кнопку Скасувати.

Вибираємо необхідний тип файлів якщо знаємо і тиснемо Далі

Якщо знаємо або пам'ятаємо, де розташовувався віддалений файл, вказуємо місце розташування

На завершальному етапі налаштування майстра нам пропонується включити поглиблений аналіз із попередженням, що це може тривати певний час. Якщо ми намагаємося відновити файл вперше, рекомендується не включати цю функцію, оскільки вистачить простого аналізу. Якщо ж простий не допоміг тоді вмикаємо поглиблений

Трохи зачекавши бачимо наступне вікно

У розташуванні нами вказаному показуються всі видалені файли вибраного нами типу. Також показується їх розмір, дата зміни та місце, де знаходилися. Особливо цікавим є стовпчик Стан, в якому показується передбачувана оцінка успішності відновлення файлу. Якщо стан визначений як відмінний, то ймовірність відповідно висока. Так само рівень успішності відображається кольоровим кружечком перед ім'ям файлу. Відповідно, якщо останній зелений, то ймовірність відмінна.
Вказуємо віддалений файл і тиснемо Відновити…

Вибираємо шлях для запису відновлених файлів, відмінний від розташування віддалених файлів. Тиснемо ОК

Натискаємо ОК та перевіряємо відновлені файли.
R.saver - відновлення віддалених файлів

- Розробник: http://rlab.ru
- Розмір архіву: 859 Кб
- Розповсюдження: безкоштовно
- Інтерфейс: російська
- [~ 860 КБ]
Безкоштовна програма для відновлення віддалених файлівзі справних накопичувачів. Працює з файловими системами NTFS, FAT та exFAT різних версій. Також може відновити дані після форматування.
Не потребує встановлення. Вміст архіву потрібно розпакувати в розділ відмінний від розділу з віддаленими файлами.
Після розпакування запускаємо файл r.saver.exe побачимо наступне вікно

Необхідно вибрати розділ, на якому проводитимемо відновлення інформації, двічі клікнувши по останньому

Натискаємо кнопку Сканувати та бачимо вікно з пропозицією виконати повне (посекторне) сканування. Виробник рекомендує включати останнє під час форматування розділу. Якщо ж форматування не було, вибираємо Ні та робимо швидке сканування


У наступному вікні відображаються файли, які програма може спробувати відновити. Знаходимо потрібний файл і викликавши контекстне меню, вибираємо Копіювати в...


Можна перейменувати файл під час копіювання.
При виході з програми вийде підтвердження, що не всі результати збережені. Погоджуємось і натискаємо Так.

Відновлення видаленого файлу завершено успішно. Перевіряємо відновлений файл.

- Розмір архіву: 3,3 МБ
- Розповсюдження: безкоштовно
- Інтерфейс: російська
Програму необхідно завантажити та встановити. Під час запуску програма щоразу пропонує вибір мови. Дуже радує підтримка російської

У наступному вікні бачимо всі можливості програми

При закритті попереднього вікна бачимо головне вікно програми. Зліва бачимо кілька закладок. Нас цікавить найвища. Відбудеться сканування нашої системи зберігання даних. Опиняємось на вкладці Логічний диск, вибираємо необхідний і тиснемо зелену «пташку».

Трохи чекаємо поки програма сканує вибраний розділ

Сканування залежить від ємності розділу та продуктивності комп'ютера. По завершенню бачимо подібну картинку нижче

Виділяємо всі файли, які хочемо відновити, викликаємо контекстне меню правою кнопкою миші, та вибираємо єдиний доступний пункт Зберегти у цій…
У наступному віконці вибираємо місце розташування відновлюваних файліві тиснемо тугіше зелену «пташку»
Відновлення файлів завершено успішно. Перевіряємо відновлені файли.
Висновок
У цій статті ми розібралися з питанням, що є безкоштовна. програма відновлення віддалених файлів. Розглянули роботу таких популярних програм як Recuva, R. Saver та PC Inspector File Recovery. З'ясували та підтвердили досвідченим шляхом складність відновлення інформації із системного накопичувача. Ще раз хочу наголосити на важливості регулярних резервних копій. Це ваш план Б. Ваш час, гроші та нерви.
Якщо у вас виникли питання або хочете щось додати — обов'язково залиште коментар.
У цій статті ви дізнаєтесь:
- як відновити видалені файли за допомогою утиліти-реаніматора EaseUS Data Recovery Wizard;
- як повернути назад Кошик на Робочий стіл;
- як відновити віддалену папку на жорсткий диск;
- як відновити всі видалені файли з області recycle bin на комп'ютер
Коли ви видаляєте файл через Провідник або інший файловий менеджер, він поміщається у спеціальну проміжну область Windows – Кошик. Втім, ця область на диску є у будь-якій нормальній операційній системі з графічним інтерфейсом: Windows, Mac OS або Linux. Кошик (або recycle bin, як його називають) можна встановити навіть на мобільний телефон під керуванням Android або iOS.
У цьому посібнику ви дізнаєтесь про 2 способи повернення даних на жорсткий диск за допомогою популярних програм-реаніматорів EaseUS Data Recovery Wizardта Handy Recovery.
Так чи інакше, видалені файли зберігаються в Кошику певний час, доки не відбудеться одна з двох ситуацій:
- Ви очищаєте системний кошик, тому що не залишилося вільного простору на жорсткому диску
- Кошик використовує обмежений простір для зберігання “стертих” даних. Коли місця не вистачає, старі файли просто перезаписуються новішими поверх існуючої інформації без відома користувача
Таким чином, "Сміттєвий кошик" Windows відіграє роль деякого проміжного буфера обміну, резервного простору на HDD. Якщо ви вирішите, що деякі цінні файли все ж таки вам знадобляться, ви можете "поритися" в системному Кошику, викопати звідти каталоги, папки, стерті елементи, швидко відновити їх. В результаті ви отримуєте файл, який, здавалося, був втрачений безповоротно.
Іноді ви заглядаєте в Кошик Windows - а там нічого корисного немає: насправді, тільки марне "сміття"! Швидше за все, ви просто очистили системний кошик Windows, і цінні файли насправді зникли.
Що ж, ми розглянемо способи, як відновити Кошик далі за текстом.
Як відновити файли, розміщені в Кошику
Перед тим, як трапилося найстрашніше, у вас є ще шанс відновити, реанімувати файли зі знищеної директорії, з очищеного Кошика. Процес повернення стертих даних є досить простим.
- Для початку ви знаходите файл або папку, зайшовши до Кошику
- Потім знайдіть шуканий віддалений файл або папку
- Клацаєте по елементу правою кнопкою миші, через контекстне меню виберіть опцію “Відновити”.
Чи можна відновити видалені файли з Кошика?
Час від часу можна очищати Кошик для звільнення місця на диску. Але чи думаєте ви, що очищені таким чином файли буде досить складно відновити? Для цього вже знадобляться спеціальні програми для відновлення файлів, а не два кліки мишкою. Тому я раджу вам завжди думати, які дії ви робите, особливо якщо говорити про очищення "Сміття".
Коли файл стирається з Кошика, багато користувачів думають, що він відправляється в /dev/null і надалі відновити видалені файли не можна навіть за допомогою програм-реаніматорів. Навіть операційна система Windows видає повідомлення, мовляв, "Видалення файлу з "Кошика" видалити файл/папку безповоротно з вашого комп'ютера". Однак насправді це далеко не так. Я думаю, що мою статтю читають також і досвідчені користувачі, які не вірять у те, що їм говорить операційна система і можуть те, що простим смертним незбагненно. Тож слухайте мене уважно.
"Вінда" (або інша ОС) змінює в таблиці файлів один символ, після чого файл і папки просто не відображаються у Провіднику, Моєму комп'ютері або іншому файловому менеджері. Однак зараз ми можемо отримати будь-яку прогу для відновлення файлів, використовуючи функціонал за призначенням. В принципі, будь-яка програма-реаніматор цієї категорії зможе просканувати жорсткий диск і виконати ефективне відновлення видалених файлів з Кошика. Я пораджу вам перевірений часом ефективний інструментарій. Насамперед, ми говоримо про таку відому утиліту, як EaseUS Data Recovery Wizard.
Як відновити кошик або віддалену папку, використовуючи EaseUS Data Recovery Wizard
Data Recovery Wizard – чудова ефективна програма, яка неодноразово мені допомагала в пошуку файлів з Кошика. Я використав її під Windows, і вона, за фактом, відновила все, що я очистив за своєю дурістю. Одна з ключових фішок цієї проги - ви можете швидко поглянути на файли, тобто зробити їх перегляд перед власне відновленням. Це може заощадити вам купу часу, особливо, якщо файлів у Кошику було дуже багато і всі вони потрапили, як то кажуть, під роздачу. Далі читайте мій посібник, як повернути стерті файли з Кошика за допомогою EaseUS Data Recovery Wizard.
Крок 1. Завантажте програму Data Recovery Wizard
Прогу можете завантажити в каталозі на цьому сайті, на торрентах або, звичайно, на сайті виробника Recovery Wizard. Тільки там вона платна; але якщо є трохи дене, то чому б і не підтримати хлопців, які зробили гарну програму для відновлення? Безкоштовна версія теж підійде, тому сміливо її завантажуйте.
Крок 2. Запуск програми
Запустіть майстер відновлення EaseUS Data Recovery, виберіть типи віддалених файлів, які потрібно відновити з корзини. Потім натисніть “Далі”, щоб продовжити процедуру відновлення файлів та папок на наступному етапі.
Крок 3. Вибір диска
Виберіть диск, розділ жорсткого диска, де ви втратили файл, натисніть кнопку "Сканувати". Програма швиденько просканує обране джерело в пошуках віддалених з Кошика файлів (все залежить від розмірів джерела; запасіться терпінням). До речі, якщо ви стерли цілий розділ диска, можете використовувати програмну опцію “Пошук втрачених дисків”. Потім натисніть "Сканувати" та чекайте.
Вибір диска зі стертими файлами та папками
Крок 4. Відновлення видалених файлів та збереження отриманих даних на диску
Після сканування, ви можете зробити перегляд шуканих віддалених файлів у Кошику для відновлення і далі вибрати один або багато елементів для збереження на диску.
Порада дня. Я вам категорично раджу зберігати файли та каталоги НЕ на диску, де знаходяться файли для воскресіння з Кошика. Копіюйте їх на інший розділ: це дозволить уникнути перезапису даних, які по суті ще на стадії відновлення (і не факт, що обернеться вдало – хоча не будемо про сумне). Дуже легко помилково стерти інформацію, необхідну для реконструкції.
додаток EaseUS Data Recovery Wizard: хто шукає той завжди знайде
Сподіваюся, цей урок допоміг комусь із читачів відповісти на внутрішнє запитання: "Як відновити видалені файли чи папки з кошика": фотографії кошенят, улюблені фільми про кохання або реферат на тему знаходження стертих файлів у Кошику.
Повинен вам повідомити, що існує безліч інших способів повернути видалені файли з Кошика. На крайній випадок, якщо утиліта EaseUS Data Recovery Wizard вам не допомогла, спробуйте будь-яку recovery-програму, яку я складав спеціально для відвідувачів сайту Softdroid.net. Завітайте до інших розділів сайту: я вже неодноразово розповідав, як відновити Кошик.
Як відновити файли, видалені з Кошика, за допомогою утиліти Handy Recovery
Якщо ви очистили Кошик або видалили з нього кілька файлів, то ви, як і раніше, маєте можливість повернути ці "викинуті на смітник" файли. Для цього слід виконати кілька найпростіших кроків у програмі Handy Recovery.
Handy Recovery допоможе дізнатися, як повернути видалені папки та файли з Кошика до Windows
При виборі диска вкажіть той, який містив файли до їхнього переміщення в Кошик Windows. Провідник відобразить лише системний Кошик, проте файли, які були переміщені з іншого диска, зберігаються в різних системних каталогах. Ось чому важливо вказати коректний диск для відновлення даних з Кошика.
Після вибору потрібного диска натисніть кнопку "Analyze" (Аналіз). Після його завершення, виберіть папку "Recycle Bin" у вікні програми Handy Recovery. У ній містяться файли та папки, які можна відновити видалені файли звичайним шляхом, використовуючи кнопку "Recover" на панелі інструментів або аналогічну команду реконструкції з контекстного меню. Відновити віддалену папку можна за тим же принципом, що файл.
Якщо ви не бачите файлів у зазначеній директорії, можете перейти до Handy Recovery до розширеного аналізу файлової системи жорсткого диска.
Ідемо далі. Якщо ви не знайшли пошукових елементів після розширеного аналізу, спробуйте пошукати файли в системній папці, що відноситься до Кошику. Ім'я папки залежить від ОС та тема файлової системи диска. Скажімо, стосовно Windows 2000 і XP, у папки буде ім'я "$RECYCLE.BIN".
Порада: навіть якщо віддалений файл розташований усередині цих папок, не відповідаючи своїй оригінальній назві, спробуйте ідентифікувати його за розширенням (вона завжди залишається), розміром, або його нутрощами (про які можна дізнатися через перегляд).