iPhone - мультимедійний пристрій, за допомогою якого можна слухати музику, дивитися фільми, читати книги і робити ще цілі безліч різних речей. Але у користувача нещодавно який купив постає резонне питання - як же скинути всі ці файли на моє? У цій статті ми розглянемо процес завантаження на iPhone різних видів мультимедійних (і не лише) файлів.
Хоча користувачі можуть видаляти програми з самого пристрою, видалення 20 програм один за одним може викликати роздратування або нудьгу. В результаті вони уникають видалення додатків доти, доки вони не почнуть грати в складні завдання. Ви можете побачити значок видалення у верхньому лівому куті піктограми програми.
Крок # Натисніть знак видалення. Програма буде видалена швидко. Так ви можете видаляти програми, які не приносять користі. Іноді користувачі повинні слідувати цьому методу для видалення програм, які є. І якщо ви хочете відновити віддалені програми, ви можете.
Крок 2. Підключіть iPhone до комп'ютера за допомогою кабелю USB
Крок 3. Додайте до iTunes музику, яку ви хочете завантажити на смартфон. Для цього натисніть Файл -> Додати файл у медіатекудля відкриття певної пісні або Файл -> Додати папку до медіатекидля додавання папки з музикою
Крок 4. Дочекайтесь поки музика визначиться в iTunes і виберіть на панелі, розташованій праворуч, свій iPhone
Натисніть і утримуйте піктограму програми, яку потрібно приховати, доки вона не почне тремтіти. Тепер натисніть і утримуйте значок однієї з програм, які ви хочете накласти на себе руки. Після того, як він почне переміщатися, перетягніть його до краю екрана, доки він не переміститься на наступну сторінку папки. Відпустіть палець так, щоб піктограма осідала на цій сторінці. Повторіть цей крок, перетягнувши цю піктограму з двох сторінок цієї папки на краю папки. Коли ви перетягуєте значок на цю третю сторінку, натисніть кнопку «Додому» і замість того, щоб впасти на цю третю сторінку, значок повинен летіти ліворуч.
- Перемістіть небажану програму до папки.
- Знайдіть папку, яка містить усі ваші небажані програми.
- Натисніть папку, щоб ви могли бачити її вміст.
Крок 5. Перейдіть до меню Музиката виберіть пісні, які ви бажаєте скинути на iPhone. Ви також встановити прапорець на параметрі Усю медіатекудля того, щоб синхронізувати всю музику на пристрій
Крок 6. Натисніть Застосуватиу правому нижньому кутку iTunes та дочекайтеся закінчення синхронізації
Багато програм пов'язані з іншими програмами різними способами. Більшість цих проблем можуть бути виправлені, якщо вони занадто багато дратують, просто перезавантажуючи або відновлюючи програму. Виняток становлять втрачені дані користувача, які не повертаються.
Одна з потенційних проблем, про які ви можете турбуватися, не повинна бути проблемою: якщо ви видаляєте Контакти, інформація про контакти не видаляється разом із нею. Він, як і раніше, зберігається і доступний у програмі «Телефон». Ви не повинні платити знову, просто натисніть значок завантаження, щоб повернути його. Якщо це програма, яку ви купили зовсім недавно, або якщо ви не купили багато додатків, вам може бути простіше переглянути список, який ви придбали.
Для передачі фільмів на свій iPhone ви повинні зробити однакову операцію, що описана вище, але вибравши в Кроку 5 не Музика, а Фільми. До речі, саме після кількох таких операцій користувачі не любили iTunes за складність, повністю змінюють свою думку про цей унікальний мультимедійний комбайн.
Як передати фотографії з комп'ютера на iPhone за допомогою iTunes
Крок 1. Відкрийте iTunes або завантажте останню версію з офіційного сайту Apple
Звідси можна легко завантажувати всі програми, які ви купили, але які не знаходяться на цьому пристрої. А як щодо цих встановлених додатків, таких як «Поради та дім»? Пам'ятайте, що вони дійсно не були видалені, процес «видалення» просто скасовує посилання на додаток з інших частин системи та приховує піктограму.
Однак часто їх можна вимкнути. Певна пам'ять смартфонів зайнята більш-менш значущими програмами. Це дратує багатьох користувачів, особливо, коли небажані гості не можуть бути видалені. З правильними стосунками можна хоча б приховати їх.
Крок 2. Підключіть свій iPhone до комп'ютера за допомогою кабелю USB
Крок 3. Виберіть пристрій, що з'явився на правій панелі. Якщо панелі немає, то натисніть Вид -> Показати бічне менюабо комбінацію клавіш Ctrl+ S

Крок 4. Виберіть меню Фото
Крок 5. Натисніть на галочку біля напису Синхронізувати фотографії з
Альтернативний спосіб скидання музики з комп'ютера на iPhone.
Пошта, спілкування з друзями, магазин або гра: смартфон стає універсальним через свої програми. Однак часто користувачі не можуть вільно вибирати, які програми встановлюються на їхньому телефоні. Тому що багато смартфонів вже набиті програмами під час покупки. Деякі просто сумнівні, інші можуть бути небезпечні. Просто видаліть його, але ні.
Послуги, які вже давно припинено
Чим більше він звикне до певних додатків, тим швидше він купує новий смартфон з тими ж програмами, що й обчислення. Крім того, питання полягає в наступному: «Виробник знає більше про своїх клієнтів із додатків, а потім може використовувати їх для цільових пропозицій, що також є на заваді», - каже Шульте. Інші програми працюють, як і було обіцяно. Однак їх використання - не найкраща ідея - тому що вони допускають занадто багато прав доступу і збирають занадто багато даних, або тому, що є просто кращі альтернативи.
Крок 6. Праворуч від цього напису розташована кнопка з написом Зображення. Натисніть на неї та виберіть пункт Вибрати папку
Крок 7. Вкажіть папку з фотографіями, які ви бажаєте бачити на своєму iPhone
Крок 8. Натисніть Застосуватиу правому нижньому кутку та дочекайтеся закінчення синхронізації
Як передати книги з комп'ютера на iPhone за допомогою iTunes
З книгами справа трохи інакша. Ми вже детально описували три різні додатки для читання книг на iPhone, це iBooks, Bookmate та Айчиталка. Перейдіть за відповідними посиланнями, щоб отримати детальну інформацію про цей процес.
Програми стають проблемою безпеки
І це не тільки дратує, наприклад, тому що програми зберігають простір і заповнюють меню «Пуск» - це також проблема безпеки. Іншим залишається вимкнути програми. Це можна зробити в налаштуваннях для меню програм або програм. Ви можете видалити програми або вимкнути їх за допомогою встановлених програм. Тим не менш, він, як і раніше, знаходиться на смартфоні і займає більше місця в пам'яті.
Це працює як звичайне видалення програми, але приховує лише піктограму програми. Але що робити, якщо ви хочете знову видалити програми? Якщо ви знаєте, як це працює, видалення невеликих програм дуже просто. Щоб активувати, перейдіть до пункту меню «Параметри», потім до «Загальних», а потім до «Обмеження». Якщо ви вперше працюєте в цьому пункті меню, вам буде запропоновано налаштувати "Код обмеження". Це чотиризначний код на ваш вибір. Оскільки використання цього коду рідко потрібне, рекомендується встановити просту комбінацію.
Як використовувати iPhone як флешку
Крок 1. Завантажте та встановіть останню версію iFunBox
Крок 2. Відкрийте програму та підключіть iPhone до комп'ютера. Для того, щоб iFunBox міг бачити ваш пристрій на комп'ютері повинен бути встановлений iTunes

Підготуйте пристрій до оновлення бета-версії програмного забезпечення
Поверніться до розділу "Обмеження", посуньте перемикач "Очистити програми" до 0. Тепер ви можете видалити свої програми, як описано вище. Примітка. Ви також можете інсталювати програми, якщо вам потрібна віддалена програма. Видалення встановлених програм Однак встановлені програми нелегко видалити. Ви знайдете докладний посібник.
- Переконайтеся, що ви встановили його.
- Натискайте кнопки, доки не з'явиться екран обслуговування.
Крок 3. Пристрій визначиться в програмі і ви зможете скидати будь-які файли на нього, використовуючи iPhone як флешку
Крок 4. Скидайте файли, які потрібно перенести в папку Загальне сховище
Дуже зручне рішення, яке може виручити у найвідповідальніший момент. Наприклад, флешки під рукою немає, але потрібно скинути важливий файл «вагою» в кілька гігабайт, не поштою такий відправляти. iPhone разом з iFunBox відмінно справляється з цим завданням - файли не пошкоджуються і скидаються в цілості та безпеці.
Або ви можете очистити історію покупок від додатків, що не використовуються. 
Скористайтеся преміальними функціями безкоштовної пробної версії.

Навпаки, ручний спосіб видалення програм зі списку покупок є трудомістким і непостійним, принаймні, коли ви дивитеся на кілька програм. За допомогою цього дивовижного пристрою можна захоплювати високоякісні зображення, записувати відео, зберігати документи або відкривати кілька файлів.
Користувачам, які зробили джейлбрейк своїх пристроїв, пощастило в кілька разів більше. Завдяки величезному вибору твіків з Cydia для роботи з файловою системою, вони можуть розпаковувати файли, використовуючи спеціальні менеджери, завантажувати файли прямо з Safari та багато іншого. Про те, як зробити джейлбрейк свого пристрою під керуванням 7 читайте в цій статті, але будьте обережні, закрила можливість джейлбрейку нових прошивок і в iOS 7.1 ця інструкція вже не буде актуальною.
Докладніше про програму нижче. Немає проблем із кабелями чи несумісністю. Ви все ж таки можете перетягувати пісні, щоб відправити їх легше на свій пристрій.
- Щоб завантажити музику, клацніть піктограму Музика.
- Натисніть кнопку «Завантажити файли» та виберіть пісні, які потрібно перенести.
- Натисніть значок "Відео" ліворуч.
Створення скріншоти за бажанням
Якщо ви не можете знайти документ, який ви бажаєте перемістити, виконайте пошук, використовуючи «Панель пошуку» у верхньому правому кутку програми.

Захоплені зображення зберігаються на локальному диску. Вихідні файли зберігають ту ж якість, що й вихідні файли.
Користувачі Apple, що починають, часом думають, що перенести фотографії з ПК на так само просто, як і в зворотному напрямку. І помиляються. Айфон при підключенні до комп'ютера не розпізнається як звичайна флешка – це один із заходів безпеки, що надійно охороняють «яблучні» пристрої від проникнення вірусів.
Розробники рекомендують для завантаження файлів на iPhone вдаватися до посередництва медіакомбайна iTunes - цей спосіб вважається офіційним. Однак є й інші способи перенесення зображень - у тому числі які дозволяють обійтися без кабелю USB. Про них також йтиметься у цій статті.
Простий у використанні інтерфейс
Після цього ви побачите таку програму. Натисніть "Фото" - "Керування фотографіями на пристрої". Клацнувши правою кнопкою миші на будь-якій фотографії та вибравши «Попередній перегляд», ви можете переглядати великі фотографії та повертати фотографії на свій розсуд. Програми оцінюють контент та потенціал будь-якого смартфона чи планшета.
Рішення 1
В останніх випадках, а також при видаленні програми ви повинні знайти спосіб остаточного видалення будь-яких даних і особистих налаштувань, що зберігаються на пристрої. Утримуйте значок протягом кількох секунд і зверніть увагу, що екран починає вібрувати.
Перш ніж приступити до перенесення фото офіційним способом – тобто через iTunes – потрібно зробити низку підготовчих дій:
Копіювати фото на «яблучний» пристрій із різних папок неможливо – це один із суттєвих недоліків даного способу.
Після завершення підготовчих дій можна приступати до процедури перенесення даних:
Рішення 2
Якщо є інші програми, які потрібно видалити, ви можете виконати ту ж процедуру. Якщо ці кроки не працюють, спробуйте нижче. У деяких ситуаціях вам знадобиться знати. Крім того, ви можете дізнатися різницю між деінсталяцією та виходом із системи. Тож просто треба починати. Немає потреби у резервному копіюванні. Однак вам необхідно переналаштувати програму. Коли ви видалите програму, ви побачите попередження про те, що всі дані будуть видалені. Однак дані, про які йдеться, у цьому випадку зберігаються локально.
Крок 1. Відкрийте iTunes і пройдіть в меню керування пристроєм – натисніть кнопку із зображенням смартфона.
Крок 2. У блоці « Налаштування» виберіть вкладку « Фото».

Крок 3. Поставте галочку навпроти « Синхронізувати».
Передаємо на iPhone фільми
Це інформація, яка потрібна лише один раз, тобто під час першої установки. Крім цих даних, параметри, збережені локально, скидаються. Їх не так багато, тож не потрібно створювати їх знову. У цей момент тримайте палець на ньому, поки всі програми не почнуть трястись. Потім ви повинні вибрати опцію Видалити виділено червоним кольором для підтвердження. Процедура, як ви можете бачити, така ж, як будь-яка стороння програма, яку ви хочете видалити.
Одна з них – переустановка програми. Щоб дізнатися більше про вихід із системи, ви можете прочитати. Якщо ви за останні роки придбали нескінченність програми, у вас немає сумнівів, що ви більше не будете використовувати. Деякі програми, які ви, можливо, стали марними для вас, і ви хотіли б позбутися їх, оскільки ви не можете їх використовувати. Ви також можете видалити деякі програми, намагаючись прискорити роботу пристрою. Можливо, вам потрібно буде створити простір на вашому пристрої. . У цій статті ми розглянемо деякі способи, якими ви можете це зробити.

Крок 4. В меню " Скопіювати фотографії з:» натисніть на пункт « Вибрати папку».

Крок 5. Через « Провідник» Знайдіть на ПК папку з фотографіями, які ви бажаєте перенести на iPhone.
Ви можете приховати деякі з програм у цьому списку, як ми незабаром побачимо. Крок третій: знайдіть «Документи та дані», а потім виберіть програму, яку потрібно видалити. Крок п'ятий: натисніть кнопку «Видалити» ліворуч від файлу, який потрібно видалити. Вам буде запропоновано підтвердити видалення.
Крок 6: Якщо ви бажаєте видалити все, натисніть «Видалити все», а потім підтвердьте видалення. Цей метод допоможе вам отримати деякий простір на вашому пристрої. Ви повинні побачити список усіх придбаних вами програм. Натисніть "Придбаний" праворуч, і ви побачите історію своїх покупок. Ваш придбаний список буде оновлено, і ви побачите, що програма, яка була прихована, відсутня у списку.

Якщо папка містить ще й відеофайли, які ви теж хотіли б скопіювати на «мобільник», поставте галочку в iTunes навпроти « Включати в синхронізацію відео».

Крок 6. Натисніть кнопку " Застосувати».

Дочекайтеся завершення синхронізації, а потім зайдіть на Айфон до програми «Фото». Там ви побачите папку зі знімками, яку копіювали.

Фотографії, завантажені на Айфон через iTunes, не вдасться видалити стандартним способом. Якщо ви відкриєте будь-яке з цих фото, то побачите, що піктограми із зображенням кошика на звичному місці просто немає.

Видалення таких знімків також потрібно проводити через медіакомбайн. Достатньо зняти галочку « Синхронізувати» у вкладці « Фото» та запустити процес синхронізації натисканням кнопки « Застосувати». Папка з фотографіями зникне з пам'яті мобільного пристрою.
Як завантажити фото з ПК на iPhone за допомогою альтернативних файлових менеджерів?
Для завантаження фотографій на iPhone можна використовувати китайську альтернативу медіакомбайну iTunes – iTools. Після встановлення цієї утиліти необхідно діяти так:
Крок 1. Підключіть мобільний пристрій до ПК та запустіть програму.
Крок 2. Коли iTools визначить пристрій, перейдіть на вкладку « Фото» Головне меню.

Крок 3. Натисніть кнопку " Імпорт» та виберіть через « Провідник» папку зі знімками, які потрібно завантажити.

Завантажувати через iTools фотографії по одній не вдасться.
Крок 4. Підтвердьте, що хочете скопіювати папку на пристрій – натисніть « Так».

Не намагайтеся зрозуміти питання - він складений "криво". Русифікація – справжня проблема програми iTools.
Дочекайтеся завершення імпорту, і ви побачите, що фотографії з'явилися у пам'яті гаджета.
Фото, завантажені через iTools, також не можна вийти зі смартфона безпосередньо - тільки через комп'ютерну утиліту. Але в чому тоді перевага альтернативного менеджера перед Айтюнс? Переваги такі:
- Через iTools на гаджет можна скинути скільки завгодно папок із фотографіями. У випадку з iTunes, завантаження нової папки призведе до видалення тієї, яку завантажили раніше.
- iTools не змушує користувача проводити синхронізацію. Це не тільки дозволяє заощадити час – це також дає можливість не переживати з приводу збереження на пристрої даних, які користувач стер з ПК.
При необхідності скидати фото на iPhone по одному варто скористатися іншим альтернативним менеджером даних - iFunBox. Завантажити утиліту можна. Програма iFunBox хороша тим, що дозволяє комп'ютеру визначити "яблучний" пристрій як флешку.
Копіювати знімки на iPhone через iFunBox потрібно так:
Крок 1. Після підключення смартфона до ПК та запуску утиліти пройдіть у розділ « Швидкий Toolbox» у головному меню.
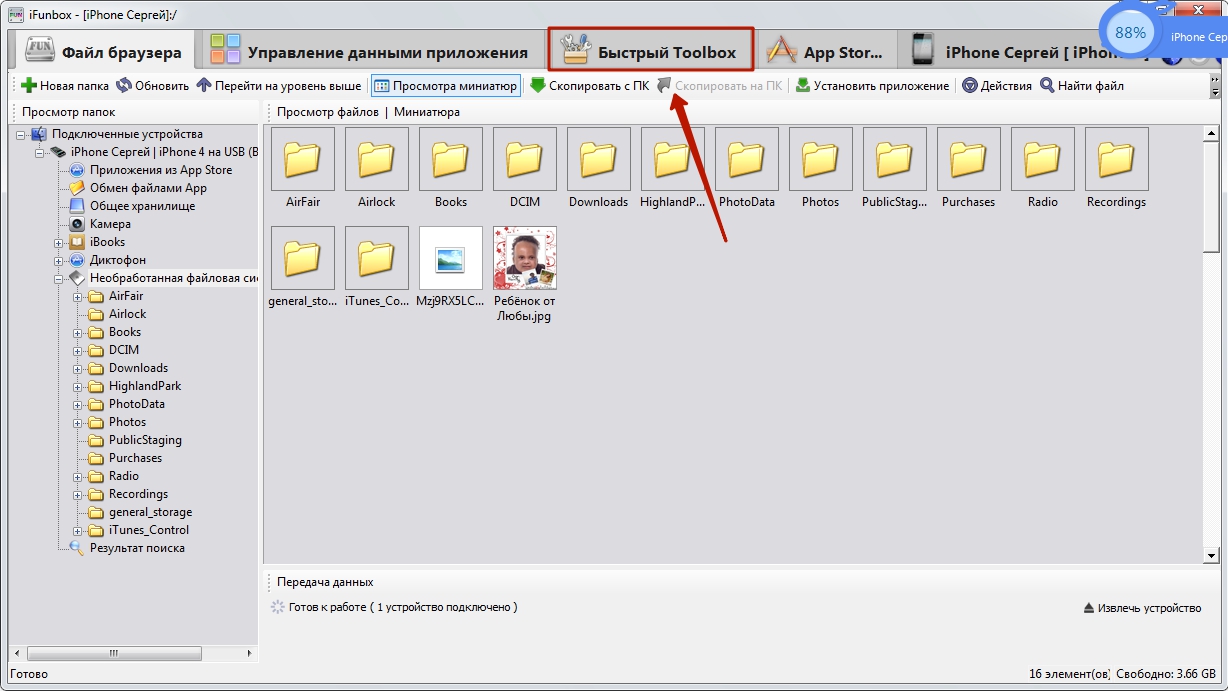
Крок 2. Клацніть на іконку « Фото».

Крок 3. Натисніть « Імпорт» і перетягніть знімки, які хочете скопіювати, у вікно.

Після завершення імпорту фотографії з'являться на мобільному пристрої.
iFunBox зможе працювати коректно лише на тому комп'ютері, на якому встановлено iTunes.
Попередження користувачам: не вдайтеся до послуг кількох альтернативних менеджерів файлів для iPhone! Це може призвести до збою, в результаті якого всі фотоальбоми гаджета виявляться порожні, а знімки будуть доступні лише по одному в розділі « Фото» однойменної програми.

Завантажуємо фото на iPhone через «хмару»
Найвідомішим хмарним сховищем продовжує залишатися Dropbox – незважаючи на те, що інші аналогічні сервіси пропонують привабливіші умови. Процедуру перенесення даних за допомогою Dropbox ми розглядали в посібниках неодноразово – наприклад, у статті, присвяченій тому, . Тепер покажемо, як перенести знімки через «хмару», на прикладі іншого сервісу – «Хмара Mail.ru».
Спочатку потрібно завантажити фотографії з ПК у сховище. Зайдіть на cloud.mail.ru, авторизуйтесь (або зареєструйтесь, якщо користуєтеся сервісом вперше) і заведіть папку для фото – через кнопку « Створити».

Дайте папці лаконічну і зрозумілу назву – наприклад, « Фото». Потім натисніть « Додати».

Нарешті відкрийте нову папку і через кнопку « Завантажити» наповніть її фотографіями, якими хочете милуватися Айфоном.

Після цього ви можете закрити сайт на ПК та пересісти за «мобільник». Скачайте на Айфон додаток «Хмара Mail.ru», запустіть його та авторизуйтесь під своїми обліковими даними.
![]()
У головному меню програми виберіть розділ « Хмара». У цьому розділі ви знайдете створену на ПК папку.

Після цього залишається лише завантажити файли із папки на телефон.
Як завантажити фото через Айклауд - "хмара" від Apple?
Копіювати фото на iPhone через iCloud можуть тільки власники пристроїв з iOS версією вище 8.1. Також, щоб це було можливим, потрібно завантажити на комп'ютер програму. iCloud для Windows», Доступну за цим посиланням, і встановити її.
Як використовувати хмару від Apple для перенесення фотографій?
Крок 1. Насамперед на Айфоні зайдіть в « Налаштування», пройдіть шляхом « iCloud» - « Фото» та активуйте повзунок « Медіатека iCloud».

Зображення: macrumors.com
Крок 2. Запустіть програму на ПК та введіть облікові дані від Apple ID. Потім натисніть « Увійти».


Клацніть на кнопку « Параметри…» навпроти пункту « Фотографії».
Крок 4. У вікні " Параметри фото» знайдіть пункт « Вивантажити нові фото та відео з мого ПК з Windows» та натисніть кнопку « Змінити», розташовану навпроти нього.

Крок 5. Через « Провідник» виберіть папку зі знімками.

Потім закрийте вікно. Параметри фото» шляхом натискання на кнопку « Готово».

Крок 6. В основному вікні програми натисніть кнопку « Застосувати».

Підтвердьте, що хочете об'єднати інформацію, що зберігається на ПК, з інформацією, розміщеною в iCloud – натисніть « Об'єднати».
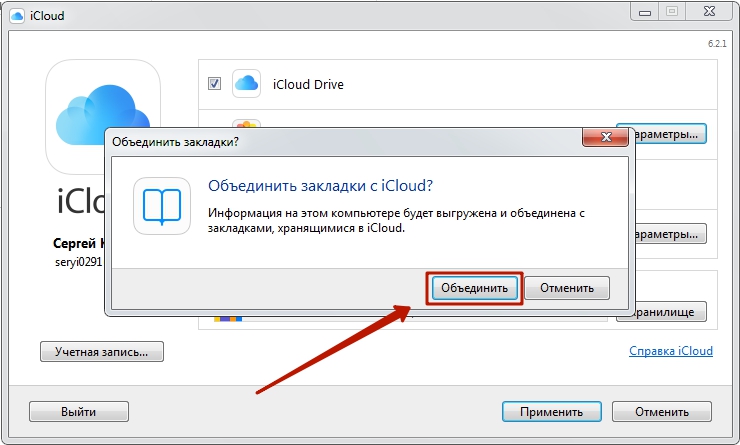
Після цього комп'ютерну програму можна закрити. Фото та відео із завантаженої в iCloud папки будуть доступними в мережі, а також на всіх мобільних пристроях і Маках, пов'язаних одним Apple ID.
Перенесення зображень із ПК на iPhone: інші способи
Є й інші способи скопіювати фотографії з комп'ютера на яблучний гаджет:
- Через соціальні мережі. Як посередник можна використовувати, наприклад, «ВКонтакте». Вивантажте фотографії з ПК до альбому на своїй сторінці соцмережі, потім зайдіть у «ВК» зі смартфона та збережіть зображення в пам'ять пристрою.
- За допомогою електронної пошти. , потім надішліть фото на цю скриньку з іншої пошти, використовуючи комп'ютер. Після цього зайдіть на пошту з «мобільника» - до « Вхідних» Ви знайдете фотографії, які зможете зберегти в пам'яті смартфона. Цей спосіб має мінус – відео, а також знімки у високій роздільній здатності не вдасться перекинути через велику вагу. На поштах діє обмеження розміру вкладень – ліміт, як правило, встановлюється на позначці 5 Мб.
- Через флешку. На сучасному ринку можна знайти флеш-накопичувачі, призначені для айфонів, оснащені штекером Lightning. Найвідоміший із подібних носіїв - . Про оригінальну флешку від SanDisk розповідає це відео:
Флешки для iPhone досить дорого коштують (від 1.5 до 3 тис. рублів - в залежності від об'єму пам'яті) і вимагають встановлення додаткового ПЗ на мобільний пристрій, зате дозволяють швидко переносити великі обсяги даних з ПК на гаджет без "танців з бубном".
Висновок
Незважаючи на те, що Apple не дозволяє закидати фотки безпосередньо з ПК на iPhone без iTunes, у користувачів немає підстав миритися з цим обмеженням. Для перенесення знімків можна вдатися до будь-якої соціальної мережі, до електронної пошти.
Найбільш зручний серед "бездротових" способів - завантаження через хмарні сховища. Хмарні послуги пропонуються багатьма великими інтернет-компаніями. Вибір користувача не обмежений - він може застосувати для перенесення фото той сервіс, який йому виявиться більше "до душі". Ми рекомендуємо щодо нового продукту «Хмара Mail.ru». До плюсів цього сервісу відносяться великий обсяг безкоштовного місця (25 Гб) та низькі вимоги мобільного додатка від Mail до iOS – достатньо версії 7.0.
Вам знадобиться
- - USB-шнур;
- - Спеціальна програма, встановлена на комп'ютері;
- - Додаток «Яндекс.Пошта» для мобільного телефону.
Інструкція
Підключіть ваш iPhone за допомогою USB-кабелю, який додається до пристрою у фірмовій коробці, до ПК. iPhone розпізнається як програмою iTunes (якщо вона встановлена), так і комп'ютером як флеш-носій – відкриється діалогове вікно «Автозапуск». Якщо відкриється вікно iTunes, закрийте його. Телефон не повинен синхронізуватись із програмою.
Якщо потрібно перенести на комп'ютер фотографії, то у діалоговому вікні "Автозапуск" натисніть "Відкрити папку для перегляду файлів". Якщо стоїть прапорець "Завжди виконувати вибрані дії", його потрібно зняти і лише потім натиснути на клавіатурі "Enter" або клацнути "Ок". У вікні, що відкрилося, двічі натисніть на «Internal Storage».
Клацніть двічі на папку «DCIM» і ту підпапку, яка міститься в ній. Відкриється папка із зображеннями, які ви зробили на iPhone або зберегли з Інтернету. Виберіть потрібні вам та скопіюйте на комп'ютер будь-яким відомим способом.
Якщо ви плануєте переносити в комп'ютер музичні композиції, використовуйте програму SharePod. Скачайте її з інтернету, натиснувши на сторінці посилання "Download". У вікні, що відкрилося, виберіть «Запустити» або «Run». Відкриється вікно. .
Двічі клацніть файл SharePod.exe. Програма самостійно знайде iPhone та розпізнає ті пісні, які в ньому знаходяться. Натисніть "Copy to computer". Відкриється окреме вікно.
Перевірте правильність зазначених у вікні даних - кількість треків (n track(s) to copy), папка, в яку будуть зберігатися композиції (Copy tracks to this folder) і вид папок/треків (I want my music to look like this»). Зовнішній вигляд можна змінювати простими клацаннями на представлені. Щоб скопіювати, натисніть кнопку «Ок». Усі вибрані пісні можна переглянути у папці, в яку ви їх зберігали.
Щоб перекидати з iPhone і музику, фотографії, відео, книги, використовуйте багатофункціональну програму, типу iPadMate. Вона підходить для iPhone, iPod та iPad. Завантажте програму, натиснувши кнопку «Download». Підтвердіть інсталяцію програми, дочекайтеся, поки вона інсталюється і запустіть або з робочого столу, або з «Пуску».
Дочекайтеся повного завантаження програми. Коли вона встановиться, автоматично знайде підключений пристрій (iPhone) і виведе його в розділі зліва. Перед вами буде відображатися стан iPhone та його заповненість. У розділі iPhone будуть підрозділи, фотографії, відео.
Виберіть розділ, що цікавить вас, позначте кліком файл і наведіть курсор мишки на другий зліва значок із зображенням HDD і зеленої стрілки, що вказує вниз. Повинно висвітлитись "Copy to computer". Можна натиснути файл, потім натиснути правою кнопкою миші в меню вибрати «Copy to computer». Натисніть та зачекайте, поки файл буде перенесено на комп'ютер.
Якщо потрібно перенести текстові файли із програми «Нотатки», скористайтесь мобільною версією «Яндекс.Пошти». Підключіться до точки доступу Wi-Fi. Відкрийте у «Нотатках» той текст, який треба скопіювати. Утримуйте на тексті палець протягом кількох секунд. З'явиться підказка; натисніть "Вибрати все", а потім "Копіювати".
Зайдіть у додаток «Яндекс.Пошти» на iPhone. Відкрийте "Чернетки" ("Drafts"). Створіть новий лист, натиснувши верхню праву кнопку. Вставте текст, утримуючи палець на полі введення повідомлень, і, коли з'явиться підказка, натисніть «Вставити».
Вийдіть з листа, не забувши зберегти чернетку. Відкрийте "Яндекс.Пошту" на комп'ютері. Перейдіть у чернетки, відкрийте листа. Виділіть та скопіюйте текст. Створіть новий документ у текстовому редакторі на ПК або у програмі «Блокнот». Вставте текст та збережіть.
Погоджуся з кожним, хто вважає, що завантажувати контент на згадку про iPhone, iPod Touch або iPad вкрай незручно і навіть складно. Це слушно, т.к. виникає потреба освоювати роботу у фірмовому медіакомбайні від Apple - iTunes. Але є й своя особливість: такий метод чудово організує, дозволяє створити «правильну» медіаколекцію та якісно її оформити. Так, у пристрої на базі Android все набагато простіше, але зараз не про це.
Сьогодні я розповім вам як завантажити музику в пам'ять айфона 3 у різний спосіб: з комп'ютера через iTunes, за допомогою файлового менеджера iTools і безпосередньо з iPhone через інтернет.
Як завантажити музику через VLC
У відео я завантажив музику через VLC і показав, як ділитися їй з друзями. Інші способи завантаження музики ви можете переглянути нижче.
Як завантажити музику на айфон
Музику в iPhone або будь-який інший iOS-девайс (iPod Touch або iPad) завантажити можна кількома способами:
- з комп'ютера через;
- з комп'ютера через файловий менеджер iTools;
- через інтернет без підключення до комп'ютера (для пристроїв із джейлбрейком).
Перші 2 способи передбачають завантаження музичного контенту з жорсткого диска персонального комп'ютера на базі Windows або Mac OS X. Останній дозволяє завантажувати музику з Інтернету прямо з айфона без необхідності підключати його до ПК.
На жаль, не всі відомі музичні формати підтримуються iTunes, а значить, їх завантаження в медіатеку неможливе.
Формат музики для айфону
Айтюнс розуміє такі формати аудіофайлів:
- MP3 (від 16 до 320 Kbps);
- MP3 VBR;
- AIFF;
- AAC Protected (з iTunes Store);
- Audible (формат 2,3,4);
- ALAC (Apple Lossless);
Офіційно в списку музичних форматів, що підтримуються айтюнсом, немає популярного WMA (Windows Media Audio), при додаванні WMA-файлів, вони автоматично конвертуються в AAC з бітрейтом 128 кбіт/с (за замовчуванням).
Якщо завантажити файл у медіатеку iTunes не вдається, то цей формат не підтримується і його необхідно конвертувати в будь-який інший із зазначеного вище переліку.
Як завантажити музику в iPhone через iTunes
Напевно найскладніший і найдовший спосіб із наявних, але є в ньому і ряд переваг:
- в iTunes можна прописати ID3-теги для гнучкого пошуку, угруповання та організації музичних файлів;
- всі музичні доріжки можна прикрасити обкладинками, які відображатимуться в нативному iOS-додатку «Музика», медіатека стане яскравою та приємною для ока;
- окремим музичним файлам можна призначити незалежні установки еквалайзера та призначити свій рівень гучності;
- iTunes дозволяє групувати музичні файли у плейлисти, які переносяться в iPhone у процесі синхронізації;
- айтюнс дозволяє завантажувати в айфон відразу всю медіатеку або групи файлів за: плейлистами, жанрами, альбомами та артистами.
Як бачите, разом з усіма недоліками, завантаження аудіофайлів в айфон через iTunes має право на життя і для когось може бути потрібне.
Для того, що «залити» музику на згадку про iOS-девайс необхідно попередньо завантажити її в медіатеку айтюнса.

Ще раз звертаю вашу увагу на те, що якщо будь-який файл у медіатеку завантажений не був, він не підтримується iTunes і його необхідно конвертувати, WMA-файли конвертуються автоматично.
Синхронізація музики з iTunes з iPhone
Для того, щоб музика з медіатеки айтюнс була завантажена на згадку про айфон, необхідно виконати його синхронізацію:
- Підключіть пристрій до USB-кабелю або через Wi-Fi.
- Запустіть iTunes (якщо програма закрита).
- Перейдіть у вкладку «Огляд» у розділі «Пристрої -> Модель вашого девайсу».

- У списку «Параметри» встановіть галочку навпроти «Обробляти музику та відео вручну», це дозволить гнучко налаштовувати синхронізацію колекції (цілком або окремо за жанрами, виконавцями, альбомами та плейлистами).

- Перейдіть у вкладку «Музика» та встановіть галочку навпроти «Синхронізувати музику». Будуть доступні установки синхронізації музичного контенту.

- Якщо ви бажаєте завантажити весь вміст айтюнса, виберіть пункт «Всю медіатеку», з'явиться лічильник пісень.

- Якщо вам не потрібна вся колекція або вона не вміщується в пам'яті пристрою, виберіть «Вибрані плейлисти, артисти, альбоми та жанри».

Зверніть увагу, що разом із вмістом колекції з'явився пункт «Автоматично заповнювати вільний простір піснями». Виберіть його, якщо хочете заповнити музикою все вільне місце.
- Виберіть плейлисти, жанри, артистів та альбоми, які хотіли б завантажити (встановіть галочки). Кількість вільного місця в пам'яті пристрою відображається на панелі поруч із кнопками «Повернути» та «Застосувати».
- Закінчивши вибір, клацніть на кнопці «Застосувати» і дочекайтеся закінчення процесу синхронізації.

- Після завершення синхронізації музика з iTunes стане доступна в iPhone, насолоджуйтесь!
Як завантажити музику в iPhone з комп'ютера за допомогою iTools
Існує чудова альтернатива iTunes, що дозволяє максимально швидко завантажити музику в айфон з комп'ютера без їхньої синхронізації, називається вона — iTools (завантажити безкоштовно).
iTools — це універсальний файловий менеджер, який дозволяє завантажувати/вивантажувати контент (музичний або відео) на/з iPhone з/на комп'ютер на базі Windows або Mac OS X.
Крім того, цей менеджер дозволяє переносити музику з айфона на комп'ютер і назад, причому аудіофайли будуть доступні прямо в нативному iOS-додатку «Музика».
Він не має функціональності айтюнса в організації музичної колекції, але багатьом цього і не потрібно, адже прописати метадані можна прямо в середовищі операційної системи.

Зверніть увагу, що якщо ви завантажуєте один і той же файл через iTunes (описаним вище способом) та через iTools, на iPhone у програмі «Музика» у вас буде 2 однакові файли.
Переваги завантаження музики через iTools:
- поширюється абсолютно безкоштовно;
- контент завантажується без синхронізації, а це величезна економія часу (велика колекція та багато софту збільшує час синхронізації девайсу з iTunes у геометричній прогресії);
- завантажений контент доступний у додатку "Музика" (як і при синхронізації айфона з iTunes);
- працює з пристроями без джейлбрейку;
- Висока швидкість завантаження.
Недоліки iTools:
- немає підтримки російської (для завантаження музики вона й не потрібна);
- не дозволяє редагувати ID3-підписи (подбайте про це заздалегідь);
- при завантаженні одного і того ж файлу через iTunes та iTools у програмі «Музика» будуть дублікати.
Третій та останній на сьогодні спосіб завантаження музичного контенту на згадку про iOS-гаджета дозволяє завантажити його з інтернету прямо з айфону.
Як завантажити музику на айфон (з інтернету без iTunes)
Слід відразу відзначити, що цей спосіб працює на iPhone або iPad з . Можна, звичайно, скористатися завантажувачами з App Store на кшталт iDownload Pro (посилання) із вбудованим медіапрогравачем, тільки зберігатиметься завантажена музика буде в самому додатку. Прослуховувати її разом з усією колекцією з рідної програми «Музика» буде неможливо, що дуже незручно.
Якщо у вас iPhone або iPad з джейлбрейком, з інтернету можна завантажувати музику прямо до медіатеки пристрою. Для цього необхідно встановити твік із Cydia — Bridge. Офіційно доступний у репозиторії BigBoss (прописаний у Cydia за замовчуванням), підтримуються всі пристрої з iOS 5.x-7.1.х.
Перед тим, як користуватися перевагами Bridge, потрібно знайти пряме посилання на завантаження музичного файлу. Пряма означає без редиректу (переадресації), необхідності введення «капчі», логінів і паролів.


Bridge не єдина програма що дозволяє закачувати аудіофайли в пам'ять айфона безпосередньо, є ще кілька, наприклад MewSeek. Офіційно доступний додаток у Cydia в репозиторії BigBoss, коштує дорожче ніж Bridge в 4 рази ($9,99), але й має великий (з наголосом на «і») функціоналом: вбудованою пошуковою машиною на базі різних пошукових движків. Працюють програми ідентично, на відео нижче ви можете ознайомитись із встановленням та роботою MewSeek та вибрати для себе оптимальне.
Відеоінструкція як завантажити музику в iPhone за допомогою MewSeek
Як бачите, способів завантаження музики в медіатеку айфона достатньо і зробити це просто. Якщо у вас виникли труднощі або питання на тему, або ви знаєте ще якийсь метод, поділіться в коментарях, адміністрація сайту і наші відвідувачі будуть вам вдячні.
iPhone - мультимедійний пристрій, за допомогою якого можна слухати музику, дивитися фільми, читати книги і робити ще цілі безліч різних речей. Але у користувача, що недавно купив, постає резонне питання - як же скинути всі ці файли на мій iPhone? У цій статті ми розглянемо процес завантаження на iPhone різних видів мультимедійних (і не лише) файлів.
Скинути на iPhone можна будь-який файл без винятку, але відкрити вийде, на жаль, не всякий. Почнемо з найпростіших маніпуляцій – навчимося скидати фільми, музику, книги та фото за допомогою iTunes.
Як передати музику з комп'ютера на iPhone за допомогою iTunes
Крок 1. Відкрийте iTunes. Якщо він не встановлений, завантажте останню версію з офіційного сайту
Крок 2. Підключіть iPhone до комп'ютера за допомогою кабелю USB
Крок 3. Додайте до iTunes музику, яку ви хочете завантажити на смартфон. Для цього натисніть Файл -> Додати файл у медіатекудля відкриття певної пісні або Файл -> Додати папку до медіатекидля додавання папки з музикою
Крок 4. Дочекайтесь поки музика визначиться в iTunes і виберіть на панелі, розташованій праворуч, свій iPhone
Крок 5. Перейдіть до меню Музиката виберіть пісні, які ви бажаєте скинути на iPhone. Ви також встановити прапорець на параметрі Усю медіатекудля того, щоб синхронізувати всю музику на пристрій

Крок 6. Натисніть Застосуватиу правому нижньому кутку iTunes та дочекайтеся закінчення синхронізації
Для передачі фільмів на свій iPhone ви повинні зробити однакову операцію, що описана вище, але вибравши в Кроку 5 не Музика, а Фільми. До речі, саме після кількох таких операцій користувачі не любили iTunes за складність, повністю змінюють свою думку про цей унікальний мультимедійний комбайн.
Як передати фотографії з комп'ютера на iPhone за допомогою iTunes
Крок 1. Відкрийте iTunes або завантажте останню версію з офіційного сайту Apple
Крок 2. Підключіть свій iPhone до комп'ютера за допомогою кабелю USB
Крок 3. Виберіть пристрій, що з'явився на правій панелі. Якщо панелі немає, то натисніть Вид -> Показати бічне менюабо комбінацію клавіш Ctrl+ S

Крок 4. Виберіть меню Фото
Крок 5. Натисніть на галочку біля напису Синхронізувати фотографії з
Крок 6. Праворуч від цього напису розташована кнопка з написом Зображення. Натисніть на неї та виберіть пункт Вибрати папку
Крок 7. Вкажіть папку з фотографіями, які ви бажаєте бачити на своєму iPhone
Крок 8. Натисніть Застосуватиу правому нижньому кутку та дочекайтеся закінчення синхронізації
Як передати книги з комп'ютера на iPhone за допомогою iTunes
З книгами справа трохи інакша. Ми вже детально описували три різні додатки для читання книг на iPhone, це iBooks, Bookmate та Айчиталка. Перейдіть за відповідними посиланнями, щоб отримати детальну інформацію про цей процес.
Як використовувати iPhone як флешку
Крок 1. Завантажте та встановіть останню версію iFunBox
Крок 2. Відкрийте програму та підключіть iPhone до комп'ютера. Для того, щоб iFunBox міг бачити ваш пристрій на комп'ютері повинен бути встановлений iTunes

Крок 3. Пристрій визначиться в програмі і ви зможете скидати будь-які файли на нього, використовуючи iPhone як флешку
Крок 4. Скидайте файли, які потрібно перенести в папку Загальне сховище
Дуже зручне рішення, яке може виручити у найвідповідальніший момент. Наприклад, флешки під рукою немає, але потрібно скинути важливий файл «вагою» в кілька гігабайт, не поштою такий відправляти. iPhone разом з iFunBox відмінно справляється з цим завданням - файли не пошкоджуються і скидаються в цілості та безпеці.
Користувачам, які зробили джейлбрейк своїх пристроїв, пощастило в кілька разів більше. Завдяки величезному вибору твіків з Cydia для роботи з файловою системою, вони можуть розпаковувати файли, використовуючи спеціальні менеджери, завантажувати файли прямо з Safari та багато іншого. Про те, як зробити джейлбрейк свого пристрою під керуванням iOS 7 читайте в цій статті, але будьте обережні, Apple закрила можливість джейлбрейку нових прошивок і в iOS 7.1 ця інструкція вже не буде актуальною.
iOS – це одна із базових особливостей айфону. До неї створюється велика кількість неймовірно привабливих програм, їх можна знайти в App Store. Вони дуже привабливі, що дозволяє користувачам отримувати масу додаткових можливостей. Наприклад, швидше робити роботу, розважатися і таке інше. Програми завантажуються, купуються тощо прямо з айфона. Причому для цього є окремий стандартний і досить простий у використанні додаток від самого App Store, проте часті випадки і коли скидається якийсь додаток через iTunes.
Як це зробити? Для початку - скинути можна і безкоштовний додаток, через цю програму, і платний. Одним словом, вибір багатий. Як його завантажити? Відкривайте програму. А якщо вона не встановлена з різних причин, потрібно завантажити з офіційного сайту компанії останню версію. Далі на клавіатурі натиснутою клавішу «Alt», відкривайте меню вигляд, покажіть бічне меню, а далі потрібно знайти пункт iTunes Store (також можна натиснути «Ctrl+S»).
Після цього у вас завантажиться стартове вікно від самого iTunes Store, проте вам необхідно перейти в магазин самих програм. Тому натисніть, будь ласка, на кнопку. Вона так і називається – App Store. Кнопка знаходиться в центрі, зверху. Її важко не помітити. Що далі? Вибирайте будь-який додаток, який вам тільки сподобався. Це може бути редактор текстової обробки зображень. Або якась іграшка, що завгодно. Натисніть програму. Якщо воно не вимагає оплати, тобто поширюється вільно, потрібно натиснути «Завантажити».

А от якщо вам до душі довелося платне додаток, потрібно натиснути на цінник та зробити покупку. І в тому, і в іншому випадку потрібно буде Apple ID і введення пароля від нього. Можливо, ви вже ввели раніше, але якщо ви не зробили цього раніше, то тепер саме час. Програма завантажиться на комп'ютер. Переконатись у наявності ви зможете після переходу в «Програму» - вкладку в бічній панелі. Залишилося тепер скинути саму програму на айфон. Можна скористатися.

Для скидання потрібно підключити пристрій із айфону до ПК, запустити iTunes. У бічній панелі вибрати пристрій. Далі натиснути кнопку «Програми». Потім побачите всі домашні екрани моделі та доступні для завантаження програми. Для того, щоб встановити програми, потрібно лише натиснути відповідну кнопку, яка знаходиться навпроти потрібної програми (у випадку з новою iOS та оновленим iTunes - якщо введений в App Store і на пристрої Apple ID однакові, то програми почнуть перекачуватися автоматично після підключення iPhone до ПК ).

Після цього статус програми змінюється. З'являється піктограма «Встановлено». Достатньо ще однієї синхронізації, щоб програми виявилися завантажені на айфон. Для старту натисніть правому кутку внизу на кнопку «Застосувати».
Іноді буває так, що всі інструкції були виконані, а програма все одно не запускається. Що робити у такій ситуації? Для початку потрібно запустити iTunes, вибрати пункт під назвою «Магазин». Потім із нього – підпункт із авторизацією комп'ютера. З'явиться вікно, до якого потрібно вписати дані Apple ID. А далі – натиснути на кнопку авторизації. Часто це допомагає впоратися із проблемним завантаженням програм у айфоні.

iPhone і iPad - мультимедійні пристрої, за допомогою яких можна слухати музику, дивитися фільми, читати книги і виконувати ще цілу безліч різних завдань. Але у користувача iPhone або iPad, що недавно купив, постає резонне питання - як же скинути всі ці файли на пристрій? У цій статті ми розглянемо процес завантаження на iPhone та iPad різних видів мультимедійних (і не лише) файлів.
Скинути на iPhone та iPad можна будь-який файл, без винятку, але відкрити вийде, на жаль, не всякий. Почнемо з найпростіших маніпуляцій – навчимося скидати фільми, музику, книги та фото за допомогою iTunes.
Як передати музику з комп'ютера на iPhone та iPad за допомогою iTunes
Крок 1. Відкрийте iTunes. Якщо він не встановлений, завантажте останню версію з офіційного сайту.
Крок 2. Підключіть iPhone або iPad до комп'ютера за допомогою кабелю USB.
Крок 3. Додайте до iTunes музику, яку ви хочете завантажити на смартфон. Для цього натисніть « Файл» → « Додати файл у медіатеку» для відкриття певної пісні або « Файл» → « Додати папку до медіатеки»для додавання папки з музикою. iTunes підтримує Drag’n’Drop, що дозволяє просто переносити окремі пісні та папки з музикою у вікно програми для додавання.
 Крок 4. Дочекайтеся доки музика визначиться в iTunes і виберіть на панелі іконку із зображенням свого пристрою.
Крок 4. Дочекайтеся доки музика визначиться в iTunes і виберіть на панелі іконку із зображенням свого пристрою.
Крок 5. Перейдіть до меню « Музика» та виберіть пісні, які ви бажаєте скинути на iPhone або iPad. Ви також можете встановити прапорець на параметрі « Усю медіатеку», щоб синхронізувати всю музику на пристрій.

Крок 6. Натисніть « Застосувати» в нижньому правому кутку iTunes і дочекайтеся закінчення синхронізації.
Для передачі фільмів на свій iPhone або iPad ви повинні зробити однакову операцію, що описана вище, але вибравши в Кроку 5 не « Музика», а « Фільми». До речі, саме після кількох таких операцій користувачі не любили iTunes за складність, повністю змінюють свою думку про цей унікальний мультимедійний комбайн.
Як передати фотографії з комп'ютера на iPhone або iPad за допомогою iTunes
Крок 1. Відкрийте iTunes. Якщо утиліта не встановлена, завантажте останню версію з офіційного сайту Apple.
Крок 2. Підключіть свій iPhone або iPad до комп'ютера за допомогою кабелю USB.
Крок 3. Виберіть пристрій на верхній панелі.
 Крок 4. Виберіть меню « Фото» .
Крок 4. Виберіть меню « Фото» .
Крок 5. Натисніть на галочку біля напису « Синхронізувати фотографії з».
 Крок 6. Праворуч від цього напису розташована кнопка з написом « Зображення». Натисніть на неї та виберіть « Вибрати папку»
Крок 6. Праворуч від цього напису розташована кнопка з написом « Зображення». Натисніть на неї та виберіть « Вибрати папку»
 Крок 7. Вкажіть папку із фотографіями, які ви хочете бачити на своєму iPhone або iPad.
Крок 7. Вкажіть папку із фотографіями, які ви хочете бачити на своєму iPhone або iPad.
 Крок 8. Натисніть « Застосувати»в правому нижньому кутку та дочекайтеся закінчення синхронізації.
Крок 8. Натисніть « Застосувати»в правому нижньому кутку та дочекайтеся закінчення синхронізації.
Як передати книги з комп'ютера на iPhone або iPad за допомогою iTunes
З книгами справа трохи інакша. Ми вже детально описували три різні додатки для читання книг на iPhone та iPad, це, і. Перейдіть за відповідними посиланнями, щоб отримати детальну інформацію про цей процес.
Як використовувати iPhone або iPad як флешка
Крок 1. Завантажте та встановіть останню версію iFunBox.
Крок 2. Відкрийте програму та підключіть iPhone або iPad до комп'ютера. Для того, щоб iFunBox міг бачити ваш пристрій на комп'ютері повинен бути встановлений iTunes.

Крок 3. Пристрій визначиться в програмі і ви зможете скидати будь-які файли на нього, використовуючи iPhone або iPad як флешку.
Крок 4. Скидайте файли, які потрібно «перенести» до папки « Загальне сховище».
Дуже зручне рішення, яке може виручити у найвідповідальніший момент. Наприклад, флешки під рукою немає, але потрібно скинути важливий файл "вагою" в кілька гігабайт. Не поштою ж такий відправляти. iPhone або iPad разом з iFunBox відмінно справляється з цим завданням - файли не пошкоджуються і скидаються в цілості та безпеці.
Користувачам, які зробили джейлбрейк своїх пристроїв, більше пощастило. Завдяки величезному вибору твіків з Cydia для роботи з файловою системою, вони можуть розпаковувати файли, використовуючи спеціальні менеджери, завантажувати файли прямо з Safari та багато іншого. Яскравим прикладом такого твіка є файловий менеджер iFile. З іншими корисними твіками для iPhone, iPad та iPod touch зі встановленим джейлбрейком ви можете ознайомитися перейшовши.
Багато власників iPhone, вирушаючи, наприклад, у поїздку, хочуть згаяти час за переглядом улюблених серіалів або фільмів. На жаль, перенести на свій гаджет відео просто скопіювавши, як на флешку, не вийде.
Необхідно його завантажувати на комп'ютері, а потім закидати в iPhone за допомогою спеціальних програм. Способів, як скинути з комп'ютера на айфон фільми, достатньо. Розглянемо деякі з них.
Програма iTunes
Перший спосіб, як закинути відео з комп'ютера на айфон, це iTunes. Незважаючи на те, що ця програма, на думку багатьох, не є зручним для роботи з IPhone інструментом, все-таки з її допомогою перекидати відео досить просто:
- Завантажуємо та встановлюємо програму.
- Запускаємо її та в меню «Файл» переходимо до пункту «Додати файл у відеотеку».
- У вікні пропонується вибрати шлях до потрібного фільму на комп'ютері, тільки формату mp4. Тому бажано завантажувати відео саме у цьому форматі або заздалегідь його переформатувати.
- Вибираємо фільм та натискаємо "Відкрити".
- Далі підключаємо айфон до комп'ютера USB-кабелем, натискаємо на телефоні «Довіряти» і в iTunes натискаємо на значок телефону.
- Після цього переходимо до розділу «Фільми». Ставимо галочку на пункті «Синхронізувати фільми» і вибираємо відеофайли, які завантажуватимемо.
- Тиснемо «Застосувати», а коли синхронізація буде завершена – «Готово».
Перевіряємо відео на iPhone. У стандартному додатку «Відео» ми повинні побачити відео, яке було скинуто з комп'ютера. Перевіряємо його.
Програма iTools
Наступний спосіб, як скинути з комп'ютера на айфон фільми, це програма iTools. Ця програма китайського розробника наскільки можна схожа на iTunes. Але вона допомагає користуватися без обмежень функціями підключеного до комп'ютера IPhone. Наприклад, за допомогою iTools можна легко встановити музику на дзвінок.

Завантажуємо та встановлюємо iTools. Запускаємо її та підключаємо айфон до комп'ютера. У вікні програми визначиться модель підключеного гаджета. Якщо цього не станеться, і перевантажте програму з підключеним смартфоном.
У розділі Videos відкриваємо таку ж вкладку та вибираємо Add ("Додати"). Вказуємо шлях до потрібного відео та натискаємо Import. Ставимо галочку на доданому програму відео. Вибираємо опцію Import to Device та IPhone.
Після завершення синхронізації перевіряємо завантажене відео.
Програма nPlayer
Ще один варіант, як завантажити фільм на айфон з комп'ютера - це програма nPlayer. Цей софт допоможе скинути відео на iPhone без USB-кабелю. Для цього необхідно тепер вже на айфоні завантажити в App Store програму nPlayer і встановити її. Для використання плеєра підключаємося до Wi-Fi-мережі та запускаємо програму:
- Вгорі вікна плеєра натискаємо значок Wi-Fi для запуску режиму передачі.
- Далі вмикаємо сервер HTTP/WebDAV. Бачимо надану нам адресу. Ця адреса повинна бути введена у браузер, відкритий на комп'ютері.
- Відкладаємо телефон як є. Вводимо адресу у браузері комп'ютера та натискаємо Enter. Відобразиться інтерфейс програми nPlayer.
- Щоб скинути в нього відео, натискаємо AddFiles та вибираємо будь-які фільми та відео на комп'ютері.
Головною перевагою цього плеєра перед стандартними є його можливості підтримки великої кількості різних форматів файлів.

Насамкінець чекаємо, коли вибрані файли завантажаться. Відключаємо HTTP/WebDAV на смартфоні та перевіряємо закачане.
Сервіс "Яндекс.Диск"
Четвертим методом, як скинути з комп'ютера на айфон фільми є використання сервісу "Яндекс.Диск". З його допомогою можна не просто завантажити відео, а й зберегти його у фотоплівку.
Перед тим як передати з комп'ютера на айфон відео за допомогою даного сервісу, необхідно завантажити однойменну програму для комп'ютера і таку ж програму для смартфона:
- Для початку копіюємо на комп'ютері ті фільми, які будемо скидати на IPhone.
- Після цього входимо до папки "Яндекс.Диска", для зручності створюємо нову та вставляємо в неї скопійоване відео.
- Чекаємо, коли закінчиться синхронізація.
- Переходимо до смартфону та відриваємо додаток "Яндекс.Диск".
- Серед оновлених папок диска з'явиться створена відеопапка. За наявності хорошого Інтернету фільми добре відтворюватимуться.

- Для того, щоб це зробити, натискаємо на значок зі стрілкою, що знаходиться вгорі над відкритим відеофайлом.
- У вікні вибираємо пункт «Зберегти в галерею».
- Чекаємо на якийсь час, поки відео завантажиться на айфон.
- Заходимо у фотоплівку та знаходимо закачане відео.
Програма AnyTrans
Це програма, яка допоможе керувати вашим Iphone. З її допомогою ви відкриєте свій гаджет по-новому. Багатьом користувачам подобається Any Trans можливістю завантаження відео майже з тисячі сайтів, з максимальною якістю і швидкістю. Крім того, це реально безкоштовна програма з таким функціоналом на сьогодні.
Зараз ми розповімо, як скинути з комп'ютера на айфон фільми за його допомогою:
- Завантажуємо та встановлюємо AnyTrans на свій комп'ютер.
- Після запуску програми підключаємо смартфон до комп'ютера.
- Якщо комп'ютер не бачить айфон, відкриваємо/закриваємо програму.
- У меню натискаємо «Content to Divece» і вибираємо шлях до відео, яке хочемо перенести.
От і все!

YouTube
Тепер розглянемо, як скинути з комп'ютера на айфон фільми "Ютуба". Із інструментів для завантаження відеофайлів на IPhone з YouTube знадобиться додаток Documents. У разі відсутності, скачайте його з App Store (додаток безкоштовний).
Посилання з "Ютуба" вставляємо в рядок пошуку сайту і здійснюємо пошук. Після того, як відео знайдеться, вибираємо його якість і натискаємо «Завантажити». Завантажене знаходиться у папці "Завантаження" програми Documents. Його можна виділити та перенести у фотоплівку на смартфон.
Як бачимо, існує безліч способів того, як завантажити фільм на айфон з комп'ютера. Сподіваємося вам стануть у пригоді поради з цієї статті для здійснення задуманого.
Компанія Apple та її продукція відомі у всьому світі. iPhone – універсальний багатофункціональний смартфон, що завоював серця багатьох користувачів. Але з таким гаджетом іноді виникають проблеми. Потрібно пам'ятати про те, як працювати зі смартфоном від Apple. Наприклад, деякі цікавляться, як скинути з комп'ютера музику на "Айфон". Як взагалі пропонується завантажувати медіафайли на даний пристрій? При певній підготовці втілити задум у життя зможе навіть початківець.
Про способи роботи
Насправді все простіше, ніж здається. Як встановити музику на "Айфон"? Декілька простих методик доступні всім користувачам. Власник смартфона сам здатний вибрати, як йому діяти за тих чи інших обставин.
На сьогоднішній день можна діяти так:
- працювати з iTunes;
- скористатися iTools;
- використовувати джейлбрейк на iPhone;
- попрацювати зі сторонніми програмами для роботи з даними на пристрої.
Насправді все простіше, ніж здається. Як мінімум 2 способи годяться при роботі з комп'ютером та смартфоном. Про які особливості кожного методу потрібно пам'ятати?
За допомогою iTunes
Як скинути з комп'ютера музику на "Айфон"? Зробити це можна за допомогою спеціалізованої програми під назвою iTunes. Даний додаток допомагає без особливих зусиль працювати з інформацією на iPhone.

Робота з iTunes зводиться до наступного алгоритму:
- Завантажити та встановити останню версію програми для своєї ОС.
- Запустити програму. Додати в медіатеку музику, яка має опинитися на мобільному пристрої.
- Підключити iPhone до комп'ютера. Наприклад, за допомогою Wi-Fi або спеціального дроту.
- Відвідайте iTunes у розділі "Пристрої"-"Огляд".
- Знайти "Параметри"-"Обробляти музику та відео вручну". Виконаний алгоритм допоможе сортувати треки та вибирати їх за тими чи іншими критеріями.
- Натиснути "Музика"-"Синхронізувати".
- Як скинути з комп'ютера музику на "Айфон"? У меню, що з'явилося, відзначити галочками всі треки, які хочеться завантажити. Після цього натиснути "Застосувати".
Більше ніяких дій не потрібно. Зробивши всі вказані кроки, користувач зможе слухати завантажену музику та встановлювати її на дзвінки. Нічого складного чи особливого у процесі немає. Саме такий варіант розвитку подій вважається найбільш простим та дієвим.
Робота з iTools
Наступний варіант розвитку подій – це робота з програмою під назвою iTools. Вона простіша за iTunes. Додаток повністю безкоштовний, можна легко скачати і встановити його собі.
За допомогою iTools пропонується не тільки з комп'ютера завантажувати музику, але і з iPhone. Єдиним недоліком програми є обмеженість щодо організації треків. Плейлисти та різноманітні альбоми тут створити не вийде. Це не така вже й велика проблема.

Як завантажити музику на "Айфон" за допомогою iTools? У цьому допоможе наступна інструкція:
- Завантажити на комп'ютер та встановити iTools. Бажано працювати з останньою версією програми.
- Підключити iPhone за допомогою кабелю або бездротової мережі.
- Відкрити iTools.
- Натиснути на "Музика"-"Імпорт".
- Відзначити всі треки, які хочеться перенести на пристрій. Після цього натиснути на копію "Імпорт".
- Дочекатися закінчення операції.
От і все! Відтепер зрозуміло, як скинути з комп'ютера музику на "Айфон". iTools не завжди використовується абонентами, але ця програма не слід упускати з уваги. Воно має свої переваги та недоліки. Наприклад, якщо раніше трек завантажувався через "Айтюнс", на мобільному пристрої з'являться дві копії.
Mac FoneTrans
Перелічені методи підходять всім користувачів. Зокрема, під час роботи з Windows. Проте, операційні системи на комп'ютерах відрізняються. Деякі вважають за краще працювати на MacOS.
Для цієї операційної системи є окрема відповідь на питання про те, як скинути з комп'ютера музику на "Айфон". Для цього можна скористатися програмою під назвою Mac FoneTrans. Це багатофункціональна програма, що дозволяє синхронізувати iPhone із ПК.
Основним недоліком є те, що додаток це платне. В іншому робота з Mac FoneTrans зводиться до запропонованих алгоритмів. А саме:
- Підключіть смартфон до комп'ютера.
- Запустіть Mac FoneTrans.
- Відкрийте меню "Музика".
- Перенести у вікно, що відповідає за роботу з iPhone, всі бажані треки.
Завантаження музики подібним чином не набуває особливого поширення серед користувачів. Пов'язано це з тим, що Mac FoneTrans коштує дуже дорого. Тому абоненти вважають за краще працювати з безкоштовним контентом.

З соціальних мереж
Музика на "Айфон" через комп'ютер скачується без особливих зусиль. Можна скористатися невеликою хитрістю. Вона дозволяє завантажувати мелодії із соціальних мереж. Зокрема із "ВКонтакті".
Що потрібно для втілення задуму у життя? На сьогоднішній день найдієвішим варіантом є дотримання вказівок:
- Встановити на iPhone програму під назвою Melody Player.
- Відкрити програму та пройти в ній авторизацію за допомогою даних від профілю "ВКонтакте".
- Вибрати мелодію та натиснути на "Завантажити/Зберегти".
Як завантажити музику на "Айфон"? Зробити це простіше, ніж здається. Відтепер користувачам відомо все про найбільш дієві та безпечні прийоми. Нічого особливого у процедурах немає.
Користувачі Apple, що починають, часом думають, що перенести фотографії з ПК на так само просто, як і в зворотному напрямку. І помиляються. Айфон при підключенні до комп'ютера не розпізнається як звичайна флешка – це один із заходів безпеки, що надійно охороняють «яблучні» пристрої від проникнення вірусів.
Розробники рекомендують для завантаження файлів на iPhone вдаватися до посередництва медіакомбайна iTunes - цей спосіб вважається офіційним. Однак є й інші способи перенесення зображень - у тому числі які дозволяють обійтися без кабелю USB. Про них також йтиметься у цій статті.
Перш ніж приступити до перенесення фото офіційним способом – тобто через iTunes – потрібно зробити низку підготовчих дій:
Копіювати фото на «яблучний» пристрій із різних папок неможливо – це один із суттєвих недоліків даного способу.
Після завершення підготовчих дій можна приступати до процедури перенесення даних:
Крок 1. Відкрийте iTunes і пройдіть в меню керування пристроєм – натисніть кнопку із зображенням смартфона.
Крок 2. У блоці « Налаштування» виберіть вкладку « Фото».

Крок 3. Поставте галочку навпроти « Синхронізувати».

Крок 4. В меню " Скопіювати фотографії з:» натисніть на пункт « Вибрати папку».

Крок 5. Через « Провідник» Знайдіть на ПК папку з фотографіями, які ви бажаєте перенести на iPhone.

Якщо папка містить ще й відеофайли, які ви теж хотіли б скопіювати на «мобільник», поставте галочку в iTunes навпроти « Включати в синхронізацію відео».

Крок 6. Натисніть кнопку " Застосувати».

Дочекайтеся завершення синхронізації, а потім зайдіть на Айфон до програми «Фото». Там ви побачите папку зі знімками, яку копіювали.

Фотографії, завантажені на Айфон через iTunes, не вдасться видалити стандартним способом. Якщо ви відкриєте будь-яке з цих фото, то побачите, що піктограми із зображенням кошика на звичному місці просто немає.

Видалення таких знімків також потрібно проводити через медіакомбайн. Достатньо зняти галочку « Синхронізувати» у вкладці « Фото» та запустити процес синхронізації натисканням кнопки « Застосувати». Папка з фотографіями зникне з пам'яті мобільного пристрою.
Як завантажити фото з ПК на iPhone за допомогою альтернативних файлових менеджерів?
Для завантаження фотографій на iPhone можна використовувати китайську альтернативу медіакомбайну iTunes – iTools. Після встановлення цієї утиліти необхідно діяти так:
Крок 1. Підключіть мобільний пристрій до ПК та запустіть програму.
Крок 2. Коли iTools визначить пристрій, перейдіть на вкладку « Фото» Головне меню.

Крок 3. Натисніть кнопку " Імпорт» та виберіть через « Провідник» папку зі знімками, які потрібно завантажити.

Завантажувати через iTools фотографії по одній не вдасться.
Крок 4. Підтвердьте, що хочете скопіювати папку на пристрій – натисніть « Так».

Не намагайтеся зрозуміти питання - він складений "криво". Русифікація – справжня проблема програми iTools.
Дочекайтеся завершення імпорту, і ви побачите, що фотографії з'явилися у пам'яті гаджета.
Фото, завантажені через iTools, також не можна вийти зі смартфона безпосередньо - тільки через комп'ютерну утиліту. Але в чому тоді перевага альтернативного менеджера перед Айтюнс? Переваги такі:
- Через iTools на гаджет можна скинути скільки завгодно папок із фотографіями. У випадку з iTunes, завантаження нової папки призведе до видалення тієї, яку завантажили раніше.
- iTools не змушує користувача проводити синхронізацію. Це не тільки дозволяє заощадити час – це також дає можливість не переживати з приводу збереження на пристрої даних, які користувач стер з ПК.
При необхідності скидати фото на iPhone по одному варто скористатися іншим альтернативним менеджером даних - iFunBox. Завантажити утиліту можна. Програма iFunBox хороша тим, що дозволяє комп'ютеру визначити "яблучний" пристрій як флешку.
Копіювати знімки на iPhone через iFunBox потрібно так:
Крок 1. Після підключення смартфона до ПК та запуску утиліти пройдіть у розділ « Швидкий Toolbox» у головному меню.

Крок 2. Клацніть на іконку « Фото».

Крок 3. Натисніть « Імпорт» і перетягніть знімки, які хочете скопіювати, у вікно.

Після завершення імпорту фотографії з'являться на мобільному пристрої.
iFunBox зможе працювати коректно лише на тому комп'ютері, на якому встановлено iTunes.
Попередження користувачам: не вдайтеся до послуг кількох альтернативних менеджерів файлів для iPhone! Це може призвести до збою, в результаті якого всі фотоальбоми гаджета виявляться порожні, а знімки будуть доступні лише по одному в розділі « Фото» однойменної програми.

Завантажуємо фото на iPhone через «хмару»
Найвідомішим хмарним сховищем продовжує залишатися Dropbox – незважаючи на те, що інші аналогічні сервіси пропонують привабливіші умови. Процедуру перенесення даних за допомогою Dropbox ми розглядали в посібниках неодноразово – наприклад, у статті, присвяченій тому, . Тепер покажемо, як перенести знімки через «хмару», на прикладі іншого сервісу – «Хмара Mail.ru».
Спочатку потрібно завантажити фотографії з ПК у сховище. Зайдіть на cloud.mail.ru, авторизуйтесь (або зареєструйтесь, якщо користуєтеся сервісом вперше) і заведіть папку для фото – через кнопку « Створити».

Дайте папці лаконічну і зрозумілу назву – наприклад, « Фото». Потім натисніть « Додати».

Нарешті відкрийте нову папку і через кнопку « Завантажити» наповніть її фотографіями, якими хочете милуватися Айфоном.

Після цього ви можете закрити сайт на ПК та пересісти за «мобільник». Скачайте на Айфон додаток «Хмара Mail.ru», запустіть його та авторизуйтесь під своїми обліковими даними.
![]()
У головному меню програми виберіть розділ « Хмара». У цьому розділі ви знайдете створену на ПК папку.

Після цього залишається лише завантажити файли із папки на телефон.
Як завантажити фото через Айклауд - "хмара" від Apple?
Копіювати фото на iPhone через iCloud можуть тільки власники пристроїв з iOS версією вище 8.1. Також, щоб це було можливим, потрібно завантажити на комп'ютер програму. iCloud для Windows», Доступну за цим посиланням, і встановити її.
Як використовувати хмару від Apple для перенесення фотографій?
Крок 1. Насамперед на Айфоні зайдіть в « Налаштування», пройдіть шляхом « iCloud» - « Фото» та активуйте повзунок « Медіатека iCloud».

Зображення: macrumors.com
Крок 2. Запустіть програму на ПК та введіть облікові дані від Apple ID. Потім натисніть « Увійти».


Клацніть на кнопку « Параметри…» навпроти пункту « Фотографії».
Крок 4. У вікні " Параметри фото» знайдіть пункт « Вивантажити нові фото та відео з мого ПК з Windows» та натисніть кнопку « Змінити», розташовану навпроти нього.

Крок 5. Через « Провідник» виберіть папку зі знімками.

Потім закрийте вікно. Параметри фото» шляхом натискання на кнопку « Готово».

Крок 6. В основному вікні програми натисніть кнопку « Застосувати».

Підтвердьте, що хочете об'єднати інформацію, що зберігається на ПК, з інформацією, розміщеною в iCloud – натисніть « Об'єднати».

Після цього комп'ютерну програму можна закрити. Фото та відео із завантаженої в iCloud папки будуть доступними в мережі, а також на всіх мобільних пристроях і Маках, пов'язаних одним Apple ID.
Перенесення зображень із ПК на iPhone: інші способи
Є й інші способи скопіювати фотографії з комп'ютера на яблучний гаджет:
- Через соціальні мережі. Як посередник можна використовувати, наприклад, «ВКонтакте». Вивантажте фотографії з ПК до альбому на своїй сторінці соцмережі, потім зайдіть у «ВК» зі смартфона та збережіть зображення в пам'ять пристрою.
- За допомогою електронної пошти. , потім надішліть фото на цю скриньку з іншої пошти, використовуючи комп'ютер. Після цього зайдіть на пошту з «мобільника» - до « Вхідних» Ви знайдете фотографії, які зможете зберегти в пам'яті смартфона. Цей спосіб має мінус – відео, а також знімки у високій роздільній здатності не вдасться перекинути через велику вагу. На поштах діє обмеження розміру вкладень – ліміт, як правило, встановлюється на позначці 5 Мб.
- Через флешку. На сучасному ринку можна знайти флеш-накопичувачі, призначені для айфонів, оснащені штекером Lightning. Найвідоміший із подібних носіїв - . Про оригінальну флешку від SanDisk розповідає це відео:
Флешки для iPhone досить дорого коштують (від 1.5 до 3 тис. рублів - в залежності від об'єму пам'яті) і вимагають встановлення додаткового ПЗ на мобільний пристрій, зате дозволяють швидко переносити великі обсяги даних з ПК на гаджет без "танців з бубном".
Висновок
Незважаючи на те, що Apple не дозволяє закидати фотки безпосередньо з ПК на iPhone без iTunes, у користувачів немає підстав миритися з цим обмеженням. Для перенесення знімків можна вдатися до будь-якої соціальної мережі, до електронної пошти.
Найбільш зручний серед "бездротових" способів - завантаження через хмарні сховища. Хмарні послуги пропонуються багатьма великими інтернет-компаніями. Вибір користувача не обмежений - він може застосувати для перенесення фото той сервіс, який йому виявиться більше "до душі". Ми рекомендуємо щодо нового продукту «Хмара Mail.ru». До плюсів цього сервісу відносяться великий обсяг безкоштовного місця (25 Гб) та низькі вимоги мобільного додатка від Mail до iOS – достатньо версії 7.0.


























