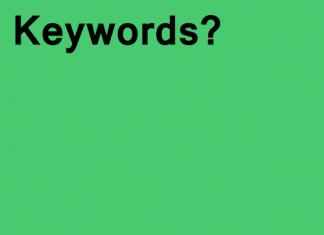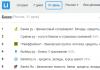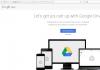Офісний пакет компанії Microsoft був і залишається найпопулярнішим у світі. З цього пакета слід виділити дві найвідоміші програми – Excel та Word. І найчастіше, коли користувач працює в обох програмах, у нього постає питання про переведення електронної таблиці в текстовий документ.
Спосіб 1: копіювання таблиці
Найбільш простий спосіб перенесення таблиці, який полягає у копіюванні вмісту з Excel з наступною вставкою в Microsoft Word.


Недолік цього способу полягає в тому, що перенесення таблиці з однієї програми в іншу не завжди проходять коректно, особливо це стосується тих випадків, коли переносите таблиці їх Excel з формулами.
Спосіб 2: вставка зображення
Власне, у цей спосіб ми пропонуємо вам зробити скріншот таблиці, а потім додати отримане зображення в Word. Таким чином, ви точно будете впевнені, що при переносі дані не змістяться і не втратиться.





Спосіб 3: конвертування з одного формату в інший
І, нарешті, останній спосіб має на увазі використання спеціальних програм чи онлайн-сервісів, які дозволяють виконати процедуру конвертування з одного формату в інший. Недолік цього методу полягає в тому, що багато подібних сервісів конвертують Excel у Word некоректно, але коли, наприклад, у вас не встановлена на комп'ютері жодна з цих програм, цей спосіб може стати в нагоді.



Власне, це всі способи, що дозволяють перенести таблицю Excel до текстового документа Word. За традицією, якщо ви знаєте зручніші та ефективніші методи перенесення Excel у Word, обов'язково ділитесь своїми знаннями в коментарях.
Потрібно завантажити музику з VK?
Бувають ситуації, коли текст або таблиці, набрані в Microsoft Word, потрібно перетворити на Excel. На жаль, Ворд не передбачає вбудованих інструментів для подібних перетворень. Але, разом з тим, існує ціла низка способів зробити конвертацію файлів у цьому напрямку. Давайте з'ясуємо, як це можна зробити.
Можна виділити три основні способи конвертації файлів Word в Excel:
- просте копіювання даних;
- використання сторонніх спеціалізованих програм;
- використання спеціалізованих онлайн-сервісів.
Спосіб 1: копіювання даних
Якщо просто скопіювати дані з документа Word в Excel, вміст нового документа буде мати не дуже презентабельний вигляд. Кожен абзац розміщуватиметься в окремому осередку. Тому після того, як текст скопійований, потрібно попрацювати над структурою його розміщення на аркуші Excel. Окреме питання складає копіювання таблиць.


Як бачимо, текст вставлений, але він, як говорилося вище, має непрезентабельний вигляд.
Для того, щоб він прийняв потрібний нам вигляд, розсуваємо комірки на потрібну ширину. За потреби додатково форматуємо його.

Спосіб 2: просунуте копіювання даних
Існує ще один спосіб конвертації даних з Ворда в Excel. Він, звичайно, суттєво складніший за попередній варіант, але, водночас, подібне перенесення найчастіше коректніше.
- Відкриваємо файл у програмі Word. Перебуваючи у вкладці «Головна», клацаємо по значку "Відобразити всі знаки", що розміщено на стрічці в блоці інструментів «Абзац». Замість цих дій можна просто натиснути комбінацію клавіш Ctrl+*.
- З'явиться спеціальна розмітка. Наприкінці кожного абзацу стоїть знак. Важливо відстежити, щоб не було порожніх абзаців, інакше конвертація буде некоректною. Такі абзаци слід видалити.
- Переходимо у вкладку "Файл".
- Вибираємо пункт "Зберегти як".
- Відкриється вікно збереження файлу. У параметрі "Тип файлу"вибираємо значення «Звичайний текст». Тиснемо на кнопку «Зберегти».
- У вікні перетворення файлу, що відкрилося, ніяких змін вносити не потрібно. Просто тиснемо кнопку "OK".
- Відкриваємо програму Ексель у вкладці "Файл". Вибираємо пункт «Відкрити».
- У вікні «Відкриття документа»у параметрі файлів, що відкриваються, встановіть значення "Всі файли". Виберіть той файл, який раніше зберігали у Ворді, як звичайний текст. Тиснемо на кнопку «Відкрити».
- Відкривається Майстер імпорту текстів. Вказуємо формат даних «З роздільниками». Тиснемо на кнопку «Далі».
- У параметрі «Символом-розділювачем є»вказуємо значення «Кома». З усіх інших пунктів знімаємо галочки за їх наявності. Тиснемо на кнопку «Далі».
- В останньому вікні вибираємо формат даних. Якщо у вас звичайний текст, рекомендується вибрати формат «Загальний»(встановлений за замовчуванням) або "Текстовий". Тиснемо на кнопку «Готово».
- Як бачимо, зараз кожен абзац вставлений не в окремий осередок, як за попереднього способу, а в окремий рядок. Тепер потрібно розширити ці рядки, щоб окремі слова не губилися. Після цього, можна відформатувати комірки на ваш розсуд.












Приблизно за такою ж схемою можна скопіювати таблицю з Ворда Ексель. Нюанси цієї процедури описуються окремому уроці.
Спосіб 3: застосування додатків для конвертування
Ще одним способом перетворити документи Ворд на Ексель є застосування спеціалізованих додатків для конвертування даних. Одним із найзручніших з них є програма Abex Excel to Word Converter.


Після цього відбувається процедура конвертації. Тепер ви можете відкрити файл у програмі Excel і продовжити роботу з ним.
Спосіб 4: конвертація за допомогою онлайн-сервісів
Якщо ви не бажаєте встановлювати на свій ПК додаткове програмне забезпечення, можна скористатися спеціалізованими онлайн-сервісами для конвертації файлів. Одним із найзручніших онлайн-конвертерів за напрямком Word – Excel є ресурс Convertio.


Після цього документ у форматі Excel буде завантажено на ваш комп'ютер.
Як бачимо, існує кілька способів перетворення файлів Word на Excel. При використанні спеціалізованих програм або онлайн конвертерів трансформація відбувається буквально в кілька кліків. В той же час, ручне копіювання, хоч і займає більше часу, але дозволяє максимально точно відформатувати файл під свої потреби.
Часто у користувачів програм Microsoft Office виникає необхідність перенесення широкоформатної таблиці з числовими даними, створеної в електронній таблиці MS Excel, документ редактора текстових файлів MS Word. Наприклад, ви готуєте документ звіту про виконану роботу у ворді, а цифрові показання формуєте в екселе у вигляді таблиці, і потрібно цю таблицю вставити в текст звіту в ворді. Часто багато хто намагається створювати вручну таблицю в текстовому документі (ворд дає таку можливість) і дані з осередків екселю також переносити в таблицю в ворді вручну. Але більш правильно все ж таки буде перенести вже готову в екселе таблицю в текст у ворді. При цьому у багатьох не дуже досвідчених користувачів виникає питання про те, як перенести таблицю з екселю в ворд. Розглянемо можливі варіанти відповіді це питання детальніше.
Спосіб простого копіювання
Здавалося б, вирішення питання про те, як вставити ексель у ворд лежить на поверхні. Достатньо в екселі виділити потрібну для вставки область таблиці, вибрати на панелі інструментів команду "Копіювати", таблиця буде збережена в буфері обміну, далі перейти в документ у ворді, поставити курсор на те місце, куди має бути вставлена таблиця, та натиснути "Вставити" . У документі ворда з'явиться таблиця, і всі дані, які були в осередках в екселі, також будуть скопійовані та вставлені, справа зроблена. Однак насправді, як правило, все відбувається дещо складніше. Адже в результаті звичайних дій "Копіювати/Вставити" таблиці з екселю вставляються у ворд просто "некрасиво": розміри широкоформатної таблиці можуть суттєво виходити за межі текстової сторінки ворда, і формат даних у осередках у результаті відрізняється від формату тексту у ворді. Тому завдання – як таблицю перенести з екселю у ворд – має виконуватися трохи інакше.
Вставлення таблиці у текстовий документ як графічний об'єкт

Розглянемо варіант копіювання таблиці у ворд як графічний об'єкт. У цьому необхідно враховувати, що таблиця ексель у ворд буде вставлено як малюнок, т. е. при редагуванні даних у осередках вихідної таблиці в екселі вставлена як малюнка таблиця у ворді не зміниться. Перевагою цього є те, що таку таблицю-рисунок можна буде переміщати у межах документа, вільно копіювати і вставляти у тому вигляді у інше місце тексту, змінювати розміри малюнка, якщо це буде потрібно. Є деякі нюанси такого способу, що різняться залежно від того, яка версія MS Word у вас встановлена.
Як таблицю перенести з екселю у ворд версії MS Word 2003

Наводимо курсор те місце тексту, куди потрібно буде вставити таблицю. На панелі інструментів у меню "Вставка" потрібно вибрати команду "Об'єкт". У діалоговому вікні потрібно натиснути "Створення з файлу" та через натискання кнопки "Огляд" вибрати файл ексель, в якому розміщена вихідна, підготовлена до перенесення таблиця. Далі натискаємо "Ok". В результаті таблиця з файлу буде вставлена у текстовий документ як графічний об'єкт.
MS Word 2007
Далі ми розповімо, як перенести таблицю з екселю в ворд, якщо ви використовуєте версію офісного пакету 2007. Також ставимо курсор в тексті в потрібне місце. На верхній панелі інструментів вибираємо вкладку "Вставка", знаходимо в підрозділі "Текст" кнопку "Вставити об'єкт" та у діалоговому вікні вибираємо закладку "Створення з файлу". Далі також через "Огляд" відкриваємо потрібну таблицю екселю та натискаємо "Ok".
Зв'язування таблиці в екселі та ворді

Як перенести ексель у ворд, щоб дані в комірках вставленої в документ у ворді таблиці автоматично змінювалися, якщо планується часто оновлювати дані в комірках вихідної таблиці екселі. Можна скористатися способом зв'язування таблиць при вставці з екселю текст у ворді. Для цього спочатку необхідно скопіювати потрібну таблицю в ворді, перебуваючи курсором на потрібному для вставки місці, на панелі інструментів в закладі "Головна" вибираємо команду "Спеціальна вставка", перемикаємося на пункт "Зв'язати", у вікні "Як" потрібно вибрати " Аркуш Microsoft Excel (об'єкт)". В результаті відбудеться пов'язана вставка таблиці. При подвійному натисканні мишею по таблиці у ворді буде автоматичний перехід на цю таблицю в екселі, з'явиться можливість редагування. Також за потреби можна буде примусово оновлювати дані в осередках, для цього потрібно на таблиці у ворді натиснути правою кнопкою миші та вибрати команду "Оновити зв'язок".
При виборі цього потрібно врахувати один важливий момент. У разі, якщо структура пов'язаної таблиці згодом змінюватиметься (наприклад, буде змінено кількість рядків, видалені стовпці тощо. буд.), то перенесеної таблиці у ворді її цілісність буде порушено, вона просто " попливе " . Тому важливо, щоб вихідна таблиця в екселе була ще до копіювання та зв'язування складена з чітко встановленими розмірами - з конкретною кількістю осередків (стовпців та рядків), і тільки після приведення таблиці в необхідний вид можна приступати до копіювання та вставки шляхом зв'язування. Тепер ви знаєте, як перенести ексель у ворд.
Якщо запитати у будь-якого користувача про те, яку програму найкраще задіяти для побудови таблиць, він відповість, що "Ексель". І це саме так. Але ніхто не посперечається, що в іншій офісній програмі – у "Ворді" – часом теж потрібно створювати таблиці. На щастя, є можливість перемістити цей елемент із однієї програми до іншої.
У цій статті йтиметься про те, як з Excel таблицю перенести до Word. Будуть розібрані три найпопулярніші методи цієї операції. Всі вони достатньо відрізняються один від одного, тому рекомендується дочитати статтю до кінця, щоб визначити для себе, яким способом найкраще користуватися.
Переміщення таблиці з "Ексель" до "Ворда"
Перед тим як переходити до детального аналізу всіх трьох способів, як з Excel таблицю перенести в Word, давайте коротко пробіжимося по суті. Нижче буде представлено три способи:
- звичайне копіювання;
- копіювання за допомогою спеціальної вставки;
- вставка із документа.
Перший спосіб дозволить вам у швидкий термін перемістити таблицю з "Ексель" до "Ворда". Однак для цього необхідно відкривати окремо кожну програму. Є також і суттєвіші мінуси, про які ми розповімо безпосередньо в розборі самого методу.
Другий спосіб так само задіює дві програми, але за допомогою нього можна зв'язати екселівську таблицю з таблицею "Ворда". Як це, і навіщо воно потрібне, буде розглянуто у самому розборі.
Третій спосіб, навпаки, дозволяє працювати лише у " Ворді " і з нього вставляти таблицю з " Екселя " , не відкриваючи сам табличний редактор. Але і в ньому є як переваги, так і недоліки.
Тепер ми приступимо до аналізу методів, як з Excel таблицю перенести в Word, і ви дізнаєтеся, який з них підійде вам найкраще.
Перший спосіб: звичайне копіювання
Отже, в першу чергу розберемо найпростіший спосіб того, як з Excel таблицю перенести до Word:
- Насамперед вам необхідно відкрити ордівський документ, в який ви хочете вставити таблицю, а також програму "Ексель" з тією самою таблицею.
- Тепер у "Екселі" виділіть той фрагмент, який хочете перемістити до "Ворда".
- Його потрібно скопіювати. Зробити це можна трьома способами. Перший - натиснути праву кнопку миші (ПКМ) по виділеній області та у контекстному меню вибрати пункт "Копіювати". Другий – натиснути відповідний значок на панелі інструментів, який розташований в області "Буфер обміну". Його точне розташування можна побачити на зображенні нижче. Третій спосіб найпростіший - вам необхідно натиснути клавіші CTRL+C.

- Після того, як елемент скопійовано, перейдіть до документа "Ворд". Спочатку натисніть лівою кнопкою миші (ЛКМ) там, куди хочете вставити таблицю.
- Тепер її потрібно безпосередньо вставити. Зробити це можна також трьома способами. Відкрити контекстне меню, натиснувши ПКМ, та в меню вибрати пункт "Зберегти вихідне форматування". Натисніть на панелі інструментів відповідну піктограму. Його розташування ви також можете спостерігати на зображенні нижче. Третій передбачає використання гарячих клавіш, тільки цього разу CTRL+V.

За підсумками таблиця буде вставлена. Це був перший спосіб, як перенести таблицю з Excel у Word 2007. До речі, ця інструкція буде придатна і до інших версій програми, хоч і з деякими змінами.
Другий спосіб: копіювання за допомогою спеціальної вставки
Зараз ми розберемо, як перенести таблицю з Excel до Word 2010 року. Варто також зробити ремарку, що цей метод підійде і для інших версій програми:
- Отже, вам знову потрібно відкрити два документи – Excel та Word. В "Екселі" виділіть потрібну область і помістіть її в буфер обміну, одним із тих способів, які були наведені вище.
- Після цього переходьте до програми "Ворд". Вам необхідно відкрити меню інструмента "Вставити". Для цього натисніть на стрілку під ним.

- У меню виберіть "Спеціальна вставка..." - відкриється однойменне вікно. У ньому вам потрібно перейти на пункт "Зв'язати" і в полі "Як" вибрати "Аркуш Microsoft Excel (об'єкт)".
- Після здійснених дій натисніть "ОК" - таблиця буде вставлена в документ.
Ви можете помітити, що таблиця вставлена у вигляді малюнка - це означає, що ви не зможете її редагувати, вносячи якісь виправлення. Звичайно ж, це стосується мінусів даного методу. Однак є й плюси - таблиця автоматично стиснеться, прийнявши такий розмір, який ідеально впишеться у документ.
Третій спосіб: вставка з документа
За допомогою третього способу взагалі ви можете перенести таблицю з Excel в Word, не задіявши саму програму "Ексель". Робиться це дуже просто:
- У програмі "Ворд" потрібно перейти у вкладку "Вставка".
- У ній треба натиснути на значок "Об'єкт", розташований в області "Текст".

- У вікні потрібно перейти у вкладку "Створення з файлу". Там натисніть кнопку "Огляд" і у провіднику, що відкрився, виберіть екселевський файл.
- У результаті залишається лише натиснути на кнопку "ОК", і таблиця буде вставлена.
У цього методу є лише один недолік, крім того, що буде вставлена таблиця у вигляді картинки, вона вставиться повністю, тобто, ви не зможете вибрати потрібну вам область.
Висновок
За підсумком є три методи, як можна вставити таблицю з Excel у Word. Всі вони гарні по-своєму і кожен має як свої недоліки, так і переваги. Але яким способом користуватися вирішувати тільки вам.
Можна, можливо зв'язати таблиці Excel та Wordщоб дані з однієї таблиці надходили в іншу.Тут розглянемо, як з Excel перенести до Word дані таблиці. Наприклад, нам потрібно зробити експорт таблиці зExcel у WordЩоб змінити дані в таблиці Excel, змінювалися дані в Word.
Отже, як перенести таблицю з Excel до Word.
Зробимо таблицю в Excel. Заповнили таблицю Excel даними – назву стовпців, формули тощо.
Таку саму таблицю зробимо в Word, з однаковою кількістю рядків і стовпців, але порожню. У стовпчику С стоять формули.  Тепер потрібно налаштувати зв'язок між осередками таблиць.
Тепер потрібно налаштувати зв'язок між осередками таблиць.
Для цього натискаємо правою мишкою на першу комірку в таблиці Excel. З контекстного меню, що з'явилося, вибираємо функцію «Копіювати».
Переходимо до таблиці Word. Натискаємо на такий самий (перший) осередок і на закладці «Головна» натискаємо кнопку функції «Вставити». Вибираємо зі списку функцію "Спеціальна вставка". У діалоговому вікні ставимо галочку у слів «Зв'язати». У вікні "Як" виділяємо - "Неформатований текст". Заповнили діалогове вікно так.  Натискаємо кнопку "ОК". Вийшло так.
Натискаємо кнопку "ОК". Вийшло так.




Перевіряємо, як працює зв'язок. Змінимо числа у першому стовпці. Обновимо таблицю Word. Вийшло так.
 Обновилися осередки у першому стовпці й у третьому стовпці змінилися дані, розраховані за такою формулою в Excel.
Обновилися осередки у першому стовпці й у третьому стовпці змінилися дані, розраховані за такою формулою в Excel.Увага! У об'єднаних осередках ця функція може працювати.
Ще в контекстному меню (попередньо таблицю Word виділити) є функція "Пов'язаний об'єкт Worksheet". Здесь можна відкрити таблицю Excel, з якою пов'язана таблиця Word. Зробити зміни у таблиці Excel, тощо.
Змінити зв'язок– функція в контекстному меню «Зв'язки» – налаштувати параметри оновлення зв'язку, тощо.
Увага! При зміні структури таблиць зв'язки перериваються, п.е. налаштовувати зв'язок потрібно вже готових таблицях.
Функцію перенесення таблиці Excel у Word можна використовувати під час створення інших документів, бланків. Наприклад, створити календар Word на багато років, який буде автоматично оновлюватися. Дивіться статтю "Календар у Word"