Іноді буває необхідно приховати деякі файли та програми із загального доступу. Якщо ви користуєтеся iPhon, iPad або іншими продуктами від компанії Apple, то у вас є ця можливість.
відеоролики на iPhone, iPad та iPoud touch
Є кілька способів приховати фотографії та відео з загального доступу на пристрої від компанії Apple: за допомогою стандартних та сторонніх програм, налаштувань пристрою, хмарного сховища.
Цей спосіб передбачає перенесення фотографій і відеороликів на хмарні сервери будь-якої компанії, що надає цю можливість, а після встановлення пароля на програму, яка дає доступ до файлів. Наприклад, можна використовувати Dropbox. Єдиний мінус цього способу - для доступу до фото та відео знадобиться стабільне з'єднання з інтернетом, оскільки файли зберігатимуться не на пристрої, а на серверах хмар.
- Перейдіть на офіційний сайт Dropbox (https://www.dropbox.com/referrals/NTEyOTg3MTEzOQ?src=global9), зареєструйтесь на ньому і скачайте інсталятор програми для вашого пристрою.
- Після того, як ви встановили програму Dropbox і перенесли до неї всі необхідні елементи, перейдіть до розділу Setting.
- Переходимо до розділу Passcode Lock та активуємо використання пароля.
- Встановіть чотиризначний пароль, натиснувши кнопку Change Passcode.
- Введіть чотири цифри, щоб завершити процес.
Як приховати сторонні та стандартні програми на iPhone, iPad та iPoud touch
Іконку програм з меню пристрою можна приховати кількома способами: за допомогою сторонніх програм, створення багаторівневих папок, налаштування пристрою.
Через папку
- Перейдіть на головну сторінку меню пристрою та зробіть так, щоб на ній не залишилося вільного місця. Тобто вам необхідно перемістити на цю вкладку 20 або 24 іконки програм.
- Натисніть будь-яку іконку в меню пристрою та утримуйте її кілька секунд, що пристрій перейшов у режим редагування.
- Перемістіть іконку однієї програми на іконку іншої, щоб створити папку.
- Натисніть на програму, яка вже знаходиться в папці, і перетягніть її на другу сторінку папки, яка поки що залишається порожньою.
- Почніть утримувати піктограму програми та перетягніть її за краї папки, що знаходяться у правій частині екрана. Палець з іконки програми не прибираємо.
- Тепер переміщуємо іконку програми до центрів папки і, не прибираючи пальця з неї, натискаємо кнопку «Додому». Якщо всі дії виконані правильно, іконка ковзне вгору екрана і пропаде з меню пристрою. Єдиний мінус цього способу – після перезавантаження пристрою іконка програми повернеться до меню.
Через багаторівневі папки
- Натисніть іконку і утримуйте палець на екрані кілька секунд, щоб перевести меню пристрою в режим редагування.
- Ще раз затисніть іконку програми та перемістіть її на будь-яку іншу іконку програми, щоб створити папку.
- Вийдіть з папки та створіть ще одну папку, пройшовши попередні два кроки з іншими програмами.
- У той момент, коли створення другої папки підійде до кінця, і вона почне згортатися, швидко схопіть першу папку і перемістіть її в щойно створену папку.
- У результаті виходить, що, перебуваючи в меню пристрою, не можна побачити, що знаходиться в подвійній папці.
- Єдиний мінус цього способу полягає в тому, що якщо відкрити першу папку, вміст другої стане помітним.
Через налаштування пристрою
- Відкриваємо програму «Налаштування».
- Переходимо до розділу "Основні".
- Переходимо до підрозділу "Обмеження".
- Натискаємо кнопку "Включити обмеження".
- Встановлюємо пароль або активуємо функцію Touch ID, якщо пристрій підтримує її.
- Повертаємось до загального списку обмежень. Якщо вам потрібно приховати стандартну програму, то переженіть відповідний повзунок навпроти нього.
- Якщо потрібно приховати сторонні програми, перейдіть до розділу «Дозволений контент» і перейдіть до «Програми».
- Увімкнути функцію «Заборонити програмне забезпечення», що всі іконки сторонніх програм зникли з меню вашого пристрою.
Через сторонній додаток та комп'ютер
Для цього способу зламувати прошивку пристрою за допомогою джейлбрейка не потрібно, достатньо завантажити на комп'ютер або ноутбук з версією Mac OS X не старіше 10.11.4 Apple Configurator 2.2 (
Кожна нова версія операційної системиiOSмістить у собі дедалі більше стандартних додатків, більша половина яких просто не потрібна сучасним користувачам чи, інакше кажучи, відповідає їхнім вимогам. Можливо, своєю присутністю перед очима вони особливо не заважають, але займають зайве місце на робочому столі. Через це багато користувачів хотіли б назавжди приховати і з очей, і з робочого столу. У цій статті ми максимально докладно і зрозуміло розповімо вам про два робочі способи, як можна приховати непотрібні марні стандартні програми наiPhone.
Почнемо ми з якогось застереження, а саме: єдиного способу, який міг би відразу ж задовольнити бажання всіх користувачів, звичайно, не існує. Внаслідок обмеженого функціоналу iOS, власники не можуть якось швидко, одним тапом прибрати всі зайві іконки, а також приховати їх. Через це людям-ентузіастам та експертам доводиться самостійно вишукувати якісь хитрощі та вразливості операційної системи. На сьогоднішній день, є всього дві вразливості: для однієї вам знадобиться встановлена будь-яка iOS з версії 7.1, а для іншої потрібен Джейлбрейк.
Перший спосіб приховання непотрібних стандартних додатків наiPhone
Перший спосіб ми назвали б найбільш доступним, оскільки в кожного сучасного користувача зараз встановлена або остання актуальна версіяiOS, або кожна інша, починаючи з 7-ої. Багато хто запитує, чому цей прийом вдалося використовувати тільки на iOS 7.1 і новіший? Причина в тому, що з цієї версії з'явилася невелика програмна помилка операційної системи, що дозволяє приховати непотрібні системні іконки, принаймні, до першого перезавантаження. Важливо знати: коли ви знову перезавантажити смартфон, всі приховані іконки повернуться на свої місця.
Першим кроком для досягнення мети (приховання непотрібних стандартних додатків) є збирання їх усіх в одну папку.
Далі потрібно перейти на другий, третій або будь-який інший робочий стіл та заповнити весь вільний простір іконками (нижня частина також має бути заповнена). Перетягніть папку із зібраними стандартними програмами на цей робочий стіл.
Третій крок вийде у того, хто уважно і точно прослідує інструкції. Всі ви знаєте, як створити звичайну папку – потрібно просто перемістити одну програму поверх іншої. У той момент, коли папка створюється (а саме, йде анімація), різко перемістіть створену з непотрібними програмами іншу папку до неї. Виконавши ці нехитрі дії, у результаті у вас вийде одна-єдина папка, яка містить у собі і дві програми, і ще одну папку (зі стандартними програмами).
Четвертий крок вже простіше: потрібно лише витягнути із спільної папки два, так званих, «підставних» додатки та папку зі стандартними програмами. Вона повинна відразу ж пропасти і більше не показуватись вам на очі до наступного перезавантаження смартфона.
Насправді не варто лякатися такої інструкції, навіть третій крок виявиться досить простим, ніж описується. Головне - виконувати всі дії точно і крок за кроком, і у вас обов'язково вийде те, що ви так хотіли і чекали - прибрати непотрібні стандартні програми з робочого столуiPhone.
Другий спосіб, як можна приховати стандартні програми, що не використовуються, наiPhone
Головна відмінність другого способу від першого полягає в тому, що вам не потрібно виконувати будь-які хитромудрі маніпуляції і витрачати на це багато часу. Все, що вам знадобиться, це встановлений на пристрій JailBreakі твік HiddenApps, завантажений з неофіційного магазину програм Cydia.
Цей твік має кілька корисних функцій, однією з яких, якраз, і є приховування стандартних додатків. Крім цього, вам буде запропоновано ввести пристрій у режим Field Test, провести діагностику операційної системи та позбутися всіх рекламних банерів в іграх та додатках. Важлива перевага HiddenApps в тому, що він не вимагає абсолютно ніяких додаткових налаштувань, а працює відразу після завантаження та встановлення на iPhone.
Якщо у вас є якісь фотографії на вашому iPhone, який ви не хочете, щоб будь-хто бачив, ви можете приховати їх за допомогою опції «приховати фотографії», доступної на вашому iPhone, або використовувати обхідний шлях, щоб по-справжньому захистити паролем фотографії на вашому пристрої.
Можливо приховати фотографії на iPhone і iPad було вперше надано в iOS 8, і ця функція була покращена в наступній версії програмного забезпечення Apple, вона надає можливість користувачам вибирати та приховувати декілька фотографій. Однак опція «приховати фотографії» доступна за замовчуванням на iPhone та iPad, приховує лише фотографії з розділів «моменти», «колекції» та «роки».
Приховані фотографії можна переглянути в альбомах, вибравши альбом «Приховані». Хоча в iOS немає можливості дійсно приховувати фотографії, є обхідне рішення, використовуючи програму нотатки, яка приховує фотографії та захищає паролем. Ми надаємо нижче два способи захистити фотографії: через стандартні можливості iOS і через нотатки що є обхідним шляхом.
Приховати фотографії на iPhone та iPad через стандартні можливості iOS
Виконайте такі кроки, щоб приховати одну або кілька фотографій.

Як згадувалося вище, фотографії, приховані за допомогою вищезгаданих кроків, будуть приховані у «моментах», «колекціях» та «роках», але вони все одно будуть видно в альбомах.
Як побачити фотографії приховані (стандартним способом) на iPhone та iPad
Будь-коли ви можете побачити приховані фотографії на своєму телефоні, виконавши наступні кроки:

Тепер приховані фотографії буде видно!
Як приховати фотографії на iPhone та iPad надійно (через «нотатки»)
Попередній спосіб не вигідний тим, що будь-хто, хто хоче подивитися ваші фотографії, все одно знайде і натиснувши вкладку «альбоми». В той час, як iOS не надає можливість дійсно приховувати фотографії на iPhone, є обхідний шлях, який може приховати фотографії в заблокованих нотатках, і ніхто не зможе отримати доступ до цих фотографій, не знаючи пароль для розблокування нотаток.

Тепер фотографії, які ви хотіли приховати, дійсно надійно захищені, і немає доступу до цих прихованих фотографій без пароля для розблокування нотатки.
Примітка. Оригінальна копія прихованих фотографій, як і раніше, буде доступна у програмі «Фотографії». Отже, вам потрібно буде видалити фотографії з програми "фотографії", а також видалити їх з папки "нещодавно видалені".
У 2014 році користувачі «яблучної» продукції з натхненням сприйняли новину про те, що фотографії на iPhone та iPad з iOS 8 стало можливо приховувати – проте їхня радість швидко змінилася розчаруванням. Виявилося, що ця функція на iOS працює зовсім інакше, ніж на Windows для ПК - заховані фото все одно доступні для сторонніх очей.
Коли користувач приховує знімки на Айфоні, вони залишають всі категорії (« Роки», « Моменти», « Колекції») і потрапляють до окремої папки під назвою « Приховані». Ця папка не шифрується і не захищається паролем, тому будь-хто, хто отримає можливість «полазити» по телефону, зможе ознайомитися і з її вмістом.
Фото на iOS 8 ховаються так:
Крок 1. Запустіть вбудовану програму « Фотона Айфоні.
Крок 2. Натисніть « Вибрати» у верхньому правому куті екрана і позначте галочками всі фото і відео, які хочете сховати.
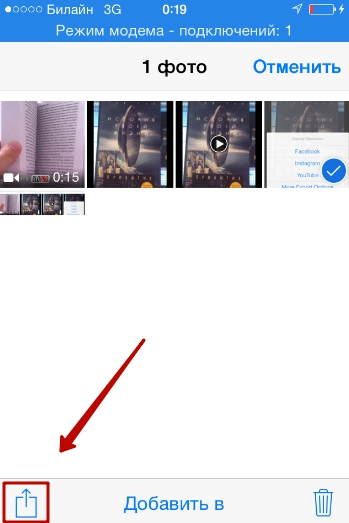
Крок 4. З'являться два рядки - в нижній знайдіть варіант « Приховати» (« Hide»).
Крок 5. Підтвердіть, що бажаєте сховати знімки – натисніть « Приховати фото» (« Hide Photos»).

Папка " Приховане» (« Hidden») з'являється у списку альбомів, і в ній виявляються найпотаємніші знімки користувача. Цю папку на Айфоні приховати не вдасться.
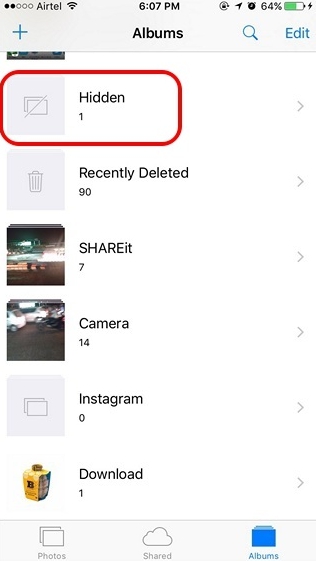
Цей спосіб приховування фото на Айфон вкрай сумнівний. Краще взагалі не ховати знімки, ніж поміщати їх у каталог, назва якого так і привертає увагу. Якщо гаджет потрапить до рук недоброзичливців, папка « Приховане», швидше за все, буде перевірена першою – адже вона обіцяє компромат.
Які програми дозволяють сховати фото на iPhone?
Надійніше сховати фото на Айфон можна за допомогою мобільних додатків з AppStore. Подібних програм у магазині Apple зараз багато. Багато хто з них має конспірацію «на рівні» — вони маскуються під калькулятори. Кому спаде на думку, що фотографії можуть бути заховані в калькуляторі?
Чудовою утилітою для приховування даних є Secret Calculator+, "дітище" китайських програмістів. Ця програма безкоштовна і дуже проста у використанні. Після встановлення воно буде присутнє на робочому столі під назвою Calculator+.
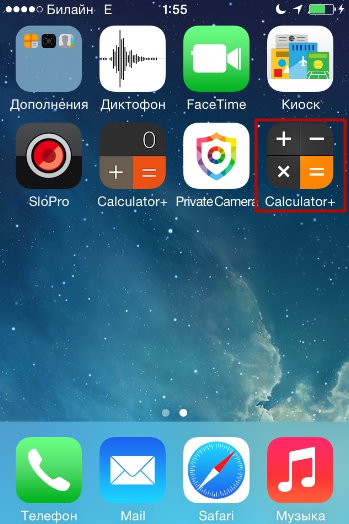
Сховати фотографії за допомогою цієї програми можна так:
Крок 1. Запустіть програму та встановіть пароль. Обмеження щодо тривалості пароля, схоже, немає. Ми вирішили зупинитися на 20 знаках.

Після завершення введення натисніть клавішу %.
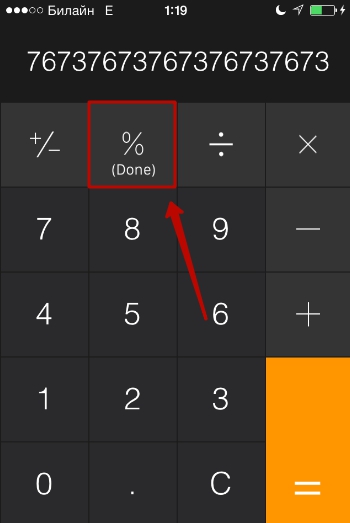
Потім введіть пароль ще раз, також поставивши своєрідну точку кнопкою із символом відсотка. Якщо встановлення пароля пройшло вдало, на екрані з'явиться таке вікно:

Натисніть « OK, I got it».
Крок 2. Спершу треба завести новий альбом. Натисніть кнопку «+» у нижній частині екрана.

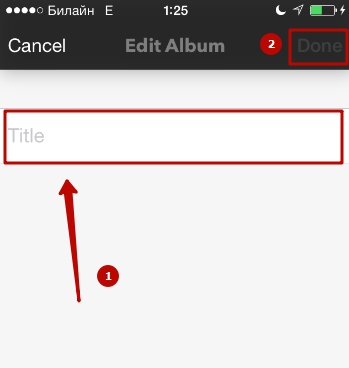
Крок 3. Через кнопку + додайте фото, які ви хотіли б приховати від сторонніх.

Крок 4. Перейдіть у додаток « Фото» та видаліть з нього заховані знімки.
Після цього ви можете повернутися до програми Secret Calculator+і переконайтеся, що фотографії на місці. Якщо ви натиснете клавішу з трьома горизонтальними лініями, то побачите: програма здатна зберігати не тільки фото та відео, але також і нотатки, контакти, паролі від інтернет-ресурсів.

Зберігання файлів Word, Excel, Power Point під силу повної версії програми. Власники iPhone можуть придбати її за 229 рублів.
Головне для користувача Secret Calculator+ - самому не впасти жертвою хитромудрого маскування і не видалити програму з неуважності. Разом із програмою виявляться безповоротно стерті усі фото, які вона зберігала.
Достойною альтернативною Secret Calculator+ є додаток Private Camera. Принцип дії цієї програми інший. Вона не ховає фото за калькулятором, а дозволяє робити знімки прямо зі свого інтерфейсу. Ці знімки не відображаються у додатку « Фото», проте за потреби їх можна туди вивантажити (експортувати).

Програма дозволяє зберігати під паролем не лише фотографії з власної камери, але й знімки, зроблені раніше, скопійовані з альбомів «Фото».
Власники техніки Apple відзначають вразливість додатків для приховування фото - незважаючи на те, що знімки захищені паролем, отримати доступ до них все ж таки можна, можливо. Досить використовувати комп'ютер зі спеціальним софтом. Наприклад, утиліта iTools дозволяє переглянути весь вміст Айфона - захований він чи ні.
Користувачеві, який шукає 100% гарантії конфіденційності фото, варіант із застосуванням спеціальних додатків для зберігання фото не підходить. Йому краще вдатися до наступного способу.
Найнадійніший спосіб сховати фото
Найбільш потаємні фотосесії користувачеві iPhone варто зберігати в програмах, які підтримують шифрування AES-256. Алгоритм шифрування AES-256 – один із найнадійніших; ним на повну користуються банківські структури та урядові організації. Програми з підтримкою AES-256 збирають фото (та інші дані) контейнери –спеціально зашифровані файли. В iTools та аналогічних програмах вміст контейнерів не видно. Отримати доступ до вмісту можна лише одним способом, ввівши пароль.
До мобільних додатків, здатних шифрувати дані, входять:
Програма uPassword, яка виконувала самі функції, що й 1Password, через AppStore більше не поширюється.
Висновок
Приховування фотографій за допомогою власних коштів Айфона - "так собі" метод. Фото, які потрібно сховати, просто збираються в одній папці, доступ до якої не захищений. Щоб помістити знімки під пароль, слід скористатися однією зі сторонніх програм – наприклад, Secret Calculator+.
100% гарантію захисту інформації здатні дати програми, що підтримують AES-шифрування. Такі програми містять фото в контейнерах, вміст яких не розпізнається ніяким спеціальним софтом.
Часто буває, що хтось просить у вас iPhone або iPad для того, щоб подивитися фотографії, а ви не дуже й рветесь показувати цій людині особисті знімки. Особливо робити цього не хочеться, якщо на пристрої знаходяться дійсно відверті фото або відео. На щастя, розробники з Apple дозволили приховувати медіафайли в додатку Фото, щоб користувачі почувалися спокійніше, передаючи пристрій у чужі руки.
Причини з яких ви не хочете виставляти на загальний огляд свої фотографії та відеоролики можуть бути різні, але шлях приховування медіафайлів завжди єдиний. Спосіб приховування медіафайлів є по-справжньому простим і доступним для використання навіть не найдосвідченішим користувачам iPhone та iPad.
Крок 1. Перейдіть до програми Фото
Крок 2. Знайдіть фотографію або відеоролик, який ви хотіли б приховати
 Крок 3. Виберіть потрібний медіфайл
Крок 3. Виберіть потрібний медіфайл
Крок 4. Натисніть пункт « Відправити»  Крок 5. На сторінці, що відкрилася, натисніть на « Приховати»
Крок 5. На сторінці, що відкрилася, натисніть на « Приховати»  Крок 6. Підтвердіть приховування фотографії або відео, натиснувши « Приховати фото»
Крок 6. Підтвердіть приховування фотографії або відео, натиснувши « Приховати фото»  Прихований медіафайл перестане відображатися на вкладках «Фото» та «Загальні», а також в альбомах «Фотоплівка» та «Мій фотопотік». Єдиним місцем, де можна знайти приховані знімки або ролики, залишиться альбом «Приховані», доступний на вкладці «Альбоми» у додатку Фото.
Прихований медіафайл перестане відображатися на вкладках «Фото» та «Загальні», а також в альбомах «Фотоплівка» та «Мій фотопотік». Єдиним місцем, де можна знайти приховані знімки або ролики, залишиться альбом «Приховані», доступний на вкладці «Альбоми» у додатку Фото.
Як приховати відразу кілька фото чи відео на iPhone та iPad
Крок 1. Перейдіть до стандартної програми Фото
Крок 2. На вкладці « Фото" Натисніть на кнопку " Вибрати», розташовану у правому верхньому кутку  Крок 3. Виберіть усі знімки або ролики, які ви бажаєте приховати
Крок 3. Виберіть усі знімки або ролики, які ви бажаєте приховати
Крок 4. Натисніть кнопку « Відправити»  Крок 5. Виберіть « Приховати» та підтвердіть операцію
Крок 5. Виберіть « Приховати» та підтвердіть операцію


























