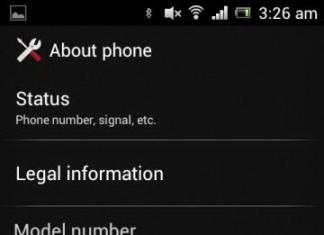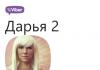До складу якого входить функціональний поштовий клієнт- це рішення для ділових людей корпоративного сектору, тобто поштовик Mozilla Thunderbird– це, мабуть, найідеальніший варіант зручної роботиз електронною поштою для звичайних користувачів. Для звичайних користувачів, але активно використовують електронну поштув повсякденному житті. Зручний, мінімалістичний щодо споживання системних ресурсів, з автоматичним налаштуваннямоблікових записів електронної пошти, гнучкий та налаштований - Mozilla Thunderbird принесе справжній комфорт у роботу з кількома обліковцями електронної пошти.
Mozilla Thunderbird – функціональна поштовик, що підтримує протоколи електронної пошти IMAPі POP та HTML, а також RSS-стрічки новин, групи новин та чати (особисте листування) облікових записів IRC, Твіттер, Facebook, Google Talk. Що стосується останнього функціоналу, то це, на жаль, не найпопулярніші як для Рунета сервіси спілкування, наприклад, популярних соцмереж - ВКонтакте і Однокласники - немає. Тим не менш, сама задумка хороша - реалізувати в поштовці ще й особисте листування з соцмереж і різних сервісівспілкування людей.

Серед переваг Mozilla Thunderbird - оперативність роботи програми, безпека під час роботи з електронною поштою, простий інтерфейс із чіткою та зрозумілою організацією. Mozilla Thunderbird, як і браузер - абсолютно безкоштовний кросплатформовий програмний продукт. Поштовий клієнт можна завантажити з його офіційного сайту.
Додавання облікового запису пошти
Перше, що ми бачимо після запуску Mozilla Thunderbird – вікно поштовика з опціями для додавання облікових записів електронної пошти та інших компонентів, що підтримуються програмою. Тиснемо «Електронна пошта», щоб додати до програмного клієнта свою поштову скриньку.

Якщо ви вперше додаєте обліковий запис електронної пошти до десктопної поштовики, обов'язково перевірте, чи активний у налаштуваннях облікового запису поштового сервісудоступ до пошти за протоколами IMAP та POP.

А у поштовці Mozilla Thunderbird побачимо вітальне вікноналаштування облікового запису електронної пошти. Більше того, якщо у когось поки що немає скриньки електронної пошти або потрібен мультиаккаунт, Mozilla Thunderbird тут же пропонує швидку реєстраціюоблікового запису на поштових сервісах, з якими програма співпрацює - на gandi.net та hover.com. Це англомовні поштові сервіси, причому далеко не найпопулярніші в Інтернеті, тому від пропозиції Mozilla Thunderbird, природно, відмовимося. У нашому випадку, втім, напевно, як і в більшості інших, поштова скринька є, тому сміливо тиснемо «Пропустити це і використовувати мою пошту».


Mozilla Thunderbird автоматично вибере оптимальні налаштуванняпідключення, які є в основі програми для більшості популярних поштових серверів. І в наступному вікні що і залишиться зробити, то це вибрати протокол - IMAP або POP. Перший протокол – IMAP – дозволяє працювати з електронною поштою без її скачування на локальний простіркомп'ютерний пристрій. Це найбільш затребуваний тип взаємодії поштових серверів та клієнтських E-Mail додатків, коли користувач може мати доступ до даних пошти як з поштовика, так і на сайті поштового сервісу в будь-якій точці земної куліде є Інтернет. Протокол POPповністю вилучає всю пошту з поштового сервера та переносить її локально на комп'ютер. Його можна використовувати в окремих випадках, коли небажано залишення пошти на сервері, в той же час в якомусь затишному містечку на комп'ютері або на знімному носіїелектронні листи повинні зберігатися.
Вибираємо протокол (у більшості випадків це буде, природно, IMAP) і тиснемо Готово.

Якщо дані поштової скринькибули введені правильно, побачимо, як Mozilla Thunderbird оперативно поповнюється вхідними повідомленнями електронної пошти. Вже через пару хвилин усі листи з сервера будуть викачані, і вони відображатимуться у вікні поштовика.
Інтерфейс
Не варто лякатися біднуватого, аскетичного інтерфейсу поштовика, за допомогою доповнень (розширень), як і браузер Mozilla Firefox, програму Mozilla Thunderbird також можна «одягнути» в гарну обкладинкуу складі представлених тем у магазині доповнень. Тиснемо меню поштовика та вибираємо «Доповнення».

У першій вкладці «Отримати доповнення» вибираємо «Вибрані теми» і тиснемо посилання «Показати все».

Потім вибираємо в каталозі представлених обкладинок, що сподобалася, і тиснемо кнопку «Додати», щоб застосувати її.

А щоб змінити зовнішній виглядпоштовика кардинально, до нього можна застосувати так звані повні темиоформлення, які повністю перетворюють інтерфейс програми в інший стиль - з іншим фоновим забарвленням, з іншими шрифтами, з іншими іконками. Щоб потрапити до їхнього каталогу, у вкладці «Отримати доповнення» вибираємо «Інші способи налаштування» та клацаємо посилання «Показати всі повні теми».

Потрапляємо до каталогу повних темі вибираємо цікаву.

Так, любителі темних тонівможуть надати Mozilla Thunderbird техно-стиль у чорному кольорі.

Любителі позитивних кольорів можуть підібрати собі симпатичні теми у теплих тонах.

Щоб не відволікатися на колір інтерфейсу програми, можна вибрати нейтральні теми з читабельними шрифтами.

Сортування
Mozilla Thunderbird – ідеальний поштовик для тих, хто любить роками збирати у своєму ящику різний мотлох. Відображення таблиці листів можна побудувати за темою, відправником, датою отримання. Крім цього, поштовик облаштований внутрішнім пошукомта фільтрами, за допомогою яких листи можна відобразити лише непрочитані, тільки з мітками, тільки з вкладеннями тощо.

Анти-спам та захист

Більше того, антиспам фільтр можна налаштувати окремо для кожного облікового запису електронної пошти.


А також дозволити встановленому в системі антивірусу поміщати підозрілі листи до карантину.

Налаштування звуку
Якщо ви – лідер E-Mail передплат, часто отримуєте пошту, у розділі налаштувань поштовика «Основні» можете вимкнути звукове сповіщення, щоб воно не дратувало вас. А можете, навпаки, як звукового оповіщеннявиставити улюблений рінгтон (формат ".wav") або будь-який інший звук з існуючої добірки в Windows (C:\Windows\Media), змінивши встановлений системний звук.

Як бачимо, у Mozilla Thunderbird функціональних можливостейкомфортно працювати з вхідною поштою достатньо. А що ж із вихідною поштою?
Надсилання листів
Щоб відправити електронного листа, тиснемо велику помітну кнопку вгорі «Створити». З'явиться додаткове віконце створення та надсилання повідомлення. Тут із списку можемо вибрати той чи інший обліковий запис електронної пошти, звідки буде надіслано листа.

Mozilla Thunderbird оснащений внутрішнім інструментом перевірки орфографії – це, безперечно, величезний плюс програмі. Що стосується можливостей форматування тексту, що надсилається, дітищу Mozilla, звичайно ж, далеко до вбудованого в Microsoft Outlook 2013 р. функціоналу повноцінного текстового редактора Word, проте, базові можливостідля форматування тексту є.

Щоб не писати багатьом одержувачам той самий текст листа, можна використовувати шаблони Mozilla Thunderbird. Якось складаємо універсальний лист і зберігаємо у поштовці як шаблон.

Що і потрібно надалі буде зробити, так це відкрити його в папці шаблонів, за необхідності ввести ті чи інші точні дані, ввести одержувача і, власне, натиснути кнопку надсилання.

Експорт та імпорт налаштувань
Жаль ось тільки Mozilla Thunderbird не облаштований хмарною синхронізацієюданих, як це відбувається у більшості браузерів. І, на жаль, повноцінної функції імпорту/експорту налаштувань у поштовику також немає. Є лише можливість імпорту настройок з інших клієнтів.

Але це не проблема. Перенесення налаштувань Mozilla Thunderbird можна зробити вручну, скопіювавши налаштовані файли на несистемний дискабо перенісши їх у хмарне сховище. А потім ці файли потрібно буде помістити в теку налаштувань Mozilla Thunderbird після інсталяції програми вже на новій перевстановленій системі або на новому пристрої.
Перед переустановкою системи або перед тим, як користуватися Mozilla Thunderbird на іншому комп'ютерний пристрій, вирушаємо до каталогу налаштувань поштовика:

Як правило, папка AppDataприхована, і за промовчанням у провіднику не відображається. Щоб її та її вміст можна було побачити, необхідно виставити налаштування відображення прихованих елементіву провіднику Windows.

Вміст папки Thunderbird - і є файли налаштувань поштовика. Копіюємо цю папку з усім її вмістом і поміщаємо на несистемний диск або відправляємо в сховище в Інтернеті.
Але новій системіабо на новому комп'ютері встановлюємо програму Mozilla Thunderbird, запускаємо її і відразу закриваємо без підключення облікових записів електронної пошти. Виконуємо той же шлях, що й раніше – виставляємо відображення прихованих елементів провідника Windowsі вирушаємо до папки налаштувань поштовика:
C:\Users\Ім'я_користувача \AppData\Roaming\Thunderbird
Відкриваємо в іншому вікні провідника папку Thunderbird зі старими налаштуваннями поштовика і перетягуємо весь її вміст у нову папку"Thunderbird". Файли в теці призначення, звичайно, замінюємо.
Google Chrome або його клон на базі Chromiumтипу або . Тому зібрати в єдиний маловаговий поштовий клієнт, яким є Mozilla Thunderbird, усі свої поштові скриньки, щоб не пропустити важливий лист– продуктивний перебіг. При цьому, з якого б поштового сервісу електронний лист не надсилався, функціональний поштовик типу Mozilla Thunderbird запропонує свій власний інструментарій для його створення, і не потрібно буде вникати особливо веб-інтерфейсу кожного окремого облікового запису.
Відповідно, поштовий клієнт за замовчуванням для Ubuntu 11.10 буде Thunderbird замість Evolution. Я використав Evolution з Ubuntu 9.10; Я завжди використовував програми за промовчанням, тому що думав, що вони рекомендовані.
Чому Thunderbird є новим поштовим клієнтом за замовчуванням замість Evolution?
Related of "Чому Thunderbird замінив Evolution об 11.10?"
Evolution pro"s:
- Хороша інтеграція з робочим столом вже (наприклад, меню обміну повідомленнями та програма)
- Інтегровано з існуючою інфраструктуроюперекладу для розробників на панелі запуску
- Функціональність календаря за умовчанням та інтеграція з робочим столом
- Підтримка синхронізації контактів з U1
- Синхронізація контактів із GMail
- Процес випуску GNOME краще узгоджено з нашим 6-місячним циклом.
- Підтримка Exchange (не знаю, як добре це працює, але існує)
- Застарілий і заплутаний інтерфейс
- Історично склалося досить повільно та нестабільно (хоча зараз це краще)
- Інтерфейс користувача досить поганий для нетбуків та інших невеликих формфакторів
- Я не впевнений, що додаткові функції Evolutions є важливими для наших цільових користувачів
Thunderbird pro"s:
- Чуйний та активний
- Знайомий бренд для користувачів, що переміщуються з інших операційних систем, має ті ж переваги, що і доставка Firefox
- Безліч і безліч розширень та дуже багата інфраструктура розширення
- Початкове налаштування облікового записунастільки інтуїтивно зрозуміла
- Мені подобається інтерфейс із вкладками;)
Thunderbird con:
- Переклади, які не інтегровані з Launchpad (у нас така ж проблема з Firefox)
- Інтеграція з робочим столом (без меню обміну повідомленнями або програми)
- Відсутність підтримки обміну (не відноситься до блискавки: є постачальник блискавки, що діє, http://gitorious.org/lightning-exchange-provider/pages/Home)
- Підтримка календаря доступна лише через аддон (Lightning) і не інтегрована з годинником панелі
- Відсутня синхронізація контактів GMailабо U1 (хоча підтримка контактів GMail доступна через аддон)
І додавання всього результату на користь Thunderbird здається.
Ось результати дослідження Thunderbird & Evolution User в pdf - форматі, в якому вони засновували висновок на зміну.
Про канонічне тестування зручності використання Thunderbird & Evolution
Canonical провела юзабіліті-тестування між обома поштовими клієнтами, щоб дізнатися, що зручніше для користувача. Результати можна побачити у блозі дизайну Canonical.
І Evolution, і Thunderbird – відмінні програми. Той факт, що Ubuntu переключиться на Thunderbird як поштовий клієнт за замовчуванням, не слід розглядати як зневіру від використання Evolution. Він буде таким же доступним, легко встановлюваним та добре підтриманим.
Але налаштування Thunderbird значно спрощує налаштування облікового запису електронної пошти, і це важливо. Це також легше використовувати у багатьох відношеннях. Та я був Evo-freak та декілька років жив у це, але я дійсно люблю Thunderbird як поштовий клієнт. У нього є деякі особливості, з якими Evo просто не може конкурувати, на мою скромну думку.
Інша річ, що Thunderbird також добре підтримується у Windows, і оскільки ми тепер отримуємо підтримку Ubuntu One у Windows, я думаю, що буде приємно синхронізувати контактні дані та закладки з обох операційних систем (та інших у майбутньому). Наприклад, для людей з подвійним завантаженнямце чудово. Вони просто встановлюють LibreOffice, Firefox і Thunderbird у Windows разом з Ubuntu One, і, звичайно ж, вони можуть просто перезавантажитись і все ще мати свої файли, інструменти та інші дані так само, як доступно. Те саме стосується людей, які беруть на себе роботу, таких як студенти або службовці. Взаємодія є ключовою, якщо Ubuntu дійсно вразить маси, і використання Thunderbird за умовчанням допомагає в цьому відношенні, а також спрощує використання Ubuntu.
Re: Календар
У той час як ReminderFox як доповнення не інтегрований, він все ще працює досить добре для кількох застосувань календаря, які я маю в Thunderbird.
Re: Еволюція проти Тандерберда
Я думаю, що це питання переваги. Особисто я завжди вибирав Thunderbird, у linux або windows. Мені не подобається Evolution, оскільки я знайшов її надто незграбною і нагадав мені надто багато Перспективи, яку я дещо ненавиджу.
Я знайшов підтримку Exchange Thunderbird із цим розширенням: https://exquilla.zendesk.com/home
Він працює дуже добре (завантаження з цього місця більше, ніж аддон на сайті mozilla addons).
Працює набагато краще, ніж підтримка еволюції.
Це має деякі примітки, щоб мати на увазі.
Придивимося уважніше до дідуся.
Кілька днів тому на сайт вийшла новина. У ній була фотографія екрану комп'ютера глави Facebook (вирізана з його публікації в Instagram): 
Якщо придивитися до Dock, то можна помітити, що як поштовий клієнт Марк використовує Mozilla Thunderbird. Жодних коментарів Цукерберга щодо вибору поштового клієнта не знайдено. І не факт, що він ним узагалі користується. Є теорія, що на фото значок зовсім не Thunderbird, а Cisco VPN:

Але ця картинка нагадала мені про те, що в останньому на сайт про Thunderbird не було жодного слова. Настав час виправити цей необачний недогляд.
Давайте подивимося на цікаві можливостіпрограми і подумаємо, чи користується Марк ним просто за звичкою, чи це ретельно продуманий вибір? Можливо, ви навіть не уявляєте наскільки крутий цей поштовий клієнт.
Thunderbird безкоштовний та кросплатформовий. Він все ще потихеньку вдосконалюється та оновлюється силами сторонніх розробниківХоча Mozilla заморозила проект ще в 2012 році, а в 2015-му остаточно відмовилася від його підтримки. Остання версія вийшла 31 травня 2016 року (трохи менше місяця тому).
У нього є все, що має бути у хорошого поштового клієнта, наприклад:
- Смарт-папки;
- Фільтри;
- Розширений пошук;
- Перевірка орфографії;
- Можливість автономної роботи;
- Інтеграція з хмарними сховищамифайлів (Box в стандартної версії, Dropbox можна підключити за допомогою розширення);
- Максимально спрощене налаштування нових поштових скриньок;
- Архівація листів.
Якщо ви бажаєте користуватися у своїй компанії корпоративним поштовим сервером, але не хочете платити за Outlook, то вам неодмінно слід придивитися до цього поштового клієнта. В нього є повна підтримка IMAP, можливість централізованого налаштування, спільного використанняадресної книги тощо.
А тепер перерахуємо деякі цікаві фічі, які роблять Thunderbird особливо привабливим (хоча багато хто з них можна знайти у аналогів).
Зручно організований робочий простір

За замовчуванням інтерфейс поштового клієнта складається із трьох вкладок: Пошта,Календарі Завдання. Найголовніші додатки, необхідні організації праці об'єднані в одне.
Так, є безліч календарів та менеджерів завдань набагато приємніше на вигляд (якщо не дивитися очима ностальгуючого по 2000-х роках). Але вся функціональність, яка повинна бути в таких додатках, є в Thunderbird.
Об'єднання пошти з чатами та RSS

Відкриваємо пункт меню Файл -> Створити -> Обліковий запис чатута вибираємо сервіс, роботу з яким хочемо організувати в окремій вкладці Thunderbird: Google Talk, Facebook, Twitter тощо. Далі слідуйте вказівкам програми.
Аналогічно можна прикрутити до Thunderbird стрічку новин(з RSS-каналів/груп Usenet), скоротивши до мінімуму кількість вікон на робочому столі.
Історія маніпуляцій із поштою

Усі події, що відбуваються з листами, зберігаються в історії. Її можна переглянути в меню Інструменти -> Диспетчер роботи.
Список збережених поштових вкладень

Ви можете увімкнути вкладку для перегляду всіх завантажених з листів файлів у меню Інструменти -> Збережені файли.
Повідомлення про прочитання та доставку листів

Щоб увімкнути цю функцію, потрібно при створенні нового листа зробити активними пункти меню Налаштування -> Повідомлення про доставку/ Повідомлення про прочитання.
Розширення
Mozilla Thunderbird в стандартному виглядідосить обмежений. Але встановивши кілька доповнень, яких більше сотні, можна зібрати з них ідеальний інструмент для себе. Ось приклади корисних розширень:
xNote – прикріплення нотаток до листів.
Thunderbird Browser - відкриття посилань із листів у маленькому вікні браузера, поверх поштового клієнта.
TagToolbar - організація листів у поштовій скриньці за допомогою тегів.
QuickText – шаблони листів.
Send Later 3 – відкладена відправка листів.
Окремою групою варто відзначити розширення для підвищення рівня безпеки та конфіденційності даних:
QuickPasswords – менеджер паролів.
Dr. Web Link Checker – перевірка посилань з листів на наявність вірусів.
Bluehell Firewall – блокування контенту з шкідливих сайтів.
Enigmail - OpenPGP-сумісне шифрування листів (для захисту від перехоплення).
Звичайно, в цій маленькій статті не вдалося розповісти про всі можливості Thunderbird. Детальну інформаціюПро це поштового клієнта можна знайти на його офіційному сайті. Там же можна завантажити останній версію Thunderbirdдля своєї операційної системи(Windows, OS X, Linux).
Доброго часу доби, дорогі читачі та інші особи.
Думав-думав і раптом зрозумів, що якимось невідомим дивом оминув поштову тему. Ні, я, звичайно, коротко писав про , згадував про , та й у твіттері трохи говорив про свою любов до , але з програмної точки зору, саме якомусь поштовому клієнту час приділити забув. Дивно. Виправляюсь:)
Як Ви вже зрозуміли, сьогодні мова піде про пошту, а точніше про програму, що дозволяє цю пошту отримувати, зберігати, сортувати і взагалі творити з нею різні непотребства. Багато хто з Вас звичайно здивується, мовляв, навіщо потрібна програма, якщо в сучасному світівсе вже давно інтегровано на рівень браузера, - бери та заходь і користуйся.
Однак, я як людина старого загартування (моя пошта починалася з ще в Windows 2000) і просто професіонал, вважаю, що поштові клієнти мають ряд переваг перед браузерними рішеннями. Про них (переваги) я Вам розповім (і навіть трошки покажу), а так само, власне, навчу як встановити, налаштувати та потужно використовувати такий чудовий поштовий клієнт як Thunderbird.
Переваги локальної пошти перед браузерною
Перш ніж приступити, я, як і обіцяв, спочатку розповім про те, в чому я бачу переваги локальної, так би мовити, програмної пошти від тієї, що мешкає в браузері.
По-перше, це таки, підтримка кількох ящиків разом і в різних сервісах. Не знаю у кого як, але в мене більше десятка email"ів, які мешкають на купі різних доменів: @gmail, @mail, @yandex, @сайті т.п. Природно, що бігати в браузері з ящика в ящик, навіть за умови, що в мене будуть зроблені на них прямі закладки, все одно замучаєшся: поки залогуєшся, поки перевіриш все нове, поки відповиш. Довго і нудно.
Далі, безперечно, функціонал. Як не крути, а поштою, яка живе "на тій стороні" завжди буде далеко до локально встановленої програми. Справа в тому, що той самий Thunderbird, як і Firefox, Містить купу плагінів без яких, особисто я, не уявляю роботу з поштою взагалі. Тут і розмітка пошти, і швидкі відповіді (в один клік на клавіатурі) наперед заготовленими шаблонами, і нормальна прив'язка до календаря-органайзера, і повноцінна адресна книга з можливістю її самостійно заповнювати різною інформацієюі примітками (а також виразним експортом), і приголомшливий (за якістю, наочністю та зручністю) пошук повідомлень, і виразна підтримка RSS, і всякі зовнішні приємності на зразок стилів оформлень, шрифтів, кнопочок і тд і тп.
Загалом купа всього того, до чого поштою, винесеною на сторону сервера (тобто в браузер), ще зростатиме і зростатиме. До речі, повна добірка, від мене, потужних плагінів для Thunderbirdбуде, але пізніше, і вийде або окремою статтею, або декількома (але як випускаються для Firefox).


Захист з'єднання: STARTTLS
Порт (для POP): 110
@gmailі @yandex
Захист з'єднання: SSL/TLS
Порт (для POP): 995
Метод аутентифікації: Звичайний пароль
Закінчивши, можна натиснути кнопку " Перетестувати"..
І " Створити обліковий запис(після того, як закінчиться тестування). Майстер перевірить пароль і, якщо все вірно, створить обліковий запис, після чого ми побачимо приблизно таку картину:


Тепер давайте налаштуємо де на диску зберігатиметься наша пошта.
Місце зберігання файлів пошти
Спочатку запропонований шлях краще не залишати, тому що він закопаний десь у глибинах системи і, у разі проблем з ним, не завжди вдасться потім папку знайти і відновити, а тому добре б призначити свою власну, що ми зараз і зробимо.
На вкладці " Локальні папки "тискаємо в кнопочку" Огляді задаємо створену нами папку, скажімо, з назвою _mailдесь на диску. Зробивши це, тиснемо в " ОК".
Само собою, можна налаштувати різні правила для цього сортування (за замовчуванням йде "за датою", але є і самі різні варіанти, наприклад: "по відправнику", "по темі" тощо, що, я думаю, Ви вже побачили на позаминулому скріншоті).
Фільтри повідомлень у Thunderbird
З наочним сортуванням розібралися. Давайте подивимося на фільтри і спробуємо створити якийсь із них.

Припустимо, що у нас величезна кількість пошти приходить із згадкою в темі листа, якогось сайту. Нотатки Сис.Адмінаі ми хочемо, щоб усі ці листи містилися в заздалегідь створену нами татку @from_site(папка створюється праворуч кнопку мишки на, скажімо, пункті "Вхідні"). Для цього заходимо до " Меню - Фільтри повідомлень".
Тут вибираємо з випадаючого списку ту ящик, для якого будуть застосовуватися фільтри, а потім тиснемо в кнопку " Створити".

У вікні заповнюємо відповідні поля, а саме:
- Ім'я фільтра: введіть щось, що дасть Вам зрозуміти, що це за фільтр
- Тема утримуйт: у цьому прикладі я вводжу " Нотатки Сис.Адміна"
- У полі перемістити повідомлення до: зі списку вибираємо створену нами папку. У моєму випадку це @from_site
Готово, тиснемо кнопку " ОК". Роботу фільтра відразу можна перевірити, обравши для поля" Запустити вибраний фільтр у папціпапку, де ми хочемо застосувати створений фільтр (у даному випадкуце "Вхідні") і тискаємо в кнопочку " Запустити".

Якщо все зробили правильно, то вся пошта відсортується відповідно до заданого Вами правила.
Природно, що, як і у випадку з сортуванням, можна створювати фільтри різних напрямків і варіацій, причому можна налаштовувати фільтрацію відразу за декількома правилами, для чого використовується кнопочка "+" у списку і задається нове правило.

З часом, коли налаштуєте всі необхідні Вам фільтри, будете дуже задоволені тим, як істотно виріс комфорт при роботі з поштою.
Післямова
Ось такі от справи.
Вийшло дуже об'ємно, але це ще не кінець :) Спеціально під Thunderbird, як і під Firefox, існують різні корисні розширення, покликані зробити Ваше життя зручнішим, але про них ми поговоримо наступного разу.
Залишайтеся з проектом і Ви дізнаєтесь багато нового та корисного;)
Як і завжди, якщо є якісь питання, доповнення, думки, подяки тощо, то радий почути їх у коментарях до цього запису.
Як вам більше подобається переглядати електронну пошту? Багато хто за звичкою використовують веб-браузер, не замислюючись, чи потрібна йому альтернатива, але дехто залишається вірним старим добрим поштовим програмамоскільки знає в них толк.
– безкоштовний додатокдля роботи з електронною кореспонденцієюта групами новин від творця веб- браузера Firefox. За словами розробників, воно сконцентрувало у собі кращі якостірізних поштових клієнтів, включаючи «класику жанру» Microsoft Outlook та The Bat. Пропоную познайомитися з ним ближче, щоб зрозуміти, чи варто воно уваги або просто є одним із багатьох.
Чим поштовий клієнт кращий за браузер
Декілька причин встановити для роботи з поштою окрему програмуабо використовувати її разом із браузером:
- Доступ до кореспонденції у програмі-клієнті не залежить від стабільності інтернет-зв'язку.
- Використання програми знижує витрати веб-трафіку, оскільки вона завантажує лише листи, а браузер – елементи оформлення сторінки та рекламу.
- Інтерфейс програми можна налаштувати відповідно до своїх потреб. У веб-сервісів ці функції дуже обмежені.
- У програмах краще опрацьовано функції пошуку та фільтрації повідомлень.
- Програми-клієнти містять більше корисних інструментівніж будь-який веб-сервіс.
У чому сила та слабкість Mozilla Thunderbird
Сильні сторони
- Вбудований майстер налаштування облікових записів. Користувач може дозволити собі не знати, що таке SSL, TLS, SMTP, IMAP, POP3 і як правильно налаштувати їх – за нього це зробить програма. Достатньо пам'ятати адресу своєї пошти та пароль від скриньки.
- Відкриття папок та листів у вкладках нагадує відкриття веб-сторінок у браузері. Це означає, що для роботи з одним повідомленням вам не доведеться закривати все інше.
- Необмежену кількість поштових скриньок, що підключаються.
- Зручне сортування листів: для кореспонденції різних облікових записів можна використовувати загальні та індивідуальні каталоги. А також – налаштувати відображення тих самих листів у різних папках(хоча фізично вони будуть в одній).
- Функція нагадування прикріпити до листа додаток, якщо ви згадали про нього у повідомленні.
- Підтримка скінів та розширень, які встановлюються не виходячи із програми.
- Російськомовний інтерфейс.
- Вбудований фільтр-антиспам, календар та планувальник завдань.
- Захист від фішингу – попередження при переході на сайти, адреса яких відрізняється від зазначеного у листі.
- Прискорена фільтрація: ви тільки почали набирати слово у пошуковому рядку, а програма вже видає результати.
І те, що не надто подобається користувачам
- Не завжди коректне відображення заголовків листів.
- Вкладки не можна перетягувати мишею вперед-назад.
- Функція нагадування про вкладення спрацьовує не завжди (просто слово «вкладення» враховується тільки в називному відмінку).
Перший запуск та налаштування
Інсталяція Mozilla Thunderbird не є нічого особливого. При першому увімкненні (відразу після установки) запускається майстер настоянки облікових записів і пропонує на вибір:
- Підключити наявний.
- Відкласти це потім.
Розглянемо його роботу на прикладі підключення існуючого обліку, адже у вас напевно вже є хоча б одна.
- У вікні " Ласкаво просимо до Thunderbirdпозначте « Пропустити(Створення нового облікового запису) та використовувати мою існуючу пошту».

- Введіть адресу та пароль поштової скриньки. Натисніть « Продовжити».

- Після введення натисніть « Готово».

- За бажанням змініть параметри скриньки: натисніть « Настоянка вручну» та вкажіть потрібні сервери, порти, протоколи, методи аутентифікації та інше, що показано нижче. Якщо ви не знаєте призначення цих параметрів, залиште все як є.

На цьому робота майстра завершиться, і ви опинитеся у головному вікні програми. Воно, до речі, дуже схоже на вікно браузера Firefox. Зліва знаходиться панель папок. У рамці внизу – контекстне меню, відкрите клікомпо цій панелі. На самому верху панель вкладок (як у браузері). Під ним – функціональні кнопки, призначення більшості яких, гадаю, зрозуміло. В основному вікна – меню швидкого викликуОсновні функції.

Дві піктограми, обведені рамкою праворуч, відкривають календар та планувальник завдань:

За кнопкою у вигляді трьох смужок ховається головне меню Mozilla Thunderbird. З основною масою зібраних інструментів, я думаю, легко розібратися без пояснень. Серед іншого в ньому є кнопка переходу в розділ установки додатків. Ось із ним нам варто познайомитися ближче.

Тим, хто хоч раз ставив плагіни та розширення в браузер, не доведеться довго пояснювати, як встановлювати їх Thunderbird: це робиться так само, як у Mozilla Firefox. За замовчуванням у програмі стоїть єдине розширення – Lightning (Календар). Якщо хочете встановити ще щось, клацніть « Отримати додатки», виберіть, що вам подобається, та натисніть « Додати до Thunderbird».

А нижче я показав, як працює функція. Швидкий фільтр». Тільки я почав вводити слово «купон», як одразу було знайдено 3 повідомлення, де це слово згадується у назві теми.

Загальне враження про програму
Користуватися поштовим клієнтом Mozilla Thunderbird виявилося зручно та легко. Завантаження вхідних листів зайняло лише кілька хвилин. Створення та надсилання нового повідомлення (кнопка « Створити») теж пройшли без пригод, щоправда, адресну книгудовелося імпортувати з M$ Outlook вручну, оскільки програма не захотіла робити це сама. І це було єдине, що завадило мені почати працювати відразу. В цілому, додаток практично не забирає часу на освоєння, що не може не тішити.
На мою нескромну думку, продукт виправдовує очікування користувачів – і запеклих, і початківців, а також займає далеко не останнє місце серед конкурентів. Спробуйте, сподіваюся, він сподобається вам.
Ще на сайті:
Знайомтесь: Mozilla Thunderbird – зручний безкоштовний поштовий клієнтоновлено: травень 4, 2016 автором: Johnny Mnemonic