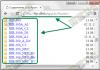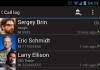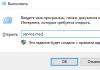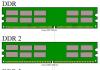Створення скріншоту на Samsung Galaxy S8
- Відкрийте екран/додаток, який хочете сфотографувати;
- Натисніть та утримуйте одночасно кнопки керування живленням (Power) та зменшення гучності;
- Готово! Ваш скріншот буде зроблено за лічені секунди. Екран моргне, а з динаміка почується характерний звук.
Samsung Galaxy S8 та S8 Plus – безумовно одні з найкрутіших Android смартфонів у 2017 році. Але не варто забувати, що виробник оснастив апарати безрамковими дисплеями, пожертвувавши при цьому звичною фізичною кнопкою під екраном. У той час, як компанія Samsung замінила майже всі функції, пропоновані цією клавішею, на інші інструменти, зняття знімка екрана класичним методом зникло. У нашому гіді представляємо два основні способи, як Samsung Galaxy S8 і Galaxy S8 Plus зробити звичайний і довгий скріншот.
Спосіб 1. Як зробити скріншот за допомогою клавіш.

Цей метод працює практично на кожному смартфоні Android, але на телефоні Samsung є кілька додаткових опцій. Дотримуйтесь цієї інструкції:
- Виберіть область на екрані, яку хочете захопити
- Одночасно натисніть та утримуйте кнопку зменшення гучності та кнопку живлення.
- Ви почуєте звук спрацьовування затвора камери, а також коротку миготливу анімацію, це все!
- Тепер ви зможете побачити знімок екрана у програмі «Галерея» або у вбудованому файловому менеджері, для цього перейдіть до «Мої файли» або Google Фото.
- Якщо вам потрібно знайти скріншоти з командного рядка або за допомогою Android File Transfer, вони будуть доступні в /pictures/screenshots.
Спосіб 2. Як зробити скріншот свайпом по екрану

У Samsung Galaxy S8 та S8 Plus є ще одна цікава функція для зняття скріншотів. Ми вважаємо, що так простіше зробити знімок екрана, порівняно із затисканням клавіш. Хоча, якщо ви використовуєте більшу Galaxy S8 Plus, це вам зробити буде трохи складніше. Ось що потрібно зробити:
- Просто проведіть рукою по екрану від краю зліва направо.
- Як і в першому способі, ви почуєте звук затвора камери та побачите коротку анімацію на екрані.
Цей метод увімкнено за замовчуванням, але ви можете вимкнути його в налаштуваннях, якщо це потрібно (якщо ви випадково робите скріншоти при звичайному використанні). Щоб вимкнути свайп для захоплення екрана, зробіть таке:
- Увійдіть до меню налаштувань.
- Прокрутіть сторінку вниз до пункту «Рух» та виберіть «Рухи та Жести».
- Натисніть "Свайп пальцем", щоб зробити знімок.
- Натисніть перемикач, щоб увімкнути або вимкнути функцію.
Як зробити довгий скріншот на Galaxy S8
Іноді вам потрібно захопити більше, наприклад, всю сторінку сайту від верхівки до самого низу. Хорошою новиною є те, що вам не потрібно робити кілька знімків екрану зі смартфоном Galaxy S8. Ви можете просто використовувати довгий скріншот і захопити один великий довгий знімок дисплея, на якому все поміститься. Ця фішка знайома нам ще з MIUI 8 на смартфонах Xiaomi, а на телефонах Samsung вона з'явилася з Galaxy Note 5. Ось як це працює на Galaxy S8.
- Зробіть звичайний скрін будь-яким способом
- Натисніть кнопку «Захопити більше», щоб прокрутити вниз і захопити більше екрана.
- Продовжуйте натискати на цю опцію доти, доки ви не зафіксуєте те, що вам потрібно або не досягнете нижньої частини сторінки.
Варто замінити, що довгі знімки займають багато місця у пам'яті смартфона, ось як із цим бореться Samsung. Звичайні скрин виводяться в повній роздільній здатності — 2690×1440 пікселів. Але як тільки ви починаєте свайпити вниз екран, ширина зображення зменшується до 1080 пікселів завширшки, а весь скріншот зберігається у форматі JPEG і замість PNG.
Функція створення скріншотів на телефонах – одна з найбільш використовуваних у всіх смартфонах, включаючи пристрої від компанії Samsung. Цілі створення знімків різні: відобразити системну помилку, цікаву картинку або частину листування в соціальних мережах. Відрізняється механізм створення зображень, і головне, що впливає на нього – модель телефону, тип і версія операційної системи. Гаджети Samsung переважно працюють на Android, тому є сенс розглянути варіанти фіксації скрин саме для них. Наперед варто відзначити, що нічого складного немає, і якщо один метод не допоміг, то обов'язково спробуйте решту.
Якщо модель на старій версії Андоїда
Почнемо з того, як правильно зробити скріншот на Самсунгу з ОС минулих поколінь, таких, як Samsung Galaxy J1.
Отже, якщо у вас Samsung Galaxy S, наприклад, на Андроїді 2.3, то є такі варіанти:
- Протягом 1-2 секунд утримуємо у натиснутому положенні кнопки Назад та Home.
- За відсутності механічної кнопки Додому, потрібно затиснути на пару секунд одночасно регулятор гучності в положенні Вниз і кнопку Power. Як показує практика, такий спосіб добре працює щодо моделей з пізнішими варіаціями операційної системи, включаючи Галаксі Tab дуос з Андроїдом 4.1.1 та більш ранньою версією 4.0.
Як робити знімки у сучасних моделях
Орієнтуючись на актуальні запити покупців, фірма-виробник подбала, щоб нове покоління телефонів мало інтегровану опцію створення знімків екрану за допомогою дотику. У більшості випадків вона автоматично підключена, але не зайвим буде перевірити. Для цього заходимо з Меню в налаштування користувача і вибираємо відповідний розділ. Зверніть увагу, що назва в залежності від моделі може відрізнятися, наприклад, в телефонах Samsung Galaxy J1, а також J5, J3 і J2 він називається "Захоплення екрану по жесту". Інші варіанти: "Рух", "Додаткові функції" або "Управління жестами". Потім потрібно знайти пункт, який відповідає за знімки долонею і переконатися, що він активний. Тепер можна приступати безпосередньо до процесу фіксації зображення:
- відкриваєте потрібну сторінку в Інтернеті, картинку або щось інше, що хочете зафіксувати;

- з одного боку в іншу (зліва направо або праворуч наліво, не має значення) проводьте рукою по дисплею - діяти потрібно рубом долоні, інакше пристрій не сприйме команду;
- чекаєте спалаху або характерного клацання - це говорить про те, що знімок зроблено;
- переконуєтесь у створенні скріншоту по особливій піктограмі зверху екрана;
- тепер фотографії у вашому розпорядженні – за замовчуванням збереження здійснюється у папку Screenshots, а доступ до картинок можна отримати через Галерею (як альтернатива – скористатися Менеджером файлів).

Цей метод не єдиний, яким можуть користуватися власники смартфонів останніх років випуску. Також можна спробувати відразу натиснути та утримувати кнопку Блокування та Додому. В основному це працює у старих версіях, але ви нічого не втрачаєте, якщо спробуєте. Про те, що зображення відображено, свідчить звук затвора камери або анімаційні ефекти.
Причини неспрацьовування опції
Буває і так, що, перепробувавши всі перераховані вище способи, домогтися потрібного результату не виходить. Причини невдач бувають різні, зокрема, проблема може бути в тому, що вам не вдається утримувати кнопки одночасно. Не поспішайте - зробіть ще кілька спроб, цілком імовірно, що вийде з 3-5 разів. Якщо і це не допомогло, то є ймовірність, що до вас потрапила неоригінальна модель телефону. Справа в тому, що в нефірмових пристроях частина вбудованих опцій відсутня або вони недоступні, тому і не вдається робити скрини.

Скріншот або знімок екрана - це зображення, яке отримується з комп'ютера, планшета, телефону, яке показує те, що людина бачить зараз на своєму екрані.
- Стаття з сайту,
- Уривок тексту з книги,
- цитата з відомого пабліка,
- Тематична картинка,
- Цікаве листування,
- схема розкрою виробу,
- список фільмів, альбомів або музики та многое інше.

Інакше висловлюючись, усе, що могло б нас зацікавити. Використовуючи функцію «знімок екрана» Ви можете записати інформацію, яка необхідна зараз або стане в нагоді собі в майбутньому, або вашим близьким друзям, колегам, родичам. Скріншоти ще зручні тим, що Ви можете зберегти лише необхідну Вам інформацію, її фрагмент, за кілька секунд, не вдаючись до використання ручки та паперу або завантаження великого обсягу інформації.
Отже, як зробити скріншот на пристроях Samsung. Для цього потрібно лише запам'ятати комбінацію з кількох клавіш або дій. Наведемо кілька способів створення знімка екрана.
- Перший спосіб, найбільш універсальний, підходить як для смартфонів, так і для планшетів цієї корейської фірми. Для цього необхідно одночасно затиснути і утримувати 3-4 секунди клавішу блокування телефону і кнопку "додому". Намагайтеся виконувати натискання клавіш якомога синхронніше. Якщо не вийшло з першого разу, спробуйте ще раз. А якщо цей спосіб все ж таки не підходить, то Ви можете застосувати такі способи.
- Другий спосіб підійде для найсучасніших пристроїв, наприклад, для Galaxy s8 та s8+, у яких відсутня клавіша "Додому". Для створення знімка екрану Вам буде достатньо затиснути та утримувати одночасно кнопку блокування та клавішу гучності телефону кілька секунд. Безперечною перевагою цього способу є те, що скріншот Ви можете зробити легко, задіявши при цьому лише одну руку. До недоліків можна віднести - вимкнення беззвучного режиму на телефоні та блокування екрана.
- Третій спосіб підійде власникам пристроїв Samsung не найновіших моделей.
Для цього необхідні, наприклад, смартфони серії Galaxy – s1-s3. На таких апаратах знімок екрана Ви можете отримати, утримуючи дві клавіші: "Додому" та "повернутися назад". Зробити скріншот буває складно з першого разу, але при наступних тренуваннях це робитиме набагато простіше. Плюсом цього способу є можливість створення знімка одним пальцем руки. Недоліки дуже суттєві: закриття браузерів та програм клавішею "назад" або їх переведення у фоновий режим.
Четвертий спосіб - найпростіший спосіб з усіх описаних раніше. Щоб отримати скріншот з екрану, вам достатньо лише провести ребром долоні по екрану від правого краю до лівого. Простота - перевага цього способу. Але, на жаль, не на всіх пристроях Samsung передбачена така функція, а на пристроях, що мають бічні активні панелі, — виклик нової програми.
Під час успішного створення знімка екрана Ви почуєте звук затвора, що нагадує звук створення фотокамерою або звук вібрації, якщо телефон перебуває в беззвучному режимі. У верхньому лівому куті екрана з'явиться спеціальний значок, схожий на значок фото. Ви можете відкрити його, опустивши панель сповіщень телефону або планшета, і вибрати "Створений знімок екрана". Також ви легко його виявите в галереї пристрою, в папці "скриншоти".
Можливі проблеми
Якщо у Вас не вдалося зробити знімок екрану, просто спробуйте довше утримувати кнопки або робити це більш синхронно. Дуже важливо натискати клавіші одночасно, в міру різко, затримуючись на кілька секунд. Буває, що при правильній техніці виконання вам все одно не вдається зробити скріншот. Причиниможуть бути різними.
- Перша причина — наша модель застаріла або у неї просто не передбачена функція створення знімка екрану.
- Друга – неправильна прошивка телефону або планшета.
- Третя причина – неліцензійне програмне забезпечення пристрою.
- Четверта - можливо, наш пристрій виготовлено нелегально і є підробкою.
Багато хто воліє користуватися планшетами Samsung. Адже цей корейський виробник випускає якісну, функціональну та зручну техніку. Однак при "юзанні" будь-якого пристрою можуть виникнути якісь питання. Наприклад, дуже часто в інтернеті запитують про те, як зробити скріншот на планшеті Samsung? Тому ми вирішили підготувати статтю, в якій розповімо про різні способи створення знімка екрану.
Як і на багатьох смартфонах, у планшетах реалізована можливість робити скрін простим натисканням клавіш на корпусі пристрою. Важливо лише знати, які кнопки і в якій послідовності необхідно використовувати.
- Затискаємо одночасно кнопки живлення та зменшення гучності. Буквально на 1-2 секунди.
- Чекаємо, коли екран моргне та спрацює затвор фотокамери (про це повідомить специфічний звук).
- Усі скріншот зроблено. Знайти його можна у «Галереї». Але найпростіше через верхню панель повідомлень.

Такий спосіб створення знімка екрана працює на багатьох планшетних моделях пристроїв від Samsung. У тому числі на галаксі таб 2 таб 3 та таб 4.
Спосіб №2
Зробити скріншот екрану можна і через інше поєднання клавіш:
- Тиснемо одночасно кнопку «Додому» (розташована в нижній частині дисплея посередині) та «Увімкнення/блокування».
- Довго утримувати кнопки не треба. Досить 2 секунд.
- Чи вдалося зробити скріншот? Про це ви дізнаєтеся щодо додаткової анімації та звукового супроводу.
- Система автоматично збереже скрін у «Галереї». Звідти його можна завантажити, як і звичайну фотографію. Якщо вам не вдається знайти збережений скріншот, пошукайте його в папках «ScreenCapture», «ScreenShots» або «Фотографії».
Таким чином можна створити знімок екрану і на старих моделях (той самсунг галаксі таб 2), і на нових планшетах, що недавно вийшли в реліз (samsung galaxy tab a/s2/e тощо).

Спосіб №3
На багатьох планшетах Samsung, які мають стару версію Android (2,3 і 4), зробити скріншот можна ще одним способом. Потрібно знову ж таки натиснути і утримувати дві кнопки. Це «Додому» та «Назад». Ці клавіші знаходяться внизу дисплея. Знайти знімок екрана можна буде в Галереї або в папці Pictures/ScreenCapture. На пристроях скрини зберігаються в Pictures/Screenshots.
Для довідки!Деякі користувачі для зручності введення інформації підключають до планшета клавіатуру. У такому разі зробити знімок екрана ще простіше. Достатньо знайти та клікнути на клавішу принтскрин. Зазвичай вона позначається так - PrtScr або Print Scrn.
Спосіб №4
На багатьох планшетних комп'ютерах від компанії Samsung створити скрін можна так:
- Натискаємо і не відпускаємо кілька секунд кнопку живлення.
- Дивимося на екран. Там має з'явитись невелике меню.
- Вибираємо у ньому пункт «Скріншот».
- Бачимо, як блимає екран планшета та чуємо звук затвора фотокамери. Значить, скрін зроблено.
Спосіб №5
Останні топові моделі Samsung (і не тільки) підтримують функцію управління жестами. Чи допомагає така технологія швидко та легко робити скріншоти? Звісно так.

Все, що потрібно від користувача для здійснення знімка екрана - плавно і акуратно торкаючись дисплея провести по ньому ребром долоні. Причому можна ліворуч, праворуч, ліворуч. Однак запам'ятайте, що функція, що дозволяє робити скріншот жестом, за замовчуванням часто відключена. Активувати її можна в налаштуваннях:
- Заходимо до розділу «Налаштування».
- Звідти – до підрозділу «Управління».
- Далі нас цікавить пункт Датчик руху. Кликаємо по ньому.
- Переходимо до «Управління долонею». Тиснемо «Знімок екрана» і вмикаємо функцію.
Робимо скріншоти через програму ShootMe
Є і спеціальний софт, який дозволяє фотографувати екран. Наприклад, для планшетів Samsung рекомендуємо додаток ShootMe, який є одним із найпопулярніших скріншотерів для андроїд.
Користуватися ним дуже просто. При цьому доступні різні режими:
- Наприклад, можна налаштувати прогу так, що скріншот буде робитися автоматично, коли користувач закриє рукою світловий сенсор на планшеті.
- Ще один цікавий режим - просто трясемо пристрій. Система за рахунок показників акселерометра розпізнає цю дію як команду до створення скрин.
- Третій спосіб – крик. Достатньо гучного звуку та планшет зробить знімок екрану. Тобто взагалі не потрібно нічого натискати, закривати чи трясти. Просто кричимо.
Звичайно ж, для створення скрин з планшетів самсунг можна використовувати і інший софт. Просто зайдіть до магазину та вбийте у пошуковий рядок «Скріншот». Перед вами з'явиться з десяток програм. Вибирайте будь-яке. Завантажуйте та робіть скрини.
Як зробити скріншот на планшетах Samsung за допомогою стілусу?
Деякі пристрої корейського бренду оснащуються спеціальним стилусом S Pen. За допомогою нього можна легко створювати знімки екрана. Які моделі комплектуються таким стилусом? Це Samsung Galaxy Note 10.1, Galaxy Tab Active та ін.
Щоб зробити скріншот екрану, задіяний при цьому стілус S Pen, необхідно:
- Торкніться кінчиком екрана.
- Утримуйте кнопку «S Pen».
- Після цього система зробить скріншот. Можливо, з'явиться спеціальне меню. Тоді в ньому просто натискаємо стілусом на пункт «Screen Write».
- Планшет зробить знімок екрану. При цьому ви зможете відразу його відредагувати або написати на зображенні який-небудь коментар.
Для довідки!Компанія Samsung планує в майбутньому оснащувати нові моделі планшетів голосовим асистентом Bixby. З його допомогою можна буде також робити скріншоти. Як? Все просто - говоримо "Hi Bixby" і викликаємо електронного помічника, а потім вимовляємо команду "Take a screenshot". Така можливість створювати знімки екрана вже реалізована на смартфоні Samsung Galaxy Note 8.
Практично у будь-якого користувача іноді виникає бажання або необхідність зробити скріншот екрану. Іноді хочеться увічнити тріумфальну перемогу у грі чи просто її гарний момент. Найчастіше необхідність скріншоту пояснюється потребою щось показати, довести, навести приклад. Час на докладне вивчення інструкцій є далеко не у всіх, а встановлювати додатковий софт клопітно, а часом і не безпечно. Тому пропонуємо вам кілька елементарних варіантів досягнення мети.