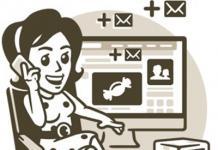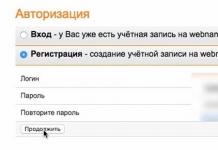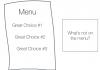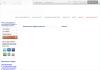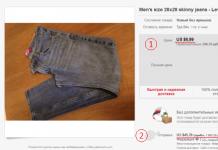У Windows, починаючи з Vista, використовується вбудований еквалайзер. Він особливо корисний геймерам для отримання необхідного звучання в іграх. Системний еквалайзер використовує налаштування драйвера звукової карти та працює у всіх програмах. Знайти та налаштувати його дуже просто, у Windows 7 та 10 це робиться однаково. Це робиться так (скрізь червоним підкреслено, куди ми підемо далі):
Пошук та підключення еквалайзера
У меню Пуск відкриваємо:
На панелі керування вибираємо кнопку “ Обладнання та звук” і переходимо у нове вікно: 
Перш, ніж йти далі, слід зазначити, що у вікні “ Обладнання та звук” доступна утиліта для налаштування звукової карти. Realtek постачає драйвери майже для всіх материнських плат, оскільки чіпсет для звуку на всіх сучасних платах використовує ту саму технологію. Цей диспетчер може бути також викликаний в області сповіщень, там є його маленький значок.
Натискаємо кнопку “ Звук” та відкриваємо відповідний діалог: 
У цьому діалозі має бути активною вкладка “ Відтворення”, а вона така і буде за замовчуванням. Оскільки дані звуку можуть бути виведені на різні пристрої, то вибираємо те, яким користуватимемося. Зазвичай це колонки. Перш ніж налаштовувати властивості, обов'язково переконаємося, що наша конфігурація справно працює, перевіримо, як динаміки звучать.
Натискаємо кнопку “ Налаштувати” і потрапляємо до нового діалогу: 
Вибираємо саме нашу конфігурацію, яка відповідає підключеному обладнанню. Замість колонок у конфігурації стерео можуть бути підключені навушники, але в даному випадку важлива кількість каналів виходу, так як звук для колонок надалі буде додатково посилено за потужністю акустичною системою.
Виконуємо перевірку, натискаючи кнопку “ Перевірка”. Спочатку буде відтворено звук у лівому динаміці, що супроводжуватиметься анімацією на значку лівого динаміка. Потім ще раз натискаємо кнопку “ Перевірка” і звук повторюється праворуч. Якщо звук відтворюється правильно, натискаємо кнопку “ Далі”.
Налаштування динаміків: 
У цьому випадку налаштовувати нема чого. У конфігурації із сабвуфером, квадро, 5.1 або 7.1 необхідно вказати канали, в яких включені додаткові фільтри верхніх та нижніх частот.
Натискаємо кнопку “ Далі” і бачимо результат перевірки динаміків: 
Натискаємо “ Готово” і повертаємось у знайоме вікно налаштування звуку: 
Вибираємо тут чергову кнопку “ Властивості”.
Натискаємо кнопку “ Властивості” і переходимо в налаштування драйвера засобами Windows: 
Це початкова вкладка, яка відображається за замовчуванням. Ми можемо побачити, які з роз'ємів звукової карти в даний момент підключені. При діагностиці це позбавляє необхідності зайвий раз заглядати на задню частину системного блоку, що може бути незручним.
Вибираємо вкладку “ Поліпшення”:
“Поліпшення” – це просто невдалий переклад слова enhancement, що насправді мав на увазі “ налаштування драйвера”, Що включає цілий набір фільтрів для синтезу сигналу на аналоговому виході. Зараз нам необхідно виставити галочку зліва від пункту “ Еквалайзер”. До тракту аудіопотоку будуть включені смугові фільтри. Оскільки налаштування в даний момент відсутнє, то передача кожного з фільтрів дорівнює 0 dB.
Швидке налаштування еквалайзера
Після включення еквалайзера виконуємо його налаштування. Тут є два варіанти. Перший – це вибір однієї з встановлених налаштувань. Розглянемо цей варіант.
Розкриваємо список готових налаштувань. Вони вже зберігаються у Windows як найбільш типові. 
Вибираємо один із варіантів кліком, наприклад, Джаз:
Після цього можна натискати ОКта закривати вікно. Ми вибрали встановлене налаштування.
Налаштування користувача еквалайзера
Другий варіант полягає в тому, що користувач сам задає налаштування та зберігає її під певною назвою. Це робиться, коли користувачеві не підходить жодна з встановлених налаштувань, наприклад, це може знадобитися в іграх або під якісь особливості його акустичних систем, особливо саморобних колонок. У цьому випадку потрібно починати з натискання кнопки відображення панелі фільтрів еквалайзера.
Натискаємо кнопку панелііз повзунками фільтрів еквалайзера. З'являється дочірнє вікно: 
Пересуваємо повзунки, прослуховуючи відтворення звуку від вибраного джерела: 
Вибираємо збережене налаштування зі списку та закриваємо вікна. Налаштування закінчено. Завжди можна додати нове налаштування, якщо не влаштовують існуючі. Налаштування користувача на початку відзначаються значком решітки або хешем (діез). 
Налаштування еквалайзера утилітою драйвера
Досі настроювання виконувалося засобами операційної системи. Є можливість зробити її з утиліти Realtek, що поставляється.
Клацніть значок Realtek у вікні “ Обладнання та звук”. Це можна зробити також із системного лотка, як показано нижче: 
З'явиться вікно утиліти: 
Вибираємо потрібне налаштуванняз переліку готових та натискаємо ОК.
Для завдання нового налаштування натискаємо кнопку із зображенням графічного еквалайзера (вертикальні повзунки). З'явиться панель еквалайзера, яка відображатиме поточні вибрані настройки: 
Ці налаштування можна або скинути (всі фільтри по 0 dB), або скоригувати будь-яким чином, до отримання необхідного результату.
Пересуваємо повзункиі прослуховуємо відтворення: 
Застосування поточних налаштувань без збереження: 
Для увімкнення безіменних налаштувань натискаємо кнопку з гітарою.
Збереження налаштуваньіз заданим ім'ям: 
Натискаємо кнопку ОК: 
Налаштування збережені. Всі налаштування користувача відрізняються від системних наявністю дієза перед ім'ям (решітка, хеш). Їх можна редагувати або видалити. Системні налаштування не видаляються.
Зовнішні еквалайзери
Багато плеєрів, таких як Winamp, містять власний еквалайзер, який працює тільки тоді, коли запущено цей плеєр. Для інших звуків зберігаються системні налаштування. Якщо використовуються інші програми, наприклад перегляд відео або браузер, то системний еквалайзер, який за замовчуванням вимкненоможе погіршити сприйняття звуку.
Таким чином, введення в роботу системного еквалайзера за допомогою Windows, а ще краще і зручніше через Твікер Realtek HD, є дуже зручним. Так можна встановити базові налаштування під конкретну акустичну систему, придатні для всіх програм. Для конкретної програми можна використовувати її власний еквалайзер, або вибрати налаштування зі списку.
Після встановлення операційних систем лінійки Windows для звукової карти встановлюються драйвера, але разом з ними не йде ПЗ, що дозволяє тонко налаштувати вашу звукову карту. В основному це стосується вбудованих звукових карт фірми Realtek HDA, драйвера якого встановлюються автоматично.
Багато любителів музики часто задаються питанням, а де ж взяти еквалайзер для більш точного налаштування звукового сигналу. Для цих цілей зазвичай використовують різні музичні програвачі, наприклад Kmplayer або Winamp, які вже оснащені функцією еквалайзера.
Якщо у вас встановлена звукова карта Realtek:
1. Завантажуємо та встановлюємо пакет із драйверами.
2. Запускаємо утиліту клікнувши двічі по іконці в правому нижньому кутку поруч із годинником, або заходимо в панель керування->Звук-> Диспетчер звуку Realtek
3. Вибираємо вкладку "Звуковий ефект", тут і знаходиться еквалайзер
Якщо звукова карта AC97
Еквалайзер можна запустити та налаштувати за допомогою спеціальних аудіо кодеків, та утиліти Ffdshow Audio Decoder. Дані кодеки автоматично завантажуються разом із прослуховуванням музики. При цьому в нижньому правому кутку має з'явитися маленька ікона.

Якщо на цій іконці клацнути правою кнопкою мишки, відкриється досить велике меню, але нас цікавить другий рядок "ffdshow Audio Decoder".

У нас відкриється утиліта Ffdshow. Щоб налаштувати еквалайзер ставимо галочку навпроти розділу

Включення Еквалайзера у Kmplayer
Раджу всім використовувати додаткове ПЗ. По-перше за допомогою спеціального музичного програвача ви зможете забути про інші утиліти. По-друге, зможете створювати музичні плейлисти без постійного пошуку улюбленої музики на комп'ютері.
1. Завантажуємо та встановлюємо програвач Kmplayer
2. Запускаємо програму
3. Тиснемо на іконку "Панель управління"

4. З'явиться додаткова панель керування, в якій потрібно перейти на вкладку "Налаштування звуку"

Ось вам і еквалайзер
Еквалайзер у вбудованому медіапрогравачі Windows.
В останніх версіях ланцюжка Windows, чи це 7 або 8 версія в комплекті йде вбудований програвач WMP, як не дивно він теж має функцію тонкого налаштування звуку. Щоб запустити WMP достатньо натиснути правою кнопкою миші по музичному файлу, а потім за допомогою меню "Відкрити з запустити програвач Windows Media. Також WMP можна знайти в папці Program Files або Program Files (x86).

Після того як програма запуститься, натискаємо на екрані правою кнопкою мишки, наводимо рядок на "додаткові можливості", потім тиснемо "Еквалайзер".


Еквалайзер для онлайн музики
Нещодавно мене зацікавило питання, чи можна підключити еквалайзер до онлайн музики та перегляду відео фільмів. Оскільки звуковий сигнал йде через Adobe Flash Player, вбудовані утиліти з можливістю тонкого налаштування звуку не працюватимуть. Для Android вже давно є спеціальні програми для прослуховування музики в соцмережах, там і є функція еквалайзера.

З цією метою я знайшов чудову програму DFX Audio Enchancer, саме завдяки цій утиліті ви зможете керувати музикою навіть в онлайн прослуховування, чи це соціальна мережа Вконтакте або Онлайн радіо.
Що потрібно для цього завдання?
Завантажуємо та встановлюємо утиліту DFX Audio Enchancer
Після встановлення програми програма прописується як додатковий контролер звуку

Сам же еквалайзер виглядає так

У налаштуваннях доступне збільшення таких параметрів як: Fidelity, Ambience, 3D Surround, HyperBass, але на жаль в утиліті є обмеження, власне нічого іншого я не очікував. Але навіть з такими обмеженнями, звук стає значно голоснішим, збільшується бас, та інші якості звуку.
Підсумок.
Насправді на сьогоднішній день існує безліч музичних програвачів, і практично кожен з них має вбудовану функцію еквалайзера. Тому немає сенсу використовувати еквалайзер саме в утилітах самого драйвера, хоча в інтернеті пишуть, що він значно кращий за звучанням, ніж у додатковому ПЗ.

Слід знати, що якість звучання комп'ютера залежить не тільки від якості колонок або динаміків. Безумовно, саме вони більшою мірою впливають на звук, який видає ваш комп'ютер, але не варто забувати і він налаштовує еквалайзер. Адже правильне настроювання еквалайзера в ОС Windows 7 може суттєво підвищити якість. Тому, якщо ви хочете отримувати від вашого комп'ютера якісне звучання, потрібно враховувати і налаштування еквалайзера.
Оскільки ми розглядаємо операційну систему Windows 7, буде справедливим розглянути налаштування еквалайзера через стандартний програвач цієї ОС. Цей програвач називається .
Для того щоб перейти в еквалайзер даного програвача, в першу чергу необхідно запустити його (можна включити в ньому відео або музику). Потім натискаємо правою кнопкою миші у вікні програвача та шукаємо пункт " Додаткові можливості", а в ньому знаходимо та натискаємо на пункт " Графічний еквалайзер".

Відкриється еквалайзер цього програвача. У ньому вже встановлено автоматичне налаштування еквалайзера, але ви можете вибрати будь-який інший тип налаштування або ж налаштувати еквалайзер вручну. Варто зазначити, що такі еквалайзери є і в інших сучасних програвачах.

Еквалайзер можна в Windows 7 можна налаштувати і по-іншому. Насамперед потрібно зайти в панель управління вашого комп'ютера і там потрібно знайти та перейти в меню " Звук".

Після цього відкриється вікно, в якому буде показано пристрій, який відповідає за звук на комп'ютері. Натискаємо по ньому правою кнопкою миші та вибираємо пункт " Властивості".


Якщо ж ви хочете бачити у своєму комп'ютері окремий еквалайзер, можна скачати окрему програму. Однією з таких програм є NeonVisual. Цей еквалайзер має дуже простий інтерфейс. Завдяки йому можна не лише налаштувати параметри звучання, а й милуватися яскравими ефектами під час прослуховування музики.
Як бачите, в Windows 7 вже знаходяться . Перший спосіб налаштування еквалайзера підійде для тих, хто хоче послухати музику або переглянути фільми, а другий для тих, хто хоче налаштувати звучання в грі.
Еквалайзер – це програмне забезпечення, завдяки якому можливе відтворення звуку музики на Вашому пристрої. Також можливе налаштування звуку, гучності, тонів і так далі.
На просторах інтернету можна знайти кілька ресурсів, де можна безкоштовно завантажити еквалайзер. Очевидно, що існують платні та безкоштовні такі програми. Слід зазначити, що для налаштування звуку не потрібно мати додаткові інструменти або інструкції. Просто пересуваючи бігунок потрібно відрегулювати необхідні налаштування.
Для того, щоб скачати еквалайзер, потрібно спочатку вибрати бажане програмне забезпечення за певними характеристиками.
Так, можна уявити кілька найпопулярніших еквалайзерів.
1. Voxengo Marvel GEQ – безкоштовна програма, має свої особливості. Але його основні налаштування інтуїтивно зрозумілі. Так, наприклад, серед багатьох його ефектів – 16 смуг, безліч додаткових режимів.

2. EasyQ – програма підтримує більш ніж 90 ДБ діапазон посилення, кількість смуг невизначено і може змінюватись у неорганічних кількостях.

3. Pushtec EQ VST – це надбудова над музичним плеєром, можливе використання його для створення додаткових ефектів.

4. SonEQ - 64 бітове відтворення з трьома смугами.
5. AIMP – найпопулярніший еквалайзер серед усіх існуючих.
Завантаживши один із перерахованих програм для аудіо відтворення, ви гарантуєте собі чудовий звук, додаткові можливості. Наприклад, накладання ефектів дозволить Вам змінити звукову доріжку, посилити деякі моменти чи замінити зіпсовані моменти. У будь-якому випадку еквалайзер не займе багато місця на комп'ютері і не вимагає великої кількості його ресурсів, таким чином швидкодія відтворення не впаде.
Як налаштувати еквалайзер для Windows 10 – інформація, корисна для меломанів та людей з абсолютним слухом. Це програма, яка дозволяє регулювати амплітуду звукових коливань у різних частотних діапазонах. Завдяки цій можливості звук стає об'ємним, чистим.
Вбудовані можливості
Спочатку розповімо, де знаходиться і як відкрити еквалайзер у Windows 10. У десятці ще в перших релізах була вбудована така можливість, хоча вбудований мікшер далекий від професійних функцій.
Сучасні комп'ютери дозволяють підключати близько шести колонок, за рахунок чого можна створити об'ємне звучання. Конфігурація виконується на панелі керування звуком. Як налаштувати звуковий еквалайзер Windows 10 далі за кроками:
- На панелі завдань натисніть піктограму на піктограмі динаміка. Виберіть опцію "Відкрити параметри звуку".
- Прокрутіть вниз і топніть по лінку "Панель управління звуком".

- З'явиться вікно, в якому здійснюється налаштування звуку.

- Виберіть опцію "Налаштувати динаміки".

- В області вікна представлено чотири варіанти підключення:
- Стерео – дві колонки
- Квадрофонічний – чотири
- Об'ємне звучання 5.1 – п'ять
- Об'ємне звучання 7.1 – сім динаміків.

- Кнопка "Перевірити" допомагає оцінити якість конфігурації. Кожен динамік звучить по черзі, ви можете переконатися, що вони робітники та почути їх.

- На наступних кроках вкажіть, які з колонок присутні.


- Натискаємо «Готово», щоб закінчити.

- Тепер потрібно зайти у властивості, тому що увімкнути еквалайзер для звуку Windows 10 можна саме тут.

- У розділі "Рівні" можна налаштувати роботу кожної пари колонок.

- Крім рівня сигналу, можна виставити баланс. Він показує розподіл обсягу між парами динаміків.

- На вкладці «Покращення» , де можна знайти додаткові параметри, щоб налаштувати, вибираємо потрібні значення:

- Оточення. Виправлення на навколишнє оточення.
- Придушення голосу. Щоб не фонував мікрофон під час караоке чи розмови.
- Зміна тону. Зміна тональності за рахунок усунення звуків на один інтервал вгору або вниз.
- Еквалайзер. Налаштувати за музичними жанрами.

- Об'ємний звук.
- Тонкомпенсація. Зміна частотних характеристик при виході звучання межі звичного рівня 92дБ.
Realtek
Ми розповіли, де знаходиться стандартний мікшер із мінімальними функціями. Більшість ПК має вбудовану звукову карту Реалтек, і саме під неї пишеться софт. Зайти до диспетчера можна в панелі керування.
- Викликаємо її через пошук.

- Шукаємо пункт «Диспетчер Realtek HD.

- Якщо у вас немає, можна скачати драйвера на еквалайзер Realtek для Windows 10.
- Оновити їх слід у диспетчері пристроїв, якщо ваш пристрій позначений як «Пристрій з підтримкою High Definition Audio». Це означає проблеми із програмним забезпеченням. Оновлюємо.


- Коли опція з'явилася, натискаємо. Відкривається яскравий еквалайзер.

- За функціями він недалеко уникнув вбудованого. Він навряд чи можна назвати найкращим еквалайзером для ПК Віндовс 10, програма хоч і наочна, але професійно налаштувати не вдасться.
- Можна вказати ефекти оточення.

- Вибрати вбудовані налаштування за музичним стилем композиції.

- Додано функцію поправки на приміщення, де вказуються вручну відстань та посилення.

- Ще можна налаштувати чотири варіанти та швидко їх застосовувати.
 Що робити, якщо служба вузла SuperFetch вантажить диск Windows 10, докладну відповідь шукайте у статті.
Що робити, якщо служба вузла SuperFetch вантажить диск Windows 10, докладну відповідь шукайте у статті.
Інше програмне забезпечення
Якщо ви досягаєте ідеального звучання і звикли слухати музику найвищої якості, краще завантажити еквалайзер для Віндовс 10, російською їх небагато, але знайти можна. Проведемо огляд різних варіантів.
Winamp
Відомий багатьом програвач, який має власний мікшер.
Інтерфейс версії 5.666 для десятки трохи змінився, але цілком впізнаваний.
Вивести мікшер на екран можна за допомогою меню або клавіш [ALT] + [G]. Щоб налаштувати, пересувайте перемикачі.

Можна поміняти обкладинку і мікшер стане наочнішим.
Щоб встановити аудіо еквалайзер на робочий стіл для Windows 10, закрийте всі зайві області. Програвач і мікшер, що залишилися, можна розмістити де зручно. Хочете захистити свій пристрій від сторонніх - для цього вам потрібно, як це зробити читайте, переходячи за посиланням.

Equalizer APO
Завантажити цей еквалайзер на комп'ютер Windows 10 безкоштовно можна з будь-якого сайту, спочатку він був викладений на gitHub.
Інтерфейс виглядає вражаюче.

Але російської версії немає.
Можливості:
- Для кожної лінії вручну задаються рамки частот.
- Необмежену кількість каналів.
- Точне регулювання смуг.
- Універсальний – підходить для будь-якої карти.
- Не вантажить процесор.