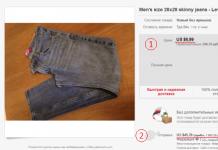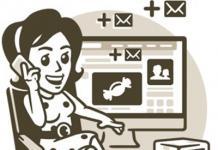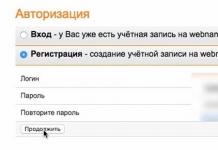В інтернеті знаходиться безліч сторінок, де пропонують скачати драйвера на звук, не поспішайте. У кожному комп'ютері, нетбуку чи ноутбуці, будь то asus чи інший.
Залежно від того яка коштує операційна система Windows 7 або XP - звукові карти різні. Тому потрібно підібрати саме для своєї моделі.
Найбільш точно можна визначити за DEV і VEN кодами вашої звукової карти або програмою «Еверест».
Для новачків, такі визначення можуть викликати деякі труднощі, тому я опишу прості способи, як знайти і встановити найкращі драйвера на звук.
Відразу тут хочу помітити, що спосіб пошуку, описаний нижче, підійде абсолютно всім, а не тільки на звук. Він найбільш простий і доступний усім користувачам комп'ютерів.
Як визначити драйвера на звук
Як написано вище, можна скористатися програмою «Еверест», але є два але: її потрібно завантажити, і вміти користуватися, тому відкладемо цей варіант для кращих часів і скористаємося простим методом пошуку драйверів на звук
Для цього відкриваємо панель управління (натиснути пуск, вона буде з правого боку), шукаємо диспетчер пристроїв і тиснемо на нього.
Там знаходиться доступ, до всіх встановлених драйверів, включаючи на звук. Нас цікавить лише наступне «звукові відео та ігрові пристрої».
Навпаки, з лівого боку знаходиться маленький чорний трикутник (розширене меню), на нього потрібно натиснути.
Після натискання ви побачите драйвера. Якщо натиснути на них правою клавішею миші, відкриється нове вікно, в ньому в самому низу виберіть властивості. Дивіться на рисунок.
Найчастіше цілком вистачає дізнатися сайт постачальника. (див. мал. внизу) Після цього заходьте на нього і шукаєте свої драйвера на звук.
Якщо знадобиться додаткова інформація, для більш точного пошуку, в опції «відомості», як показано на малюнку, можна швидко дізнатися.

Також, можна спробувати звукові оновити їх прямо з диспетчера пристроїв (не завжди цей спосіб спрацьовує).
Просто тисніть оновити драйвера, вказуйте, де шукати (якщо є диск, то вставте його в привод, якщо ні – вибирайте через мережу-інтернет) та оновлюйте.
В установці відповідних за звук складнощів немає. Після завантаження зазвичай вони знаходяться в архіві, значить розпаковуємо.
- До речі, мало не забув. Нещодавно з'явилася. Перейшовши за посиланням, можете скачати. Вона невелика і російською.
От і все. Описаний вище спосіб найпростіший і водночас дуже ефективний. Вся суть у тому, щоб їх підібрати саме для вашої материнської плати.
Думаю після прочитання цієї статті, ви зможете самостійно шукати та встановлювати на свій ПК драйвера на звук.

Так, знову взяти ту ж звукову карту. Якщо вона не буде оснащена драйверами, то, швидше за все, у вас просто не буде звуку на комп'ютері. Якщо ж драйвер на звуковій карті буде пошкоджений, то знову ж таки на вашому комп'ютері будуть проблеми зі звуком. Якщо на вашому комп'ютері інстальовано Windows 8, і вам потрібно завантажити драйвера для звукової карти, то зробити це дуже просто.
Відразу варто відзначити, що драйвера можна встановити трьома способами, а саме за допомогою Windows Update, з диска, який додався до пристрою і з сайту виробника.
Напевно, найпростішим способом оновлення драйверів відеокарти в ОС Windows 8 є їх оновлення через центр оновлення Windows. Якщо ви вирішили вибрати цей спосіб, то в першу чергу вам потрібно зайти в меню. Параметри". Для цього затисніть на клавіатурі" Win+Cі виберіть відповідний пункт.

У новому вікні виберіть " Зміна параметрів комп'ютера".

Відкриється меню "Параметри комп'ютера". І в цьому вікні потрібно буде вибрати пункт " Оновлення та відновлення".

Після цього вам потрібно буде перейти до Windows Update. Для цього в новому вікні потрібно буде вибрати відповідний пункт. Потім натисніть пункт " Перевірити зараз".

Якщо оновлення є, вам буде запропоновано встановити їх. Після встановлення драйвера на звукову карту успішно встановляться. На завершення вам залишається лише.
Також ви можете завантажити драйвера із сайту виробників. Для цього потрібно точно знати виробника звукової карти, а потім перейти на його сайт. На сайті найчастіше є пошук, через який можна буде знайти потрібні драйвера для звукової карти.
Як бачите, встановлення драйверів на звукову карту в операційній системі Windows 8 забере у вас мінімум часу та зусиль.
Системний збій внаслідок вірусної атаки або некоректне переустановлення операційної системи іноді призводить до втрати драйверів для звукової карти і як наслідок – відсутність звуку на комп'ютері. Давайте розглянемо, як встановити драйвер на звук самотужки, не вдаючись до допомоги комп'ютерника, на прикладі Windows 7.
За промовчанням під час інсталяції операційної системи Windows 7 запускається служба «Центр оновлення Windows», за допомогою якої всі драйвери періодично оновлюються, причому в автоматичному режимі. Спочатку перевірте, а чи не відключена у вас ця служба. Через кнопку «Пуск» та пошук Windows відкрийте вікно «Служби», знайдіть її та перезапустіть. Далі також через пошук зверніться до вікна диспетчера пристроїв, згідно скріну. Зі списку представленого обладнання оберіть розділ «Звукові, відео та ігрові пристрої» та клацніть на нього.















Напевно, у багатьох була така ситуація, коли раптово і несподівано на комп'ютері зникає звук. І ви в метушні починаєте шукати причину зникнення. Одночасно перевіряти всі дроти, перезавантажувати комп'ютер, шукати в інтернеті нові колонки та запчастини, а також думати, що комп'ютер згорів — не варто. Вирішення проблеми може бути набагато простіше, адже в більшості випадків достатньо оновити драйвер звукової карти.
Передумови оновлення звукових драйверів
Якщо ви вирішили розібратися з проблемою відсутності звуку на вашому комп'ютері самостійно, тоді давайте почнемо з можливих причин зникнення звуку і їх вирішення.

Як оновити звукові драйвери Windows 7
Для того, щоб оновити драйвера в Windows 7, потрібно зовсім небагато часу і трохи уважності. Отже, нам потрібно потрапити до «Диспетчера пристроїв». Швиденько тиснемо на праву кнопку миші по значку «Мій комп'ютер», і заходимо до «Властивостей». Далі переходимо у вкладку "Обладнання" і там вибираємо "Диспетчер пристроїв". 
Після цього ми зможемо побачити вражаючий список обладнання, яке є на вашому комп'ютері. Так як ми поставили перед собою завдання в оновленні драйверів, нам слід змінити і конфігурацію звукового пристрою. Вибираємо рядок з « Звуковими, відео та ігровими пристроями«У тому списку, який перед нами, першим номером йде звуковий драйвер. 
Тепер, за допомогою контекстного меню, яке викликається правою кнопкою миші, натискаємо на «Оновити драйвер». Або двічі клацаємо по драйверу і в віконці тиснемо на «Драйвера» і слідом на «Оновити». І тепер, у новому вікні перед нами виникає вибір двох варіантів оновлення. Якщо у вас немає готових драйверів на комп'ютері, натискаємо на «Автоматичний пошук оновлених драйверів». 
Відразу почнеться процес пошуку відповідних драйверів на ваш комп'ютер, який займе деякий час.
Якщо в Інтернеті, вашому комп'ютеру не вдалося знайти потрібні драйвера, то вам потрібно буде встановити їх з диска, який йшов разом зі звуковою картою (якщо цей диск знайдете звичайно). Бувають випадки, коли і система нічого не знайшла, і диск загубився, тоді не варто засмучуватися та хапатися за валеріанку, адже і з цієї ситуації є вихід.
Для початку нам потрібно буде дізнатися модель нашої звукової карти. Як це зробити дивіться. Коли ви дізнаєтеся про модель вашої карти, вам потрібно буде зайти на сайт розробника і завантажити необхідний драйвер. Потім знову заходьте в «Оновлення» драйверів і натискаєте на « Пошук драйверів на цьому комп'ютері«.

Потім вказуємо місце, де лежать драйвера і система відразу ж починає процес оновлення.
Як оновити звукові драйвери Realtek
Якщо у вас виникли проблеми з інсталяцією драйверів Realtek на Windows XP, або в процесі його встановлення видається помилка, тоді давайте розберемося з усім разом. Для початку очистимо плацдарм для встановлення нового драйвера. Нам потрібно видалити все раніше або неправильно встановлені драйвера. Заходимо в « Пуск", тиснемо " Виконати» та прописуємо в порожньому рядку команду « regedit».

У вікні відшукуємо «HDAUDIO» і відкриваємо зліва папку «HKEY_LOCAL_MACHINE» після неї «SYSTEM» потім «CurrentControlSet» і в самому кінці «Enum».

У вікні диспетчера слід видалити аудіопристрій на шині HDA. Воно, швидше за все, буде виділено жовтим знаком вигуку. І тільки тепер ми можемо встановити заздалегідь завантажені драйвери Realtek.
Сподіваюся вам вдалося відновити звук на вашому комп'ютері одним із способів, запропонованих у цій статті. Процес оновлення драйверів не займає багато часу і не є складним.
Відео інструкція з оновлення звукової карти
Вітаю вас, читачі блогу.
Нерідко користувачі комп'ютера зустрічаються із ситуацією, коли з якихось причин необхідно оновити звукові драйвера на Windows 10. Іноді це пов'язано з появою модернізованої версії програмного забезпечення, яке допоможе виявити додаткові канали в доріжці. В інших випадках це пов'язано з проблемами, що виникають під час встановлення забезпечення, внаслідок чого пристрій працює частково або зовсім відмовляється це робити. Далі у статті я розповім про декілька варіантів, як можна провести потрібну нам процедуру.
Диспетчер пристроїв
Існує кілька основних методів, за допомогою яких кожен, хто потребує, може безкоштовно встановити до себе на комп'ютер нову версію драйверів на звукову карту. Я розповім про кілька із них. І перший – через « Диспетчер пристроїв». Цей варіант дозволяє провести все вручну.
Виконуємо низку дій:
Після цього запуститься інструмент, який виконає все автоматично. Залишається лише зачекати. У деяких випадках після встановлення необхідно перезапустити обладнання.
Офіційний сайт
Ще одним варіантом є використання забезпечення, завантаженого з офіційного сайту, адже в деяких випадках інструменти Windows не знаходять новинки. Або їх установка призводить до некоректної роботі компонента.
У будь-якому випадку рішення є – вирушаємо на офіційний сайт виробника, шукаємо відповідний продукт. Завантажуємо та запускаємо його. Далі, користуючись підказками, встановлюємо те, що потрібне.
Іноді буває, що програма не може знайти підключений компонент. Є можливість розмістити в системі файли та ручним методом. Для цього робимо кроки, які виконували в минулому методі, тільки в останньому пункті вибираємо пошук відповідного рішення на комп'ютері. Після цього вказуємо на завантажений елемент. Якщо елемент розміщено в архіві, його необхідно спочатку розпакувати.

Найкраще як джерела використовувати перевірені торрент-трекери або офіційні сайти виробників. Для Realtek – це https://www.realtek.com. Не менш популярними є елементи від компанії Conexant. Відповідні драйвера розташовані на https://conexant.com/. Та й загалом, якщо у вас компонент від іншого виробника, просто пишіть у пошуку його назву, і першим у списку має з'явитися сайт саме цього розробника.
Програма оновлення ПЗ
Одними з найзручніших рішень є програми, які самостійно знаходять усі недостатні або застарілі елементи програмного забезпечення. Потрібно лише запустити програму та натиснути відповідну кнопку. Після цього запуститься механізм пошуку новинок. Далі необхідно підтвердити їхнє встановлення.
В результаті програмного забезпечення в режимі онлайн звірить встановлені версії та знайдені в Інтернеті. Після цього відбудеться їх розміщення на комп'ютері.
Користувачам залишається лише трохи почекати.