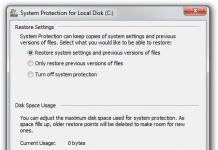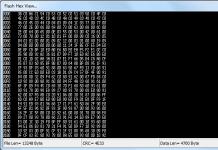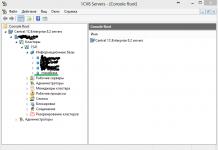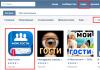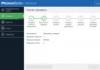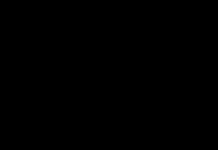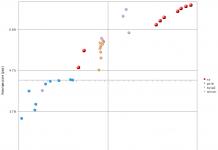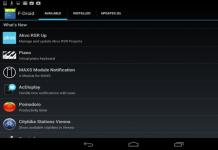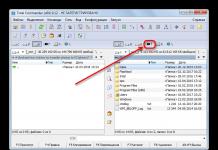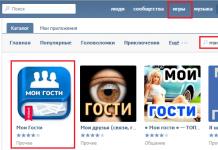Всі ми знаємо, що рано чи пізно будь-яка техніка приходить у непридатність. Особливо це важливо враховувати зараз – за часів технічного прогресу. Зараз у кожному будинку є комп'ютери, а хтось навіть не один. Буде дуже сумно, якщо в нього зламається монітор. Особливо сумно, якщо потрібно терміново попрацювати з файлами на комп'ютері. Ремонт у цьому випадку навряд чи підійде, адже піде багато часу, та й результат може вас не влаштувати, але що робити тоді?
У статті ми розберемо як використовувати ноутбук як монітор під комп'ютер. Так, і таке можливе. Більш того, є два способи, які ми докладно розглянемо в цій статті.
Підключення за допомогою кабелю
Отже, з ситуацією ми вже розібралися: у вас є ноутбук, а основний монітор на комп'ютері непридатний. Цього цілком достатньо, щоб на якийсь час вирішити проблему. Ми розглянемо перший спосіб використання ноутбука як монітор комп'ютера.
Але в цьому випадку потрібно придбати і використовувати спеціальні кабелі для з'єднання двох пристроїв. Якщо ви не хочете витрачати час на пошуки ідеального варіанта, можете купити кабель VGA. Він значно поступається за характеристиками, хоча функціонально вони ідентичні.
Зважайте на те, що цей варіант підійде лише в тому випадку, якщо у вас ноутбук на базі операційної системи Windows. Якщо у вас Mac, вам потрібно буде придбати кабель HDMI. Саме за допомогою нього відбувається синхронізація ноутбука від Apple та персонального комп'ютера.
Отже, які матеріали нам потрібні, ми розібралися, тепер перейдемо до інструкції. Як використовувати ноутбук як монітор комп'ютера?
Інструкція
Ми вже розібралися, що можна використовувати ноутбук, як зараз дізнаємося, як це зробити за допомогою кабелю. Розглядатимемо VGA-модифікацію, оскільки вона є найбільш поширеною, але дана інструкція має підійти і для інших варіантів.
Насамперед підключіть кабель до відповідних портів у системному блоці комп'ютера та ноутбука. Тепер увімкніть ноутбук. Як можете бачити, жодних змін не було, але так і має бути.
Правою кнопкою миші клацніть по порожньому місці на робочому столі ноутбука. У меню виберіть "Властивості". Тепер виберіть "Властивості екрана", а потім перейдіть у вкладку "Параметри". Перед вами повинні бути розташовані два прямокутники з цифрами 1 і 2. Перетягніть двійку на той бік, з якого боку розташований ваш ноутбук щодо комп'ютера.

Тепер підтвердьте зміни, якщо система це запросить, і поставте галочку поруч із "Розширити цей монітор". Зберігайте конфігурацію та насолоджуйтесь результатом. Тепер ви знаєте, як використовувати ноутбук як монітор за допомогою кабелю.
Бездротове підключення моніторів
Ми підключили ноутбук як монітор до комп'ютера за допомогою кабелю. Але що робити, якщо кабелю у вас під рукою немає, надворі ніч, і всі магазини закриті, а вам терміново потрібно працювати з файлами комп'ютера? Якщо у вас ноутбук на Windows 7 SP3 і вище, відповідь є! Можна здійснити бездротове з'єднання. Щоб це зробити, необхідно задіяти спеціальний додаток під назвою Air Display. Якщо його у вас немає, то настав час встановити.

Це ще один спосіб, як використовувати ноутбук як монітор для персонального комп'ютера, однак є різні варіації додатків. Більша їх кількість - це аналоги вищезгаданого, але не в якому разі не думайте, що вони гірші. Різниця лише у виробнику. Рекомендується встановити програми та самостійно з ними ознайомитись. В інструктажі з використання їх ви не потребуєте: інтерфейс у них досить простий.
Окремо хочеться виділити спосіб підключення через мережу Wi-Fi. Але про те, як використовувати ноутбук як монітор для комп'ютера у такий спосіб, ми поговоримо трохи нижче.
Підключення за допомогою Wi-Fi

Програма, яка дозволяє передати картинку з комп'ютера на ноутбук за допомогою Wi-Fi, називається MaxiVista. Його доведеться купувати у офіційних представників виробника. Однак є можливість використання безкоштовної демоверсії.
Як тільки ви придбаєте цю програму, ви повинні її встановити та налаштувати. Інструкція до програми надається самим розробником.
Періодично виникає потреба використовувати ноутбук як монітор. Найчастіше це обумовлено виходом із ладу штатного дисплея ПК. Саме тому для використання потужностей системного блоку і всіх даних, що зберігаються в ньому, знадобиться монітор від альтернативного зовнішнього пристрою. Подібні обставини можуть виникнути і через неправильну роботу матриці екрана іншого лептопа. Буває по-різному, але найголовніше, що є дієве рішення.
Способи підключення ноутбука як монітор
Стандартне кабельне з'єднання (без попереднього поділу) – найперевіреніший спосіб. Варто врахувати, що зовнішні інтерфейси на пристроях іноді відрізняються між собою, тому потрібно враховувати модель ноутбука. Передбачена можливість використання переносного комп'ютера як монітора за допомогою роз'єму HDMI або через VGA-вихід. Якщо системний блок оснащений виключно HDMI-гніздом, а ноутбук аналоговим VGA-роз'ємом, то буде потрібно .
Підключення за допомогою кабельного з'єднання
Після того, як ви визначитеся з відповідним кабелем і вдасться встановити надійний зв'язок між обома комп'ютерами, потрібно перейти до налаштувань екрана.
1. Увімкніть ноутбук та дочекайтеся завантаження операційної системи.
2. Клацніть правою кнопкою мишки по робочому столу і в контекстному меню виберіть пункт "Властивості".
3. Натисніть "Роздільна здатність екрану".
В результаті нескладних маніпуляцій буде надано поточні параметри дисплея.
4. Виберіть серед запропонованих варіантів електронний пристрій, необхідний візуального відображення інформації.
5. Продублюйте робочий стіл одного комп'ютера на інший (підключений). Для цього достатньо встановити галочку перед пунктом меню.
6. Підтвердьте налаштування: спочатку натисніть кнопку «Застосувати», а після чого - "ОК".
Таким чином, у вас вдасться використовувати дисплей ноутбука як основний монітор за допомогою стандартного кабельного з'єднання.
Переваги кабельного підключення:
- легко та швидко налаштовується;
- встановлюється надійне з'єднання;
- забезпечується висока швидкість передачі.
Недоліки такого способу:
- відсутність відповідного кабелю;
- роз'єми лептопа та стаціонарного комп'ютера за умовчанням не сумісні;
- необхідність використання стороннього перехідника.
Підключення за допомогою бездротової локальної мережі Wi-Fi
Для операційних систем Windows та Mac можна використовувати універсальну програму Air Display, яка дозволяє розширити робочий стіл комп'ютера. Використовуючи бездротову мережу, можна вивести зображення з комп'ютера на ноутбук. Для цього потрібно попередньо встановити та активувати програмне забезпечення на двох пристроях. Після завантаження з'являться прості та доступні інструкції, керуючись якими ви зможете синхронізувати монітор ноутбука та персональний комп'ютер.

Надійне з'єднання лептопа у вигляді основного екрана ПК забезпечить повну версію популярної утиліти MaxiVista. Програма спеціально розрахована для такого функціоналу. Пропонується в 2-х версіях: клієнтська (розрахована для керованого комп'ютера, монітор якого використовується у вигляді основного) або серверна (призначена для встановлення на основний пристрій).
У процесі запуску програми сервер автоматично знаходить клієнтський ноутбук. Підключившись до нього, дотримуйтесь кроків, щоб використовувати ноутбук як монітор комп'ютера. Доступні й інші програми, що дозволяють користувачеві дистанційно використовувати екран суміщеного пристрою: TeamViewer, Remote Administrator, RDesktop тощо.
Іноді виникає ситуація, коли необхідно підключити системний блок комп'ютера до ноутбука. Залежно від поставлених завдань зробити це можна декількома способами. У цій статті ми розповімо про найпоширеніші способи підключення системного блоку до ноутбука.
Спосіб 1: Підключення за допомогою кабелю Ethernet
Цей спосіб є найпоширенішим, оскільки дозволяє безпосередньо об'єднати 2 комп'ютера в локальну мережу. Комп'ютери, об'єднані в спільну мережу, мають можливість обмінюватися інформацією, що зберігається на їх жорстких дисках, а також грати в розраховані на багато користувачів ігри. Також цей метод буде актуальним тим, у кого відсутній монітор до системного блоку, але потрібно отримати доступ до жорстких дисків ПК без вилучення.Для такого підключення використовується Ethernet порт під конектор стандарту RJ 45 (або, як його ще називають P8C8). У системному блоці він знаходиться на задній панелі, а в ноутбуці – праворуч або лівого боку (іноді ззаду).

Щоб підключити разом системний блок і ваш ноутбук, потрібно один кінець кабелю підключити до Ethernet порту системного блоку, а другий кінець до Ethernet порту ноутбука. Швидкість передачі між настільним ПК та ноутбуком може становити від 10 Мбіт/с до 1 Гбіт/с (залежно від можливостей мережної плати кожного з комп'ютерів).

Кабель, за допомогою якого підключають між собою системний блок та ноутбук, називається "витою парою" або "UTP 5E". Зазвичай він йде довжиною від 0,5 – 15 метрів і продається практично у будь-якому комп'ютерному магазині. З двох кінців у нього є конектори Ethernet.

Спосіб 2: Підключення системного блоку до ноутбука за допомогою Wi-Fi
Цей спосіб з'єднання буде актуальним у тому випадку, якщо у вас немає можливості протягнути кабель або його у вас просто немає, проте ваш стаціонарний комп'ютер оснащений Wi-Fi модулем. Майже всі сучасні ноутбуки мають вбудований Wi-Fi на борту. Щоб з'єднати системний блок та ноутбук через WI-Fi, зробіть таке:
Щоб створити локальну мережу Wi-Fi, виконайте такі кроки:

Примітка:при використанні роутера процедура значно спрощується, так як досить просто підключитися до його мережі. Також він дозволяє об'єднати більше двох комп'ютерів у мережі.
Чому не можна використовувати ноутбук як монітор для системного блоку?
Це питання дуже поширене, тому ми постараємося пояснити його. Справа в тому, що для підключення монітора до ПК, використовується відеовихід (VGA OUTPUT, на ПК) та відеовхід (VGA INPUT на моніторі). Ноутбук - це теж комп'ютер, тому в нього вбудований відеовихід для підключення зовнішнього монітора (VGA OUTPUT). Щоб використовувати ноутбук як монітор для системного блоку, випускають спеціальні перетворювачі. Однак їх використання найчастіше недоцільне через їхню вартість (від 200 $). Тому в більшості випадків простіше та дешевше придбати окремий монітор.Якщо вийшов з ладу екран ПК, і немає можливості або часу придбати новий, можна використовувати як монітор. Також варіант підійде, щоб не утилізувати непрацюючий ноут, а ще якийсь час користуватися ним.
Важливий нюанс: дисплей ноутбука має бути робочим.
У статті викладено докладну інструкцію, як підключити екран ноутбука до комп'ютера за допомогою кабелю, програми або плати відеозахоплення. Способи також стануть у нагоді, якщо потрібно продемонструвати у всій «красі» інформацію з ноута на великому моніторі.
Підключення ноута до ПК за допомогою кабелю
Цей спосіб вимагає підготовки – купівлі кабелю, якщо його немає. Щоб правильно визначитися з необхідним шнуром, варто з'ясувати роз'єм пристроїв. Можна зустріти пристрої з портами VGA, DP (наприклад, ), HDMI, USB. Звертаємо на це увагу при підборі кабелю.

- Один кінець шнура потрібно вставити в гніздо ноута, другий - в порт ПК.
- Запустити обидва пристрої.
- Після появи на екрані робочого столу клацнути на порожньому місці правою кнопочкою.
- У меню вибрати «Властивості» або «Роздільна здатність екрана» (залежить від ОС), з'являться параметри екрана.
- Тут будуть список і картинки з моніторами, потрібно вибрати за назвою підключений монітор ноута або клікнути на зображення під номером 2.
- У полі «Кілька екранів» вибрати «Відображати робочий стіл №2».
- Щоб зберегти всі зміни, потрібно натиснути на «Ок».
Якщо необхідно, все можна «відмотати» назад у цьому розділі, просто змінивши налаштування на початкові. За відгуками користувачів, це один із найпростіших методів.
Управління ПК на ноуті через програми віддаленого доступу
Якщо під рукою немає кабелю, можна скористатися способом з'єднання ноута та ПК без дротів. Метод актуальний для власників девайсів. Тут є спеціальна опція під назвою Air Display (є не у всіх версіях апаратів, може знадобитися встановлення програми).

Прога знаходиться у вільному доступі, її легко можна завантажити з Інтернету. Для встановлення потрібно просто дотримуватись інструкцій, все інтуїтивно зрозуміло.
Якщо прога вже є на вашому ноуті, то з'єднатися з ПК можна так:
- на панелі завдань вибрати піктограму програми та клацнути на неї;
- у вікні зі списком доступних девайсів вибрати потрібний;
- клацнути на Connect і дочекатися з'єднання.
Все тепер можна вивести зображення, текстову інформацію з комп'ютера на ноутбук. Air Display допомагає використовувати монітори спільно, всі дії здійснюються за типом віддаленого з'єднання.
Підключення за допомогою плати відеозахоплення
Ще один спосіб придбати плату відеозахоплення з USB. Це дозволить безпроблемно використовувати в ноуті і монітор, і клавіатуру. Плата підключається однією стороною до, другий - до ноуту.

Працювати з платою можна з будь-якого девайсу, оснащеного роз'ємами USB. Усі драйвера йдуть у комплекті, тому проблем із її встановленням не виникне. При цьому все-таки оптимальний варіант - використовувати стандартне дротове з'єднання ПК і ноуту, тому що це вимагає меншої кількості ресурсів.
Поради, викладені в даному мануалі, цілком реальні та корисні навіть нефахівцям у комп'ютерній техніці. Перший і третій метод передбачає невеликі додаткові витрати - купівля кабелю та відеозахоплення. Другий спосіб оптимально підходить власникам «яблучних» девайсів, тут не потрібно витрачатися, тільки встановити програму. Вибір методу підключення ноута до ПК – за користувачем, якому залишається вивчити всі 3 і зупинитися на зручному, швидкому та простому з них.
У багатьох з вас є старі або зламані ноутбуки, які лежать без діла, але деякі запчастини в них цілком робітники, тому викидати пристрій шкода. А якщо раптом захотілося зробити другий чи третій додатковий монітор для комп'ютера, цей ноутбук виявиться якраз до речі. Сьогодні я розповім, як зробити з робочої матриці ноутбук монітор, який можна буде повсюдно використовувати.
Перше, що нам знадобиться, це робоча матриця ноутбука. На цьому етапі ви повинні бути на 100% впевнені, що вона справді працює, інакше виконання таких дій марно. Отже, мій пацієнт HP Pavilion dv9000, В якому зламана одна з кріплень дисплея і згорів відеомодуль, але матриця в 17 дюймів і роздільною здатністю 1440×900 робоча.
Акуратно розбираємо ноутбук та виймаємо дисплей, а потім і саму матрицю. Більшість пристроїв у мережі мають докладні інструкції з розбирання. Також я витяг динамік і веб-камеру. У результаті ми отримуємо приблизно таку картину.

1) Гніздо для підключення кабелю LVDS.
2) Штекер, який підключається до інвертора підсвічування.

Дивимося уважно на наклейки та знаходимо модель матриці. Як бачимо, ноутбук у мене HP, а матриця від SAMSUNG, нас цікавить напис LTN170X2-L02це і є модель матриці. Те, що після знака «-» можна не враховувати під час пошуку, нам важливе лише маркування LTN170X2.

Якщо вам не потрібні якісь відеовходи, то можна без проблем знайти, наприклад, плату з одним з входів, що вас цікавлять. Тим самим ви також можете зменшити вартість пристрою.

1) Вхід для підключення живлення 12V
2) Вхід HDMI
3) Вхід DVI
4) Вхід VGA
5) Аудіо вхід
6) Аудіо вихід
У комплекті йдуть такі компоненти (вони можуть трохи відрізнятися за зовнішнім виглядом та способами підключення):

1) LVDS кабель, що підключається безпосередньо до матриці монітора.
2) Інвертор, який відповідає за роботу підсвічування.
3) Основна плата із контролером.
4) Кнопковий інтерфейс для налаштування параметрів зображення.
5) Кабель для підключення кнопкового інтерфейсу.
6) Кабель для підключення інвертора підсвічування.
Проблем із підключенням виникнути не повинно, переплутати дроти також не вийде. У зібраному вигляді все виглядає приблизно так:

Далі нам варто перевірити, чи взагалі працює наш пристрій. Підключаємо LVDS кабель до гнізда в матриці, а також на матриці є кабель для підсвічування, його ми підключаємо у вільне гніздо інвертора підсвічування. Знаходимо в засіках або купуємо блок живлення на 12V, можливо, підійде і від вашого зламаного ноутбука. Обов'язково дивимося, щоб штекер легко підключався до гнізда плати управління. Потім з'єднуємо відеовихід комп'ютера з відеовходом плати управління одним із трьох кабелів (HDMI, DVI, VGA). Подаємо 12V, увімкнувши наш блок живлення в розетку. Упс! Нічого не відбувається. Як і на звичайному моніторі у пристрої передбачена кнопка увімкнення. Натискаємо кнопку "ON\OFF"на кнопковому інтерфейсі. І о диво! Ми бачимо зображення. Якщо у вас і на цьому етапі чорний екран, перевірте, чи правильно ви з'єднали всі дроти, чи добре вони сидять у гніздах плат, чи робітник взагалі у вас блок живлення. У мене все вийшло з першого разу.
Далі всю цю купу проводів та плат потрібно красиво закріпити на моніторі. Я прикрутив всі плати до задньої пластикової стінки монітора, попередньо просвердливши два отвори для кабелю LVDS і кабелю інвертора підсвічування, так як вони підключаються безпосередньо до матриці. Також до задньої стінки я прикрутив два металеві куточки, щоб без проблем ставити монітор на стіл. Якщо це необхідно, можна прикріпити кріплення для встановлення монітора на стіну. Ось що вийшло зрештою, мій брутальний монітор =)
Де і як можна застосувати цей монітор:
Перші два пункти застосовні лише до відеокарт з безліччю відеовиходів.
1) Як додатковий робочий стіл. Наприклад, запускаєте фільм на одному екрані, а на другому займаєтеся серфінгом у мережі або набираєте текст. І немає необхідності відкривати\закривати, згортати\розгортати вікна, що заважають.
2) Як дублюючий монітор. Можна вивести його в іншу кімнату та дивитися, наприклад, фільм чи улюблену передачу вже там. У моїй платі є аудіовхід та вихід, можна без проблем підключити акустику. Також не складе проблем знайти довгий відеокабель, я працював із VGA кабелем, у якого довжина була понад 20 метрів.
3) Якщо ви знайомі з Raspberry Pi, то ви також можете без проблем підключити до неї цей монітор.
П.С. На всі питання, що цікавлять, відповім у коментарях.