Коли мій ПК працює повільно, я натискаю ++, щоб закрити непотрібні програми. Однак серед них є такі, які я не можу ідентифікувати. Що це за програми?
Ерік Андерсен, шт. Іллінойс
У фоновому режиміна ПК працюють найрізноманітніші програми. Закрити не використовувані в теперішній момент- думка часто здорова, оскільки в результаті підвищується швидкість роботи системи та запобігає виникненню проблем з програмами. Щоб визначити, які програми суттєві, а які ні, необхідно провести деякі «детективні» дослідження.
Натискання клавіатурної комбінації + + у Windows 98 і Me відкриває діалогове вікно завершення роботи програм, де дозволяється вибрати ту чи іншу програму та клацнути на кнопці «Завершити завдання». У Windows 2000 і XP та ж комбінація виводить на екран значно складніше влаштоване вікно Диспетчера завдань (у Windows 2000 після натискання ++ слід додатково клацнути і на кнопці «Диспетчер завдань»). Однак не турбуйтеся: вам знадобляться лише дві із закладок Диспетчера завдань – «Додатки» та «Процеси» (рис. 1).
Досить просто визначити, що сенс закрити на закладці «Додатки», оскільки більшість назв, наприклад Quicken або Microsoft Wordлегко пізнаються. А ось з'ясувати, які процеси можна без побоювань зупиняти, - справа хитріша. Клацніть на закладці «Процеси», щоб побачити довгий список відкритих файлів. Коли ви виділяєте якийсь із них і клацаєте на кнопці «Завершити процес», то отримуєте попередження, що таким чином можете зашкодити своїй системі. Подібного, ймовірно, не станеться, але все одно варто зберегти на диску все відкриті документи, Перш ніж експериментувати.
Якщо вам не вдасться впізнати будь-який конкретний процес із перелічених у вікні завершення роботи програм або Диспетчера завдань, то пошукайте ім'я відповідного файлу на жорсткому диску. Це має дати якийсь натяк на те, яка програма запустила даний процес. Запишіть на папірці ім'я, згадане у вікні завершення програм або Менеджер завдань, і клацніть на кнопці «Скасувати» для виходу з діалогового вікна. Потім виберіть опції "Пуск? Знайти? Файли та папки", а в Windows XP - "Пуск? Пошук? Файли та папки". У Windows XP введіть ім'я файлу в полі «Частина імені файлу або ім'я файлу повністю» і вкажіть у спадному меню «Пошук в» (або «Шукати в») варіант « Локальні диски(у Windows 98 - «Локальні жорсткі диски»). Натисніть кнопку «Знайти» і знайдіть файл у виданому списку на правій стулці. Якщо ці дії не допоможуть ідентифікувати загадковий процес (або програму), то введіть ім'я файлу у вікно пошуку Googleабо у вікно інший пошукової системи. Там ви обов'язково знайдете якусь корисну інформаціюпро цей файл.
Ось деякі програми, здатні спантеличити при зверненні до діалоговому вікнузавершення програм у Windows 98/Me.
- Explorer та Systray. Тримайте ці базові компоненти Windowsпостійно відчиненими.
- Rnaap. Ця програмазавантажується при використанні комутованого з'єднання і залишається в пам'яті, поки ви не вийдете з Windows. Закрийте її – система, якщо потрібно, знову її завантажить.
- Ctfmon.exe Компанія Microsoftстверджує, що закриття цієї утиліти, що входить до складу Office XP, може зробити роботу Officeнестабільною. Ця програма перестає завантажуватися, коли ви видаляєте з Office функціюальтернативного введення (Alternative User Input).
А ось кілька поширених імен процесів, що перераховуються на закладці «Процеси» Диспетчера завдань Windows 2000 та XP.
- Explorer.exe, LASS.EXE, services.exe, system та WINLOGON.EXE. Ці необхідні частини Windows повинні залишатися працюючими.
- Iexplore.exe. Закриття цього виконуваного файлу призводить до припинення роботи браузера Internet Explorer.
- Taskmgr.exe. Виконуваний файл самого Диспетчера завдань (англійською - Task Manager).
- Svchost.exe. Найчастіше буває так, що в системі працює більш ніж одна копія даного хост-процесу для файлів.dll. Хоча закриття однієї з них, ймовірно, не завдасть якихось серйозних збитків, воно часом призводить до відмови програми.
- Msmsgs.exe. Якщо ви не використовуєте Microsoft Messenger (не плутати з Windows Messenger), то сміливо відключайте цю програму.
- Spoolsv.exe. Це програма, яка обслуговує чергу друку, тому Windows, швидше за все, не дозволить його закрити, щоб принтер отримував достатні порції даних.
Раптові перезавантаження
ПК мого чоловіка періодично мимоволі перезавантажується. Визначити причину ми не можемо. З чим це може бути пов'язано?
Донна Хіллз, шт. Огайо
Є безліч причин раптового перезавантаження. Якщо вони трапляються лише тоді, коли ви працюєте з будь-яким конкретним додатком, то, мабуть, воно й винне. Перевірте, чи немає на сайті виробника даного продуктуйого оновленої версії, або пошукайте більш стабільну програму.
Спробуйте також розшукати «пакостника», відключивши всі програми, що автоматично запускаються при завантаженні Windows. Для цього натисніть +R, введіть команду msconfigта натисніть. Клацніть на закладці «Автозапуск», вимкніть усі функції, клацніть на OK та перезавантажте систему. Якщо виконані дії допоможуть вирішити проблему, спробуйте знову по одній підключати програми, перелічені на закладці «Автозапуск», доки знову не виявиться та сама проблема. Коли це станеться, ви виявите її джерело.
Проскануйте ПК на наявність вірусів (це слід робити регулярно), а також оновіть драйвери обладнання.
Якщо все це не допомогло уникнути раптових перезавантажень, то вони швидше за все викликаються перегріванням системи. Відкрийте корпус ПК і очистіть його начинки від пилу за допомогою балончика зі стисненим повітрям(його можна купити в будь-якому комп'ютерному магазиніприблизно за 10 дол.).
До мимовільним перезавантаженнямможе мати відношення та система електроживлення. Спробуйте використати інший силовий кабель (що дешево та просто) або замінити пристрій захисту від перенапруги (що не так дешево, але так само легко). А ще переконайтеся в тому, що ваш ПК не працює в одному ланцюзі пральною машиноюабо іншими потужними електропобутовими пристроями, що споживають багато енергії з нерегулярними інтервалами.
Чи вимикати ПК?
Чи маю я вимикати ПК, якщо не збираюся ним більше користуватися протягом дня, чи його можна залишати на ніч увімкненим?
Девід Коссіо, шт. Огайо
Деякі фахівці доводять, що комп'ютер шкідливо залишатиметься включеним під час простою. Прихильники протилежного погляду вважають, що йому шкідливо вимикатися. Мене не переконують аргументи ні тих, ні інших.
Один факт, однак, є абсолютно очевидним: виключення ПК економить і електроенергію, і гроші. Але знову ж таки це забезпечується і включенням сплячого режиму, що швидше. Коли ви переводите комп'ютер у такий стан, Windows копіює весь вміст оперативної пам'яті на жорсткий дискпісля чого відключає обладнання. При ввімкненні ПК Windows відновлює стан системи, в якому вона знаходилася перед входом у сплячий режим. З точки зору апаратної частини комп'ютер був вимкнений, тоді як для Windows ви нікуди не поділися. Інструкції щодо переведення комп'ютера в режим сну можна знайти за адресою find.pcworld.com/34700 .
Втім, існують серйозні резони на те, щоб вимикати комп'ютер, а не залишати його в режимі сну, особливо в середовищі Windows 98 або Me. При роботі цих версій Windows чим більше часу проходить між перезавантаженнями, тим менш стабільною стає програмне середовище. Якщо ви використовуєте тільки сплячий режим, то Windows ніколи насправді не закривається і не перезапускається, а значить, стає більш схильною до відмови. А ось з Windows 2000 та XP такої проблеми не виникає.
Вимкнення комп'ютера одним клацанням
Яка командна строкадля виходу з Windows та у чому її переваги перед стандартною операцією?
Мерілі Лоуренс, шт. Каліфорнія
Закриття Windows за допомогою командного рядка у стилі DOS забезпечує всі варіанти завершення роботи комп'ютера. Ви, наприклад, можете створити ярлик «Завершення роботи Windows» або організувати командний файл, який буде виконувати перед завершенням роботи системи якісь рутинні службові функції - дефрагментувати жорсткий диск, створювати резервну копіюданих і т.д.
Про те, як організовувати ярлики, розповідається у статті Скотта Данна (Див. «Світ ПК», №7/01). Правда, може статися, що вам доведеться змінити той чи інший конкретний командний рядок, оскільки інструкції Скотта трохи застаріли.
Якщо ви хочете зробити щось хитромудріше, скажімо, створити ярлик, що допомагає дефрагментувати жорсткий диск і завершувати роботу системи, то заведіть простий командний файл. Для цього оберіть послідовно «Пуск? Програми (або Всі програми)? Стандартні? Блокнот». Які команди потрібно ввести в даний командний файл, залежить від використовуваної вами версії Windows, але врахуйте, що перший рядок повинен запускати дефрагментацію, а другий - завершення роботи Windows, наприклад, за допомогою наступних команд:
- Windows 98 і Me: rundll.exe user.exe, exitwindows (без пробілу після коми).
- Windows XP Home: shutdown-s.
- Windows 2000 і XP Pro: у жодній із цих ОС немає надійної команди завершення роботи, і тому рекомендується скористатися безкоштовною програмою Kill Win компанії BK-Soft (рис. 2). Її копію можна списати на адресу find.pcworld.com/34703. Якщо ви встановите Kill Win у каталог C:Killwin, що застосовується за умовчанням, то роботу Windowsбуде завершувати командний рядок c:killwinkillwin.exe/s.
Таким чином, якщо ваш комп'ютер працює, наприклад, у середовищі Windows XP Home Edition, то командний файл для завершення роботи повинен виглядати так:
Defrag c: shutdown -s
Збережіть його в зручній для вас папці під ім'ям, скажімо, defragshutdown.bat. Коли ви будете готові завершити роботу, просто використовуйте його як ярлик.
Lincoln Spector. Which Background Programs Can I Close? PC World, липень 2003, с. 154.
NTFS з дискети
Щоразу, коли ОС не стартує з вашого жорсткого диска, ви тягнетесь за завантажувальною дискетою. Але з неї запускається стара операційна система DOS, що не розпізнає жорсткі диски з файловою системою NTFS використовується Windows 2000 і XP. Вирішити цю проблему допоможе безкоштовна програма NTFS Reader for DOSкомпанії NTFS.com. Щоб переглянути файли та папки на жорсткому диску формату NTFS, помістіть NTFS Reader на завантажувальну дискету. Ця програма підходить і для копіювання цих файлів на диск формату FAT або мережевий диск. Списати копію NTFS Reader for DOS можна на адресу find.pcworld.com/34706 .
У цій статті я продовжую тему оптимізації роботи комп'ютера, сьогодні ми зупинимо деякі програми, що працюють у фоновому режимі для прискорення та швидкодії ПК.
Минулого уроку ми відключали програми з автозавантаження (якщо ви не читали цей урок, то раджу почати саме з нього), тим самим збільшуючи швидкодію, а тепер відключатимемо служби Windows, що працюють у фоновому режимі.
Будь-яка з цих служб може бути як системною, так і сторонньою, але всі вони з'їдають свою невелику частину ресурсів системи якщо врахувати, що їх там кілька десятків, то навантаження помітно збільшується.
Звичайно, у більшості випадків системні програмипрацюючі у фоні потрібні для нормальної роботикомп'ютера але є такі які зовсім не потрібні і для кого знадобляться.
При самостійному відключенні потрібно бути гранично уважним, відключаючи якийсь процес треба знати за те, що він відповідає, щоб не нашкодити ОС. Нижче я наведу невеликий список з того, що можна виключити, що перевести в ручний режим.
Які програми можна вимкнути?
Для цього потрібно увійти до Управління службамишляхом натискання правою кнопкоюмиші по ярлику мій комп'ютер, який знаходиться на вашому робочому столі або в меню пуск вибрати пункт комп'ютера. У меню вибираємо Управління
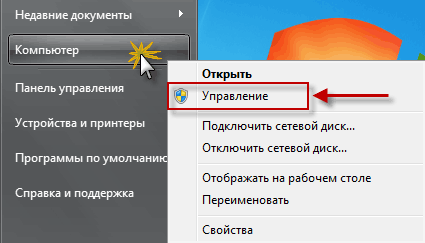
потім натискаємо на Служби та програмита останній пункт Служби. Ось тут можна побачити всі потрібні та непотрібні програмипрацюючі у фоновому режимі загалом у мене їх набралося понад 150 шт!
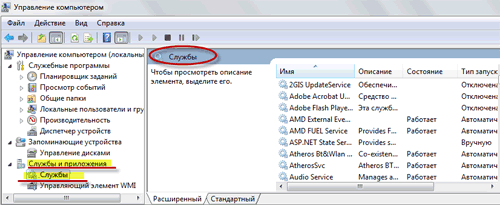
В першу чергу раджу переглянути весь список і знайти, що зі знайомих програм, можливо вами встановлених і просто відключити їх.
Наприклад: торрент клієнти µTorrentабо BitCometїх можна сміливо відключати, якщо звичайно ви день і ніч не роздаєте якісь файли. Програма Skype(скайп) якщо ви телефонуєте, раз на місяць тоді навіщо він поглинатиме щодня ресурси в порожню?
Також і з іншими програмами, якщо немає потреби в її щохвилинній роботі сміливо зупиняйте. У жодному разі не плутайте, відключення програми не має на увазі її не працездатність у майбутньому! Коли вона вам знадобиться, то просто запустіть її з ярлика, як це зазвичай робите.
Фоновий режим - це режим очікування, тобто програма запущена завжди хоч і не використовується.
І, нарешті, обіцяний мною список служб Windows які можна вимкнути, напевно, або перевести в ручний режим.
Parental Control- відключаємо
KtmRm для координатора розподілених транзакцій– вручну
Адаптивне регулювання- відключаємо яскравості необхідна лише власникам ПК. з вбудованим датчиком світла для автоматичного регулюванняяскравості монітора
Авто налаштування WWAN– відключаємо якщо у вас немає CDMA чи GSM модулів
Брандмауер Windows– відключаємо, якщо у вашому антивірусі є ця послуга
Браузер комп'ютерів– перевести вручну за невикористання локальної мережі
Допоміжна служба IP (Support IP Service)- відключаємо
Вторинний вхід до системи- Вимкнути або вручну
Диспетчер автоматичних підключень дистанційного доступу - Вимкнути або вручну
Диспетчер друку– відключаємо, якщо не використовуємо принтер
Захисник Windows- відключаємо, зовсім непотрібна служба
Координатор розподілених транзакцій- відключаємо
Модуль підтримки NetBIOS – відключаємо, але за умови, що немає локальної мережі (об'єднання від 2 комп'ютерів та більше)
Налаштування сервера віддалених робочих столів- відключаємо
Служба підтримки Bluetooth – відключаємо, не думаю, що це зараз є актуальним.
Служба завантаження зображень Windows(WIA)- якщо використовуєте сканер, то нічого не чіпаєте
Служба віддаленого керування Windows- відключаємо
Служба віддалених робочих столів- відключаємо
Смарткарта- відключаємо
Служба введення планшетного ПК- відключаємо
Віддалений реєстр- тут взагалі все погано є думка, що це своєрідні двері для вірусу, який може змінити системний реєстр. Однозначно відключаємо
Факс- відключаємо, взагалі минуле століття.
Для відключення служби робимо по ній подвійний клік лівою кнопкою миші, відкриється вікно де змінюємо значення Тип запуску з Автоматично на Вимкнена потім Зупинити// Застосувати//OK. ось так чинимо з кожною неугодною нам службою.
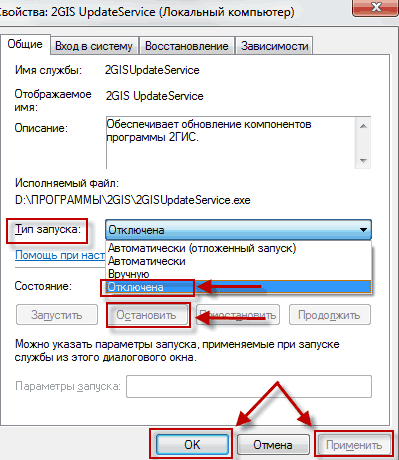
Ось такий вийшов список служб, про які я зміг дізнатися, буду радий, якщо хтось, то зможе його доповнити в коментарях до цієї статті.
На цьому ця стаття закінчена, але продовження на тему оптимізація слід, підписуйтесь на оновлення, щоб не пропустити її та інші наступні статті.
Валерій Семенов, moikomputer.ru
Операційна система Android працює таким чином, що будь-яка програма відразу ж після запуску починає функціонувати у фоновому режимі, і навіть після того, як користувач закриє його і перейде до зовсім інших дій.
Якщо ж в одній сесії буде одночасно відкрито кілька додатків, то можна відчути, що гаджет почне працювати значно повільніше, а причина криється якраз у кількості відкритих додатків, які буквально пожирають оперативну пам'ять Android.
Це, загалом, не великий трабл для сучасних високошвидкісних пристроїв, але менше потужні апаративідверто жертвують своєю працездатністю, коли користувач відкриває багато програм. І звичайно страждає на конфіденційність – якщо ваш смартфон потрапить у чужі руки, то буде відразу зрозуміло, якими програмами ви користуєтеся.
Відкриваємо меню з останніми додатками, доступ до якого відрізняється залежно від конкретного пристрою. Наприклад, на HTC Oneдвічі натискаємо «Додому», на Самсунге Galaxy S4 відкриваємо фізичною кнопкою, на Nexus 5 – спеціальною кнопкоюна екрані і т.д. Використовуючи прокручування зверху вниз, знаходимо програми (програми), які закриватимемо:

Натискаємо на іконку програми, утримуємо, а потім перетягуємо її праворуч. Ця маніпуляція має закрити непотрібний додаток, а відповідно, звільнити трохи оперативної пам'яті.
Якщо апарат все ще "пригальмовує", то переходимо в "Додатки" (або Диспетчер додатків), вибираємо "Запущені", подивившись, які ще працюють, і що з них можна видалити:
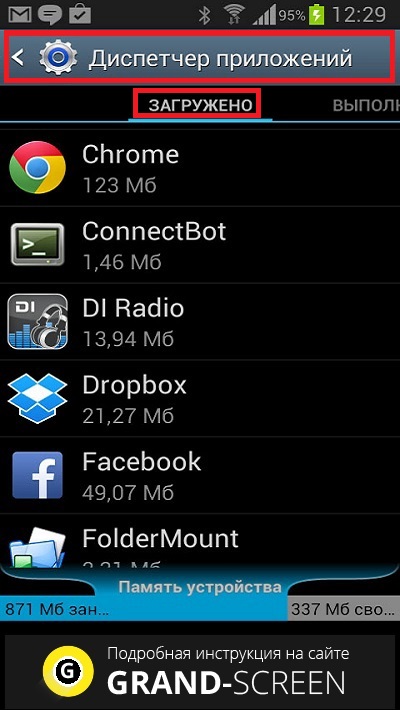
Повертаємося у «Всі додатки» і виділяємо те, яке закриватимемо, тиснемо, у віконці, що відкриється, натискаємо «Завершити примусово» (щоб закрити гарантовано).
Увага ! Не видаляйте програми, призначення яких ви не знаєте!
Як за допомогою програм на Андроїді вимкнути фонові процеси
Крім описаних способів, існує більш просунуте рішення - установка спеціального софту.
Прекрасно вирішує проблему утиліта для Андроїд Greenify. Програма визначає та переводить у сплячий режим усі сервіси, а також фонові процеси, запуск яких обумовлений певними подіями (розблокування гаджета, підключення до мережі, встановлення або видалення програм тощо).
Напевно, все підряд блокувати не варто, адже ОС Android є гарною саме багатозадачністю. Але ось "ненажерливі" додатки не завадило б "посадити" на короткий повідець. Для роботи програми.
Після першого запуску надаємо програмі права "суперкористувача" (рут), після цього Greenify виконає аналіз всього списку встановлених додатків:
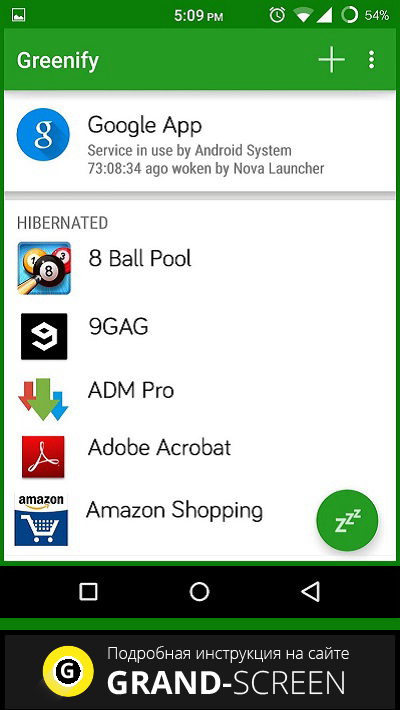
А потім видасть інформацію про ті програми, які виявляють найвищу фонову активність:
![]()
Після цього з'явиться вікно, де буде запропоновано перенести потенційно проблемні програмиу чорний список, де, натиснувши лише одну кнопку, перевести будь-яку програму в сплячий режим. В результаті програми припиняють свою роботу у фоновому режимі, а значить, не запускатимуться автоматично, але й не заблокуються повністю – при необхідності з ними можна буде працювати повноцінно після ручного запуску.
Ну що ж! Якщо ви скористалися інформацією, яку ми постаралися донести до вас у цій статті, вважатимемо, що ще одна проблема вирішилася успішно. Я ж, як завжди, прощаюсь із найкращими побажаннями до наступної зустрічі у нашому розділі «База знань».
Закінчити необхідний background tasks перед початком гри в кожний час ви будете грати, і він не буде permanentmente affect your computer.
Різноманітність програм може бути виконана в pozadí на вашому комп'ютері, що з використанням системних ресурсів вашої гри може скористатися ходом. Ці програми варіюються від налаштованих applications до високих spyware, і в основному пуск без вашого знання. Завершуючи ці необов'язкові процеси події буде допомогти системою розв'язання у вашій грі, як добре, як free up системи ресурсів, які можуть conflict with the game.
To close unnecessary programs на Windows 95/98 or Windows ME
Do not press Delete twice, або ви будете re-start your computer.
- Hold down the Ctrl and Alt Delete key once.
- Click on any program listed in this window, other than Explorer and Systray, then select the End Task button.
- Repeat the previous steps until only Explorer and Systray are listed.
- Кілька програм не можуть продовжувати перший час. У цих випадках, намагаючись заключити програму на другий час, буде зайняти це.
- Застосування цих інструкцій буде не впливати на свій комп'ютер постійно; any programs you close this way will return the next time you restart your computer.
Windows 2000
- Hold down the Ctrl and Alt keys on your keyboard at the same time, and press the Delete key once.
- Click on the Task Manager button to launch the Windows Task Manager.
- Click on the Applications
- Click on any program listed in this window and select the End Task button.
- Click on the Processes
- Click on any program listed in this window, other than those listed directly below, and press the End Process button.
- Csrss.exe
- Explorer.exe
- Internat.exe
- Lsass.exe
- Mstask.exe
- Smss.exe
- Spoolsv.exe
- Svchost.exe
- Services.exe
- System
- System Idle Process
- Taskmgr.exe
- Winlogon.exe
- Winmgmt.exe
- Для більш детальної інформації про ці подальші процеси, you can visit this Microsoft Knowledge Base article: http://support.microsoft.com/default.aspx?scid=kb;en-us;Q263201
- Заперечувати попередній інструкції until all unnecessary processes have been closed.
close unnecessary programs and processes on Windows XP
- Right-click a blank space на the Windows Taskbar and select Task Manager.
- Натисніть на ці кроки до close unnecessary programs:
- Click the Applications tab to view the list активних програм.
- Click on any program listed in this window and click the End Task button.
- Відображення попередньої інструкції until all programs have been closed.
- Натиснувши ці кроки до продовження необхідних процесів:
- Click the Processes tab to view the list активних процесів.
- Click the User Name column header to organize processes by login.
- Click on any program listed next to your Windows login, other than EXPLORER.EXE and TASKMGR.EXE, then select the End Process button
- Warning: Do not close any processes running under SYSTEM, LOCAL SERVICE, or NETWORK SERVICE
- Відображення попередніх інструкцій необов'язковими всіма програмами з'єднаними з вашим Windows Login є closed except for the following two:
- TASKMGR.EXE
- EXPLORER.EXE
Користувачі Windows XP/Vista/7/8/10 часто стикаються із затримкою вимкнення комп'ютера. Вони бачать на екрані повідомлення «Чекання закриття фонових програм» , а у списку красується Task Host Windows . З цієї статті ви дізнаєтеся чим є цей Task Host Windows, а також розглянемо перевірений спосіб усунення затримки при вимкненні комп'ютера.
Що таке Task Host Windows
Корпорація Microsoft не повідомляє докладний описцієї програми. Але відомо, що Task Host Windows (taskhost.exe)- це системний виконуваний файл Windows, який відповідає за роботу бібліотек. За допомогою цього файлу деякі системні та прикладні програмиотримують доступ до DLL бібліотекам. Тому в більшості випадків, коли ваш комп'ютер гальмує при вимкненні, винен не сам процес. taskhost.exe, а якась із програм, що використовує цей процес у своїх цілях. Однак у деяких випадках винним все ж таки є taskhost.exe, А точніше вірус, який навмисне названий ім'ям системного файлу, щоб його було важче виявити.
Як вимкнути Task Host Windows
Як я вже писав вище, цей процес корисний і потрібний, проте якщо він поводиться вже занадто нав'язливо, то не зайвим буде його відключити. Хоча багато хто робити це настійно не рекомендує, але особисто у мене все чудово працює і без цього процесу. Отже, якщо ви не хочете щоразу при вимкненні свого комп'ютера бачити це дратівливе повідомлення про очікуванні закриття фонових програм, то можете виконати наступну послідовністьдій:
Іноді цього виявляється достатньо для позбавлення проблеми. Спробуйте кілька разів перезавантажити комп'ютер або навіть скористатися ним кілька днів після маніпуляцій. Якщо проблема не була вирішена або була вирішена, але не повністю, тоді можливо, що ваш комп'ютер заражений вірусом і ви можете скористатися наступним способомдля його видалення.
Як видалити вірус taskhost.exe
Для початку необхідно дізнатися чи є taskhost.exeу системі вірусом. Список симптомів, що вказують на вірус у файлі taskhost.exe:
- Файл taskhost.exeлежить не в папці C: windows system32;
- Диспетчер завдань відображає 2 або більше процесів з ім'ям taskhost.exe;
- розмір файла taskhost.exeнабагато більше 50 Кб (зазвичай від 150 Кб і більше);
- Процес taskhost.exeзавантажує один із потоків процесора на 100%.
Для вирішення проблеми необхідно виконати такі кроки:
- Обчислюємо за допомогою диспетчера завдань файл taskhost.exe, що знаходиться не в "C: windows system32". Якщо такий файл знайдено, то сміливо можна і потрібно завершити цей процес із подальшим видаленням цього файлу назавжди за допомогою комбінації клавіш Shift+ Delete;
- Видалити всі непотрібні програми на комп'ютері. Ці програми можуть безглуздо завантажувати навіть не заражений taskhost.exe;
- Далі потрібно почистити автозавантаження. Затримку при вимкненні може викликати навіть така нешкідлива програма, як uTorrent. Тому весь софт, що рідко використовується, потрібно прибрати з автозавантаження. Про те, як це зробити на сайті буде окрема стаття;
- Робимо повне скануваннята лікування системи за допомогою будь-якого доступного антивірусу.
Після виконаних дій кілька разів перезавантажуємо комп'ютер і спостерігаємо чи вдалося позбутися затримок під час вимкнення. Бажано скористатися комп'ютером деякий час, щоб напевно оцінити результат виконаної роботи. Якщо ж з'ясується, що проблему все ще не вирішено або вирішено, але не повністю, то на свій ризик можете виконати ще одну дію, описану нижче.
Як видалити Task Host Windows
Незважаючи на те що системний файл taskhost.exeвважається необхідним для функціонування ОС, як показує практика, його можна видалити абсолютно безболісно для системи. за Крайній мірів моєму випадку це ніяк не позначилося на стабільності роботи всіх моїх додатків та самої системи загалом. Все стало тільки краще, оскільки проблема із затримкою вимикання канула в лету. Отже, видаляємо системний файл «C:windowssystem32taskhost.exe» і нехай буде вам щастя! 🙂 Але для його видалення швидше за все вам потрібно буде запустити систему в безпечному режимі, або скористатися завантажувальним дискомабо флешкою. Про те, як їх зробити, я опишу у наступних статтях.
Висновок
У цій статті я описав свій спосіб вирішення проблеми очікування закриття фонових програму Windows XP/Vista/7/8/10. Якщо вам відомий інший ефективний спосібвирішення цієї проблеми відмінний від мого, то обов'язково розкажіть про нього у коментарях!


























