Оновлено: Квітень 2017 р.
Щоб розширити можливості роботи з Gmail у Пошті та Календарі для Windows 10 та Outlook 2016 для Mac, тепер підтримується синхронізація облікового запису Google із Microsoft Cloud. Це дозволить вам використовувати безліч функцій Пошти, Календаря та Outlook 2016 для Mac, які були доступні лише користувачам облікових записів Outlook.com, Office 365 і Exchange Server.
Які нові функції будуть доступні під час використання облікового запису Gmail у Пошті та Календарі?
У міру виходу нових функцій Microsoft Cloud вони з'являтимуться у всіх облікових записах, доданих у Пошту та Календар.
Як включити ці можливості у Пошті та Календарі?
У Пошті та Календарі з'явиться діалогове вікно Оновіть обліковий запис Google, в якому буде запропоновано синхронізувати ваш обліковий запис Google з Microsoft Cloud. Натисніть кнопку Такта введіть адресу електронної пошти та пароль Gmail. Про решту подбають Пошта та Календар.
Ми поступово запроваджуємо цю нову функцію. Якщо ви не бачили запит на її включення, зачекайте ще кілька тижнів.
Після увімкнення цієї можливості ваш обліковий запис Google буде синхронізуватися з Microsoft Cloud. Це означає, що копії ваших повідомлень, календаря та контактів будуть синхронізуватися між центрами обробки даних Googleта Майкрософт. Збереження даних поштової скринькиу Microsoft Cloud дозволяє використовувати нові можливості Пошти та Календаря в обліковій запису Gmail. Можливості на сайті Gmail.com та в додатках Googleне зміняться.
Як вимкнути цю можливість у Пошті та Календарі?
Після включення цієї можливості використання Пошти та Календар Windows 10 та даних з Gmail.com буде регламентуватися та
Які нові функції будуть доступні під час використання облікового запису Gmail у Outlook 2016 для Mac?
Як увімкнути ці можливості в Outlook 2016 для Mac?
Ця нова функціяспочатку стане доступна лише деяким користувачам Outlook 2016 для Mac, які є учасниками програми попередньої оцінки з раннім доступом і мають підписку на Office 365. Вона буде розгорнута для всіх користувачів пізніше цього року.
В Outlook 2016 для Mac вам буде запропоновано синхронізувати обліковий запис Google в хмарі Microsoft. Виберіть команду Продовжитита повторно введіть Gmail адресаелектронної пошти та пароль. Outlook 2016 для Mac бере на себе решту процесу за вас.
перелік відомих проблемдив. у блозі Outlook для Mac.
Якщо виникли проблеми із синхронізацією облікового запису Google у хмарі Microsoft, ознайомтеся зі статтею Усунення проблем з підключенням облікового запису Google у хмарі Microsoft .
Чи синхронізація даних Gmail.com з Microsoft Cloud впливає на Gmail.com та програми Google?
Можливості на сайті Gmail.com та у програмах Google не зміняться.
Що буде після включення цієї можливості?
Після увімкнення цієї можливості ваш обліковий запис Google буде синхронізуватися з Microsoft Cloud. Це означає, що копії повідомлень, календаря та контактів будуть синхронізуватися між центрами обробки даних Google та Майкрософт. Зберігання даних поштової скриньки в Microsoft Cloud дозволяє використовувати нові можливості Outlook 2016 для Mac в обліковому записі Gmail. Можливості на сайті Gmail.com та у програмах Google не зміняться.
Як вимкнути цю можливість у Outlook 2016 для Mac?
Щоб вимкнути синхронізацію даних Gmail.com із програмою Microsoft Cloud на пристрої, потрібно видалити обліковий запис електронної пошти.

Які умови застосовуються до Gmail.com?
Після ввімкнення цієї можливості використання Outlook 2016 для Mac та даних з Gmail.com буде регламентуватися угодою про використання служб Майкрософт та заявою про конфіденційність Майкрософт. Крім того, до даних Gmail.com будуть і надалі застосовуватись умови надання послуг та заява про конфіденційність компанії Google.
Примітка: Відмова від відповідальності щодо машинного перекладу. Ця стаття була перекладена за допомогою комп'ютерної системибез участі людини. Microsoft пропонує ці машинні переклади, щоб допомогти користувачам, які не знають англійської мови, ознайомитися з матеріалами про продукти, послуги та технології Microsoft. Оскільки стаття була перекладена з використанням машинного перекладу, вона може містити лексичні, синтаксичні та граматичні помилки.
Без облікової записи Microsoftу Windows практично більше нічого не працює. Перевага від використання облікового запису полягає в тому, що з ним ви в будь-який час і практично на будь-якому пристрої можете отримати доступ до всіх контактів, документів і фотографій.
Але для того, щоб операційна система працювала так, як ви цього хочете, і була безпечнішою для вас і вашої родини, після створення облікового запису необхідно виконати ряд важливих налаштувань. Деякі з них можна змінювати на спеціальному сайті Microsoft, інші параметри регулюються в налаштуваннях Windows 8.1 та 10.
Синхронізація налаштувань
Відкрийте меню Пуск і перейдіть до розділу «Параметри». У діалоговому вікні виберіть «Облікові записи», а потім «Синхронізація параметрів». У розділі «Синхронізувати параметри» встановіть повзунок у положення «Увімк.», нижче за допомогою інших повзунків можна вибрати необхідні параметри синхронізації Windowsміж різними пристроями.
Оптимізація безпеки
 Перейдіть на сайт account.microsoft.com та у правому верхньому куткувиберіть вкладку «Безпека та конфіденційність». Далі у розділі «Безпека облікового запису» натисніть посилання « Додаткові параметрибезпеки».
Перейдіть на сайт account.microsoft.com та у правому верхньому куткувиберіть вкладку «Безпека та конфіденційність». Далі у розділі «Безпека облікового запису» натисніть посилання « Додаткові параметрибезпеки».
Увійдіть в обліковий запис Microsoft під своїм логіном та паролем, для входу на сайт Microsoft можна також використовувати разовий Захисний код, який на запит буде надіслано на вказану вами адресу електронної пошти. Тепер можна перейти до «Налаштування двокрокової перевірки».
Усі кроки майстра налаштування інтуїтивно зрозумілі. Серед іншого, тут ви можете вказати, чи використовуватимете ви спеціальний додаток, яке, крім пароля, запитує встановлений PIN-код.
Видалення окремих пристроїв
 на домашній сторінці Microsoft можна переглянути всі прив'язані до вашого облікового запису пристрої, які беруть участь у синхронізації. Якщо ви більше не хочете використовувати гаджет, натисніть «Показати все».
на домашній сторінці Microsoft можна переглянути всі прив'язані до вашого облікового запису пристрої, які беруть участь у синхронізації. Якщо ви більше не хочете використовувати гаджет, натисніть «Показати все».
Залежно від типу пристрою тепер можна видаляти ПК та мобільні телефони, натиснувши на відповідну команду та підтвердивши операцію видалення.
Синхронізація з OneDrive
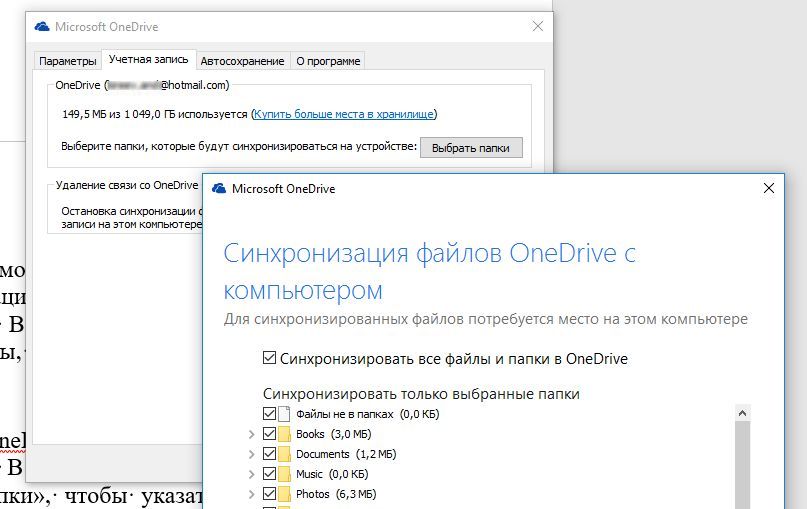 Клацніть правою кнопкоюмиші значок OneDrive, розташований на панелі завдань, а потім натисніть «Керування сховищем». У вікні, що відкрилося, на вкладці «Обліковий запис» клацніть по кнопці «Вибрати папки», щоб вказати папки, які будуть синхронізуватися. Підтвердьте, натиснувши кнопку ОК.
Клацніть правою кнопкоюмиші значок OneDrive, розташований на панелі завдань, а потім натисніть «Керування сховищем». У вікні, що відкрилося, на вкладці «Обліковий запис» клацніть по кнопці «Вибрати папки», щоб вказати папки, які будуть синхронізуватися. Підтвердьте, натиснувши кнопку ОК.
Підключення як мережевий диск
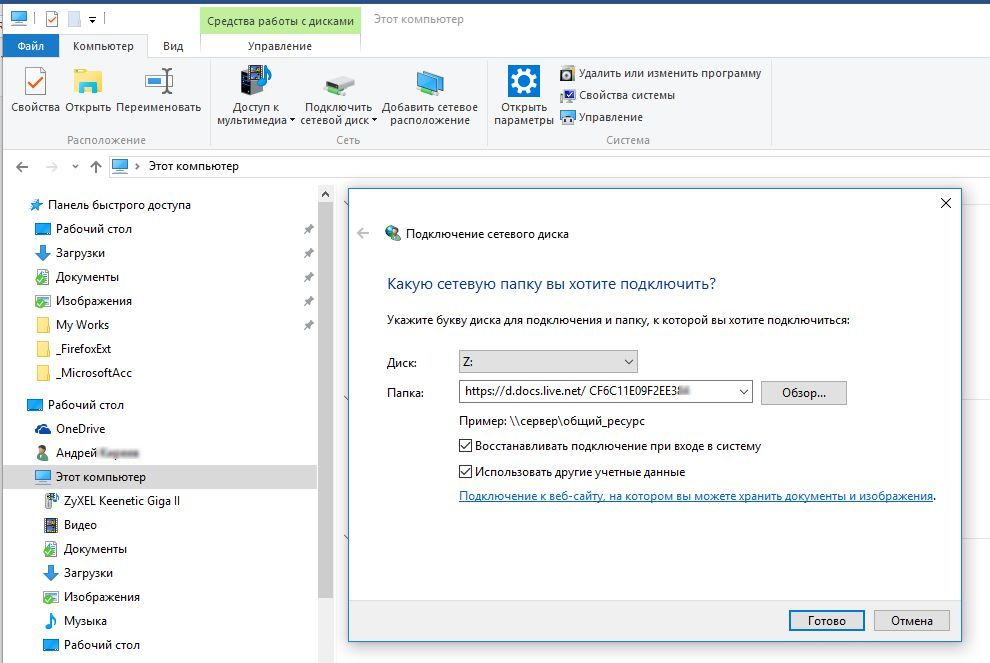 Відкрийте веб-переглядач, перейдіть на сторінку onedrive.com. Авторизуйтесь на веб-сайті під вашим обліковим записом Microsoft і відкрийте будь-яку папку. Тепер клацніть правою кнопкою миші по адресному рядкубраузера – в ній з'явиться дуже довга URL-адреса. Скопіюйте з нього набір цифр між cid= та &group=0 (https://d.docs.live.net/ CF6C11E09F2EE384) та запустіть провідник Windows.
Відкрийте веб-переглядач, перейдіть на сторінку onedrive.com. Авторизуйтесь на веб-сайті під вашим обліковим записом Microsoft і відкрийте будь-яку папку. Тепер клацніть правою кнопкою миші по адресному рядкубраузера – в ній з'явиться дуже довга URL-адреса. Скопіюйте з нього набір цифр між cid= та &group=0 (https://d.docs.live.net/ CF6C11E09F2EE384) та запустіть провідник Windows.
З нього зайдіть у «Цей комп'ютер» та виберіть на панелі інструментів «Підключити мережевий диск». Тут вкажіть літеру диска, а в полі «Папка» введіть веб-адресу https://d.docs.live.net/ і одразу за ним вставте раніше скопійований набір цифр, поставте прапорець навпроти пункту «Використовувати інші облікові дані», підтвердіть натисканням "Готово".
У вікно входу в систему введіть свій логін та пароль облікового запису Microsoft і поставте прапорець навпроти пункту «Запам'ятати облікові дані». Через кілька хвилин OneDrive стане доступним як мережний диск.
Включення батьківського контролю
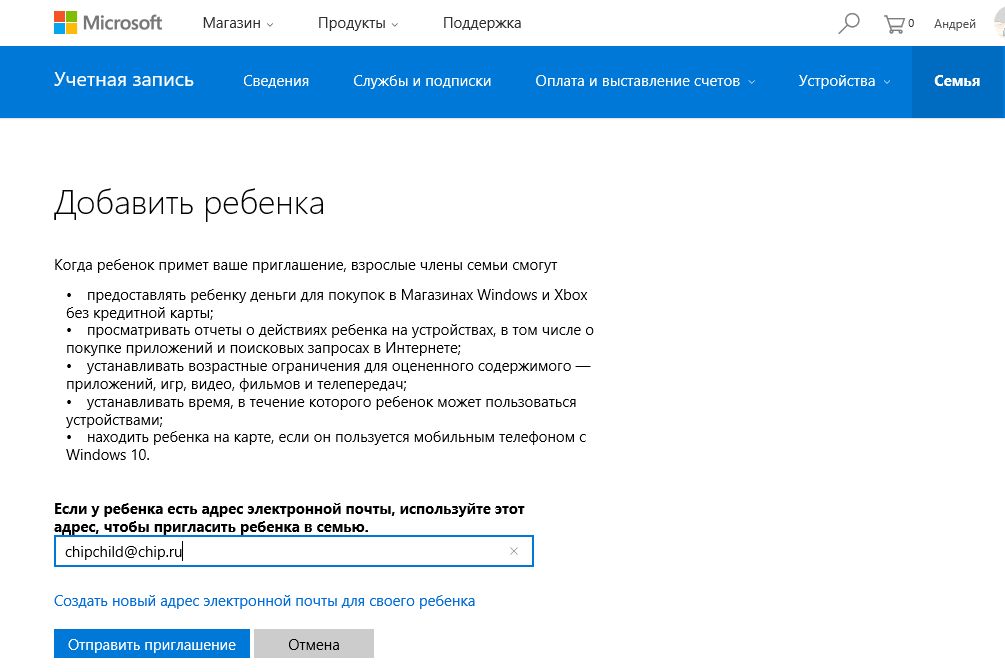 Відкрийте сайт account.microsoft.com та перейдіть до розділу «Сім'я». Тут виберіть пункт «Додати дитину», введіть адресу електронної пошти дитини та натисніть кнопку «Надіслати запрошення». Коли дитина прийме запрошення, потрібно створити обліковий запис Microsoft.
Відкрийте сайт account.microsoft.com та перейдіть до розділу «Сім'я». Тут виберіть пункт «Додати дитину», введіть адресу електронної пошти дитини та натисніть кнопку «Надіслати запрошення». Коли дитина прийме запрошення, потрібно створити обліковий запис Microsoft.
Оскільки це може бути занадто складним для малюка, виконайте цей крок разом. Зареєструвавши дитину на сайті Microsoft, ви зможете заблокувати небажані сайти, дозволити завантаження певних додатківі багато іншого.
Автоматичний вхід
 Розпакуйте ZIP-архів Sysinternals Suite (на https://goo.gl/I1YSh3). Виберіть і запустіть утиліту Autologon, введіть логін та пароль свого облікового запису Microsoft і натисніть кнопку Enable («Увімкнути»). Після цього вхід до системи на комп'ютері буде здійснюватися автоматично.
Розпакуйте ZIP-архів Sysinternals Suite (на https://goo.gl/I1YSh3). Виберіть і запустіть утиліту Autologon, введіть логін та пароль свого облікового запису Microsoft і натисніть кнопку Enable («Увімкнути»). Після цього вхід до системи на комп'ютері буде здійснюватися автоматично.
Зміна імені та пароля
 На сайті account.microsoft.com можна оновити свій обліковий запис за допомогою пунктів «Змінити ім'я» та «Змінити пароль». Але перш ніж приступити до налаштування, потрібно ввести код безпеки, отриманий за електронній пошті.
На сайті account.microsoft.com можна оновити свій обліковий запис за допомогою пунктів «Змінити ім'я» та «Змінити пароль». Але перш ніж приступити до налаштування, потрібно ввести код безпеки, отриманий за електронній пошті.
Фото:компанія виробник
Застосовується до Dynamics 365 (мережева версія), версія 9.x
Оскільки посвідчення користувачів Microsoft Dynamics 365 (Online) готуються за допомогою Microsoft Online Services, існує безліч способів керування синхронізацією користувачів між мережевим та локальним середовищами.
Вибір підходу до керування користувачами
Під час налаштування та керування обліковими записами користувачів можна вибрати одну з трьох основних моделей посвідчень у Office 365:
Хмарне посвідчення. Управління обліковими записами користувачів тільки в Office 365. Для керування користувачами не потрібні локальні сервери; всі операції виконуються у хмарі.
Синхронізоване посвідчення. Синхронізація об'єктів локального каталогу з Office 365 та локальне управліннякористувачами. Також можна синхронізувати паролі, щоб користувачі мали однакові локальні пароліі паролі у хмарі, однак їм доведеться повторно виконувати вхід для використання Office 365.
Федеративне посвідчення. Синхронізація об'єктів локального каталогу з Office 365 та локальне керування користувачами. Користувачі мають однакові локальні паролі та паролі у хмарі, і їм не потрібно виконувати повторний вхід для використання Office 365. Часто це називається "єдиний вхід".
Важливо ретельно вибрати модель посвідчень, яка використовується для роботи. Оцініть витрати часу, існуючу складність та ціни. Ці чинники різні кожної організації. Ваш вибір залежить головним чином від величини вашої компанії, а також від кваліфікації та чисельності ваших ІТ-ресурсів.
Щоб прийняти правильне рішення щодо вашої компанії, ознайомтеся з такими ресурсами:
Порада: для адміністраторів: надайте своїм користувачам URL-адресу організації для єдиного входу
Якщо ви розгорнули синхронізацію з єдиним входом (варіант 3 вище), ви можете надати своїм користувачам URL для спрощення єдиного входу за рахунок використання Active Directory вашої компанії.
URL-адреса має такий вигляд:
https://<ім'я_вашої_організації_CRM>.crm.dynamics.com?whr=<>
Дізнатись<ім'я_вашої_організації_CRM> можна, подивившись на URL-адресу, яка використовується для доступу до Microsoft Dynamics 365 (Online). Наприклад, у https://contoso.crm.dynamics.com contoso- це<ім'я_вашої_організації_CRM>.
Для підписок, розміщених у наступних регіонах, використовувалися б такі URL-адреси.
- LATAM/SAM: https://<ім'я_вашої_організації_CRM>.crm2.dynamics.com?whr=<ваш_ідентифікатор_служби_федерації>
- CAN: https://<ім'я_вашої_організації_CRM>.crm3.dynamics.com?whr=<ваш_ідентифікатор_служби_федерації>
- EMEA: https://<ім'я_вашої_організації_CRM>.crm4.dynamics.com?whr=<ваш_ідентифікатор_служби_федерації>
- APAC: https://<ім'я_вашої_організації_CRM>.crm5.dynamics.com?whr=<ваш_ідентифікатор_служби_федерації>
- OCE: https://<ім'я_вашої_організації_CRM>.crm6.dynamics.com?whr=<ваш_ідентифікатор_служби_федерації>
- JPN: https://<ім'я_вашої_організації_CRM>.crm7.dynamics.com?whr=<ваш_ідентифікатор_служби_федерації>
- IND: https://<ім'я_вашої_організації_CRM>.crm8.dynamics.com?whr=<ваш_ідентифікатор_служби_федерації>
- Уряд США: https://< ім'я_вашої_організації_CRM>.crm9.dynamics.com?whr=<ваш_ідентифікатор_служби_федерації>
- UK: https://<ім'я_вашої_організації_CRM>.crm11.dynamics.com?whr=<ваш_ідентифікатор_служби_федерації>
- DEU: https://<ім'я_вашої_організації_CRM>.crm.microsoftdynamics.de?whr=<ваш_идентификатор_службы_федерации>
Отримати ідентифікатор служби федерації для вашої організації можна, виконавши такі дії:
На сервері, де виконується AD FS 2.0, натисніть або натисніть Пуск > Адміністрація > AD FS 2.0 Management.
У дереві консолі клацніть правою кнопкою миші на натисніть AD FS 2.0, а потім натисніть або натисніть Edit Federation Service Properties.
Перейдіть на вкладку General.
Запишіть ідентифікатор служби федерації. Наприклад: http://sts1.fabrikam.com/adfs/services/trust
Ваша URL-адреса повинна виглядати наступним чином: https:// contoso.crm.dynamics.com? whr= http://sts1.fabrikam.com/adfs/services/trust
Надішліть цю URL-адресу користувачам Microsoft Dynamics 365 (Online) і порадьте їм додати її до закладок.
Просимо вибачення за проблеми, пов'язані з програмами "Пошта" та "Календар" для Windows 10. Щоб вирішити їх, спробуйте по порядку виконати наведені нижче дії.
Приступаючи до роботи
Перш ніж почати, переконайтеся, що на пристрої встановлено останньої версії операційної системита додатків. Спробуйте використати загальні рішення, описані у статті Виправлення неполадок із програмами "Пошта" та "Календар" для Windows 10. Якщо це не допоможе, перейдіть до наведених нижче рішень.
Перевірте підключення до поштового сервера
Якщо проблеми виникають під час надсилання або отримання електронної пошти, перевірте доступ до поштового сервера.
Переконайтеся, що пристрій підключено до Інтернету.Для надсилання та отримання електронної пошти потрібне підключення до Інтернету. Переконайтеся, що пристрій підключено до нього.
Спробуйте надіслати повідомлення через Інтернет.Багато постачальників послуг електронної пошти дозволяють працювати з нею через веб-сайт. Увійдіть до облікового запису електронної пошти на веб-сайті та переконайтеся, що ви можете надсилати та отримувати повідомлення через нього. Якщо це зробити не вдається, можливо, виникла проблема з поштовим сервером. Зверніться до свого постачальника послуг електронної пошти.
Спробуйте надіслати повідомлення з іншої програми або іншого пристрою.Якщо ви використовуєте інше поштова програмаабо інший комп'ютер або мобільний пристрій, спробуйте надіслати та отримати пошту через нього. Якщо це не вдається, можливо, виникла проблема з поштовим сервером. Зверніться до свого постачальника послуг електронної пошти.
Дізнайтеся у свого постачальника послуг електронної пошти, чи працює поштовий сервер.Якщо у постачальника немає веб-сайту і ви не можете настроїти електронну пошту в іншій програмі або іншому пристрої, дізнайтеся у постачальника, чи доступний поштовий сервер.
Перевірте свої програми для забезпечення безпеки
Брандмауери та антивірусні програми можуть перешкоджати синхронізації електронної пошти та подій календаря. Хоча ми не рекомендуємо остаточно відключати таке програмне забезпечення, тимчасове його відключення допоможе з'ясувати, чи проблема.
Примітка:Якщо пристрій підключено до мережі, параметри політики мережі можуть перешкодити вам виконати ці дії. Щоб отримати додаткові відомості, зверніться до адміністратора.
Вимкніть Центр безпеки Windows Defender
Центр безпеки Захисника Windows- це безкоштовне яке входить до склад Windows 10. Якщо ви ще не інсталювали інше програмне забезпечення для безпеки, тимчасово вимкніть Центр безпеки Windows Defender.
Важливі:Переконайтеся, що повторно ввімкніть брандмауер для кожного мережного профілю.
Дозвіл додатків "Пошта" та "Календар" у брандмауері Windows
Якщо вам вдасться синхронізувати електронну пошту після вимкнення брандмауера, необхідно дозволити в ньому програми "Пошта" та "Календар".
Вимкніть сторонні програми для забезпечення безпеки
Сторонні брандмауери та антивірусні програми можуть перешкоджати синхронізації електронної пошти та подій календаря. Хоча ми не рекомендуємо остаточно відключати таке програмне забезпечення, тимчасове його відключення допоможе з'ясувати, чи не проблема. Перевірте їхню документацію, щоб дізнатися, як тимчасово відключити їх.
Попередження:Якщо ви вимкнете антивірусну програму, відкрийте будь-які вкладення електронної пошти або не клацайте посилання на повідомлення від людей, з якими ви не знаєте.
Видаліть обліковий запис та додайте його ще раз
У деяких випадках проблеми з синхронізацією можна усунути, видаляючи обліковий запис із програм "Пошта" та "Календар" і знову додавши його.
Примітка: .
Видаліть обліковий запис та додайте його ще раз, виконавши розширене налаштування
Якщо після видалення облікового запису та його повторного додаванняВам, як і раніше, не вдається синхронізувати електронну пошту, може знадобитися додати обліковий запис, використовуючи розширене налаштування. Інструкції див. у розділі .
Якщо у вас є обліковий запис Google, Пошти Yahoo!, iCloud, IMAP або POP3, перевірте розширені параметри поштової скриньки, щоб переконатися, що вони відповідають специфікації постачальника послуг електронної пошти. Якщо ви використовуєте обліковий запис Outlook.com, Office 365 або Exchange, розширені параметри поштової скриньки не будуть доступні, лише якщо ви не додали обліковий запис за допомогою розширеного налаштування.
Примітка:Для облікових записів Пошти Yahoo!, iCloud та Google існують окремі інструкції. Якщо у вас виникли проблеми з одним із цих облікових записів, див. Особливі інструкції для інших облікових записів.
Зверніться до свого постачальника послуг електронної пошти.
Перед тим, як перевірити розширені установки, потрібно знайти їх на веб-сайті постачальника послуг електронної пошти або дізнатися їх у самого постачальника. Вам знадобляться такі відомості:
Адреса серверів вхідної та вихідної пошти.
Порти серверів вхідної та вихідної пошти.
Чи потрібна автентифікація сервера вихідної пошти?
Чи використовуються однакові ім'я користувача та пароль для отримання та надсилання пошти?
Якщо ім'я користувача та пароль відрізняються, переконайтеся, що ви вказали правильне ім'якористувача та пароль.
Чи потрібно SSL для сервера вхідної пошти?
Чи потрібний SSL для сервера вихідної пошти?
Сервер контактів (якщо можна застосувати).
Сервер календаря (якщо можна застосувати).
Перевірте розширені параметри поштової скриньки
Якщо ви використовуєте обліковий запис Exchange, якій потрібні розширені параметри, необхідно видалити обліковий запис і додати його знову, вказавши такі параметри. Інструкції див. у розділі Додавання облікового запису за допомогою розширеного налаштування.
Перевірте параметри конфіденційності
Перевірте, чи увімкнено двофакторну автентифікацію для вашого облікового запису
Двофакторна автентифікація дозволяє захистити обліковий запис, ускладнюючи вхід до нього для інших осіб. Ваша особистість перевіряється не тільки за допомогою пароля, але й за допомогою зв'язку з вами (при цьому надаються відомості для захисту).
Програми "Пошта" та "Календар" для Windows 10 не підтримують двофакторну автентифікацію. Якщо для вашого облікового запису увімкнено двофакторну автентифікацію, вам потрібно створити пароль програми. Пароль програми використовується замість звичайного пароля програм, які не підтримують двофакторну автентифікацію.
Щоб дізнатися, як створити пароль програми для вашого облікового запису, зверніться до свого постачальника послуг електронної пошти.
Під час синхронізації пошти з'являється повідомлення про помилку
Іноді під час спроби синхронізувати нові повідомлення або події календаря у програмах "Пошта" та "Календар" з'являється повідомлення про помилку. Нижче вказано, як вирішити найчастіші проблеми.
Параметри вашого облікового запису застаріли
Як правило, причиною старіння параметрів облікового запису є неправильний пароль. На панелі повідомлень натисніть кнопку Виправити обліковий запис. Якщо пароль неправильний, вам буде запропоновано змінити його. Введіть Новий парольта натисніть кнопку Готово.
Порада:Якщо ви хочете змінити пароль до облікового запису у своєму поштовій службі(наприклад, Gmail або iCloud), потрібно зробити це на відповідному веб-сайті. додаткові відомостідив. у статті Зміна пароля у програмі "Пошта" для Windows 10.
Якщо проблема не пов'язана з паролем, можливо, у вас виникла помилка сертифіката. У цьому випадку з'явиться повідомлення "Виявлено помилку сертифіката безпеки проксі-сервера. Центр сертифікації, який видав сертифікат безпеки, не є довіреним".
Така помилка часто виникає, коли для захисту облікового запису електронної пошти не використовується протокол SSL. Щоб усунути її, зробіть таке:
Пристрій не відповідає вимогам безпеки, встановленим адміністратором електронної пошти
Якщо ви отримали це повідомлення про помилку, прочитайте вимоги до безпеки пристрою.
Помилка 0x80072726
Помилка 0x80072726 може бути викликана стороннім брандмауеромчи антивірусною програмою. Хоча ми не рекомендуємо остаточно відключати такі програми, ви можете дізнатися на веб-сайті їх виробника, чи не існує обхідного рішення, або тимчасово відключити програмне забезпечення і перевірити, чи це вирішить проблему. Якщо так, зверніться до служби технічної підтримкивиробника, щоб дізнатися, як отримати доступ до електронної пошти, не відключаючи програмне забезпечення.
Попередження:Якщо ви відключили антивірусну програму, не відкривайте вкладення та не клацайте посилання у повідомленнях від людей, яких ви не знаєте.
Чи є додаткові питання?
Примітка: Відмова від відповідальності щодо машинного перекладу. Ця стаття була перекладена за допомогою комп'ютерної системи без участі людини. Microsoft пропонує ці машинні переклади, щоб допомогти користувачам, які не знають англійської мови, ознайомитися з матеріалами про продукти, послуги та технології Microsoft. Оскільки стаття була перекладена з використанням машинного перекладу, вона може містити лексичні, синтаксичні та граматичні помилки.


























