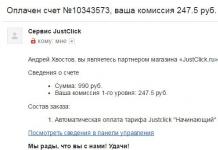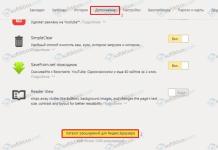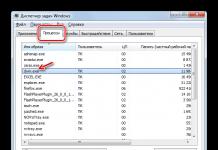Для підтримки нормальної працездатності комп'ютера необхідно час від часу оновлювати драйвера, але шукати та встановлювати їх вручну – занудно та довго. Та й навіщо? Адже цю роботу легко автоматизувати. Сьогодні розглянемо десять найкращих програм для оновлення драйверів на ПК та ноутбуках будь-яких марок та моделей.
Intel Driver Update Utility Installer – фірмова утиліта для пошуку та оновлення драйверів будь-якої продукції Intel (процесорів, системної логіки, мережевих пристроїв, накопичувачів, серверних компонентів та інше). Сумісна з Windows XP, 7, а також новітніми випусками цієї системи.
Устаткування ПК, на якому вона встановлена, утиліта розпізнає автоматично. Перевірка нових версій драйверів на сайті Intel здійснюється натисканням кнопки «Пошук», завантаження та встановлення – за бажанням користувача.
Крім того, Intel Driver Update Utility Installer дозволяє знаходити та завантажувати драйвера будь-яких інших інтелівських пристроїв на вибір зі списку (опція «Пошук вручну»).
Розробники попереджають, що програма встановлює лише типові драйвера, які не враховують особливостей конкретної марки комп'ютера. Тому перш ніж його запускати, варто відвідати сайт виробника вашого ПК або ноутбука і перевірити, чи немає чого придатного там.
AMD Driver Autodetect
AMD Driver Autodetect – аналогічний фірмовий засіб від AMD. Призначений для підтримки драйверів відеокарт цієї марки в актуальному стані (крім AMD FirePro).

Після встановлення утиліта стежитиме за актуальністю відеодрайверів та забезпечуватиме їх своєчасне оновлення. Вона автоматично визначає модель відеокарти, встановлену на ПК, а також розрядність та версію операційної системи. Запущена, вона перевіряє, чи немає на сайті AMD свіжого драйвера. Якщо є, повідомляє про це і пропонує його скачати. Щоб почати інсталяцію, користувачеві достатньо підтвердити свою згоду натисканням кнопки «Встановити».
AMD Driver Autodetect також випускається виключно у Windows-версії.
NVIDIA Update

NVIDIA Update — фірмова утиліта Windows для встановлення драйверів на пристрої NVIDIA. Як і AMD Driver Autodetect, вона самостійно розпізнає моделі обладнання та перевіряє наявність свіжого драйвера на сайті виробника. Рішення про інсталяцію залишається за користувачем.
DriverPack Solution
DriverPack Solution — паличка-виручалочка для сервісних інженерів, системних адміністраторів та тих, хто підробляє, надаючи послуги зі встановлення Windows та програм. Додаток є величезною колекцією драйверів до пристроїв всіляких марок і моделей, а також модуль для їх встановлення.

DriverPack Solution випущений у двох версіях – онлайн та офлайн.
- Дистрибутив онлайн призначений для використання на ПК, який має підключення до Інтернету. Його відмінність - мінімальний розмір файлу (285 Kb). Після запуску програма сканує Windows на наявність встановлених драйверів та актуальності їх версій, після чого підключається до бази (на власному сервері) та здійснює автоматичне оновлення.
- Дистрибутив офлайн (розмір 10,2 Gb) призначений для встановлення драйверів на машину, не підключену до Інтернету. Крім установника до його комплектації входить база з 960 000 драйверів для Windows 7, XP, Vista, 8 (8.1) та 10, причому як на 32 bit, так і на 64 bit. Після запуску модуль сканування розпізнає типи пристроїв та встановлює драйвера з власної офлайн бази.
Онлайн-версія DriverPack Solution є зручною для постійного домашнього використання. Крім стеження за актуальністю драйверів, вона дає користувачеві можливість автоматично встановлювати та оновлювати окремі програми, видаляти програмне сміття, переглядати список обладнання, відомості про операційну систему та безпеку комп'ютера.
Офлайн-версія – це рішення на екстрений випадок. Його завдання - підбір не найкращого, а просто відповідного драйвера, щоб запустити пристрій. І надалі оновити його через Інтернет.
DriverPack Solution та перелічені вище фірмові утиліти повністю безкоштовні.
Driver Genius

Driver Genius – універсальний засіб керування драйверами. Остання редакція програми - шістнадцята, оптимізована для Windows 8 і 10, але здатна запускатися і на більш старих системах.
Окрім актуалізації версій встановлених драйверів, Driver Genius вміє:
- Створювати резервні копії драйверів і зберігати їх у вигляді архівів - звичайних і саморозпаковуються, а також у вигляді програми-інсталятора (exe). Для відновлення з бекапу використовувати Driver Genius не обов'язково.
- Видаляти драйвери, що не використовуються і збійні.
- Відображає інформацію про обладнання комп'ютера.
Функція резервування – справжній скарб для тих, хто часто встановлює інсталяцію Windows. Проте сама програма аж ніяк не подарунок: вартість однієї ліцензії становить $29.95. Користуватися нею безкоштовно можна лише 30 днів.
Snappy Driver Installer
Snappy Driver Installer — програма, створена одним із розробників DriverPack Solution і має з останнім багато спільного. Також випускається у двох варіантах: SDI Lite та SDI Full.

- Варіант SDI Lite є модуль розпізнавання пристроїв і пошуку відповідних драйверів в Інтернеті. Його розмір – 3,6 Mb. Власної бази немає.
- Варіант SDI Full – це настановний модуль плюс база (31,6 Gb). Призначений для встановлення драйверів незалежно від доступу до Інтернету.
Особливості Snappy Driver Installer:
- Працює без інсталяції (тільки переносна версія можна запускати з флешки або DVD).
- Цілком безкоштовний — не містить преміум-функцій та реклами.
- З удосконаленим алгоритмом підбору, основою якого закладено принцип «не нашкодь».
- Вирізняється високою швидкістю сканування.
- Перед встановленням драйвера створюється точка відновлення системи.
- Дозволяє змінювати теми оформлення на вибір користувача.
- Мультимовний (є версія російською, українською та іншими національними мовами).
- Адаптовано для Windows 10.
Driver Booster
iObit Driver Booster — програма, улюблена прихильниками комп'ютерних ігор. Випускається в редакціях Free - безкоштовною, і Pro - платною. Вартість передплати на останню становить 590 рублів на рік.

Driver Booster має одну-єдину функцію – сканування системи на наявність неактуальних драйверів та встановлення оновлень в один клік. І не простих оновлень, а (за словами розробників) тюнінгованих для підвищення швидкодії ігор.

— безкоштовна та дуже проста утиліта для встановлення та оновлення драйверів ПК на базі Windows 7, 8 та 10. У її базу входять лише оригінальні, підписані драйвери з офіційних сайтів виробників обладнання.
Програма розрахована на користувачів без досвіду. Підтримка російської мови, мінімум налаштувань та однокнопкове керування практично виключають ймовірність щось переплутати чи зламати. А якщо новий драйвер виявиться невідповідним, DriverHub видалить його із системи і поверне на місце старий.
Всі можливості DriverHub:
- Пошук відсутніх, оновлення застарілих драйверів та додаткового софту. Автоматичне встановлення.
- Простий та експертний режим роботи. В експертному режимі користувач може вибрати драйвер з декількох доступних, у простому програма сама підбирає оптимальну версію.
- Щоденне поповнення бази драйверів.
- Зберігання історії завантажень.
- Відновлення – відкат драйверів на попередні версії.
- Відображення основної інформації про комп'ютер.
- Запуск системних утиліт Windows зі свого інтерфейсу.
DriverMax Free

DriverMax - безкоштовна, нехитра, англомовна утиліта, головне призначення якої - все те ж оновлення драйверів. На відміну від інших безкоштовних програм в ній є ще одна корисна опція - створення точки відкату системи і бекап встановлених драйверів на вибір користувача. А також відновлення з бекапу.
Після встановлення DriverMax наполегливо нагадує про те, що непогано було б зареєструватися на сайті та купити платну ліцензію з розширеними функціями, одна з яких – повністю автоматична робота. Річне використання коштує від $10,39.
Driver Magician

Driver Magician – останній герой сьогоднішнього огляду. Мав у недалекому минулому 2 версії, одна з яких була безкоштовною. Нині залишилася лише платна із 13-денним пробним періодом. Вартість ліцензії - $29,95.
Російської мови в Driver Magician немає, але користуватися нею нескладно. Набір можливостей приблизно такий же, як у Driver Genius:
- Сканування та оновлення.
- Створення резервних копій драйверів з можливістю відновлення як із використанням, так і без використання програми (бекап зберігається у вигляді zip-архіву або програми-установника).
- Деінсталяція драйвера.
- Резервування та відновлення окремих папок користувача – Вибране Internet Explorer, Робочий стіл та Документи, а також – системного реєстру (одним файлом).
- Розпізнавання невідомих систем пристроїв.
У тріальному періоді програма повністю функціональна. Сумісна з будь-якими версіями Windows.
Ось, мабуть, і все. Вибирайте, що вам більше до вподоби, та користуйтеся.


Intel Driver Update Utility – це якісна програма для швидкого оновлення програмного забезпечення продуктів від компанії Intel. Для початку сканування необхідно скачати Інтел Драйвер Апдейтер Утиліті та запустити, після чого користувач може самостійно вибрати потрібні пристрої або використовувати автоматичний режим. Перед початком роботи процес сканування є обов'язковим. За промовчанням у програмі залишаються записи про попередню сесію. Як працює оновлення? Після того як вдалося завантажити безкоштовно Intel Driver Update Utility російською та встановити її, необхідно виконати рестарт системи.
Тепер для Windows все готове, і можна розпочати сканування. Утиліта розпізнає за цифровим підписом продукти компанії Intel і складає їх список з поточними версіями. Наступний крок полягає у підключенні до Інтернету. З головного сайту підтримки виконується звірка версії, складання та додавання програмного забезпечення. Російська версія дозволяє швидше освоїти управління та прочитати докладну інформацію у доступному форматі. Після завершення сканування користувач отримує всі дані. Вони відображають критичні оновлення, застарілі версії та рекомендовані оновлення.
Що вміє ця програма для Віндовс? Насамперед, вона встановлює на комп'ютер всі важливі оновлення, щоб система працювала швидше та стабільніше. Достатньо завантажити Intel Driver Update Utility та забути про несумісність апаратної частини. Які є режими роботи? Існує ручний та автоматичний режими керування. Вручну користувач може сам вибрати, що встановлювати, відзначити необхідне галочками і натиснути на кнопку. Автоматичний режим регулярно перевіряє нові версії та самостійно їх встановлює. З його допомогою можна налаштувати лише важливість події або вибрати продукти оновлення. Даний клієнт є важливою частиною як софту користувача, так і професійного. Від актуальної версії ПЗ залежить працездатність системи загалом.
Хороші виробники комп'ютерного заліза, а Intel, безсумнівно, відноситься до таких, завжди намагаються випускати хороші драйвера та оперативно виправляти виявлені помилкиу програмному забезпеченні. Це дозволяє виключити помилки та збої обладнання, підвищити швидкодію та покращити сумісність.
Оновлення можуть виходити в міру виявлення проблем або в запланований час, постійно стежити за сайтом звичайному користувачеві не дуже зручно, а використовувати останні версії ПЗ хочеться. Щоб завжди мати свіжий драйвер і при цьому не шукати нові версії, постійно варто скачати Intel® Driver & Support Assistant. Це офіційна утиліта від виробника, яка не потребує особливих умов своєї роботи. Все, що потрібно:
- Підключення до інтернету
- остання версія Microsoft .NET Framework.
Для встановлення необхідно зайти на офіційний сайт Інтел, завантажити програму, запустити, а потім прочитати ліцензійну угоду та погодитися з нею. Установка займає всього кілька хвилин, після чого піктограма програми з'явиться в треї та повідомлятиме про наявність нового програмного забезпечення. Після першого запуску користувачеві буде запропоновано пройти на сайт та провести перевірку там. Ця перевірка покаже все встановлене апаратне забезпечення(у тому числі й інших виробників) та, за наявності, драйвера для яких є оновлення.
Якщо залізо вимагає нового програмного забезпечення, то біля його назви буде значок з написом « Доступне оновлення». Можна натиснути стрілку вниз і прочитати, яка версія встановлена на ПК і яка доступна. Нові версії можна завантажувати за однією з кожного розділу або натиснути нагорі кнопку « Завантажити всі оновлення».
Можна періодично проводити перевірки або дочекатися моменту, коли програма повідомить про доступне оновлення та завантажити його.
Ручне встановлення драйверів
Можна не встановлювати програму, а завантажувати необхідні утиліти із сайту виробника. Для цього насамперед необхідно точно знати модель пристрою, встановлений у ПК. Її можна подивитися на коробці, в якій купувалося обладнання або в самому пристрої. Для цього необхідно потрапити до « Диспетчер пристроїв». Один із способів це зробити «Пуск» – «Панель управління» – «Обладнання та звук» – « Диспетчер пристроїв».
Або можна просто набрати в рядку « Виконати» devmgmt.msc та натиснути Enter. Після того, як потрібне обладнання знайдено у списку, слід перейти на сайт Intel, вибрати розділ « Драйвера та ПЗ», І, зайшовши в потрібний розділ, вибрати своє обладнання. Також можна ввести назву моделі в рядок пошуку та вибрати з представлених результатів необхідний. 
Драйвери для компонентів Intel інколи дуже важко знайти. Тим не менш, можна полегшити собі цей процес та автоматично ідентифікувати компоненти Intel – завантажити драйвери та встановити їх на комп'ютер. Ознайомтеся із нашою інструкцією.
Часто у багатьох користувачів виникають проблеми, коли операційна система не може впізнати той чи інший пристрій. При вході в диспетчер пристроїв виявляється, що там відображається одне або кілька «невідомих пристроїв», позначених знаком оклику в жовтому трикутнику.
У деяких ситуаціях з'являються помилки при інсталяції програмного забезпечення відеокарти Nvidia, коли інсталятор видає повідомлення, що продовжити інсталяцію Nvidia неможливо, спочатку потрібно встановити драйвери Intel. Що робити для вирішення цієї проблеми?
Але тепер, якщо в комп'ютері встановлена материнська плата Intel або використовуються інші комплектуючі цього бренду, можна легко вирішити цю проблему за допомогою спеціальної програми Інтел.
Програма Intel Driver Update Utility спочатку проведе сканування комп'ютера, виявить компоненти цієї компанії і автоматично завантажить та встановить недостатні або застарілі драйвери. Мало того, що забезпечує швидкий доступ до останніх версій драйверів Intel, вона в багатьох випадках здатна розпізнати компоненти, позначені як "Невідомий пристрій".
Як розпізнати компоненти через Intel Driver Update Utility
Intel Driver Update Utility спрощує весь процес розпізнавання, встановлення та оновлення. Вона здатна розпізнати драйвера наступних інтелівських компонентів:
- Відеокарти (наприклад, інтегровані графічні процесори Intel i5 та i7);
- Звукові картки (інтегровані на материнських платах);
- Мережеві карти Wi-Fi;
- Мережеві карти Ethernet;
- Чіпсети;
- Материнські плати Intel;
- Intel NUC (міні-комп'ютери Intel);
- Intel Compute Stick (мікрокомп'ютер у вигляді флеш-накопичувача).
Якщо на ПК встановлений будь-який компонент з вищезазначеного списку, Intel Driver Update Utility розпізнає його автоматично. Крім того, якщо користуєтеся мініатюрними комп'ютерами Intel NUC або Intel Compute Stick, програма завантажить всі необхідні драйвери для коректної роботи системи.
Використовувати утиліту досить просто. Після її запуску відобразиться вікно, через яке можна шукати відсутні або нові версії драйверів. Спочатку натисніть кнопку Start scan та зачекайте, поки вони з'являться у розділі «Available drivers for your product».
Перед завантаженням можна створити окрему папку для зберігання. Натисніть спочатку на іконку в полі Download Directory і вкажіть папку, в яку завантажуватимете файли. Щоб скачати, клацніть на Download.

Після завантаження можна встановити їх безпосередньо з програми Intel Driver Update Utility або зробити це вручну, запускаючи кожен інсталятор із зазначеної папки.
Програма дозволяє не тільки автоматично розпізнавати пристрої. Ви можете завантажити будь-які інші драйвери для пристроїв Intel. Для цього спочатку скористайтеся опцією «Search manually», щоб знайти відповідний драйвер та вибрати відповідний варіант. Завдяки ньому з'являється можливість завантаження драйверів з іншого комп'ютера.
Альтернативний метод встановлення
Насамперед, що треба зробити після переустановки системи – встановити всі драйвери для повноцінної роботи комп'ютера. Цей процес досить тривалий і трудомісткий, але його можна прискорити, а для цього спочатку створіть резервну копію поточних драйверів перед переустановкою системи. Тоді без особливих турбот можна буде ставити їх на «чисту» систему.
Для створення копії використовуємо програму Free Driver Backup, яка дозволяє досить швидко виконати резервне копіювання вибраних (або всіх) драйверів.
Створення резервної копії через Free Driver Backup
Програма автоматично просканує комп'ютер на наявність усіх драйверів та відобразить їх у вигляді простого списку. Напроти кожного висвітиться його ім'я, а також рекомендована дія на вкладці Action. За промовчанням відображаються лише рекомендовані (Recommended). Щоб відобразити всі, потрібно перейти в меню Scan Driver і вибрати пункт Scan all drivers.
Щоб почати копіювання, спочатку слід виділити в списку ті позиції, які хочете зберегти, або все (Select all), а потім натисніть кнопку Backup. На жаль, програма не пропонує вибрати папку для збереження, тому після її створення можна знайти в каталозі з програмою.
Інструмент дозволяє зробити інші архіви даних - історію браузера, окремі сторінки з Internet Explorera, а також - що дуже важливо - системний реєстр. Всі ці опції можна знайти у закладці Plugins.
Після переустановки або «чистої» установки драйвери можна відновити за допомогою диспетчера пристроїв. Спочатку клацніть правою кнопкою миші Пуск і виберіть Менеджер пристроїв.
У вікні диспетчера відображається список усіх складових ПК. Якщо, наприклад, потрібно розпізнати мережну карту (її можна знайти за назвою в розділі Мережеві адаптери), клацніть правою кнопкою миші на ній і виберіть «Оновити драйвер».
Потім виберіть у вікні «Пошук та встановлення драйверів вручну», після чого вкажіть шлях до папки, в якій знаходиться резервна копія (за замовчуванням папка BackUp у каталозі програми Free Driver Backup).
Висновок
Створення резервної копії дуже зручне рішення та заощадить багато часу на пошуки. Якщо інсталюєте новий драйвер і хочете захистити себе від проблем, повернувшись до попередньої версії, спочатку зробіть резервну копію. Також це дуже корисна опція, коли на ПК встановлені старі комплектуючі для яких не вдається знайти драйвери на офіційних сайтах.
У зв'язку з тим, що резервна копія зберігається в каталозі з програмою, рекомендуємо установку Free Driver Backup проводити не в системному розділі. Таким чином, убережете її від випадкового форматування при перевстановленні системи. А краще скопіюйте на інший локальний диск або флешку.