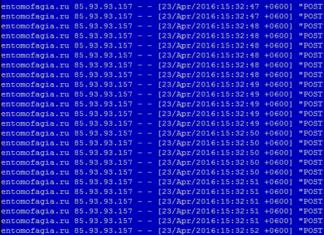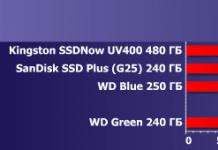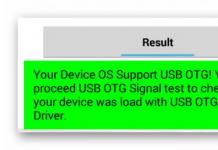Вітаю.
Краще один раз побачити, ніж сто разів почути.
Саме так говорить популярний вислів, і, напевно, це правильно. Ви коли-небудь намагалися пояснити людині, як виконати певні дії за ПК без використання відео (або картинок)? Якщо просто пояснювати на "пальцях", що і куди натиснути – вас зрозуміє 1 людина зі 100!
Зовсім інша справа, коли ви можете записати на відео те, що відбувається у вас на екрані і показати це іншим - так можна пояснити що і як натискати, а так само і похвалитися своїми навичками роботи або гри.
У цій статті, я хочу зупинитися на найкращих (на мій погляд) програмах для запису відео з екрану (зі звуком). Отже...
Дуже цікава програма для створення скріншотів і відео з екрана комп'ютера. Незважаючи на свій маленький розмір, програма має досить вагомі переваги:
- при записі виходить дуже маленький розмір відео за високої якості (за замовчуванням тисне у формат WMV);
- на відео немає жодних сторонніх написів та ін. сміття, зображення не розмито, курсор підсвічується;
- підтримує відео у форматі 1440p;
- підтримує запис відео зі звуком з мікрофона, зі звуку в Windows, або одночасно з обох джерел;
- запустити запис відео - простіше простого, програма не "мучить" вас горою повідомлень про ті чи інші налаштування, попередження тощо;
- займає обмаль місця на жорсткому диску, до того ж є портативна версія;
- підтримує нові версії Windows: XP, 7, 8, 10.
На мій скромний погляд – це одна з найкращих програм для запису відео: компактна, не вантажить ПК, відео якісне (зі звуком). Що ще потрібно!?
Запуск початку запису з екрану (все просто та наочно)!
Ashampoo - компанія знаменита своїм софтом, головною особливістю якого є орієнтованість на користувача-початківця. Тобто. розібратися з програмами від Ashampoo досить просто і легко. Не виняток із цього правила і Ashampoo Snap.
Основні можливості:
- можливість створення колажів з кількох скріншотів;
- захоплення відео зі звуком та без нього;
- миттєве захоплення всіх видимих вікон на робочому столі;
- підтримка Windows 7, 8, 10; захоплення нового інтерфейсу;
- можливість використання піпетки квітів для захоплення квітів із різних додатків;
- повна підтримка 32-бітових зображень із прозорістю (RGBA);
- можливість захоплення за таймером;
- автоматичне додавання водяних знаків.
Загалом, у цій програмі (крім основного завдання, в рамках якої я додав її до цієї статті) є десятки дуже цікавих можливостей, які допоможуть зробити не просто запис, а й довести його до високоякісного відео, яке не соромно показати іншим користувачам.
Відмінна програма для швидкого та ефективного створення демонстративних навчальних роликів та презентацій з екрана ПК. Дозволяє експортувати відео до багатьох форматів: SWF, AVI, UVF, EXE, FLV (у тому числі і GIF-анімація зі звуком).
Може записувати все, що відбувається на екрані, включаючи рух курсора миші, клацання кнопками миші, натискання на клавіатурі. Якщо зберегти ролик у форматі UVF ("рідний" для програми) і EXE виходять дуже компактного розміру (наприклад, 3-хвилинний фільм з роздільною здатністю 1024×768x32 займає 294 Кб).
З недоліків: іноді звук може не записуватись, особливо у безкоштовній версії програми. Мабуть, програма погано розпізнає зовнішні звукові карти (з внутрішніми такого не відбувається).
Найкраща програма для запису відео та створення скріншотів з ігор (підкреслюю саме з ігор. Записати просто робочий стіл за допомогою неї не вийде)!
Головні її переваги:
- у програму вбудований свій кодек, який дозволяє вести запис відео з гри навіть на слабкому ПК (щоправда, розмір відео виходить великий, зате нічого не гальмує та не підвисає);
- можливість запису звуку (див. скріншот нижче "Sound Capture Settings");
- можливість вибору кількості кадрів для запису;
- запис відео та скріншотів з натискання гарячих клавіш;
- можливість приховати курсор під час запису;
- безкоштовна.
Загалом, для геймера – програма просто незамінна. Єдиний недолік: щоб записати велике відео потрібно багато вільного місця на жорсткому диску. Так само, згодом, це відео потрібно буде стискати або редагувати для його "перегону" більш компактний розмір.
Проста і безкоштовна (але водночас ефективна) програма для запису ПК, що відбувається з екрана, у файли: AVI, MP4 або SWF (флеш). Найчастіше застосовується при створенні відео-курсів та відео-презентацій.
Основні переваги:
- Підтримка кодеків: Radius Cinepak, Intel IYUV, Microsoft Video 1, Lagarith, H.264, Xvid, MPEG-4, FFDshow;
- Захоплення як всього екрана, а й окремої його частини;
- Можливість інструкцій;
- Можливість запису звуку з мікрофона ПК та колонок.
Недоліки:
- Деякі антивіруси знаходять файл підозрілим, якщо його записати у програмі;
- Немає підтримки російської мови (принаймні офіційної).
6. Camtasia Studio
Одна з найвідоміших програм для запису відео з ПК. У програмі реалізовані десятки різноманітних опцій та можливостей:
- підтримка безлічі форматів відео, отримане відео можна експортувати до: AVI, SWF, FLV, MOV, WMV, RM, GIF, CAMV;
- можливість підготовки відео-презентацій із високоякісним відео (1440p);
- на основі будь-якого відео можна отримати EXE-файл, в який буде вбудовано програвач (корисно, щоб відкривати таке відео на ПК, де немає такої утиліти);
- може накладати низку ефектів, вміє редагувати окремі кадри.
Camtasia Studio.
З недоліків, я виділив би наступне:
- програма платна (деякі версії вставляють написи в отримане відео, доки ви не купите софт);
- іноді складно налаштувати так, щоб уникнути поява змащених літер (особливо при високоякісному відео);
- доводиться "помучитися" з налаштуваннями стиснення відео, щоб досягти оптимального розміру файлу на виході.
Якщо брати загалом - то програма дуже непогана і не дарма лідирує у своєму сегменті ринку. Незважаючи на те, що я її розкритикував і не дуже її підтримую (через свою рідкісну роботу з відео) – рекомендую до ознайомлення однозначно, тим більше тим, хто хоче професійно створювати відео (презентації, подкасти, навчання тощо).
7. Free Screen Video Recorder
Програма, виконана у стилі мінімалізму. Разом з тим - це достатня потужна програма для захоплення екрана (всього на ньому) у формат AVI, а зображення у форматах: BMP, JPEG, GIF, TGA або PNG.
Одна з головних переваг програми – вона безкоштовна (у той час, як інші аналогічні програми умовно-безкоштовні та через певний час вимагатимуть покупки).
Free Screen Video Recorder – вікно програми (тут немає нічого зайвого!).
З недоліків я виділив би одну річ: при записі відео в грі, швидше за все, ви його не побачите - буде просто чорний екран (щоправда, зі звуком). Для запису ігор - краще вибрати Fraps (про неї див трохи вище в статті).
8. Total Screen Recorder
Не погана утиліта для запису зображення з екрана (або окремої його частини). Дозволяє зберігати відео у формати: AVI, WMV, SWF, FLV, підтримує запис аудіо (мікрофон + колонки), рух курсора мишки.
HyperCam – вікно програми.
Непогана утиліта для запису відео та аудіо з ПК у файли: AVI, WMV/ASF. Також можна записувати дії всього екрана або певної виділеної області.
Отримані файли легко редагуються вбудованим редактором. Після редагування – ролики можна завантажити на Youtube (або інші популярні ресурси для обміну відео).
До речі, програма може бути встановлена на USB-флешку і використовуватись на різних ПК. Наприклад, прийшли до друга у гості, вставили флешку у його ПК та записали його дії з його екрану. Мега-зручно!
Опції HyperCam (їх досить багато, до речі).
10. oCam Screen Recorder
У цьому невеликому записі я покажу вам, як записати відео з екрану легко і швидко, а також дам посилання на безкоштовну програму для відео захоплення.
Програма запису екрана
Все дуже просто, навіть простіше, ніж Ви думаєте. Для початку вам потрібна програма «Екрана камера». Швидке посилання на скачування з оф. сайту - http://amspark.ru/ScreenCamera.exe
У програми є і платна версія, але безкоштовної цілком достатньо. Приклад ролика, записаного цією програмою:
Відео також можна записувати зі звуком, а можна прямо в програмі налагоджувати музику. Ще робити заставки та багато іншого. Пс торрентом можна завантажити повну версію).
Як записати відео з екрану
Після того, як Ви завантажили та встановили програму, відкрийте її і перед вами буде таке вікно:
Після натискання «запису екрана» перед вами буде вікно з налаштуваннями запису:

Як Ви бачите, тут можна вибрати 3 режими: 1 – Повний екран (запис всього екрану, у тому числі панель інструментів), 2 – Фрагмент екрану (вибрана вами область), 3 – Вибране вікно (наприклад, вікно браузера). Крім цього, можна вибрати запис зі звуком та без нього.
Після того, як Ви натиснете «Запис», з'явиться таймер зі звітом п'яти секунд і почнеться запис. Щоб зупинити зйомку, просто натисніть на клавішу « F10» і перед вами відкриється вже готовий ролик, де Ви можете зберегти його, замінити звук, накласти копірайт, обрізати і т.д.
Ось і все, як бачите, досить просто! Особисто мені ця програма сподобалася тим, що вона дуже проста та водночас має великий функціонал. Розібратися зможе будь-хто і з першого разу, чого не скажеш про аналогічний софт.
Bandicam – запис екрана став простіше.
UPD хлопці, оновлюю пост т.к. у мене з'явився новий фаворит у записі скрінкастів для мого каналу. Раніше я використав програму, про яку сказано вище, але останнім часом я використовую тільки Bandicam і зараз поясню чому.
Перевага програми Bandicam
- Гарячі клавіші. Мабуть, це потрібна функція для тих, хто записує відео. Ви можете відкрити програму та згорнути її, коли підготуєтеся та відкриєте потрібний матеріал увімкнути запис екрана можна однією кнопкою. Так само поставити на паузу, зупинити запис та інше.
- Жодної конвертації! Ух як страшно мене дратувала конвертація записаного ролика в «Екранна камера». Тобто. в Bandicam після того, як Ви зупинили запис, ролик вже збережений і з ним можна працювати (обробка, завантаження в інтернет і т.д.).
- Гнучкі налаштування. Ця програма дозволяє зробити більше, ніж потрібно найвибагливішому користувачеві. Настроювання мікрофонів, WEB камер, захоплення HDMI відеосигналів.
- Ігровий режим. Одним кліком, програма налаштовується під запис ігор, що використовують DirectX.
- Ще багато внутрішніх процесів, які роблять запис в кращому вигляді і максимально комфортно для вас.
Завантажити Bandicam
Як я завжди вам говорю - найкраще качати з офіційного сайту, звичайно якщо є така можливість. Завантажити програму можна за цим посиланням: https://www.bandicam.com/downloads/
Безкоштовна версія має кілька обмежень: буде накладено водяний знак програми і максимальна тривалість відео 10 хвилин. Професійний скринкаст не зняти з такими обмеженнями, але зрозуміти, що це найкраща утиліта у своєму роді цілком достатньо.
Придбати ліцензію можна за 2400 руб. для одного ПК або згадайте як користуватися торрентом)).
Як записувати через «Бандикам»
Після того, як Ви все скачали та активували, відкрийте утиліту і зверніть увагу на панель по центру екрану:

Вам необхідно вибрати режим запису екрана:
- Режим захоплення – прямокутна область. Тобто. відео записуватиме лише ту частину екрана, яку Ви обрали.
- Повний екран. У тому числі панель завдань.
- Область навколо курсору. Рідко, але буває потрібно.
- Режим запису гри.
- Режим запису із пристрою. Тобто. будь-яке підключення через HDMI або USB.
Тепер перевірте чи увімкнено звук якщо він вам потрібен (у верхній частині іконка мікрофона):

Готово! Залишилося натиснути кнопку "Запис"!
Якщо у вас є якісь питання, пишіть у коментарі я завжди відповім.
Вітаю. Краще один раз побачити, ніж сто разів почути 🙂
Саме так говорить популярний вислів, і, напевно, це правильно. Ви коли-небудь намагалися пояснити людині, як виконати певні дії за ПК без використання відео (або картинок)? Якщо просто пояснювати на «пальцях», що і куди натиснути – вас зрозуміє 1 людина зі 100!
Зовсім інша справа, коли ви можете записати те, що відбувається у вас на екрані і показати це іншим - так можна пояснити що і як натискати, а так само і похвалитися своїми навичками роботи або гри.
У цій статті, я хочу зупинитися на найкращих (на мій погляд) програмах для запису відео з екрану зі звуком. Отже…
Екранна камера
Незважаючи на те, що ця програма з'явилася нещодавно (порівняно), вона відразу ж здивувала (з гарного боку) своїми декількома фішками. Головне, мабуть, що - один із найпростіших інструментів серед аналогів для запису відео комп'ютера, що відбувається на екрані. (ну чи окремої його частини). Що найбільше тішить у цій утиліті - так це те, що вона безкоштовна і немає жодних вставок у файл (тобто жодного ярлика про те, в якій програмі це відео зроблено та іншого «сміття». Іноді такі штуки займають пів-екрана при перегляді).
Основні переваги:
- щоб почати запис, потрібно: вибрати область та натиснути одну червону кнопку (скриншот нижче). Щоб зупинити запис – 1 кнопку Esc;
- можливість записувати звук із мікрофона та колонок (навушників, загалом, системних звуків);
- можливість фіксуватися переміщення курсору та його натискань;
- можливість вибору області запису (від повно-екранного режиму до невеликого вікна);
- можливість вести запис з ігор (хоча в описі до ПЗ про це не йдеться, але я сам увімкнув повноекранний режим і запустив гру - фіксувалося все добре);
- немає жодних вставок на зображенні;
- підтримка російської;
- Програма працює у всіх версіях Windows: 7, 8, 10 (32/64 bits).
На скріншоті нижче показано, як виглядає вікно для запису.
Все лаконічно і просто: щоб розпочати запис – просто натисніть червону круглу кнопку, а коли вирішите, що запис настав час завершити - кнопку Esc , Отримане відео буде збережено в редактор, з якого ви зможете відразу зберегти файл у формат WMV . Зручно та швидко, рекомендую до ознайомлення!
FastStone Capture
Сайт: faststone.org
Дуже цікава програма для створення скріншотів і відео з екрана комп'ютера. Незважаючи на свій маленький розмір, ПЗ має досить вагомі переваги:
- при записі виходить дуже маленький розмір файлу при високій якості (за замовчуванням тисне у формат WMV);
- на зображенні немає жодних сторонніх написів та іншого сміття, зображення не розмито, курсор підсвічується;
- підтримує формат 1440p;
- підтримує запис зі звуком з мікрофона, зі звуку в Windows, або одночасно з обох джерел;
- запустити процес запису простіше простого, програма не «мучить» вас горою повідомлень про ті чи інші налаштування, попередження тощо;
- займає обмаль місця на жорсткому диску, до того ж є портативна версія;
- підтримує нові версії Windows: XP, 7, 8, 10.
На мій скромний погляд – це одна з найкращих софтин: компактна, не вантажить ПК, зображення якісне, звук теж. Що ще потрібно!?
Запуск початку запису з екрану (все просто та наочно)!
Ashampoo Snap
Сайт : ashampoo.com/ru/rub/pin/1224/multimedia-software/snap-8
Ashampoo - компанія знаменита своїм софтом, головною особливістю якого є орієнтованість на користувача-початківця. Тобто. розібратися з програмами від Ashampoo досить просто і легко. Не виняток із цього правила і Ashampoo Snap.
Snap - головне вікно програми
Основні можливості:
- можливість створення колажів з кількох скріншотів;
- захоплення відео зі звуком та без нього;
- миттєве захоплення всіх видимих вікон на робочому столі;
- підтримка Windows 7, 8, 10; захоплення нового інтерфейсу;
- можливість використання піпетки квітів для захоплення квітів із різних додатків;
- повна підтримка 32-бітових зображень із прозорістю (RGBA);
- можливість захоплення за таймером;
- автоматичне додавання водяних знаків.
Загалом, у цій програмі (крім основного завдання, в рамках якої я додав її до цієї статті) є десятки дуже цікавих можливостей, які допоможуть зробити не просто запис, а й довести його до високоякісного відео, яке не соромно показати іншим користувачам.
UVScreenCamera
Сайт: uvsoftium.ru
Відмінне програмне забезпечення для швидкого та ефективного створення демонстративних навчальних роликів та презентацій з екрану ПК. Дозволяє експортувати відео до багатьох форматів: SWF, AVI, UVF, EXE, FLV (у тому числі і GIF-анімація зі звуком).
Може записувати все, що відбувається на екрані, включаючи рух курсора миші, клацання кнопками миші, натискання на клавіатурі. Якщо зберегти ролик у форматі UVF («рідний» для програми) і EXE виходять дуже компактного розміру (наприклад, 3-хвилинний фільм з роздільною здатністю 1024×768×32 займає 294 Кб).
З недоліків: іноді звук може не фіксуватися, особливо у безкоштовній версії програми. Мабуть, інструмент погано розпізнає зовнішні звукові карти (з такими внутрішніми не відбувається).
Думка експерта
Андрій Пономарьов
Поставити запитання експертуВарто зазначити, що багато відео-файлів в інтернеті у форматі *.exe можуть містити в собі віруси. Саме тому завантажувати і тим більше відкривати такі файли потрібно вкрай обережно.
Це дуже зручно: можна запустити подібний медіафайл навіть без встановленого програмного забезпечення, оскільки власний програвач вже вбудований в отриманий файл.
Fraps
Сайт: fraps.com/download.php
Найкраща програма для запису відео та створення скріншотів з ігор (підкреслюю саме з ігор, зняти просто робочий стіл за допомогою неї не вийде)!
Головні її переваги:
- вбудований свій кодек, який дозволяє записувати відео з гри навіть на слабкому ПК (щоправда, розмір файлу виходить великий, зате нічого не гальмує та не підвисає);
- можливість запису звуку (див. скріншот нижче "Sound Capture Settings");
- можливість вибору кількості кадрів;
- запис відео та скріншотів з натискання гарячих клавіш;
- можливість приховати курсор під час запису;
- безкоштовна.
Загалом, для геймера – програма просто незамінна. Єдиний недолік: щоб записати велике відео потрібно багато вільного місця на жорсткому диску. Також, згодом, це відео потрібно буде стискати або редагувати для його «перегону» більш компактний розмір.
CamStudio
Сайт: camstudio.org
Простий і безкоштовний (але водночас ефективний) інструмент для запису ПК, що відбувається з екрана, у файли: AVI, MP4 або SWF (флеш). Найчастіше застосовується при створенні курсів та презентацій.
Основні переваги:
- Підтримка кодеків: Radius Cinepak, Intel IYUV, Microsoft Video 1, Lagarith, H.264, Xvid, MPEG-4, FFDshow;
- Захоплення як всього екрана, а й окремої його частини;
- Можливість інструкцій;
- Можливість запису звуку з мікрофона ПК та колонок.
Недоліки:
- Деякі антивіруси знаходять файл підозрілим, якщо його записати у програмі;
- Немає підтримки російської мови (принаймні офіційної).
Camtasia Studio
Сайт: techsmith.com/camtasia.html
Одна з найвідоміших програм для цього завдання. У ній реалізовані десятки різноманітних опцій та можливостей:
- підтримка безлічі форматів відео, отриманий файл можна експортувати до: AVI, SWF, FLV, MOV, WMV, RM, GIF, CAMV;
- можливість підготовки високоякісних презентацій (1440 р);
- на основі будь-якого відео можна отримати EXE-файл, в який буде вбудовано програвач (корисно, щоб відкривати такий файл на ПК, де немає такої утиліти);
- може накладати низку ефектів, вміє редагувати окремі кадри.
Camtasia Studio.
З недоліків, я виділив би наступне:
- софт платний (деякі версії вставляють написи поверх зображення, доки ви купите ПЗ);
- іноді складно налаштувати так, щоб уникнути поява змащених літер (особливо при високоякісному форматі);
- доводиться «помучитися» з налаштуваннями стиснення відео, щоб досягти оптимального розміру файлу на виході.
Якщо брати загалом - то програма дуже непогана і не дарма лідирує у своєму сегменті ринку. Незважаючи на те, що я її розкритикував і не дуже її підтримую (через свою рідкісну роботу з відео) – рекомендую до ознайомлення однозначно, тим більше тим, хто хоче професійно створювати ролик (презентації, подкасти, навчання тощо).
Free Screen Video Recorder
Сайт: dvdvideosoft.com/products/dvd/Free-Screen-Video-Recorder.htm
Інструмент, виконаний у стилі мінімалізму. Разом з тим - це достатня потужна програма для захоплення екрана (всього на ньому) у формат AVI, а зображення у форматах: BMP, JPEG, GIF, TGA або PNG.
Одна з головних переваг – програма безкоштовна (у той час, як інші аналогічні інструменти умовно-безкоштовні та через певний час вимагатимуть покупки).
Free Screen Video Recorder – вікно програми (тут немає нічого зайвого!).
З недоліків я виділив би одну річ: при записі відео в грі, швидше за все, ви його не побачите - буде просто чорний екран (щоправда, зі звуком). Для захоплення ігор - краще вибрати Fraps (про неї див трохи вище в статті).
Total Screen Recorder
Не погана утиліта для запису зображення з екрана (або окремої його частини). Дозволяє зберігати файл у формати: AVI, WMV, SWF, FLV, підтримує запис аудіо (мікрофон + колонки), рух курсора мишки.
Також можна використовувати для захоплення відео з вебкамери під час спілкування через програми: MSN Messenger, AIM, ICQ, Yahoo Messenger, TV-тюнерів або потокового відео, а також для створення скринів, навчальних презентацій та ін.
Із недоліків: часто спостерігається проблема із записом звуку на зовнішніх звукових картах.
Думка експерта
Андрій Пономарьов
Професіонал у налаштуванні, адмініструванні, перевстановленні будь-яких програм та операційних систем сімейства Windows.
Поставити запитання експертуОфіційний сайт розробника недоступний, проект Total Screen Recorder заморожено. Програма доступна для завантаження на інших сайтах, але зміст файлів потрібно ретельно перевіряти, щоб не зловити вірус.
HyperCam
Сайт: solveigmm.com/ru/products/hypercam
HyperCam – вікно програми.
Непогана утиліта для запису відео та аудіо з ПК у файли: AVI, WMV/ASF. Також можна фіксувати дії всього екрану або певної виділеної області.
Отримані файли легко редагуються вбудованим редактором. Після редагування – ролики можна завантажити на Youtube (або інші популярні ресурси для обміну відео).
До речі, програма може бути встановлена на USB-флешку і використовуватись на різних ПК. Наприклад, прийшли до друга у гості, вставили флешку у його ПК та записали його дії з його екрану. Мега-зручно!
Опції HyperCam (їх досить багато, до речі).
Bandicam
Сайт: bandicam.com/ru
Це програмне забезпечення вже давно користується популярністю у користувачів, на що не впливає навіть вкрай усічена безкоштовна версія.
Інтерфейс Bandicam не можна назвати простим, але продуманий таким чином, що панель управління дуже інформативна, і всі ключові налаштування знаходяться під рукою.
Як основні плюси «Bandicam» слід зазначити:
- повну локалізацію всього інтерфейсу;
- грамотно розташування розділів меню та налаштувань, з яким зможе розібратися навіть початківець;
- велика кількість параметрів, що налаштовуються, що дозволяє максимально індивідуалізувати інтерфейс під власні потреби, у тому числі додавання власного логотипу;
- підтримка більшості сучасних та найбільш затребуваних форматів;
- одночасний запис із двох джерел (наприклад, захоплення робочого екрана+запис веб-камери);
- наявність функціоналу попереднього перегляду;
- ведення запису у форматі FullHD;
- можливість створювати позначки та примітки безпосередньо в режимі реального часу та багато іншого.
У безкоштовній версії діють деякі обмеження:
- можливість запису лише до 10 хвилин;
- реклама розробника на створеному відео
Безумовно, програма розрахована на певну категорію користувачів, якій запис свого робочого чи ігрового процесу потрібний не тільки для розваг, але і як заробіток.
Тому на повну ліцензію для одного комп'ютера доведеться віддати 2400 руб.
Бонус: oCam Screen Recorder
Сайт: ohsoft.net/en/product_ocam.php
Виявив і цю цікаву утиліту. Повинен сказати, що він досить зручний (до того ж безкоштовний) для того, щоб вести відеозапис дій користувача на екрані комп'ютера. Всього одним натисканням на кнопку мишки можна розпочати запис з екрана (або будь-якої його ділянки).
Також не можна не відзначити, що в утиліті є набір готових рамок від зовсім невеликих до повно-екранного розміру. За бажанням, рамку можна «розтягнути» до будь-якого зручного зручного вам розміру.
Крім відеозахоплення екрана, у програмі реалізовано функцію створення скріншотів.
Таблиця: порівняння програм
Функціонал | Програми | |||||||||||
| Екранна камера | Bandicam | FastStone Capture | Ashampoo Snap | UVScreenCamera | Fraps | CamStudio | Camtasia Studio | Free Screen Video Recorder | HyperCam | oCam Screen Recorder | ||
| Вартість/Ліцензія | 980р/Пробна | 2400р/Пробна | Безкоштовно | Безкоштовно | 1155р/Пробна | 990р/Тріал | Безкоштовно | Безкоштовно | 249$/Тріал | Безкоштовно | Безкоштовно | 39$/Тріал |
| Локалізація | Повна | Повна | Повна | Ні | Повна | Повна | Опціонально | ні | Опціонально | ні | ні | Опціонально |
| Функціонал запису | ||||||||||||
| Захоплення екрану | так | так | так | так | так | так | так | так | так | так | так | так |
| Ігровий режим | ні | так | так | ні | так | так | так | ні | так | ні | ні | так |
| Запис із онлайн джерела | так | так | так | так | так | так | так | так | так | так | так | так |
| Запис руху курсору | так | так | так | так | так | так | так | так | так | так | так | так |
| Захоплення веб-камери | - | так | так | ні | так | так | так | ні | так | ні | ні | так |
| Запис за розкладом | ні | так | так | ні | так | так | ні | ні | так | ні | ні | ні |
| Захоплення аудіо | так | так | так | так | так | так | так | так | так | так | так | так |
На цьому я завершую статтю, сподіваюся, що в запропонованому списку програм ви знайдете ту, яка зможе вирішити поставлені перед нею завдання:). Буду дуже вдячний за доповнення на тему статті.
Всього найкращого!
1. Робимо скріншоти
Для початку нагадаємо штатні засоби зняття знімків екрана в різних операційних системах. У Windows для цього найпростіше використовувати спеціальну кнопку на клавіатурі, яка так і називається Print Screen (PrtScr), тобто "зробити відбиток екрану", при натисканні якої зображення екрана поміщається в буфер обміну, після чого його можна вставити в будь-який графічний редактор, включаючи вбудований Paint. Натискання Alt+PrtScr відправляє в буфер обміну знімок активного вікна.
У Windows 8 реалізовано вдосконалену версію цієї функції: при одночасному натисканні клавіш Win+PrtSct скріншот автоматично зберігається у спеціальну папку «Знімки екрана» у стандартній папці «Зображення».
В операційній системі Windows 7 також з'явився додатковий інструмент "Ножиці" (Snipping Tool), що дозволяє зберігати в графічний файл будь-який виділений фрагмент екрану та додавати до нього підпис.
У OS X для зняття скріншотів є прості поєднання клавіш. Знімок всього екрана можна отримати, натиснувши клавіші ⌘ Cmd+Shift+3. Натиснувши комбінацію ⌘ Cmd+Shift+4 і пробіл, ви отримаєте скріншот активного вікна, а після натискання ⌘ Cmd+Shift+4 можна виділити курсором потрібну область екрана, яка буде збережена в графічний файл.
Мобільна iOS дозволяє робити знімки екрана одночасним натисканням кнопки включення та клавіші «Додому». В Android версії 4 і вище стандартний засіб зняття скріншотів - одночасне натискання кнопок увімкнення та зменшення гучності, але в окремих моделях портативних пристроїв воно може не спрацьовувати.
Невелика безкоштовна утиліта MWSnap для Windows випущена вже більше десяти років тому, проте вона і сьогодні повністю працездатна і вміє робити скріншоти різних областей екрану, зберігати їх у п'ять різних форматів, а також проводити найпростіше редагування. Програма русифікована та проста у використанні.
Ще одна безкоштовна альтернатива для Windows, що за інтерфейсом дуже схожа на Paint, - це PicPick. Крім іншого, ця утиліта має корисну функцію збереження цілих веб-сторінок, навіть якщо їх не видно повністю на екрані і потрібно прокручувати.
2. Робимо скринкасти вкладок Chrome
Для браузера Google Chrome випущено чудове розширення під назвою Screencastify - не що інше, як віртуальний відеомагнітофон для запису того, що відбувається в активній вкладці Chrome.
Щоб почати відеозапис, достатньо клацнути на іконці розширення на панелі інструментів браузера і натиснути велику помаранчеву кнопку. Запис може здійснюватися з різною роздільною здатністю і частотою 10 кадрів в секунду, з системним звуком, зі звуком з мікрофонного входу або беззвучно.
Screencastify записує всі рухи курсору, відкриття меню, натискання кнопок, відтворення аудіо- та відеофайлів та всі інші дії в активній вкладці браузера. Готовий ролик можна зберегти у форматі WEBM та безпосередньо надіслати на YouTube або Google Drive.
3. Записуємо скринкасти
Якщо вам потрібно записати не тільки те, що відбувається у вікні браузера, а взагалі все, що відбувається на екрані комп'ютера, слід підібрати відповідний додаток для зйомки скринкастів.
Оптимальний вибір для більшості випадків - це безкоштовна онлайнова утиліта ScreencastOMatic, побудована на основі Java.
Процес запису скринкасту за допомогою ScreencastOMatic виглядає гранично просто: заходьте на офіційний сайт, натискаєте кнопку запису (Record), налаштовуєте рамку для позначення області запису (можна змінювати розміри і перетягувати її по екрану або вибрати якийсь стандартний розмір), вибираєте джерело звуку (мікрофон), його рівень і запис на екрані. Щоб припинити запис, потрібно натиснути кнопку Done. У процесі запису можна зупиняти зйомку, натискаючи паузу. Максимальна тривалість ролика – 15 хвилин. Як джерело відео можна також вибрати вбудовану веб-камеру.
Альтернативний варіант - ще одна безкоштовна онлайнова утиліта Screenr, що є повним аналогом ScreencastOMatic, тільки з деякими обмеженнями: наприклад, тривалість ролика тут обмежена 5 хвилинами. На жаль, на момент написання цієї статті у сервісу виникли якісь проблеми з Java, але хотілося б сподіватися, що вони будуть вирішені.
Цікавим додатком для запису скрінкастів є Jing; воно доступне у версіях як для WIndows, так і для OS X. Після встановлення потрібно зареєструватися в онлайновому сервісі: окремий обліковий запис знадобиться для розміщення роликів у безкоштовному сховищі ємністю 2 Гбайта.
Для запису ролика або зняття скріншотів придивіться до «сонячка» у правому верхньому куті монітора і натисніть кнопку на кінці верхнього «промінчика». Якщо вам не подобається "сонечко", в налаштуваннях можна вибрати традиційніший спосіб запуску з панелі завдань. Потім потрібно визначити розміри поля для зйомки та натиснути кнопку запису. Максимальна тривалість ролика – 5 хвилин. Після закінчення зйомки можна або відправити запис у хмару screencast.com, або завантажити її на вінчестер у форматі SWF (Flash).
Трохи складніша система для вимогливих користувачів — Apowersoft Free Screen Recording. Ця програма (у версії для Windows) стане в нагоді тим, хто хоче записувати скринкасти одночасно із системним звуком та коментарями з мікрофона. Найпростіший приклад: якщо ви хочете зняти ролик про якусь музичну програму, для цього вам потрібно буде записати і звучання самої програми, і пояснення до неї. Окремо наголосимо, що версія для OS X не має такої функції.
Після завантаження безкоштовної версії в налаштуваннях аудіовходу потрібно вибрати нижній пункт («Системний звук та мікрофон»); Розібратися в інших органах управління не складе труднощів. Відео зберігаються у форматі WMV (Windows Media Video).
4. Знімаємо покрокові фотоінструкції
За допомогою Snapguide можна без особливих зусиль створити серію фотознімків, забезпечити їх текстовими коментарями і викласти її на веб-сайт служби. Такі покрокові фотоінструкції можна вбудовувати в інші сайти або блоги. Сервіс Snapguide надзвичайно простий у використанні та абсолютно безкоштовний.
5. Записуємо скринкасти з екранів смартфонів
Процес запису скрінкастів на смартфонах і планшетах виглядає трохи складніше, ніж на «повноцінних» комп'ютерах. Наприклад, в Apple навмисне ускладнюють запис всього, що відбувається на екранах і гаджетів, і якщо для зняття скріншотів в iOS передбачена системна комбінація клавіш, то для запису відео доведеться піти манівцями.
Якщо вам дійсно потрібно записати скринкаст на iOS, спробуйте встановити безкоштовний пакет розробника Xcode , до складу якого входить емулятор iOS, який можна використовувати для зйомки відео з екрана настільного комп'ютера будь-якими доступними програмами. Головний недолік цього способу в тому, що пакет Xcode "важить" більше двох гігабайт.
Невелика утиліта UX Recorder дозволяє записувати відео з мобільних веб-сайтів. Спочатку вона призначена для демонстрації способів використання мобільних сайтів у iOS та тестування юзабіліті, тому UX Recorder також вміє знімати обличчя користувача та записувати його коментарі через мікрофон. Тривалість роликів у безкоштовній програмі обмежена 30 секундами.
Власникам гаджетів під керуванням Android пощастило більше: у їхньому розпорядженні є чудова програма Recordable, що дозволяє створювати відеоролики у форматі MP4 безпосередньо на мобільному пристрої та ділитися цими записами з друзями. У безкоштовній версії частота кадрів обмежена 8 fps, але в екрані демонструється логотип програми, у своїй платна версія коштує лише 96 рублів.
6. Записуємо відеодзвінки Skype
Якщо ви користуєтеся сервісом Skype, то у вас неодноразово виникало бажання записати той чи інший відеодзвінок і зберегти його в архіві. Немає нічого простішого! Скористайтеся безкоштовним додатком для Windows компанії DVDVideoSoft під назвою Free Video Call Recorder for Skype, яке здатне записувати розмову обох абонентів (будьте уважні при установці, щоб не встановлювати купу додатків для сміття).
У програми найпростіші органи управління – кнопки «Запис», «Пауза» та «Стоп». Відеоролики у форматі MP4 автоматично записуються до системної папки «Відео». На жаль, при записі можливе пригальмовування картинки, але з цим можна миритися: просто будьте обережнішими при зміні налаштувань.
Ви далеко не новачок у роботі з комп'ютером? Тоді напевно вам іноді доводиться пояснювати друзям та колегам, як встановлювати та використовувати будь-які програми. Найлегше в таких випадках попросити людину сісти поряд і показати їй свої дії на екрані комп'ютера. Але що робити, якщо вас попросили про допомогу люди, яких ви не знаєте особисто, наприклад, учасники спільноти в соціальній мережі?
Все дуже просто: скачайте програму для запису відео з робочого столу і створіть за допомогою відеоролик, в якому будуть показані ваші дії. Програма також допоможе вам обрізати ролик, що вийшов, наприклад прибрати моменти, коли вам приходили особисті повідомлення або ви випадково показали на екрані зайву інформацію.
Докладно про те, як зробити відео з робочого столу, читайте у цій інструкції.
Крок 1. Встановіть програму для захоплення відео з робочого столу
Завантажте Завантажте та запустіть дистрибутив програми: вона доступна і для Windows, і для MacOS. Дотримуйтесь інструкцій по встановленню, і всього за кілька хвилин ви зможете записати відео з робочого столу.
Крок 2. Встановіть налаштування відео робочого столу
Після запуску програми натисніть Запис екрану. Намалюйте рамку захвату поверх тієї частини екрану, яку хочете захопити; потім ви можете налаштувати її розмір вручну.
Для більшої наочності ви можете показувати натискання кнопок клавіатури під час зйомки, а також налаштувати підсвічування курсору та відображення кліків. Для цього натисніть потрібні іконки на вертикальній панелі. Іконки увімкнених функцій підсвічуються зеленим.
Movavi Screen Recorder вміє записувати системний звук, звук із мікрофона, а також два ці джерела одночасно. Просто переконайтеся, що іконка потрібного пристрою на нижній панелі зелена.
Крок 3. Почніть знімати відео з екрану
Натисніть кнопку RECі програма почне записувати відео з робочого столу. Керуйте процесом захоплення відео за допомогою кнопок Відміна, Паузаі Стопна горизонтальній панелі. Також програма підтримує використання гарячих клавіш: якщо ви використовуєте Windows, натисніть F9, щоб поставити запис на паузу, та F10, щоб закінчити захоплення. Користувачам Mac слід натиснути ⌥ ⌘ 1 і ⌥ ⌘ 2 відповідно.
Крок 4. Обріжте відео (за бажанням)
Після того як ви натиснули кнопку Стопна екрані з'явиться вікно з превью вашого ролика. Якщо ви хочете вирізати із запису якісь моменти, це можна зробити прямо зараз. Виберіть на тимчасовій шкалі край відрізка, який ви хочете вирізати, та натисніть Розрізати. Повторіть, якщо потрібно. Після цього клацніть по цьому відрізку і натисніть Видалити фрагмент.
Крок 5. Збережіть відео або поділіться ним