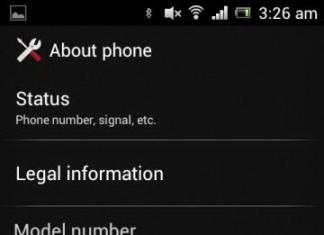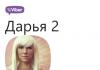Internet Information Services (IIS)це набір інтернет-серверів від компанії Microsoft. Основним компонентом IIS є веб-сервер, хоча цим справа не обмежується. Остання восьма версія IIS постачається з усіма редакціями Windows Server 2012 R2.
Незважаючи на пропрієтарність IIS, частка цього набору сервісів над ринком поступово збільшується. В інтернеті можна знайти безліч сакральних суперечок, що все-таки краще - IIS, Apache або, скажімо, Nginx. Не будемо їм уподібнюватися, просто скажемо у яких випадках переважно використовується IIS.
Самий зручний варіантвикористання IIS - коли все ваше робоче оточення(і серверна його частина теж) працює на Windows. У такому випадку Ви можете отримати від IIS ряд зручних плюшок для роботи в домені. Зрештою, адже IIS це ще й FTP-сервер, і поштовий сервер. Інтерфейс IIS досить наочний, що взагалі властиво Windows-середовищу. Ну і, звичайно, IIS стане вам у нагоді, якщо ви використовуєте MS SQL.
Щоб увімкнути IIS у Windows Server 2012 R2, зайдіть у Менеджер серверів.

У диспетчері серверів знайдіть пункт «Додати ролі та компоненти».


Переконайтеся, що у Вас увімкнено CGI.

Після цього у розділі Адміністрація у Вас з'явиться Менеджер служб IIS.
Ви можете також увімкнути IIS у Windows 7 Професійна та Максимальна, а також у Windows 8. Для цього перейдіть в Панель керування → Програми → Увімкнення або вимкнення компонентів Windows.
Диспетчер служб є графічний інтерфейскерування Вашими серверами.

Праворуч перераховані сервери та сайти. За замовчуванням на системному розділістворюється папка inetpub, в якій знаходяться папки ftprootі wwwrootдля FTP-серверів та веб-сайтів відповідно.
Встановлення PHP на IIS
Для встановлення PHP перейдіть за посиланням та завантажте ZIP-архів з версією Non Thread Safe. Позначення VC11біля версії означає, що її компіляції необхідний Visual C++ Redistributable for Visual Studio 2012 . Для старих версій, маркованих як VC9потрібно Visual C++ Redistributable for Visual Studio 2008 р. SP1.
Директорію для розпакування ZIP-архіву можна вибрати на свій розсуд. Після вилучення архіву створіть копію файлу php.ini-productionпід ім'ям php.iniу тій же папці.
Файл php.ini містить правила виконання PHP та роботи з оточенням, в якому він виконується. Є ряд обов'язкових параметрів, які мають бути прописані. Нижче список цих параметрів.
extension_dir = [шлях до директорії розширень]- Цей параметр відповідає за розташування розширень PHP. Наприклад, C:phpext.
extension = xxxxx.dll— для кожного розширення, що підключається, необхідно прописати таку директиву. Такі розширення будуть підвантажуватись при старті PHP.
log_errors = On- Вмикання лога помилок.
error_log = [шлях до файлу лога помилок]- Власне, тут все зрозуміло.
cgi.force_redirect = 0— відключення механізму захисту директорій, під IIS цей параметр повинен набувати саме таке значення, щоб уникнути помилок ядра PHP у Windows.
cgi.fix_pathinfo = 1— увімкнення підтримки PATH_INFO згідно зі специфікацією CGI. IIS FastCGI використовує цю настройку.
fastcgi.impersonate = 1- Включення ідентифікації маркерів безпеки клієнта, що викликає.
fastcgi.logging = 0- логи FastCGI у IIS необхідно відключити.
Далі у властивостях системи необхідно відкоригувати змінні середовища. У Windows Server 2012 R2 необхідно зайти в Панель керування, вибрати пункт Система, там Додаткові параметрисистеми. На вкладці Додатково внизу знаходиться кнопка Змінні середовища.

Серед системних змінних знаходимо змінну Path і в полі Значення змінної дописуємо шлях до каталогу PHP. У моєму прикладі це C:\php.

Цей опис підходить для наступних редакцій Windows 7: Професійна та Максимальна.
Встановлення веб-сервера IIS
Панель керування → Програми → Увімкнення або вимкнення компонентів Windows. Знаходимо у списку розділ – Служби IIS. Розкриваємо його та вибираємо потрібні компоненти:
Базовий набір:
- Безпека. Вибираємо всі компоненти окрім «Перевірка справжності із зіставленням сертифікату…».
- Компоненти розробки програм. Вибираємо лише компонент CGI, це потрібно для наступного встановлення PHP.
- Загальні функції HTTP. Зазначаємо всі пункти.
- Перевірка працездатності та діагностика. Вибираємо «Ведення журналу HTTP» та «Монітор запитів».
- Функції підвищення швидкодії. Зазначаємо всі пункти.
- Засоби керування веб-сайтом. Зазначаємо лише «Консоль управління IIS».
Коли вибрано всі пункти, натискаємо Ок. Після завершення встановлення обов'язково перезавантажуємось!
Тепер переходимо до створення веб-сайту. Відкриваємо Панель керування → Система та безпека → Адміністрація → Управління комп'ютером (можна це зробити і швидше: правий клік на Комп'ютер → у меню вибрати Управління). У вікні зліва натиснувши на маленький трикутник відкриваємо групу «Служби та програми» і відкриваємо «Диспетчер служб IIS». У сусідньому вікні «Підключення» вибираємо папку «Сайти» (якщо там є Default Web Site, його можна видалити), потім у правому вікні «Дії» натискаємо на посилання «Додати веб-сайт…» (можна зробити і так: правий клік → у меню вибрати "Додати веб-сайт ...").

Далі у вікні необхідно вказати ім'я веб-сайту та розташування його файлів (за замовчуванням це c:\inetpub\wwwroot, якщо цей шлях не вказаний за умовчанням, пропишіть його вручну). Інші опції залишаємо без зміни.

Натискаємо OK. На цьому базове налаштуваннязавершено. Тепер потрібно перевірити працездатність щойно створеного сайту. Відкриваємо браузер та в адресному рядку вводимо: http://localhost. Якщо все працює правильно, ви побачите схожу сторінку:

Встановлення PHP (FastCGI)
Перед початком встановлення необхідно завантажити реліз PHP з сайту http://windows.php.net/download/. На вибір там пропонується кілька варіантів. Нам потрібний реліз VC9 x86 Non Thread Safe. Для роботи з IIS у режимі FastCGI це найшвидший та найстабільніший варіант. Завантажуйте реліз із установником (installer), а не zip-архів (це для любителів ручної установки). Зверніть увагу, що з установником (installer) це не обов'язково має бути остання викладена версія PHP, нічого страшного не трапиться, якщо ви завантажуєте більш ранню версію.

Вибираємо IIS FastCGI – зараз це єдиний стабільний варіант встановлення PHP на IIS.
Після завершення роботи установника, переходимо до налаштувань IIS. У принципі тут треба зробити тільки одну дію – підняти пріоритет php-файлів, щоб вони оброблялися насамперед. Відкриваємо знову диспетчер служб IIS – правий клік на Комп'ютер → у меню вибираємо пункт «Управління», у лівому вікні розкриваємо «Служби та програми» → «Диспетчер служб IIS». У вікні правіше «Підключення» натискаємо за назвою нашого сайту та в середньому вікні відкриваємо (натискаємо 2 рази) розділ «Документ за замовчуванням».

У списку, що з'явився, необхідно перемістити index.php на початок (тобто в самий верх - для цього виділяємо index.php і справа натискаємо «Вгору»):

Якщо використовується Windows 7 64-біт, необхідно зробити одне додаткова дія. Відкрийте розділ «Пули програм» (у вікні «Підключення»). Перейдіть до DefaultAppPool і відкрийте «Додаткові параметри» (через правий клік або у крайній правій колонці «Дії»). У розділі (Загальні) необхідно знайти опцію "Дозволити виконання 32-бітових програм" (Enable 32-bit Applications) і встановити в положення True. Якщо вже створені додаткові пули для вже існуючих сайтів, то для кожного з них потрібно виконати ту саму операцію.
Тепер потрібно провести тестування PHP. У кореневу папкувеб-сайту (c:\inetpub\wwwroot) необхідно розмістити файл index.php з таким змістом:
Відкриваємо сайт у браузері (http://localhost). Якщо все працює правильно, ви побачите сторінку з інформацією про встановлення PHP:

Відкриваємо сторінку завантаження дистрибутива: http://www.mysql.com/downloads/mysql/
Для Win 32 качаємо: Windows (x86, 32-bit), MSI Installer
Для Win 64 качаємо: Windows (x86, 64-bit), MSI Installer
Після натискання на кнопку Download ви побачите форму для реєстрації, її можна пропустити натиснувши на посилання внизу (No thanks, just start my download!).
Запускаємо установник, після кількох не дуже інформативних вікон нам пропонують вибрати тип установки, вибираємо Custom:

Вікно вибору компонентів (якщо ви новачок, залишаємо все за замовчуванням, тиснемо Next і встановлюємо):

Наприкінці установки з'явиться нове вікно з питанням про передплату, натискаємо хрестик у правому верхньому кутку.

Завершальний етап установки. Зазначаємо опцію Launch the MySQL Instance Configuration Wizard (Запуск майстра конфігурації MySQL) і натискаємо Finish:

Після завершення встановлення запускається My SQL Server Instance Configuration Wizard (його можна запустити вручну з Комп'ютер → Program Files→ MySQL → MySQL Server 5.5 → bin → MySQLInstanceConfig.exe). Натискаємо Next:


Вибираємо сценарій установки: Developer Machine - для встановлення на домашній комп'ютер(наш вибір), Server Machine - для встановлення на сервер, Dedicated MySQL Server Machine - для встановлення на сервер повністю виділений під MySQL. Ці опції впливають в першу чергу на обсяг пам'яті, що споживається MySQL:

MySQL підтримує два основних типи БД (InnoDB – з підтримкою транзакцій та MyISAM – без транзакцій). Multifunctional Database – буде встановлена підтримка БД обох типів (наш вибір). Transactional Database Only – буде встановлена підтримка тільки InnoDB. Non-Transactional Database Only – буде встановлена підтримка тільки MyISAM.

Якщо на попередньому етапі була вибрана підтримка InnoDB, можна налаштувати розташування файлів даних InnoDB:

Підтримка одночасних з'єднань. Decision Support – до 20 одночасних з'єднань (наш вибір). Online Transaction Processing- До 500 з'єднань. Manual Setting - ручне встановленнякількості з'єднань.

Відзначаємо опції "Enable TCP/IP Networking" та "Enable Strict Mode". Port Number залишаємо без змін - 3306. Якщо до сервера плануються прямі підключення з інших комп'ютерів, відзначаємо опцію "Add firewall exception for this port" (відкрити порт у брандмауері windows).

Вибираємо кодування за замовчуванням. Зараз найрозумніший вибір – це UTF-8. Вибираємо опцію Best Support For Multilingualism:

Обов'язково відзначаємо опцію «Install As Windows Service»(запускати як службу Windows). Зазначаємо "Launch the MySQL Server автоматично", якщо потрібен автозапуск служби.

Завершальний етап. Встановлення пароля адміністратора (root). Цей пароль краще не втрачати! Опції "Enable root access from remote machines" та "Create An Anonymous Account" відзначати не рекомендується, т.к. вони знижують безпеку.

Якщо ви до цього встановлювали MySQL, а потім видалили або перевстановили, то на останньому етапівиникатиме помилка 1045 (Connection Error). Щоб цього не було, доведеться видалити MySQL, потім видалити приховану папку MySQL, що знаходиться в C:\ProgramData (у цій папці знаходяться файли інформації про дані користувача). Після цього повторіть процедуру встановлення та налаштування.
Тепер залишилося перевірити, чи успішно пройшла установка. Відкриваємо Пуск → Усі програми → MySQL → MySql Server 5.5 → MySQL 5.5 Command Line Client (утиліта для роботи з MySQL у командному рядку).
Далі вводимо пароль адміністратора (root). Якщо пароль правильний, ви потрапите до командного рядка (mysql>). Введіть команду: show databases; (Точка з комою на кінці обов'язкові). В результаті ви повинні побачити список баз даних (як мінімум дві – information_schema та mysql). Це означає, що сервер працює правильно. Закриваємо командний рядок, виконавши команду exit.
Встановлення та базове налаштування phpMyAdmin
Відкриваємо сторінку завантаження http://www.phpmyadmin.net/home_page/downloads.php і вибираємо для скачування архів, що закінчується на *all-languages.7z або *all-languages.zip. Створюємо папку phpmyadmin в C: inetpub wwwroot і витягуємо туди файли завантаженого архіву.
Перевіримо, як воно працює. Відкриваємо браузер та переходимо за адресою http://localhost/phpmyadmin/. Повинно відкрити таке вікно:

Перш ніж підключатися до MySQL, необхідно створити конфігураційний файл.
Є два варіанта. Можна вручну відредагувати файл config.sample.inc.php і зберегти його як config.inc.php (обидва файли докорінно установки phpMyAdmin).
Або використовувати графічний конфігуратор. Для цього у браузері відкриваємо наступну адресу: http://localhost/phpmyadmin/setup/

Якщо ви бачите попередження "Неможливо завантажити або зберегти налаштування". Створіть папку config в корені установки phpMyAdmin (це означає всередині папки phpmyadmin). Переконайтеся, що в налаштуваннях безпеки папки config групі користувачів IIS_IUSRS та користувачу IUSR надано права повного доступу. Для тих хто не знає як це робиться: правий клік на папку config → властивості → вкладка безпека → натискаємо кнопку «Змінити…» → виділяємо у списку IIS_IUSRS (...) і нижче відзначаємо галочкою « Повний доступ», Натискаємо «Застосувати». Теж саме робимо і для IUSR. Якщо такого користувача немає, натискаємо «Додати» → Додатково… → Пошук → вибираємо IUSR і натискаємо ОК, потім ставимо йому повний доступ.

Повертаємось до конфігуратора. Щоб налаштувати параметри підключення до MySQL, натискаємо кнопку «Новий сервер»:

Найважливіший момент! Якщо ви підключаєтеся до сервера MySQL встановленомуна тій же машині (localhost), у графі «Хост сервера» localhost необхідно замінити на 127.0.0.1 (те саме стосується і створення config.inc.php вручну). Додайте файл C:\Windows\System32\drivers\etc\hosts рядок: 127.0.0.1 localhost. У цьому ж файлі видаліть або закоментуйте (поставити знак # на початку рядка) рядок::1 localhost (якщо вона спочатку закоментована, то не треба нічого з нею робити).
Зберігаємо налаштування та автоматично повертаємось на попередня сторінка. Тут вибираємо мову за замовчуванням – Російська, сервер за замовчуванням – 127.0.0.1, кінець рядка – Windows.

На цьому все. Повертаємось на сторінку http://localhost/phpmyadmin/. Тепер можна авторизуватися в системі під користувачем root (пароль вводьте той, який вказували при налаштування MySQLдля користувача root). Тестуємо підключення до MySQL. Якщо все пройшло успішно (ви змогли увійти до phpMyAdmin), папку config видаляємо.
Зазвичай, коли говорять про web-сервер, мають на увазі рішення на базі платформи Linux. Але якщо ваша інфраструктура розгорнута на основі Windows Server логічно буде використовувати веб-сервер IIS. Попри поширену думку, це дуже популярна платформа, яка дозволяє працювати як з більшістю популярних CMS, так і має широкий спектр систем, призначених для роботи саме на Windows та IIS.
Безперечною перевагою IIS є його тісна інтеграція з іншими технологіями та засобами розробки Microsoft. Зокрема веб-рішення для IIS можуть використовувати багаті можливості.NET і легко взаємодіяти з настільними додаткамина цій платформі. Якщо вас це поки не цікавить, то до ваших послуг багатий вибір готових CMS, в тому числі написаних спеціально для IIS. Сьогодні ми розглянемо як встановити та налаштувати IIS для роботи з веб-рішеннями на базі ASP.NET та встановимо одну з популярних CMS для цієї платформи.
Для встановлення веб-сервера на платформі Windowsперейдемо в оснащення Ролів Диспетчер сервераі виберемо встановлення ролей Веб-сервер (IIS)і Сервер додатків.
Але не поспішайте натискати Далі, ліворуч, під назвою кожної ролі, доступна опція Служби ролей, перейдемо на неї та встановимо для Сервера програм наступні опції: Підтримка веб-сервера (IIS), Загальний доступ до TCP-портів та Активація через HTTP.
А для веб-сервера встановіть FTP-сервер.
Після цього встановіть вибрані ролі. Для перевірки працездатності IIS наберіть у браузері IP-адресу вашого сервера, ви повинні побачити стандартну сторінку-заглушку веб-сервера.
Тепер перейдемо до налаштування сервера, для цього відкриємо Диспетчер служб IIS(перебуває в Пуск - Адміністрація).
Насамперед створимо новий сайт, для цього клацніть правою кнопкою на пункті Сайтив бічному менюМенеджер IIS і виберіть Створити новий сайт.
У вікні вкажіть ім'я сайту, шлях до кореневої папки (за замовчуванням сайти користувачів розташовуються в C:\inetpub\wwwroot), яку слід попередньо створити та вкажіть ім'я вузла ( доменне ім'ясайту), у нашому випадку iissite.local

Не забудьте додати A-запис з ім'ям вашого сайту на DNS-сервер або пропишіть необхідні рядки до файлів hosts тих робочих станцій, звідки звертатиметеся до сайту
В принципі, ви вже можете розміщувати в папці сайту web-сторінки і отримувати до них доступ через браузер, але для повноцінної роботиз сайтом не завадить FTP доступ до нього. Для цього клацніть правою кнопкою за назвою вашого сайту в бічному меню та виберіть Додати FTP-публікацію
Далі вкажіть прив'язку FTP-служби до мережевим інтерфейсамта портів, а також налаштуйте параметри безпеки. Якщо ви збираєтеся використовувати SSL, то врахуйте, що вам буде потрібний сертифікат, хоча якщо ви будете використовувати FTP-доступ тільки для власних потреб, то можна обійтися самопідписаним сертифікатом. Не забудьте поставити галочку для автоматичного запуску FTP-сайту.
на наступній сторінцівкажіть параметри доступу до сервера, ми радимо вказувати конкретних користувачів, які будуть працювати з цим сайтом
Веб-сервер налаштований і ви можете використовувати його для розміщення HTML-сторінок, проте сучасні сайти використовують для зберігання своїх даних СУБД, тому наступним кроком встановимо MS SQL Express 2012, можливостей якого вистачить для наших завдань. Установка здійснюється зі значеннями за замовчуванням, крім Режим автентифікації, який слід переключити в Змішаний режимта задати пароль суперкористувачу SQL-сервера sa.
Тепер спробуємо встановити якусь популярну CMS, створену на базі технології ASP.NET, широкий вибір таких рішень представлений у галереї web-додатків Microsoft. Зверніть увагу, що за кнопкою завантажити ви отримаєте пакет для встановлення через Web PI, для встановлення на IIS вам потрібно буде перейти на сайт розробника та завантажити повний пакетз CMS
Ми будемо встановлювати Orchard CMS, для отримання пакету пройдіть за посиланням та виберіть Завантажити як zip, розпакуйте отриманий архів та закачайте в корінь сайту вміст папки Orchard.
Ця CMS створена на базі ASP.NET 4, тому налаштуємо наш сайт на використання необхідних технологій. Для цього клацніть правою кнопкою на імені сайту в бічному меню та виберіть Керування веб-сайтом - Додаткові параметри
У вікні, що відкрилося, змініть параметр Пул додатків, вказавши там ASP.NET v.4

Потім встановіть необхідні правана папку з сайтом, вам потрібно додати користувачеві IIS_IUSRS можливість запису та зміни вмісту цієї папки.

Також не забудьте створити базу даних для сайту, для цього зайдіть SQL Server Management Studio та, клацнувши правою кнопкою на пункті Бази даниху бічному меню, створіть нову базу.
Для установки CMSнаберіть у браузері адресу сайту та дотримуйтесь вказівок скрипту установки. Жодних складнощів там немає, єдина скрута може викликати правильну вказівку параметрів підключення до SQL-сервера. Вкажіть, що ви використовуєте SQL Server (або SQL Express)
У рядку підключення нижче вкажіть наступне:
server=SERVERNAME\SQLEXPRESS;database=iissite;user=sa;password=sapasswd;- server=SERVERNAME\SQLEXPRESS- Ім'я сервера, на якому встановлений SQL-сервер, та екземпляра SQL-сервера.
- database=iissite- ім'я бази даних (у нашому випадку iissite)
- user=sa- Користувач СУБД (у нашому випадку sa)
- password=sapasswd- пароль користувача sa.
Продовжуємо вивчати web сервери і сьогодні ми розглянемо встановлення та основні налаштування Internet Information Services (IIS)версії 7.0 на платформі Windows Server 2008. А також навчимося прив'язувати такі окремі технології як PHP до нашого веб-сервера.
Як Ви знаєте, PHP відмінно працює з Apache і MySql, але раптом у Вас виникла необхідність використовувати саме IIS у зв'язці з PHP, тоді ця стаття саме для Вас. Сьогодні ми розглянемо основи IIS 7.0, навчимося встановлювати цей сервер і прив'язувати до нього PHP. Ми будемо розглядати IIS 7 версії, але не засмучуйтеся, якщо у Вас, наприклад, стоїть Windows Server 2008 R2, де встановлюється IIS 7.5, він практично не відрізняється від 7 версії.
Спочатку давайте трохи поговоримо про архітектуру IIS 7.0. Цей Web-серверповністю побудований модульній основі, тобто. на відміну від IIS 6.0, який просто встановлювався як роль сервера та все. У IIS 7 більш гнучко можна налаштувати свій веб-сервер, шляхом встановлення тільки необхідних модулів, які Вам потрібні. Це величезний плюс тому що:
- непотрібні модулі відключено, тим самим збільшується продуктивність;
- що менше модулів задіяно, то вище безпека Web сервера, тобто, про « дірок» стає менше.
Встановлення Web-сервера IIS 7.0 на Windows Server 2008
Перед встановленням хочу дати невелику пораду, встановлюйте цю рольсервера повністю « голий»Сервер, тобто. крім служби IIS там нічого не повинно бути встановлено ( мається на увазі з ролей сервера) винятком може бути лише сервер DNS. Існує навіть окрема редакція Windows Server 2008 Web Server, яка повністю орієнтована саме на Web сервер, до речі, вона набагато дешевша за інші редакції цієї операційної системи.
Існує кілька варіантів встановлення цієї ролі в Windows:
- Через графічний інтерфейс ( ми будемо використовувати);
- Через командний рядок ( на мій погляд, не зручно, тому що доводиться повністю вручну писати все необхідні модулі, які Вам потрібні, причому їх назви реєстрозалежні);
- Також через командний рядок, але вже з використанням XMLфайлу ( зручно, якщо Вам необхідно підняти багато web серверів, Ви просто один раз повозитеся з xml файлом, а потім просто запускатимете одну команду в командному рядку і все).
Тепер давайте перейдемо безпосередньо до установки цього сервера. Передбачається, що у Вас вже встановлена операційна система Windows Server 2008
Натискаємо Пуск -> Адміністрування -> Диспетчер сервера -> переходимо на пункт ролі та тиснемо «Додати ролі».

На наступному кроці просто натисніть « Далі», а ось на наступному етапі припиніться і подумайте. Які саме компоненти ( модулі) Вам потрібні, якщо все залишити за замовчуванням, то Ви зможете обробляти тільки статичний контент, і взагалі у Вас буде мало функцій на Вашому сервері. Але все одно все ставити не потрібно, виберіть тільки те, що Вам необхідно.
У моєму випадку ми прикручуватимемо PHP і для підтримки цього потрібно вибрати пункт CGI, а якщо Ви раптом використовуєте asp.net, то вибирайте відповідні пункти, та й взагалі почитайте, що там є ще ( опис розташовується праворуч), щоб потім не дивуватися, « чому я не маю цього і не працює ось це». Тисніть далі.

А тепер тиснемо « Встановити». Чекаємо кілька хвилин, і після того, як майстер додавання ролей скаже, що « Установка пройшла успішно», Тиснемо закрити. І відразу ж можемо перевірити працездатність нашого web-сервер, шляхом простого відкриттябраузера та набору в адресному рядку http://localhostі якщо у Вас з'явилася наступна картинка, Ваш сервер працює!

Як адмініструвати IIS?
Для управління webсервером використовується графічний інтерфейс, але одразу можу сказати, що керувати можна також і безпосередньо редагувавши файли xml. Усе налаштування webсервери IIS7 зберігаються у вигляді xml файлів. Налаштування відразу для всього сервера IIS ( відразу для всіх сайтів) зберігаються у файлі applicationHost.config, який розташовується наступним шляхом:

Але для конфігурації окремого сайту можна використати файл web.config, він створиться автоматично при зміні будь-якої настройки стосовно одного сайту. Мені така схема нагадала конфігурування web сервера Apache, де для конфігурації окремого сайту можна використовувати файл.htaccess.
До речі, за умовчанням коренева директоріявашого web сервера розташовується за адресою: C:\inetpub, в якій і розташовуються всі Ваші сайти, коли Ви відкрили сайт за промовчанням, у Вас відкрилися файли з папки wwwroot.
Перейдемо безпосередньо до нашої графічної панелі управління web сервером IIS 7, для цього відкрийте « Пуск->Адміністрація->Диспетчер служб IIS». У результаті у Вас відкриється, ось та панель:

Де, зліва буде дерево Ваших сайтів ( у нас поки що тільки сайт за замовчуванням) та додатків, по центру згруповані всі налаштування, а праворуч властивості тієї чи іншої настройки.
Прив'язуємо PHP до IIS
Тепер нам необхідно встановити PHP, для цього потрібно завантажити дистрибутив php з офіційного сайту (http://windows.php.net/download/) у вигляді msi пакета ( натиснувши на посилання installer), я завантажив версію php-5.3.10-nts-Win32-VC9-x86.msi, але Ви можете завантажити версію та новіший.
Перейдемо до встановлення PHP, взагалі проблем виникнути не повинно, тільки на одному вікні обов'язково оберіть наступний пункт: IIS Fast CGI.

Створення нового сайту в IIS
Після цього давайте створимо новий сайт ( у IIS це буде вузол), клацніть правою кнопкою по пункту « Вузли» та натиснемо « Додати веб-сайт». Заповнюємо як на картинці, локальну директорію для нового сайту я створив у папці C:\inetpub\my, але Ви можете створити її на іншому диску.

Якщо у Вас буде не один сайт, то у Вас виникне необхідність відокремлювати їх один від одного. Існує кілька способів, перші, наприклад, посадити їх на різні порти, але в деяких випадках це не зручно. У сайту за замовчуванням він 80, а новий сайт 8080, але якщо у Вас буде багато сайтів і Ви хочете щоб вони працювали на одному порту, скажімо на 80, то Вам необхідно заповнювати поле « Ім'я вузла», Іншими словами, це домен сайту. Після того як Ви вказали тут, наприклад, як я mysite, Вам необхідно зробити відповідний запис на сервері DNS або, якщо у Вас мало компів і просто немає DNS сервера, або Ви просто розробник, то пропишіть цю відповідність у файлі hosts (наприклад, 10.10.10.2 mysite)
Тепер створіть у папці нового сайту (C: inetpub my) файл, наприклад, index.php з таким вмістом
За допомогою цієї простої функції на мовою php, можна дізнатися про налаштування самого php встановленого на цьому сервері, якщо Ви побачите сторінку із зазначенням версії php, яка вказана трохи нижче, то у Вас все працює.

Як Ви помітили жодних спеціальних дійна сервері IIS 7, для прив'язки php, ми не робили ( за винятком того, що ми при встановленні додали компонент CGI), за нас це зробив сам дистрибутив php та сервер iis.
Корисні налаштування IIS
Тепер розглянемо пару налаштувань сервера IIS 7, наприклад ми хочемо, щоб у нас на одному сайті за замовчуванням відкривався документ mydoc.php. Для цього перейдіть на потрібний сайт та відкрийте налаштування « Документ за замовчуванням» та додайте потрібний Вам документ, причому Ви можете вказати кілька документів, задавши їм необхідний пріоритет.

І після цього Ви відразу побачите, що у Вашій папці з новим сайтом Mysite, з'явився файл web.config ( як я раніше і говорив). Для того, щоб перевірити, що Ви зробили все правильно, створіть файл mydoc.php з будь-яким вмістом, і відкрийте у браузері адресу Вашого сайту, і за замовчуванням повинен завантажитись цей документ.
Ще хочу звернути Вашу увагу на те, що якщо Ви десь прочитали або Вам хтось підказав якесь налаштування на сервері IIS, а Ви її не можете знайти на панелі, то швидше за все у Вас не встановлено необхідний для цього модуль, оскільки налаштування з'являються у відповідність до встановлених модулів.
Наприклад, Ви бажаєте налаштувати на вашому сайті Basic аутентифікацію, але в НаразіВи не можете знайти це налаштування на сервері, для цього Вам необхідно до встановлення потрібний компонент. Відкриваємо диспетчер сервера Ролі->Веб-сервер(IIS)->Додати служби ролейі вибираємо « Звичайна перевіркаавтентичності» або англ. Основна authentication.

Відкриваємо заново « Диспетчер служб IIS» і ми помічаємо, що у пункті «Перевірка справжності» у нас з'явився ще один пункт « Звичайна автентифікація». Для того щоб її увімкнути, Вам необхідно відключити « Анонімна автентифікація» та відповідно включити « Звичайна автентифікація». Не забудьте створити користувачів, даному випадку « Локальних користувачів». « Диспетчер сервера ->Конфігурація ->Локальні користувачіклацаємо правою кнопкою миші Створити користувача», Я створив користувача test. Тепер при зверненні до нашого сайту з'являтиметься форма для автентифікації.

Вводьте свого користувача і якщо ви все зробили правильно, то ви знову потрапите на свій сайт!
Тепер поговоримо про найулюбленішу зв'язку - це PHP+MySql. Для того, щоб додати підтримку MySqlдосить просто встановити цю СУБД ( докладна установка розглядається у статті - Встановлення сервера MySql та огляд засобів його управління та адміністрування) і все! Можете створювати сайти у зв'язці IIS 7+PHP+MySql.
Я думаю для основи цього цілком достатньо, якщо виникають питання, пишіть у коментарях, намагатимусь допомогти. Успіхів!
Вітання. Давайте встановимо ISS. А спочатку дізнаємося що таке IIS?
IIS (Internet Information Services, до версії 5.1 – Internet Information Server) – пропрієтарний набір серверів для кількох служб Інтернету від компанії Майкрософт. IIS поширюється з операційними системами сімейства Windows NT.
Основним компонентом IIS є веб-сервер, який дозволяє розміщувати веб-сайти. IIS підтримує протоколи HTTP, HTTPS, FTP, POP3, SMTP, NNTP.
Чудово. Тепер ми знаємо що ми ставитимемо. Приступимо.
Встановлення
Насамперед йдемо в головне меню "Пуск" (Start) далі
Панель керування -> Програми -> Увімкнення або вимкнення компонентів Windows.
Знаходимо у списку "Служби IIS" та вибираємо потрібні компоненти

- Безпека. Усі компоненти окрім «Перевірка справжності із зіставленням сертифіката…».
- Компоненти розробки програм.Для PHP потрібна компонента CGI.
- Загальні функції HTTP. Зазначаємо всі пункти.
- Перевірка працездатності та діагностика.Вибираємо «Ведення журналу HTTP» та «Монітор запитів».
- Функції підвищення швидкодії.Зазначаємо всі пункти.
- Засоби керування веб-сайтом.Відзначаємо тільки «Консоль управління IIS».
Особисто я трохи відступив від цього опису і додав FTP, тому що мені для моїх потреб потрібно тестувати роботу з FTP.
Після того як були вибрані потрібні пункти, натискаємо "Ок" і залишається почекати, коли встановляться необхідні компоненти. після чого можна перезавантажити машину. це їй не завадить для старту всіх потрібних сервісів.
Усе. Можна сказати, що наш ISS Сервер встановлений. Перейдемо для його початкового конфігурування.
Конфігурування
Йдемо в керування комп'ютером (правою кнопкою миші по значку "Комп'ютер" -> Управління), далі "Служби та програми" -> "Диспетчер служб IIS" або щасливі власники Windows 7 можуть піти по іншому "Пуск" і в полі "Знайти програми та файли" ввести "IIS" і у списку з'явиться заповітна "Диспетчер служб IIS"

Ідемо до сайтів. За замовчуванням я видалив відразу, вирішивши що він мені не потрібен і для наочності я створю новий .
Правою кнопкоюмиші по "сайтам" -> "Додати web сайт"

та створюємо наш перший сайт

У папці вказаній як "фізичний шлях", знаходяться файли нашого сайту, які були покладені IIS як демонстраційний приклад 2 файлу це iisstart.htm і welcome.png