Інформація:
Завітайте групу ВКонтакте. Професійний гумор та корисна інформація. Регулярні публікації з 1С та на інші цікаві теми
Зараз я вам покажу, як змінити значок у папки Windows на інший. Іконки у папок можна легко змінювати на ті, які вам потрібно, просто слід освоїти кілька простих правил. Складні випадки особливого характеру я тут не розглядаю, зате ви знайдете відповідь на дуже поширене в інтернеті питання зміни іконки папки.
Чи можна змінити піктограму папки?
Давайте спочатку подивимося, у чому різниця між папками та файлами. З технічної точки зору, папка в Windows — це контейнер, який може містити як файли, так і інші папки. Оскільки папка це не файл, то насправді всі папки однакові і відрізняються тільки своїм вмістом. А якщо так, то й зовсім нема чого привласнювати їм різні іконки. Саме з цієї причини За промовчанням значки всіх папок однакові в межах конкретної операційної системи.
Наприклад, у Windows 7 усі папки виглядають однаково, а в Windows 10 теж однаково, але їх вигляд може відрізнятися від виду папок у Windows 7. В операційній системі Androidусі папки також мають однакові значки. Це зроблено спеціально, щоб ви завжди могли бачити, що перед вами є папка, а не файл.
І все ж деякі папки в системі виглядають інакше, ніж решта. Наприклад, папки "Комп'ютер", "Мої малюнки" або "Панель управління" мають значки, відмінні від стандартних. Це і навело користувачів на думку, що було б непогано поміняти значки у своїх папок, які вони створюють, на свої іконки. Ну чи хоча б змінити стандартну іконку на щось інше.
Насправді змінити значок у папки можна дуже легко і швидко. Я покажу вам, як це робиться. Прочитайте уважно до кінця, а потім перегляньте відеоролик, де все це показано на прикладі.
Змінюємо іконку папки на іншу
Дана стаття на сайт розміщена з метою вирішити це питання раз і назавжди. Справа в тому, що, тобто тих, які ви самі і створили, дуже поширене завдання. А моя практика показує, що простіше один раз добре все пояснити, чим вислуховувати те саме питання багато разів. Дуже багато раз...
Тепер на прикладі, як у папки змінити значок. Це дуже просто. Насамперед потрібно викликати контекстне менюдля цієї папки, тобто клацнути по значку папки ПРАВОЮ кнопкою мишки, після чого вибрати "Властивості" (самий нижній пункт), а потім... Простіше показати, чим описувати. Збільште картинку та подивіться.
Цифрами на зображенні показано послідовність операцій, які потрібно виконати для зміни значка у вибраної папки. Просто зробіть так, як показано на картинці, і все буде гаразд.
Також слід мати на увазі, що встановлений у папки значок не повинен зберігатися під час перенесення папки на інший комп'ютер. Справа в тому, що значок, встановлений для папки вами або якоюсь програмою (буває і таке), не зберігається в самій папці. У папці при зміні значка системою створюється спеціальний прихований файл desktop.ini, в якому вказується шлях у іконці цієї папки в одному з файлів Windows. Так що при перенесенні папки на інший комп'ютер там може НЕ БУТИ таких значків або вони є, але виглядають інакше. У такому випадку значок папки знову стане стандартним.
Тут була важлива частина статті, але без JavaScript її не видно!
Як змінити піктограму файлу?
Аналогічним способом – ніяк. Справа в тому, що на відміну від папок, файли можуть мати власні значки. Втім, щоб точно відповісти на питання про зміну значка у файлу, потрібно поділити всі файли на дві великі групи.
- Файли даних (текст, фільми, звук, картинки та інші);
- Виконувані файли, тобто програми;
Файли першої групи не мають власних піктограм. У межах одного комп'ютера таким файлам надається значок тієї програми, за допомогою якої ці файли відкриваються. Так що тільки змінивши програму, за допомогою якої ви хочете відкривати файли даного типуу себе на комп'ютері, ви таким чином зміните значок у всіх файлів даного типу. Простіше кажучи, залиште значки цих файлів у спокої.
Що ж до програм (у Windows це файли з розширенням *.exe; у Провіднику мають тип "додаток"), то у кожного такого файлу є власний значок, що знаходиться всередині файлу програми. Змінити його можна, якщо всередині файлу є інші значки, або можна вказати значок з системної бібліотекиабо іншого файлу, що виконується.
На практиці значки виконуваних файлівніколи не змінюють, але якщо вам це потрібно, то нижче на малюнку показано як це можна зробити.
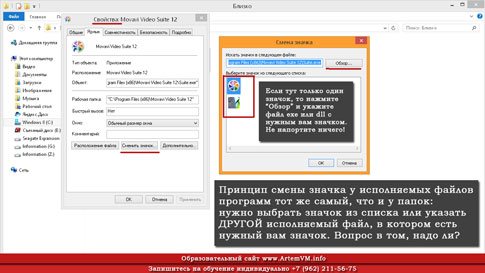
Якщо залишилися питання, перегляньте відео. Там зміна значка у папки показано на прикладі Windows 8.1. В інших версіях Windowsоперація зміни іконки папки виконується повністю аналогічно.
Відеоурок зміни іконок у папок Windows
Станлартні іконки у папок можна замінити абсолютно будь-які. На відео показано лише найпростіші способи змінити значок у папки.
![]()
Підведемо підсумки
Ви можете швидко змінити значок у папки, яку самі створили, - це закладено у властивості системи. Значки системних папокзмінити не так просто і зазвичай не потрібно. Змінювати іконки файлів, що виконуються, а також файлів з даними також можна, але сенсу в цьому немає.
Насамперед, ми повинні відключити превьюшки тумбочок. Тобто. щоб не показувалося всередині папки кілька мініатюр. Для цього перейдемо в панель «Налаштування уявлення та продуктивності системи»(В англійському варіанті: «performance options). Достатньо набрати це після натискання „пуску“, щоб одразу знайти потрібний пунктменю.

І у вікні, що з'явилося, прибираємо галочку з пункту "відображати ескізи замість значків". Власне в цьому ж пункті можна прибрати інші ефекти сімки. Однак їх розгляд виходить за межі розгляду цієї статті. Отже, цією дією ми досягли наступного виду:

Наступний крок, заміна в реєстрі самої іконки папки за промовчанням. Для цього вам потрібно мати права адміністратора у системі. Робимо таке:
- Пуск->виконати або win+r
- Пишемо regedit
- Якщо UAC обурюватиметься, погодьтеся. Після чого у вас повинен запуститися редактор реєстру, який має такий вигляд:
![]()
- Далі, розкриваєте наступний шлях: HKEY_LOCAL_MACHINE\SOFTWARE\Microsoft\Windows\CurrentVersion\Explorer
- У ньому створюєте ще одну папку:
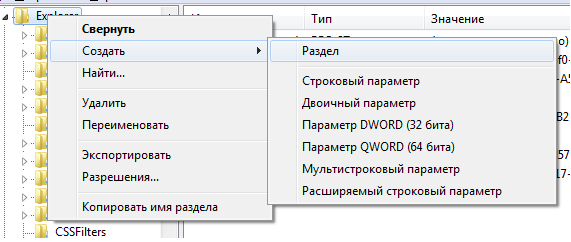
- Яка має називатися: Shell Icons. У деяких, ця папка може вже існувати, у такому разі створювати знову нічого не потрібно.
- Вибираємо цю папку та переходимо в праву частинувікна. У ньому тиснемо правою кнопкою миші і вибираємо "створити"->"рядковий параметр". У назві вказуємо цифру 3 . І все! більше нічого у назві писати не треба. Потім клацаємо за параметром (за нашою трійкою) правою кнопкою та вибираємо пункт «Змінити».
![]()
- У значенні вказуємо шлях до нашої іконки. Це може бути *.ico файл (як я), і файл бібліотеки з параметрами. Важливо, щоб іконка була розміру 256*256, оскільки гарантується тільки в цьому випадку правильна змінарозміру у системі. Врахуйте цей момент, коли вибиратимете файл іконки.
- Тиснемо «ОК».
- Закриваємо редактор реєстру.
- Виходимо з облікового запису або робимо перезавантаження.
Для того, щоб повернути стандартні іконкипапок, скиньте значення ключа «3», який ми створили у реєстрі, а найкраще, видаліть Іконки ви можете подивитися та скачати у розділі іконки для windows 7
Статтю взято з belportal.info
У статті описано, як змінити значок (іконку) файлів будь-якого типу. Тобто, наприклад, файл має розширення docабо рНР. Зліва від імені файлу в провіднику Windows, зазвичай, знаходиться відповідний значок - залежно від розширення цього файлу, тобто. в залежності від того, до асоціації файлів якого типу належить даний файлі, відповідно, якою програмою цей файл можна відкрити (для перегляду та/або редагування).
Windows XP
У Windows XP це робиться просто. Треба виконати таке:
Провідник -> Сервіс - Властивості папки... - Типи файлів - Вибрати потрібне розширення, наприклад, MP3 - Кнопка "Додатково" - Кнопка "Змінити значок" - Кнопка "Огляд" .
Потім - знайти потрібна програма, наприклад:
C:\Program Files (x86)\Mozilla Firefox\firefox.exe
Після чого натиснути "ОК" - і іконка у файлів відповідного типу заміниться на іконку браузера Firefox:
Тобто. замість попередніх значків з'явиться зображення "вогняної лисиці".
Тобто. у Windows XP (як і в Windows 98) все досить просто. А ось як бути з Windows 7?
Windows 7
На жаль, подібну легку можливістьз Windows 7 прибрали (як і з Windows Vista, начебто). Тут рішення може бути два:
використання відповідних платних та безкоштовних утиліт
редагування системного реєструвручну
Щодо утиліт. Треба сказати, іноді в інтернеті можна зустріти, в буквальному сенсі, гарячі побажання різного роду балакунів про застосування тих чи інших утиліт. Наприклад, на цьому рекомендують утиліту під назвою Default Programs Editor .
Цілком можливо, що утиліта (як мінімум, зовні) хороша та зручна. Та ось тільки спроба потрапити на офіційний сайт http://defaultprogramseditor.com чомусь дає наступний результат (на дату 10.02.2017):

Останнє повідомлення на цьому форумі з посиланням на цю програму датується 14.01.2017 (на дату 11.02.1017). М-да… дивно якось. А точніше, підозріло. Чи не "дивна" утиліта якась... Зазвичай саме подібного роду програми хвалять настільки захоплююче і навіть, мабуть, нав'язливо. Ну, та гаразд.
Є, звісно, ще й інші утиліти. Але, мабуть, краще зробити все вручну. Тим більше що все нескладно. А то, насправді, хто його знає, що там за утиліти, що саме вони прописують до системного реєстру.
Розглянемо заміну іконки файлу з прикладу розширення рнр
Щоб замінити значок певного типуфайлів (рНР) необхідно відкрити редактор системного реєстру, наприклад, regedit . Натискаємо кнопку Пуск, виконати, у віконці, що відкрилося, набираємо regedit, натискаємо «ОК».
Відкриється вікно редактора. У ньому знаходимо рядок.php:

Видно, що за замовчуванням файли цього типу (у мене на комп'ютері) відкриваються програмою PhpStorm2016.3. Раніше вони відкривалися за допомогою XWeb.php.4.0 (значення параметра backup_val).
Однак, не для кожного типу (розширення) файлів можна знайти відповідну програму, за допомогою якої вона може бути відкрита. Наприклад, для розширення.pl такої програми немає - значення вказаного параметране присвоєно.
Отже, файли типу рнр на даному комп'ютеріасоціюються з програмою PhpStorm2016.3. Отже, треба нижче у списку знайти цю програму.
Для цього треба зайти в розділ
HKEY_CLASSES_ROOT\PhpStorm2016.3
У ньому, своєю чергою, необхідно знайти розділ DefaultIcon (це і є іконка за промовчанням для файлів, мають розширення рнр), тобто. перейти до розділу HKEY_CLASSES_ROOT\PhpStorm2016.3\DefaultIcon . Там встановлено значення
E:\Program Files (x86)\JetBrains\PhpStorm 2016.3.2\bin\phpstorm.exe,0

Щоб встановити якусь свою іконку для файлів, що мають розширення рНР, необхідно в значенні параметра вказати абсолютний шляхдо відповідного файлу, що має розширення ico.
Як приклад, узяли файл, що знаходиться в каталозі «Мої документи» під назвою Telephone.ico . Це зображення, яке використовується як іконка для розділу «Контакти» на нашому сайті, воно має такий вигляд:
Це лише для прикладу. Зрозуміло, що навряд чи кому захочеться, щоб усі файли у провіднику Windows 7 з розширенням рнр відображалися зі значками, що мають вигляд телефону. Крім того, розташовувати зображення з позначкою в папці "Мої документи" - явно не краще рішення. Звичайно, його краще скопіювати в якийсь більш відповідний, наприклад, системний каталог, де зберігаються зображення для інших піктограм.
Зберігаємо раніше наявне значення (про всяк випадок) під ім'ям backup_value , створюємо нове значення під назвою «За замовчуванням», як параметр прописуємо шлях до цього зображення:
D:\Мої документи\Telephone.ico
Після чого бачимо приблизно таке:
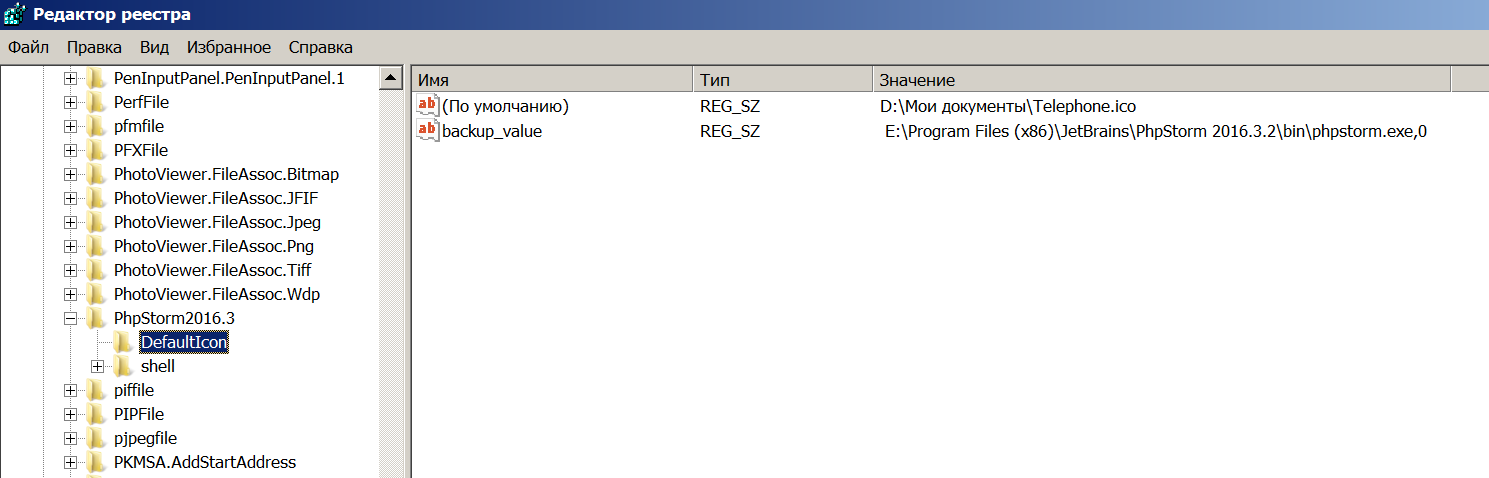
Щоб зміни набули чинності, необхідно перезавантажити комп'ютер.
Після перезавантаження, наприклад, заходимо в будь-яку папку, що містить файли з розширенням рНР. І ось що можемо бачити:

У файлу під назвою class.phpmailer.php (що має розширення рНР) як іконка відтепер фігурує зображення телефону.
Таким чином, можна для будь-якого типу (тобто для будь-якого розширення), використовуваного в системі Windows 7 зробити будь-який значок (іконку), яка буде до душі.
Звичайно, доцільніше зберігати файли із зображеннями значків не в папці "Мої документи", а десь в іншому місці, щоб потім випадково їх не видалити, та й щоб вони просто не заважали.
На цьому основна частина статті закінчена, якщо Вам цікаво, можете прочитати міркування щодо причин утрудненої зміни значка (іконки) у файлу в сучасних .
З повагою до Вас.
Заміна стандартних іконок дисків у Windows XP
Незважаючи на приємний та комфортний вигляд графічного інтерфейсуу Windows XP, іноді хочеться нехай і небагато, але змінити зовнішній вигляд різних елементівОС Windows.
Змінити іконку (значок) у таких елементів, як Кошик, Мій комп'ютер, мережеве оточення , Мої документине представляє особливих труднощів. Достатньо на вільному місціробочого столу клацнути правою кнопкою миші, вибрати "Властивості". У вікні вибрати вкладку "Робочий стіл". У самому низу вікна цієї вкладки буде кнопка "Налаштування робочого столу ...". Натиснувши її, можна побачити вікно налаштувань робочого столу. Далі вибрати потрібний елемент та змінити його значок. Можна також відновити колишню піктограму елемента.
На жаль, стандартними можливостями Windows XP не можна змінити значок у жорстких дисків. Але, застосувавши програму MicroGerakLЦе стає можливим.

Програма MicroGerakLбула розроблена групою програмістів ( LASHSOFT & UNDERGROUND WORKSHOP, Ловиков Михайло і Немиро Олексій) популярному середовищіпрограмування Visual Basic . Програма безкоштовна.
MicroGerakL – програма призначена для редагування іконок та курсорів.
Методика заміни стандартної іконки дисків Windows XP на свою, унікальну, буде наступною.
![]()
Для початку слід взяти архів із програмою або . Програма запускається у середовищі Windows XP, Windows 2000 без встановлення.
Для того, щоб змінити стандартну іконку на унікальну, треба, по-перше, знайти або самому намалювати іконку, яку Ви хочете встановити замість стандартної.
Наприклад, значок іконки може бути таким
Або ось такий
Такий ось теж виглядає стильно.
В архіві з програмою MicroGerakL Ви знайдете папку Iconsз невеликим набороміконок. Папку Icons потрібно помістити в основну директорію диска C:\, там, де папка WINDOWS та інші.
Окрім самої програми в архіві знаходиться багатий вибір різноманітних іконок.
![]()
Необхідно це для того, щоб цю папкувипадково не видалили чи перенесли в інше місце на диску. Якщо ці іконки будуть встановлені замість стандартних, то операційна система"знаходити" нові іконки в цій папці і відображатиме замість звичайних.
Якщо ж видалити, перейменувати, перемістити цю папку з новими іконками, то операційна система "втратить" нові іконки і вони перестануть відображатися. У папку з іконками можна помістити і саму програму MicroGerakL точно ніколи не загубиться, та й раптом знову захочеться змінити значки. Тому варто помістити папку з новими значками на диску C:\там, де вона менш доступна.
Можна, звичайно, помістити папку Icons і в іншому місці. Назва папки Icons може бути іншою, головне перейменувати її перед тим, як змінювати значки.
Запускаємо програму MicroGerakL і на панелі інструментів знаходимо кнопку з малюнком дисководу.

Натискаємо кнопку. З'явиться вікно "Зміна іконок у дисків" .
![]()
В графі "Диск" натискаємо на стрілочку списку, що випадає, і вибираємо диск, у якого хочемо змінити значок.

В графі "Іконка" натискаємо на кнопку з трьома точками - "Огляд" . У вікні "Відкрити" знаходимо папку з новими іконками, і вибравши найбільш вподобану, тиснемо кнопку "Відкрити" .

Тепер, коли все готово клікнемо на кнопку "Змінити" . Після цього має відбутися зміна іконки диска на новий значок.
Якщо під час заміни піктограм дисків було відкрито вікно "Мій комп'ютер" , нові значки можуть не з'явитися. Закрийте та заново відкрийте "Мій комп'ютер" або виберіть "Оновити" в меню правою кнопкоюмиші. Після цього нові іконки мають відобразитись.
Деякі диски, наприклад віртуальні , іконки DVD/CD-приводів , не змінюються. Перевірено, що надійно змінюються значки у жорстких дисків і мережевих дисків(Якщо у Вас є локальна мережа).
Знайти різноманітні іконки можна в Інтернеті, файли іконок мають розширення .ico . За бажання та вміння можна намалювати іконку самому.
Використовувати знайдені або змальовані нові іконки просто. Необхідно додати їх до папки Icons і зробити заміну значка за наведеною методикою.


























