Комп'ютери в мережі повинні мати унікальні імена, щоб вони ідентифікували один одного та мали зв'язок. Якщо два ПК мають однакові назвив одному зв'язку, це створює конфлікт мережевих комунікацій. Щоб уникнути непорозуміння дізнайтесь, як змінити ім'я комп'ютера на windows 7 та 8.
При покупці ПК з встановленою системою, найчастіше, стоять задані іменаз незручним набором символів. Назва рекомендується задавати не більше 15 символів, що запам'ятовується та легко впізнається.
Допускаються у змісті цифри, літери англійської, російської алфавіту та дефіс. Ім'я не може складатися з одних цифр і не може включати прогалини та спецсимволи.
Зміна назви ПК через властивості системи Windows 7, 8
Щоб використовувати метод, доберіться до вікна під назвою «система». Воно є сполучною ланкою, за допомогою якого вдасться поміняти ім'я комп'ютера в Windows 7 і 8. Дістатись до опції можна 3 способами, залежить від версії ОС.
1. . Виберіть у полі перегляду великі або дрібні значки, щоб стали доступні всі пункти. Знайдіть елемент "система", клацніть по ньому.

2. Для відкриття віконця «система» можете клацнути по провіднику (мій комп'ютер) правою кнопкою, та в меню вибрати «властивості».
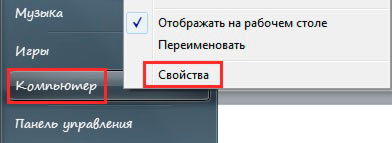
3. У Windows 8 є меню з розділом "система", щоб дістатися до нього натисніть Win + X або правою кнопкою миші по . У панелі, що випливає, виберіть потрібний пункт.
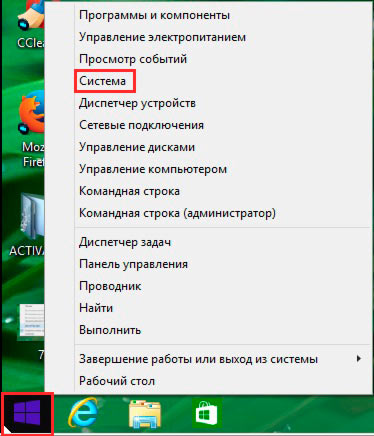
Отже, використовуючи одну з трьох рекомендацій, відкриється вікно «система». Тут ви дізнаєтесь поточне ім'я комп'ютера та назву робочої групи. Нас цікавлять 2 посилання: у лівому меню « Додаткові параметрисистеми», у тілі вікна «Змінити параметри». Натисніть будь-яку з них.
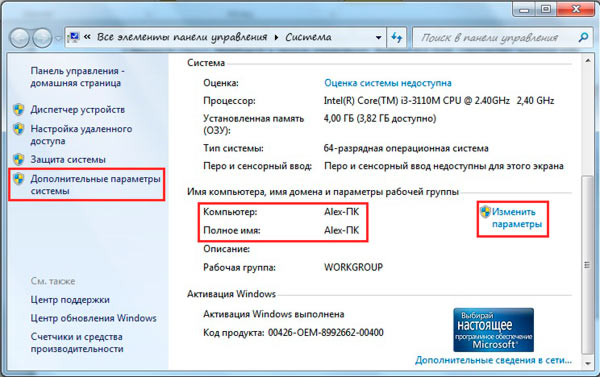
В результаті вискочить вікно «властивості системи». Для прямого виклику цього вікна натисніть Win + R, у скопіюйте sysdm.cplі натисніть ентер.
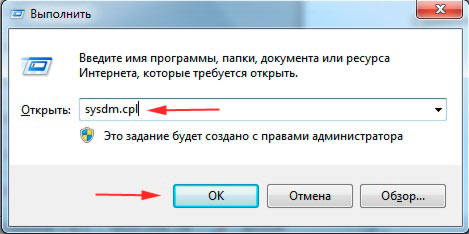
Залишиться зробити ряд послідовних та нескладних кроків. Щоб змінити ім'я комп'ютера в Windows 7, 8, зробіть так:
1. Перейдіть до вкладки «Ім'я комп'ютера» і натисніть кнопку «Змінити».

2. Перейменуйте старе ім'я комп'ютера на нове. Натисніть або OK, або enter.

3. Натисніть кнопку OK.
Примітка: після натискання OKПК не перезавантажиться.

4. Зверніть увагу змінилася назва.
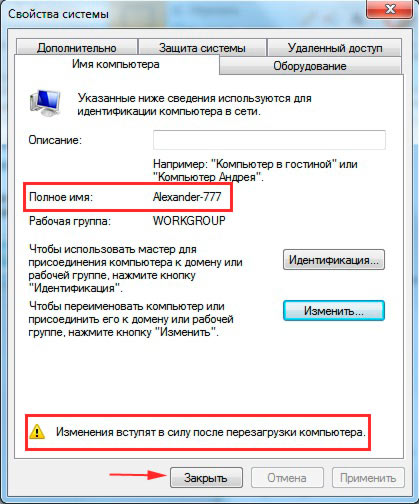
Закрийте запущені програмита клацніть на «закрити». У вікні натисніть «перезавантажити зараз». Після перезапуск Windowsзміниться ім'я комп'ютера.

Зміна імені ПК за допомогою параметрів комп'ютера
Примітка: Налаштування доступне лише для редакції Windows 8.1.
1. Натисніть і праворуч боку випливе панель елементів. У нижній частині виберіть розділ "Зміна параметрів комп'ютера".

2. У параметрах ПК клацніть «комп'ютер та пристрої».
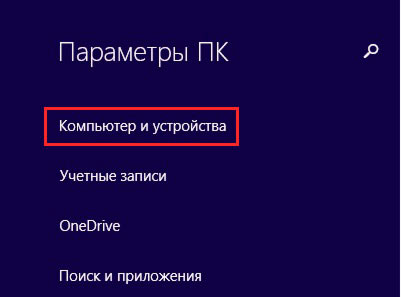
3. Вибравши останній пункт«Інформацію про комп'ютер», зверніть увагу на праву частку вікна. Вгорі розташовується назва ПК і поруч кнопка "перейменування комп'ютера". Клацніть на неї.
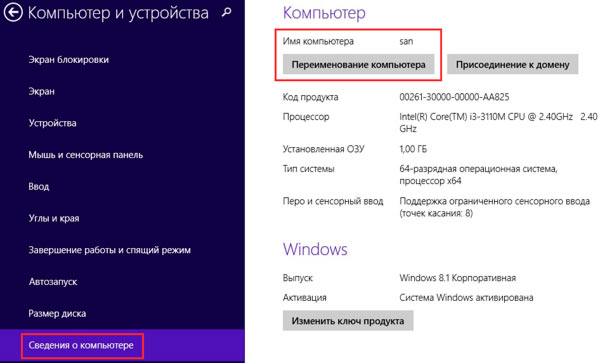
4. Введіть нове ім'я, не порушуючи обмежень вище. Натисніть "далі".
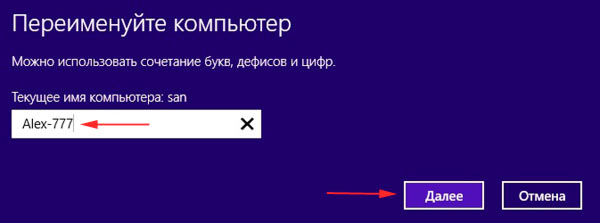
5. Натисніть «перезавантажити зараз», щоб змінити ім'я комп'ютера на Windows 8.1. Перш ніж натиснути, вимкніть програми та збережіть документи.

Примітка: якщо після перезапуску ОС у мережі відображається старе ім'я, перезавантажте роутер, модем.
Зміна імені комп'ютера через cmd
Якщо ви користуєтеся командним рядком, тоді змінюйте назву ПК за допомогою неї. Використовуватиметься простий синтаксис.
1. 8 з підвищеними правами.
2. Скопіюйте в неї конструкцію:
wmic computersystem where name="%computername%" call rename name="нова назва"
3. За місце «нова назва» введіть бажане ім'я і натисніть enter. Після успішного перейменування побачите статус операції (показано на зображенні).
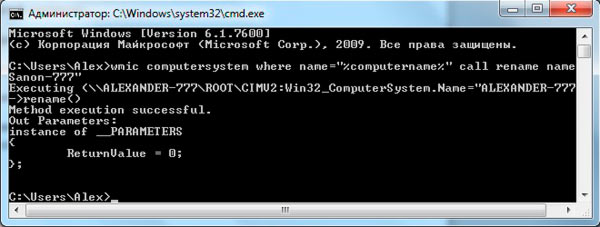
4. Скористайтесь або перезавантажте кнопкою.
Змінити ім'я комп'ютера на Windows 7, 8Дуже легко за наявності відповідних прав. Єдине напружує, що вікно, де це робиться глибоко заховано. З cmd простіше, якщо є звідки швидко скопіювати готові команди, але введення їх вручну забере багато часу.
Встановивши Windows на комп'ютер, ми зазвичай не маємо проблем з обліковими записами. Вказуємо при інсталяції ім'я та пароль, а надалі просто вказуємо їх при вході. Так було раніше, поки Microsoft не задумала змінити деякі нюанси поведінки системи та модернізувати службу безпеки.
В даний час деякі програми вимагають відповідних прав (наприклад, прав адміністратора), і, виявивши невідповідність рівня доступу, вимагають повторно вводити реквізити безпеки (пароль та ім'я користувача).
Є ще один неприємний аспект поведінки Windows – ряд програм вимагають, щоб ім'я було обов'язково вказано у латинській розкладці. Отже, якщо ми ввели його російською, то нам потрібно змінити налаштування. Як змінити ім'я користувача в операційній системі Windows 7, ми обговоримо трохи нижче.
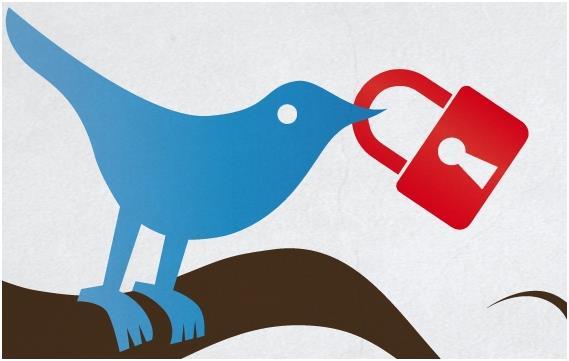 А поки що відзначимо, що існує кілька способів змінити індивідуальні налаштуванняКористувача в Windows.Один із них заснований на маніпуляціях із системними віконцями, а інший – на використанні реєстру. Ми в деталях розглянемо обидва ці механізми і окреслимо межі їх застосування. Спиратимемося на рекомендації служби підтримки MS.
А поки що відзначимо, що існує кілька способів змінити індивідуальні налаштуванняКористувача в Windows.Один із них заснований на маніпуляціях із системними віконцями, а інший – на використанні реєстру. Ми в деталях розглянемо обидва ці механізми і окреслимо межі їх застосування. Спиратимемося на рекомендації служби підтримки MS.
Використовуємо віконний інтерфейс
Маємо кілька варіантів, як змінити ім'я.
- Заходимо в меню «Пуск» і клацаємо правою кнопкою миші за написом «Комп'ютер».
- У відкритому контекстному менювибираємо опцію «Управління».
- У вікні, що розкрилося «Керування комп'ютером»виберіть пункт « Локальні групита користувачі».
- Після цього виберіть папку «Користувачі» і в списку знайдіть потрібне ім'я.
- Змінити його можна, клацнувши по ньому правою кнопкою миші та вибравши опцію «Перейменувати».
- Відкриється вікно, де можна вказати нове значення цього параметра.
- Знову заходимо в меню «Пуск».
- Переходимо в "Панель управління".
- Вибираємо категорію «Облікові записи користувачів та сімейна безпека».
- Тиснемо на посилання.
- Тиснемо на потрібний обліковий запис і в меню вибираємо опцію «Зміна імені облікового запису».
- Після чого вбиваємо нове ім'я та виходимо з вікна за кнопкою «Перейменувати».
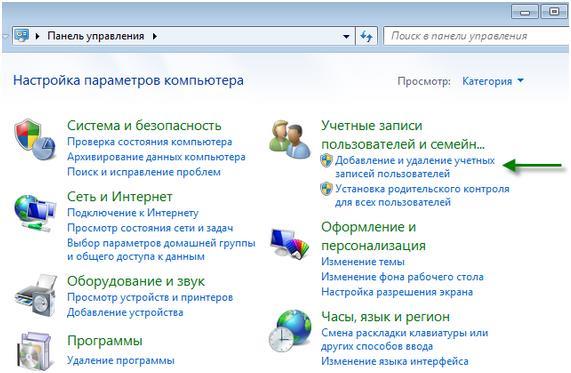 Третій:
Третій:
- Вирушаємо в «Пуск».
- Вибираємо «Комп'ютер».
- Заходимо у вікно системного розділу(наприклад, "C:\").
- Відкриваємо папку під назвою «Користувачі».
- Перейменовуємо папку з тим ім'ям користувача Windows, яке хочемо змінити
Маємо три альтернативи приблизно однієї і тієї ж складності.
Працюємо з реєстром
Інший можливістю змінити реквізити безпеки Windowsє робота із системним реєстром.
Маніпуляції з реєстром розраховані більш досвідчених користувачів, ніж ті, які використовують комп'ютер лише для ігор та перегляду сторінок Інтернету. Але й у них нема нічого складного.
Системний реєстр Windows – це перелік пар «ім'я-значення», організований у якомусь ієрархічному порядку. Для роботи з реєстром Windowsвикористовують спеціальну програмупід ім'ям regedit.exe. Також зробимо і ми: вводимо в командний рядок regedit, тиснемо на Enter і перед нами відкривається вікно редактора реєстру:
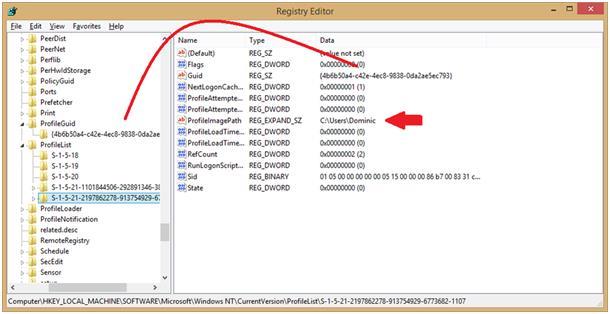 У деревоподібному списку зліва знаходимо вузол "HKEY_LOCAL_MACHINE\SOFTWARE\Microsoft\Windows NT\CurrentVersion\ProfileList". У панелі праворуч знаходимо ключ «ProfileImagePath» і змінюємо ім'я користувача Windows на бажане.
У деревоподібному списку зліва знаходимо вузол "HKEY_LOCAL_MACHINE\SOFTWARE\Microsoft\Windows NT\CurrentVersion\ProfileList". У панелі праворуч знаходимо ключ «ProfileImagePath» і змінюємо ім'я користувача Windows на бажане.
Якщо при інсталяції Windowsспробувати створити обліковий запис Адміністратор, або Гість, система зробити цього не дасть, тому що вже є вбудовані облікові записи Windows, які мають таке ж ім'я.
Обліковий запис Адміністратора не призначений для постійної роботи з системою, а лише для випадків, коли потрібно встановити програму, або налаштувати інші критичні для роботи системи компоненти. Ви, звичайно, надалі можете включити і використовувати обліковий запис Адміністратор , але робити це я категорично не рекомендую, так як це створює величезну проблему в системі безпеки Windows - варто тільки підчепити якийсь вірус і він зможе розповзтися не тільки по вашому профілю, але і по всій системі, з усіма сумними наслідками, що випливають з цього.
Навіщо міняти ім'я облікового запису Адміністратор
Навіщо змінювати ім'я облікового запису Адміністратор? Нічого тут секретного немає - для того, щоб підвищити безпеку системи. Припустимо, що ви потрапили у поле зору злісних хакерів. Для того, щоб отримати доступ до вашої системи, не важливо, по мережі, або локально, їм знати дві речі, а саме: ім'я користувача і пароль. Усе версії Windowsмають вбудований обліковий запис Адміністратор, який і є заповітною метою хакера. Для того, щоб ускладнити його життя і не дати можливості заволодіти доступом до вашої системи, можна дати користувачеві інше ім'я, наприклад Відмінестрад0р- Хакер доведеться спочатку вгадати ім'я користувача, а потім його пароль.
Як перейменувати вбудований обліковий запис Адміністратор
Отже, Windows за замовчуванням має два вбудовані облікові записи, Адміністратор та Гість. Ці облікові записи видалити не можна - можна лише вимкнути або перейменувати.
Перейменувати вбудований обліковий запис можна двома шляхами. Основний шлях - це налаштування локальних політик безпеки Windows, другий - оснащення управління обліковими записами Windows. Змінивши ім'я користувача у Редакторі групових політик, результат буде видно і в оснастці Управління обліковими записами Windows. Той же ефект буде, якщо зробити навпаки - в кінцевому підсумку, всі зміни що редактора групових політики, що оснастки локальні користувачі та групи зберігаються в реєстрі Windows.

Перейменування Користувача Адміністратор за допомогою Редактора групових політик
- Відкрийте меню Пуск, у рядку пошуку введіть Локальна політика безпеки (secpol.msc), натисніть Ентер
- У вікні розгорніть Параметри безпеки - Локальні політики- Параметри безпеки
- У правій області зі списком політик прокрутіть вниз і виберіть облікові записи: Перейменування облікового запису адміністратора. Відкрийте її подвійним натисканняммиші
- У вкладці Параметр локальної безпеки, в єдине текстове поле введіть нове ім'я користувача Адміністратор.
- Збережіть зміни, натиснувши кнопку ОК.
Перейменування Користувача Адміністратор через оснащення Локальні користувачі та групи
- Відкрийте меню Пуск, введіть Управління Комп'ютером(compmgmt.msc) у рядку пошуку, натисніть Ентер
- У вікні розгорніть Управління комп'ютером - Службові програми - Локальні користувачіта групи - Користувачі
- Виберіть користувача Адміністратор, натисніть клавішу F2 або правою кнопкою миші та в контекстному меню Перейменувати.
- Введіть нове ім'я та збережіть зміни, натиснувши клавішу Ентер.
Таким же чином ви можете змінити ім'я вбудованого облікового запису Гість, хоча перейменування цього облікового запису не так критично, як перейменування облікового запису Адміністратор.
Ну і наостанок, якщо ви відкрили для редагування редактор локальних групових політик, і поставили за мету підвищити безпеку свого комп'ютера, налаштуйте й інші політики, такі як Політика паролів і Політика блокування облікового запису.
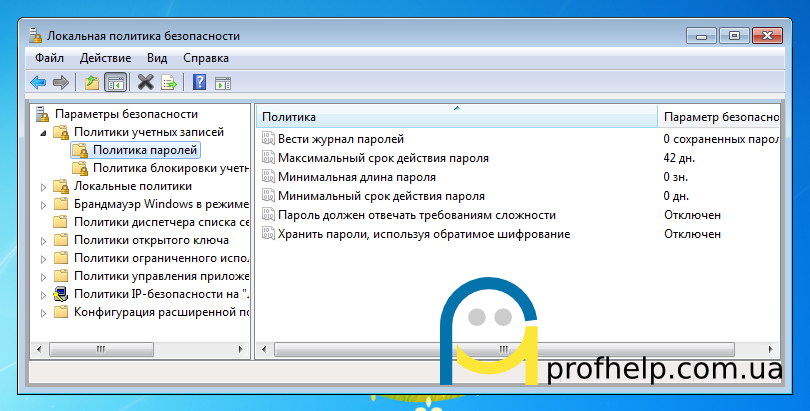
Наприклад, у Політиках блокування облікового запису можна встановити порогове значення блокування облікового запису, що дозволить задати порогове значення спроб входу в систему, після якої обліковий записбуде заблоковано на час, зазначений у параметрі Тривалість блокування облікового запису.


























