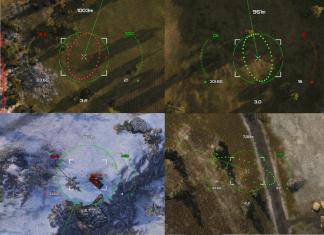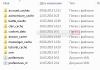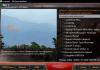Кожен із нас хоч раз у житті стикався з набридливим написом «Натисніть, щоб запустити Adobe Flash Player» і частенько кожному з нас доводилося натискати на кнопку, щоб запустити даний плагін, хоча є раціональне вирішення цієї проблеми. Подібне повідомлення з'являється тому, що в налаштуваннях браузера стоїть галочка «Запускати плагіни на запит», що з одного боку заощаджує трафік, а з іншого витрачає час користувача. Власне це призводить до того, що Adobe Flash Player лається на вас і просить запустити плагін вручну, натиснувши на кнопку. Забрати цю галочку можна в налаштуваннях браузера, залежно від конкретного браузера, розташування налаштувань відрізняється (нижче розглянуті варіанти налаштувань на прикладі двох популярних браузерів). Однак бувають винятки, допустимо з відомим браузером Opera.
Часто для того, щоб такий напис не з'являвся в браузері Opera, необхідно вимкнути режим Turbo, який заважає запустити браузеру плагін автоматично. Дія цього режиму зосереджена на прискоренні завантаження сторінок сайту, проте для цього браузер безбожно відключає різноманітні доповнення, що призводить до економії трафіку та зменшення часу витраченого на завантаження контенту. Для відключення режиму Turbo у браузері Opera, необхідно виконати наступні кроки, причому від версії до версії дана кнопка не змінювала свого розташування:
- Натиснути червону кнопку «Opera» у лівому верхньому кутку і перейти до спливаючого списку;
- Прибрати галочку з пункту Opera Turbo, в деяких версіях браузера, кнопка називається просто Turbo.
Тепер Adobe Flash Player не лаятиметься, і проситиме вас зайвий раз натиснути на кнопку. Все дуже просто!
Справа може бути і не тільки в режимі «Turbo», а як говорилося вище – просто вимкнений плагін в налаштуваннях браузера. Благо в браузері Opera включення плагінів зроблено дуже зручно і самі налаштування не закопані глибоко.
Давайте розглянемо детальніше, як прибрати галочку «Запускати плагіни за запитом» на прикладі декількох популярних браузерів. Як піддослідні розглянемо браузери Google Chrome і Mozilla Firefox, так як більшість користувачів Рунету воліють ці браузери. Тож почнемо.
Браузер Google Chrome (Гугл Хром).
Натискаємо кнопку «Меню» і шукаємо пункт «Налаштування», далі переходимо на пункт «Показати додаткові налаштування», потім у вікні, що відкрився, знаходимо пункт «Плагіни», а трохи нижче пункт «Управління окремими плагінами».





У списку плагінів, серед яких є багато всього корисного і не дуже, знаходимо напис Adobe Flash Player і тиснемо кнопку «Включити». Вуоля! Плагін включений і тепер буде запускатися автоматично, як тільки ви відкриватимете сторінку з вбудованим відео контентом, що використовує Adobe Flash Player.
Браузер Mozilla Firefox (Мозила Фаєрфокс).
Клацаємо по кнопці «Меню», далі переходимо на пункт «Додатки», потім зосереджуємо увагу на панелі «Плагіни», далі знаходимо пункт «Shockwave Flash» і встановлюємо його в автоматичне положення (залежно від версії та мови, це положення може називатися у всіх по-різному).

Таким чином, ми впоралися з поставленим завданням і відключили набридливий напис, тим самим заощаджуючи свій час та нерви. Принцип включення плагінів у різних браузерах однаковий, різняться лише інтерфейси. Якщо в браузері Opera це робиться в одному місці, то в браузері Internet Explorer в іншому. Так чи інакше, впоратися з цим написом можна у будь-якому браузері будь-якої версії!
Радий вітати вас на блозі. У ряді випадків для комфортної роботи в браузері Opera потрібне ввімкнення плагіна Adobe Flash Player. Він є найпоширенішим програмним рішенням.
У цій публікації наочно покажу, як увімкнути флеш плеєр в Опері за допомогою низки простих дій. Нічого складного у цьому немає. Давайте розберемо докладніше, що потрібно зробити.
Покрокова інструкція
Під час написання цієї статті я встановив останню версію браузера. Тепер приступлю до встановлення флеш плеєра в Opera.
Крок 1 - дивимося список встановлених плагінів
Для цього є два способи:
- в адресному рядку вводимо команду «opera://plugins» та натискаємо клавішу «enter»;
- вибираємо у меню відповідні розділи.
Обидва варіанти робітники. Для наочності покажу деталі на скріншоті нижче.

Якщо аналізований плеєр вже є в списку, то, можливо, буде достатньо його просто включити? Якщо його немає, то йдемо далі.
Крок 2 - завантаження та встановлення програмного рішення
Завантажувати флеш плеєр для опери краще з офіційного ресурсу https://get.adobe.com/flashplayer.

Додатково пропонується встановити утиліту McAfee. Якщо вона потрібна, то галочку можна залишити, якщо ні - її знімаємо. Це вже індивідуальне рішення кожного.
Крок 3 - завершуємо роботи або шукаємо несправності
Після виконання вищеописаних дій у мене добре працює функціонал Flash Player в Opera. У вас така сама ситуація? Якщо так, то вітаю із успішним завершенням необхідних робіт.

Якщо ж плагін не працює коректно, починаємо шукати можливі несправності. Кожна ситуація є індивідуальною. З ходу можу назвати кілька дій, одна або кілька з яких можуть допомогти.
- Очищення кеша браузера та тимчасових файлів операційної системи (ОС).
- Оновлення Опери та ОС до останніх версій, переустановка плагіна.
- Пошук, видалення вірусів та наслідки їх активності.
- Пошук та усунення несправностей в ОС.
Зрозуміло, можуть бути інші причини, варіанти дій. Вони і 4 варіанти описані вище – це вже теми окремих статей. Можливо, у майбутньому підготую відповідні матеріали. А зараз можу запропонувати додатково ознайомитися з причинами в різних оглядачах інтернету.
На сьогодні все. Якщо знаєте, як по-іншому включити Flash Player в Opera або бажаєте доповнити поточну публікацію, залишайте ваші коментарі.
На завершення зазначу, що блог Workip присвячений не лише комп'ютерній грамотності. На ньому також зібрано справді потужну та робочу інформацію для тих, хто хоче добре заробляти в інтернеті за допомогою власного сайту або без нього. Нові публікації вийдуть незабаром. Передплатіть оновлення блогу. До зв'язку.
Привіт, друзі! У цій статті розглянемо, що можна зробити якщо не працює Flash Playerу вашому браузері. Ніхто (навіть adobe.com) не знає чому Flash Player не працює. Вони також дають список рекомендацій. Дещо з цього списку потрапило до цієї статті. Рекомендації розташовані щодо зростання складності. Виконуючи рекомендації на якомусь етапі, Флеш плеєр таки запрацює, але невідомо на якому. На закінчення наведу більш короткий список яким, швидше за все, користуватимуся. Це, звичайно, не найпростіший варіант, але, мені здається, коротший.
Спочатку короткий лікнеп. Що потрібно знати про Adobe Flash Player.
Є дві версії Adobe Flash Player
- Для браузера Internet Explorer
- Для всіх інших браузерів
Також потрібно знати, що в Google Chrome вбудований Flash Player і він оновлюється разом із браузером.
У будь-якому випадку потрібно оновити браузер. Як це зробити докладно описав.
Включаємо плагін Flash Player у браузері
Для коректної роботи потрібно, щоб Adobe Flash Player був встановлений та увімкнений у вашому браузері.
Як увімкнути Flash Player в Internet Explorer
Відкриваємо головне меню та вибираємо «Налаштувати надбудови»

Вибираємо «Типи надбудов» - «Панелі інструментів та розширення»
"Відображати" - "Всі надбудови"
Знаходимо Shockwave Flash Object і якщо його стан "Вимкнено", тиснемо кнопку "Увімкнути" внизу праворуч. Перезапускаємо браузер і пробуємо.

Якщо надбудови Shockwave Flash Object — ні, необхідно просто встановити Adobe Flash Player .
Як увімкнути Flash Player у Firefox
Відкриваємо меню FireFox та вибираємо «Додатки»

Зліва вибираємо «Плагіни» та шукаємо праворуч «Shockwave Flash». З меню вибираємо «Завжди включати»

Перезапускаємо Firefox. Якщо Flash Player не працює, читаємо далі. Якщо плагіна "Shockwave Flash" немає - потрібно встановити Adobe Flash Player.
Як увімкнути Flash Player в Opera
Відкриваємо нову вкладку і в адресному рядку пишемо opera://plugins
Вибираємо зліва «Всі» знаходимо «Adobe Flash Player» тиснемо «Увімкнути». Перезапускаємо Opera.

Як увімкнути Flash Player у Google Chrome
У новій вкладці пишемо chrome://plugins/. Праворуч верху тиснемо «Докладніше»
Знаходимо Adobe Flash Player і відключаємо один із них. Перезавантажуємо браузер і пробуємо.

Якщо не працює, вмикаємо відключений плагін і вимикаємо інший. Якщо не працює, читаємо далі.
Відкриваємо меню Пуск і в полі пошуку пишемо %appdata%\Adobe«. Тиснемо Enter або вибираємо знайдену папку «Adobe»

Видаляємо папку "Flash Player"
Таким же чином переходимо шляхом %appdata%\Macromedia» та видаляємо папку «Flash Player». Запускаємо браузер та перевіряємо. Якщо Adobe Flash Player не працює, читаємо далі.
Видаляємо всі дані Flash Player
Переходимо «Пуск > Панель керування». Встановлюємо Перегляд - "Великі значки" і вибираємо "Flash Player"

У Менеджері налаштувань Flash Player переходимо на вкладку «Додатково» і тиснемо «Видалити все…»

Перевіряємо встановлену галочку «Видалити всі дані та налаштування сайтів» і натискаємо кнопку «Видалити дані»

Закриваємо віконце, відкриваємо браузер та перевіряємо. Якщо Flash Player не працює, читаємо далі.
Відключаємо апаратне прискорення Flash Player
Клацаємо по картинці правою кнопкою мишки та вибираємо «Параметри»

Знімаємо галочку та вимикаємо апаратне прискорення

Тиснемо «Закрити». Перезапускаємо браузер та перевіряємо. Якщо не працює, читаємо далі.
Оновлюємо Adobe Flash Player
Для початку просто оновимо Adobe Flash Player. Детально про оновлення - .
Встановлюємо Adobe Flash Player
Якщо установка свіжої версії поверх не дала результату, спробуємо видалити Adobe Flash Player повністю і встановити свіжу версію.
Як видалити Adobe Flash Player докладно розповів - .
Як встановити Adobe Flash Player - .
Перевстановлюємо браузер
Якщо все вищезгадане не дало результату, то я б перевстановив браузер. Як перевстановити Google Chrome можна переглянути. Природно, потрібно зберегти свої закладки або налаштувати синхронізацію.
Заходимо в «Пуск > Панель керування > Видалення програми»

Вибираємо потрібний браузер і тиснемо "Видалити"

Перезавантажуємо комп'ютер та встановлюємо браузер заново. У випадку браузера Firefox можна задати пошуковий запит "встановити фаєрфокс" та перейти на офіційний сайт.

З повідомленням «Натисніть правою кнопкою миші, щоб запустити Adobe Flash Player», зазвичай стикаються користувачі веб-браузера Google Хром. Сьогодні ми розглянемо найефективніші способи, які можуть сприяти вирішенню цієї несправності.
Ви, напевно, знаєте, що плагін Adobe Flash Player вже вбудований у браузер Google Chrome. Відповідно, якщо ви зіткнулися з помилкою "Натисніть правою кнопкою миші, щоб запустити Adobe Flash Player", слід запідозрити некоректну роботу інтернет-браузера.
Спосіб 1: перезапуск роботи Flash Player
Для початку спробуйте увімкнути і знову увімкнути роботу Flash Player.
- Клацніть по кнопці меню і просуйтеся до розділу «Налаштування».

- Наприкінці сторінки виконайте клацання по кнопці «Додаткові».

- У блоці «Конфіденційність та безпека»виконайте клацання по кнопці «Налаштування контенту».

- Відкрийте пункт "Flash".

- Деактивуйте Flash Player, а потім закрийте браузер. Запустіть Хром, пройдіть в те саме меню і знову увімкніть Flash Player.

Спосіб 2: скидання налаштувань
Якщо перший спосіб не дав результату, слід спробувати скинути налаштування вашого інтернет-браузера.
- Для цього виконайте клік у правому верхньому кутку за кнопкою меню інтернет-браузера, а потім просуйтеся до розділу «Налаштування».

- Прокрутивши до кінця сторінки, клікніть по «Додаткові».

- Наприкінці сторінки клікніть по єнопочці «Скинути».

- Підтвердьте скидання налаштувань.

Наступної миті браузер автоматично перезапуститься. Усі налаштування, внесені вами раніше, будуть стерті, а значить, є ймовірність, що робота плагіна Flash Player прийшла до норми.
Спосіб 3: перевстановлення Хрому
Більш радикальний, але найчастіше ефективний метод вирішення проблеми, який полягає у перевстановленні веб-браузера. Особливість нашого способу переустановки полягає в тому, що ми будемо виконувати комплексне видалення веб-браузера, що значно підвищить шанси на вирішення проблеми.
- Для виконання нашого завдання нам потрібна програма. Встановивши програму на комп'ютер, виконайте її запуск.
- Коли програму буде запущено, на екрані з'явиться список інстальованих програм. Знайдіть у ньому свій інтернет-браузер, виділіть його одним кліком миші, а потім клацніть у верхній частині вікна по кнопці "Видалити".

- На екрані з'явиться вікно, в якому будуть відображатися етапи виконання видалення браузера. Для початку Revo Uninstaller створить точку відновлення, щоб, якщо видалення браузера спричинить некоректну роботу комп'ютера, ви змогли будь-якої миті відкотитися.

- Після цього програма запустить вбудований деінсталятор Google Chrome. Виконайте видалення браузера з його допомогою.
- Повернувшись до Revo Uninstaller, потрібно буде вибрати режим сканування. Звичайно ж, щоб сканування пройшло максимально якісно, вам потрібно вибрати пункт «Просунутий».

- Програма почне пошук файлів, що залишилися на комп'ютері, пов'язаних з Хромом. Як тільки пошук закінчиться, на екрані з'являться виявлені ключі в реєстрі. Зверніть увагу, що видаляти слід тільки ключі, виділені програмою жирним шрифтом. Далі ви перейдете до чищення файлів і папок, але тут вже все просто - можна видаляти всі виявлені дані без винятку.
- Коли видалення браузера за допомогою програми буде завершено, перезавантажте систему, щоб комп'ютер повністю прийняв всі зміни.
- Можете переходити до нової установки браузера Google Chrome. Для цього перейдіть за посиланням, наведеним наприкінці статті, на офіційний сайт і завантажте на комп'ютер свіжий дистрибутив. На завершення вам залишається лише виконати інсталяцію браузера на комп'ютер.
Спосіб 4: відновлення системи
Якщо раніше ви не спостерігали помилку «Натисніть правою кнопкою миші, щоб запустити Adobe Flash Player», варто спробувати удачу, виконавши відновлення системи до тієї точки, коли в роботі комп'ютера, у тому числі Хрома, не спостерігалося проблем.

Зверніть особливу увагу, що процес відновлення повністю поверне роботу комп'ютера до того моменту, що ви вибрали. Функція не торкнеться лише файли користувача, тобто відео, музику і документи.
Це основні методи, які можуть посприяти у вирішенні проблеми з повідомленням «Натисніть правою кнопкою миші, щоб запустити Adobe Flash Player». Сподіваємось, ця стаття допомогла вам повернути своєму браузеру нормальне функціонування. Якщо ж у вас є власний досвід усунення проблеми, який не описаний у цій статті, поділіться їм у коментарях.
Flash Player – це популярне програмне забезпечення, встановлене на комп'ютерах багатьох користувачів. Даний плагін необхідний для відтворення Flash-контенту в браузерах, якого на сьогоднішній день в інтернеті достатньо. На жаль, цей програвач не позбавлений проблем, тому сьогодні ми розглянемо чому Флеш Плеєр не запускається автоматично.
Як правило, якщо ви зіткнулися з тим, що щоразу перед відтворенням контенту вам доводиться давати дозвіл на роботу плагіна Flash Player, то проблема полягає в налаштуваннях вашого браузера, тому ми розберемося нижче, яким чином можна налаштувати автоматичний запуск Flash Player.
Налаштування автоматичного запуску Flash Player для Google Chrome
Почнемо, мабуть, із найпопулярнішого браузера сучасності.
Для того, щоб у веб-браузері Google Chrome налаштувати роботу Adobe Flash Player, вам потрібно буде відкрити на екрані вікно роботи з плагінами. Для цього, використовуючи адресний рядок веб-браузера, перейдіть за наступним URL-адресою:
chrome://plugins/
Потрапивши в меню роботи зі встановленими в Google Chrome плагінами, знайдіть у списку Adobe Flash Player, переконайтеся, що біля плагіна висвічується кнопка «Вимкнути» , що означає, що робота плагіна для браузера активна, а поруч виставте галочку біля пункту "Запускати завжди" . Після виконання цієї невеликої установки вікно управління плагінами можна закрити.

Налаштування автоматичного запуску Flash Player для Mozilla Firefox
Тепер розглянемо, яким чином налаштовується Flash Player в Вогняному Лисі.
Для цього виконайте клацання по кнопці меню веб-браузера і у вікні, що відобразиться, пройдіть до розділу «Доповнення» .

У лівій області вікна вам потрібно буде пройти до вкладки «Плагіни» . Знайдіть у списку встановлених плагінів Shockwave Flash, а потім перевірте, що праворуч біля даного плагіну виставлений статус "Завжди включати" . Якщо у вашому випадку відображається інший статус, виставте потрібний та закрийте вікно роботи з плагінами.

Налаштування автоматичного запуску Flash Player для Opera
Як і у випадку з іншими браузерами, для того, щоб налаштувати запуск Flash Player, нам потрібно потрапити до меню керування плагінами. Для цього в браузері Opera потрібно пройти за наступним посиланням:
chrome://plugins/
На екрані з'явиться список встановлених плагінів для веб-браузера. Знайдіть у списку Adobe Flash Player і переконайтеся, що біля цього плагіна відображається статус «Вимкнути» , Що означає, що робота плагіна активна.

Але на цьому налаштування Flash Player в Опері ще не завершено. Клацніть у лівому куті веб-браузера по кнопці меню і в списку пройдіть до розділу «Налаштування» .

У лівій частині вікна виконайте перехід до вкладки «Сайти» , а потім знайдіть у вікні блок «Плагіни» і переконайтеся, що у вас зазначений пункт «Автоматично запускати плагіни у важливих випадках (рекомендується)» . Якщо ж при виставленому пункті Flash Player не хоче запускатися автоматично, позначте пункт «Запускати весь вміст плагінів» .

Налаштування автоматичного запуску Flash Player для Яндекс.Браузера
Враховуючи, що в основу Яндекс.Браузера ліг браузер Chromium, то й керування плагінами в даному веб-браузері виробляється так само, як і в Google Chrome. І для того, щоб налаштувати роботу Adobe Flash Player, вам потрібно пройти в браузері за наступним посиланням:
chrome://plugins/
Потрапивши на сторінку роботи з плагінами, знайдіть у списку Adobe Flash Player, переконайтеся, що біля нього відображається кнопка «Вимкнути» , а потім поставте пташку поруч із пунктом "Запускати завжди" .

Якщо ви є користувачем іншого браузера, але також зіткнулися з тим, що не запускається Adobe Flash Player автоматично, тоді напишіть нам у коментарях найменування свого веб-браузера, і ми постараємося вам допомогти.