Іноді виникає необхідність зробити зі свого домашнього персонального комп'ютерасервер у мережі інтернет. Це може бути пов'язано як з бажанням просто помістити свій сайт на «домашньому» хостингу, так і з необхідністю виставити публічний доступдеякі файли. Також сервери часто створюють любителі відеоігор для того, щоб мати можливість грати на певному комп'ютерів мережі. Але ігровий серверстворити набагато легше, ніж звичайний.
Спонсор розміщення P&G Як відключити проксі сервер Як розкодувати комп'ютер Як дізнатися порт проксі-сервера
Інструкція
Перед тим як почати створювати сервер зі свого домашнього комп'ютера, варто врахувати деякі важливі моменти. По-перше, необхідно розуміти, що звичайний персональний комп'ютер як сервер підходить не зовсім добре. Якщо ви розмістите на подібному серверіпопулярний сайт, то користувачам буде дуже незручно відвідувати його, оскільки сервер буде страшно «підгальмовувати». По-друге, вам буде потрібний безлімітний високошвидкісний інтернет-канал. По-третє, вам варто придбати у вашого провайдера статичний IP-адресу для вашого комп'ютера. Якщо ви виконали всі ці необхідні умови, можна почати створювати свій інтернет-сервер.
Для його створення потрібно трохи програмного забезпечення, ряд навичок у налаштуванні операційних систем та день або два часи. Насамперед, для створення свого сервера, вам буде необхідно встановити на вашому персональному комп'ютері серверну операційну систему. Ви можете вибрати такі ОС: Windows Server 2003 або 2008, OpenSolaris, Apache або майже будь-який Linux. Розібратися в налаштуваннях будь-якої з даних операційних систем, за наявності відео уроків по роботі з системою або посібника користувача, не важко. Це займе пару годин (у випадку з Windows Server) або день-два у випадку з Linux.
Після того як ви налаштуєте серверну оперативну системупід вибрані вами параметри, можете розмістити там сайт, прив'язати його до IP-адреси вашого комп'ютера, налаштувати DNS і/або розмістити на комп'ютері необхідні для скачування файли. Все працюватиме. Не варто також забувати про поштові клієнтита інші супутні програми, які можуть знадобитись вам, а також користувачам вашого ресурсу.
Як простоІнші новини по темі:
Власний серверв мережі інтернет може знадобитися для того, щоб зберігати необхідні дані та підтримувати цілодобовий обмін файлами різних видів. Якщо користувач хоче зробити інтернет сервер для особистого використання, йому знадобиться, як мінімум, високошвидкісна лінія та
Проксі-сервер є комп'ютером, який служить посередником між комп'ютером користувача та комп'ютерами зовнішньої мережі. Проксі-сервер приймає запити на інформацію від клієнтських систем, отримує інформацію з мережі (найчастіше глобальної) та повертає відповідь на запит. В такому випадку
Сервер – спеціальний комп'ютер, який має більш високу пропускною здатністюданих інтернету, ніж звичайний комп'ютер, і має велике дисковий простір. Сервер використовується для передачі даних та потоків даних через Інтернет. Будь-який веб-сайт знаходиться на сервері. Вам знадобиться -
Для виконання деяких завдань, пов'язаних з інтернетом, перед користувачем персонального комп'ютера може виникнути необхідність встановлення власного проксі-сервера, який допоможе вирішити численні проблеми. Наприклад, потрібно прискорити роботу браузера або приховати свій комп'ютер у мережі.
При виході в інтернет через проксі проксі-сервер виступає якимось посередником між вашим комп'ютером і сайтом, на який ви заходите. Корисна властивістьпроксі-сервера в тому, що якщо ви заходите на сайт через нього, ваша IP-адреса залишається анонімною, а система бачить IP-адресу проксі-сервера. Для
Щоб сервер став доступним всім користувачам інтернету, йому необхідний прямий і постійна IP-адреса. Крім цього, бажано, щоб він мав DNS-запис - це дозволить відвідувачам замість IP-адреси вводити до браузера доменне ім'я. Спонсор розміщення P&G Статті на тему "Як додати сервер в інтернет"
Можна, звичайно, відправити його на звалище. Однак дозволимо собі запропонувати інше рішення – зробіть зі старої руїни локальний сервер. Його можна використовувати як сховища для автоматичного створення резервних копійінформації, що знаходиться на ПК, або як файл-сервер, щоб до нього зверталися ви та інші співробітники компанії, перебуваючи в дорозі. І це лише дві ролі, які здатний взяти він старий ПК. Насправді ж він принесе бізнесу набагато більше користі.
Програмне забезпечення FreeNAS, яке встановлюється на комп'ютері, точно відповідає своїй назві: це безкоштовна операційна системадля створення мережевих пристроївзберігання даних (network-attached storage, NAS). Крім того, що система FreeNAS безкоштовна, вона ще відрізняється простотою встановлення, налаштування та експлуатації.
Установка FreeNAS
Перш ніж приступати до інсталяції FreeNAS, візьміть флеш-диск ємністю щонайменше 2 Гбайт. Встановіть FreeNAS на цей диск і завантажте комп'ютер. Справа в тому, що операційну систему не можна ставити на накопичувач, де розміщуватимуться спільно використовувані дані.
Альтернативний варіант полягає в тому, щоб купити твердотільний диск невеликої ємності, інсталювати на нього FreeNAS і застосовувати його як завантажувальний. Однак покупка твердотільного диска– це зайві витрати. На них має сенс піти, мабуть, лише в тому випадку, якщо вас серйозно турбує, що хтось понесе флеш-диск із собою, не усвідомлюючи всіх наслідків цього необдуманого кроку.
Після того, як завантажувальний пристрій знайдено, скачайте на свій комп'ютер останню версію FreeNAS з офіційного сайту операційної системи.
Отриманий образ диска (файл. iso) повинен відповідати конфігурації комп'ютера: x86, якщо машина обладнана 32-розрядним процесором; та x64, якщо у вас встановлений 64-розрядний. Потім запишіть образ на чистий CD та вставте оптичний диску відповідний дисковод майбутнього сервера.
В момент початкового завантаженнякомп'ютера вкажіть у меню BIOS, що машину слід завантажити з оптичного диска.
Коли будуть виконані всі команди процедури завантаження системи FreeNAS, створеної на основі FreeBSD, на екрані з'явиться меню, яке складається з чотирьох пунктів. Виберіть перший з них, що вказує, що встановлення (або оновлення) FreeNAS 8 буде здійснюватися на жорсткий дискабо флеш-диск, а потім натисніть клавішу. На наступному екрані з'являться всі пристрої зберігання даних, підключені до комп'ютера. Тут потрібно виділити відповідний флеш-диск (операційна система створить на диску два розділи: один - безпосередньо для ОС, інший - для майбутніх оновлень FreeNAS). Більше нічого не потрібно натискати.
Потім переведіть курсор на флеш-диск, виберіть Yes та натисніть клавішу. Після завершення процедури встановлення FreeNAS видасть відповідне повідомлення. Натисніть та виберіть у головному меню пункт, який ініціює перезавантаження системи. Після завантаження комп'ютера повторіть процедуру, яка визначає, з якого пристрою система буде встановлюватися за замовчуванням. Цього разу вкажіть, що завантаження буде здійснюватися з флеш-диска, що підключається до порту USB.
Налаштування параметрів пристрою зберігання
Коли завершиться завантаження FreeNAS, на екрані з'явиться консоль із переліком параметрів мережі, що підтримуються FreeNAS. На цій стадії сервер вже повністю працездатний і готовий до виконання необхідних операцій.
Припустимо, що ваша система нормально функціонує з установками за промовчанням (а якщо вона підключена до мережі за допомогою кабелю Ethernet, то так і має бути). У цьому випадку серверу буде присвоєно IP-адресу, яка відкриває доступ до основних налаштувань FreeNAS. Введіть цю IP-адресу в адресний рядоквеб-браузера на будь-якому комп'ютері, підключеному до мережі, та натисніть клавішу.
У вікні налаштування конфігурації, що відображається на екрані, насамперед встановіть користувачеві потрібні повноваження. На лівій панелі виберіть My Account. Як ім'я користувача задайте admin, введіть пароль та збережіть зміни. Для інших користувачів введіть інший логін та змініть пароль. Безпека понад усе!
Щоб налаштувати томи зберігання, натисніть кнопку Storage, що знаходиться в лівому. верхньому куткуналаштування конфігурації FreeNAS. Натисніть кнопку Create Volume, що відображається у головному вікні. Привласніть створюваному томуім'я та вкажіть кількість пристроїв, на яких він розміщуватиметься. В якості файлової системивиберіть ZFS, що має низку переваг, відсутніх у Unix File System. При об'єднанні кількох пристроїв ви зможете вибирати тип RAID-масиву, який при цьому буде застосовуватися.
Після завершення роботи зі створення розділів натисніть кнопку Add Volume. Якщо ви хочете, щоб до пристрою зберігання могли звертатися всі співробітники офісу, і бажаєте позбавитися необхідності індивідуально визначати права доступу для кожного користувача, клацніть на значку Change Permissions і встановіть право доступу на запис для Group і Other users (переконайтеся також, що обраний параметр Set Permissions Recursively).
Натисніть кнопку Change, щоб зберегти змінену конфігурацію.
Визначення спільно використовуваних ресурсів
Отже, ви створили том зберігання на машині, що працює під керуванням FreeNAS. Тепер потрібно встановити параметри спільного доступу, щоб інші користувачі мали можливість здійснювати пошук і отримувати доступ до вмісту диска.
Якщо в офісі одночасно застосовуються системи Mac, Linux та Windows, має сенс скористатися протоколом CIFS. Якщо там є тільки комп'ютери Macintosh, краще звернутися до протоколу AFP (хоча обов'язковою умовоюце не є).
Натисніть кнопку Sharing, що знаходиться в лівій частині екрана конфігураційної установки, і виберіть Add CIFS Share. Привласніть загальному ресурсуім'я та виберіть том, натиснувши кнопку Browse у рядку Path. Ім'я, визначене раніше для тома, має з'явитися всередині папки /mnt/. Клацніть на цьому імені та натисніть кнопку Close. Переконайтеся, що прапорець Allow Guest Access встановлено, та натисніть OK.
Натисніть кнопку Services, розташовану на лівій панелі, і виберіть Control Services. На основній панелі встановіть перемикач CIFS у положення "увімкнено". У вікні Провідника Windowsнаберіть IP-адресу FreeNAS (наприклад, \192.168.0.1) та натисніть клавішу. На екрані з'являться ресурси, до яких користувачі мають доступ. Підключіть мережевий диск засобами Windows, і вам більше не доведеться вводити IP-адресу у Провіднику.
Виконавши всі ці операції, ми не згадали про кілька параметрів конфігурації, що грають важливу рольпри відображенні спільно застосовуваного мережного диска. Зокрема, слід переконатися, що в установках CIFS (Services, CIFS) задана потрібна робоча група. Якщо раптом ви виявите, що послідовність описаних кроків не працює, швидше за все причина криється в налаштуваннях мережної конфігурації. Перевірте, чи відповідають мережеві параметри FreeNAS параметри інших комп'ютерів мережі.
Створений таким чином простий диск, що спільно вживається, – лише вершина айсберга можливостей FreeNAS. Установки дозволяють заблокувати доступ до диска певним користувачамта групам, створити послідовність миттєвих знімківдля відновлення старих версій документів або повністю віддалених файлів, застосовувати потужне поєднання Dynamic DNSі FTP, щоб спростити віддаленим користувачамдоступ до потрібних даних.
Резервне копіювання
Якщо сервер FreeNAS буде служити сховищем автоматично створюваних резервних копій клієнтських ПК, потрібно вибрати одне з кількох комерційних або безкоштовних додатків, до яких звертатимуться ці клієнти. На комп'ютерах, де встановлена версія Windows 7.
Професійна та старша, варто звернутися до вбудованого інструменту «Архівація та відновлення» (молодші версії ОС не дозволяють здійснювати резервне копіювання по мережі).
Запустіть додаток у середовищі Windows 7 і клацніть мишею за посиланням «Налаштування резервного копіювання». Натисніть кнопку «Зберегти в мережі», потім кнопку «Огляд» і виберіть створену папку FreeNAS. Якщо на сервері FreeNAS для вас вже створено обліковий запис, введіть ім'я користувача та пароль. Якщо ні, застосовуйте ім'я користувача за промовчанням (admin) та пароль, заданий вами раніше.
Можна дозволити Windows вибирати файли, які ОС вважає найважливішими, або вказати конкретні файли та папки самостійно.
Потім слід запустити процедуру резервного копіювання з вибраними параметрами. Процедуру архівації буде виконано вперше.
Коли можливості штатного роутера з openwrt на борту були остаточно виснажені і завантаження процесора почала впливати на стабільність роботи мережі, було вирішено розвантажити трудягу переносом функціоналу на домашній сервер. Зважаючи на те, що залізниця буде на кілька порядків потужніша, було вирішено забезпечити її купою додаткових можливостей, які старенькому навіть і не снилися. Корпус також вирішили робити самостійно.
Список завдань, які виконує домашній сервер:
- Сервер віртуалізації на базі virtualbox c WebGUI;
- Міжмережевий екран;
- Торрент-качалка на базі transmission та файловий сервер;
- Сервер телефонії на базі Asterisk;
- TFTP сервердля завантаження по мережі та налаштування різного обладнання;
- Приватна хмара для зберігання файлів на базі "owncloud";
- HTTP проксі Ace Stream для перегляду TorrentTV;
- Хостинг для домашнього сайту з доступом https;
Глава 1. Створення корпусу, збирання
Основні функціональні можливостіописані, приступаємо до вибору заліза для цього господарства.Після довгих роздумів та пари тестів було куплено такі комплектуючі:
- Материнська плата msi j1800i формату Mini-ITX;
- 2 планки пам'яті DDR3 по 2 Гб;
- Блок живлення на 230 Вт;
- 2 жорсткого диска 2.5' на 320 Гб, були в наявності;
- Роутер tp-link 1043ND був у наявності (було шкода викидати);
Після оцінки габаритів настав час зробити для них новий будинок, Купівлю корпусу не розглядав, так як те, що хочеться, у мене в місті не купити, та й цікаво зробити самому.
На жаль, фотографій процесу створення корпусу немає, але коротко опишу процес. Після закінчення створення креслення він був перенесений на фанеру товщиною 6 мм і вирізаний за допомогою різака зібраного на коліні зі старого трансформатора та ніхромової нитки. Як зробити подібний самостійно, можна переглянути .
У результаті вийшло наступне





Розділ II. Налаштування
Із залізницею розібралися, тепер настав час приступити до налаштування функціоналу. В якості ОС була обрана 64-розрядна «Debian 7 netinstall», в процесі установки диски були об'єднані в програмний RAID0. Передбачаючи холівар, на тему стійкості до відмови всі важливі дані лежать у хмарах, так що при відмові диска розгорнути систему з резервної копії можна досить швидко.Система встановлена, приступаємо до реалізації вищезазначеного плану.
2.1 Сервер віртуалізації на базі virtualbox з WebGUI
Для максимального використанняресурсів заліза потрібно встановити сервер віртуалізації, даному випадкузастосовується програмний пакет virtualbox.Встановлення virtualbox + phpvirtualbox
Встановлюємо сервер віртуалізації virtualbox, на наш сервер, для початку додамо репозитарій та ключі до нього:
Deb http://download.virtualbox.org/virtualbox/debian wheezy contrib non-free wget -q http://download.virtualbox.org/virtualbox/debian/oracle_vbox.asc -O- | apt-key add –
Оновлюємо репозитарій та запускаємо установку virtualbox:
Aptitude update aptitude install virtualbox-4.3
Встановлюємо розширення для virtualbox:
Wget http://download.virtualbox.org/virtualbox/4.3.14/Oracle_VM_VirtualBox_Extension_Pack-4.3.14.vbox-extpack VBoxManage extpack install Oracle_VM_VirtualBox_Extension_Pack-4.3.12.vbox-extpack
Перезавантажуємо сервіс vboxweb-service командами:
/etc/init.d/vboxweb-service stop /etc/init.d/vboxweb-service start
Для роботи Virtualbox необхідно створити користувача, під яким працюватимуть віртуальні машини.
Додаємо користувача vbox:
Adduser vbox
Установка phpvirtualbox
Для початку встановимо apache та php:Apt-get install apache php
Завантажуємо phpvirtualbox:
Wget -c -t0 http://optimate.dl.sourceforge.net/project/phpvirtualbox/phpvirtualbox-4.3-2.zip
Розпаковуємо вміст архіву phpvirtualbox-4.3-2.zip у папку веб-сервера:
Unzip phpvirtualbox-4.3-2.zip
Перевантажуємо веб-сервер:
/etc/init.d/apache2 restart
Переходимо в директорію phpvirtualbox у папці веб-сервера і створюємо конфігураційний файл:
Mv config.php-example config.php
Вносимо деякі правки:
Nano config.php var $username = "vbox"; var $password = "Пароль під час створення облікового запису vbox"; var $location = "http://IP Адреса цієї машини: 18083/"; var $consoleHost = 'IP Адреса цієї машини';
Редагуємо конфігураційний файл virtualbox:
Echo "VBOXWEB_USER=vbox VBOXWEB_HOST= IP Адреса даної машини VBOXWEB_PORT=18083" > /etc/default/virtualbox
Перезапустимо virtualbox:
/etc/init.d/vboxweb-service restart
Відкриваємо у браузері адресу нашого сервера:
Http:// IP Адреса даної машини/phpvirtualbox/
логін: admin
пароль: admin
Веб-інтерфейс практично нічим не відрізняється від настільної версії Virtualbox.
2.2 Міжмережевий екран
Приступаємо до проектування домашньої мережі, у загальній концепції мережа виглядає так:
Прийде трохи переконфігурувати роутер. У налаштуваннях «openwrt» Заводимо необхідну кількість VLAN і розподіляємо по них порти, оскільки на даній материнської платиє лише один ethernet порт, то робимо його транковим і всі VLAN заводимо з тегами на нього.
Переналаштовуємо мережеві адаптерина нашому сервері, перед цим необхідно поставити пакет для підтримки vlan: apt-get install vlan.
Налаштування мережі на сервері
# The loopback network interface auto lo iface lo inet loopback #NATIVE VLAN NETWORK auto eth0.1 iface eth0.1 inet static address 192.168.1.3 netmask 255.255.255.0 gateway 192.168.0. #PROVIDER1 VLAN auto eth0 .2 iface eth0.2 inet manual vlan_raw_device eth0 up ifconfig eth0.2 up #PROVIDER2 VLAN auto eth0.3 iface eth0.3 inet manual vlan_raw_device eth0 up ifconfig eth0.3 up #SIP VLAN auto ethe. vlan_raw_device eth0 up ifconfig eth0.4 up # GUEST NETWORK auto eth0.10 iface eth0.10 inet manual vlan_raw_device eth0 up ifconfig eth0.10 up
В якості міжмережевого екрануя вибрав реалізацію Cisco ASA на віртуальній машині. Не сперечатися: рішення дивне, неймовірно миличне, але обумовлене необхідністю з'єднання з робочими мережами кількох компаній по IPsec site to site vpn з аналогічними залозками, але вже в нормальному виконанні.
Відразу ж хотілося помітити працює стабільно вже 4 місяці, проблем немає лінк стабільний, швидкість з'єднання при даній реалізації вийшла ~ 20 Мбіт/сек, що цілком непогано, враховуючи те, що обсяг даних, що передаються, невеликий. У моїй реалізації дана віртуальна машина керує всіма вхідними та вихідними з'єднаннями у всіх VLAN домашній мережі, підсумкове завантаження системи не перевищує 12%.
Завантажуємо образ віртуальної машини "Cisco ASA 8.4 for vmware", посилання давати не на увазі того, що перше посилання в пошуковику найімовірніше приведе Вас на нього. Завантажуємо на наш сервер і імпортуємо нашу машину в virtualbox. Принагідно змінюємо всі адаптери на «PCnet-PCI II» і після імпорту розподіляємо з в режимі мосту по створеним VLAN. Також у налаштуваннях послідовного портустворюємо pipe /tmp/tts0 за коштами якого будемо проводити початкове налаштування нашої недоcisco.
Подальше налаштування досить специфічне і залежить від ваших завдань, наводити конфігураційний файл ASA, на мій погляд, безглуздо, тому що налаштування інтерфейсів, списків доступу, NAT, VPN та іншого краще прочитати окремо так, оскільки це тема не однієї і навіть не десятка статей . Опишу лише базові речі, які я використовую. По-перше маршрутизація, тому що всі мережі заведені в неї, і вона є шлюзом за умовчанням для домашньої мережі, і для гостьової мережі. По-друге, на ній розгорнуть "anyconnect" для доступу в домашню мережуза VPN. Базові налаштування"Cisco ASA" можна прочитати в статті хабраюзера, інше за потребою можна знайти в мережі.
Перший провайдер є основним, у конфігурації реалізований механізм перемикання на другого провайдера у разі недоступності першого, щоб другий у цей час не нудьгував, відкрита гостьова точка доступу налаштована на нього. Виходячи із завантаженості другого каналу, сусіди дуже раді такому подарунку долі.
2.3 Торрент-качалка на базі transmission та файловий сервер
Для опису налаштування цього функціоналу розбито чимало клавіатур, проте опишу налаштування тут для купи, так би мовити.Звичайно, конфігурація Samba у Вас буде своя, але наведу для прикладу свою.
Для початку встановимо Samba сервер командою:
Apt-get install samba
І відредагуємо конфігураційний файл /etc/samba/smb.conf:
Workgroup = WORKGROUP netbios name = NAS server string = NAS File Server log level = 1 security = share unix charset = UTF-8 dos charset = cp1251 store dos atributs = yes max log size = 10 comment = NAS SERVER FOLDER NAS create mask = 0777 directory mask = 0777 public = yes writable = yes printable = no guest ok = yes read only = no comment = NAS SHARE FOLDER path = /home/NAS/Share create mask = 0777 directory mask = 0777 public = yes writable = yes printable = no guest ok = yes read only = no comment = OWNCLOUD FOLDER path = /home/NAS/owncloud/ create mask = 0777 directory mask = 0777 public = yes writable = yes printable = no guest ok = yes read only = no comment = TORRENTS FOLDER path = /home/NAS/torrents create mask = 0777 directory mask = 0777 /VM create mask = 0777 directory mask = 0777 public = yes writable = yes printable = no guest ok = yes read only = no comment = MEDIA FOLDER path = /home/NAS/media create mask = 0777 directory mask = 0777 public = yes writable=yes printable=no guest ok=yes read only=no
Після налаштування samba можна приступити до встановлення робочої конячкиіз завантаження торентів.
Настав час зайнятися Transmission
Встановлюємо:
apt-get install transmission-daemon
Налаштовуємо transmission-daemon /etc/transmission-daemon/settings.json:
( "alt-speed-down": 50, "alt-speed-enabled": false, "alt-speed-time-begin": 540, "alt-speed-time-day": 127, "alt-speed- time-enabled": false, "alt-speed-time-end": 1020, "alt-speed-up": 50, "bind-address-ipv4": "0.0.0.0", "bind-address-ipv6" : "::", "blocklist-enabled": true, "blocklist-url": "", "cache-size-mb": 2, "dht-enabled": true, "download-dir": "/home /NAS/torrents/Downloads", "download-limit": 100, "download-limit-enabled": 0, "encryption": 1, "idle-seeding-limit": 30, "idle-seeding-limit-enabled ": false, "incomplete-dir": "/home/NAS/torrents/Downloading", "incomplete-dir-enabled": false, "lazy-bitfield-enabled": true, "lpd-enabled": true, " max-peers-global": 200, "message-level": 2, "open-file-limit": 32, "peer-limit-global": 200, "peer-limit-per-torrent": 60, " peer-port": 11523; "peer-port-random-high": 65535; "peer-port-random-low": 49152; tos": 0, "pex-enabled": true, "port-forwarding-enabled": true, "preallocation": 2, "ratio-limit": 1, "ratio-limit-enabled": true, "rename- partial-files": true, "rpc-authentication-required": true, "rpc-bind-address": "0.0.0.0", "rpc-enabled": true, "rpc-password": "**** ******", "rpc-port": 9091, "rpc-username": "transmission", "rpc-whitelist": "127.0.0.1,192.168.0.100", "rpc-whitelist-enabled": false, "script-torrent-done-enabled": false, "script-torrent-done-filename": "", "speed-limit-down": 900, "speed-limit-down-enabled": true, " speed-limit-up": 100, "speed-limit-up-enabled": false, "start-added-torrents": true, "trash-original-torrent-files": true, "umask": 0, " upload-limit": 100, "upload-limit-enabled": 0, "upload-slots-per-torrent": 14 )
2.4 Сервер телефонії на базі Asterisk + FreePBX
Дзвінки - справа не дешева, особливо коли по роботі часто й у різні країниПри тому, що є vpn-тунелі до роботи - не розгорнути сервер телефонії, було б м'яко сказати, дивно. Виходячи з вище зазначеної схемипіднімаємо нову віртуальну машинуі заводимо її мережеві інтерфейсиу потрібні нам VLAN. Саму установку asterisk+ freepbx описувати не буду так, як, до мене з цим завданням чудово впорався і описав все в публікації.Після встановлення заводимо необхідні транки в інтерфейсі FreePBX, налаштовуємо dial plan, створюємо користувача та радіємо життю. За чудовим закінченням обставин мій основний провайдер надає міський номер по sip, що власне і стало основною причиною розгортання даного сервера.
Мобільний телефон, коли я вдома, завжди підключений до Wi-Fi, тому він і став моїм основним sip телефоном. При недоступності сервер переадресовується на мій мобільний телефончерез міську лінію. Після підключення Wi-Fiантени розташованої на даху будинку я без проблем можу сходити за хлібом, не пропустивши важливий дзвінокі не заплативши притому ні за інтернет, ні за хвилини при переадресації.
У найближчих планах придбати кілька USB модемів, що підтримують функцію передачі голосу і налаштувати вихід в мобільні мережі. Заощаджувати так на повну.
2.5 TFTP сервер для завантаження по мережі та налаштування різного обладнання;
Якщо чесно давно забув про цю дуже зручну функцію, Раніше для мене це було надлишковим, а потім просто вилетіло з голови. Якось після чергового перегляду мого улюбленого Хабра наткнувся на публікацію, написану з описом всього цього. Краще, ніж він, я описати, мабуть, не зможу, тож залишу цю частину за ним. На основі цієї статті були зібрані необхідні мені дистрибутиви і я забув, що таке завантажувальна флешка.2.6 Приватна хмара для зберігання файлів на базі "owncloud"
Після того, як на телефоні з'явилося кілька клієнтів хмарних сервісів, починають мимоволі з'являються думки, як би все це господарство об'єднати. У результаті було вирішено побудувати свою хмару, завести в неї директорії для синхронізації з іншими хмарами та радіти життю.В якості платформи був обраний «owncloud», а як зовнішні хмарних провайдерівя використовую box.com, dropbox, google drive, Яндекс диск, одинdrive. Список великий, але ідея проста. Для початку ставимо клієнти на машину і нацьковуємо їх на синхронізацію в попередньо створену під кожну хмару директорію, потім поверх цього господарства ставимо «owncloud».
Посібник із встановлення клієнтів переписувати сенсу немає, їх можна знайти на профільних сайтах. А все щодо установки «owncloud» описано в публікації. Нам залишається продумати що й куди синхронізувати, щоб спати спокійно, маючи у себе сервер з RAID 0.
2.7 HTTP проксі Ace Stream для перегляду TorrentTV
Після чергового вимкнення кабельного телебаченняза затримку платежу було розпочато пошуки альтернатив, які дуже швидко знайшлися – TorrentTV. Єдиний мінус полягає в тому, що для перегляду необхідний клієнт acestrem.Тримати включеним 750 ватного монстра для роздачі телебачення безпосередньо телевізор досить марнотратно. Після недовгих пошуків було знайдено рішення - проксі, що перетворює потік torrent в http. Проблема вирішилася досить швидко, тепер за 60 рублів на місяць можна дивитися гору каналів.
Єдиний мінус – досить повільне перемикання каналів.
Встановлення
Для початку встановимо vlc:
Apt-get install vlc
Скачаємо aceproxy та acestream і помістимо їх в одну директорію:
Wget https://github.com/ValdikSS/aceproxy/archive/master.zip wget http://dl.acestream.org/debian/7/acestream_3.0.5.1_debian_7.4_x86_64.tar.gz
Створимо поруч кілька директорій:
Mkdir logs mkdir scripts
У директорії./scripts створимо кілька скриптів:
Cd ./scripts nano aceproxy.sh #!/bin/sh python ./aceproxy/acehttp.py > ./logs/acehttp.log 2>&1 & nano acestream.sh #!/bin/sh ./acestream/acestreamengine - -lib-path ./acestream --client-console > ./logs/acestream.log 2>&1 & nano vlc.sh #!/bin/sh vlc -I telnet --clock-jitter -1 --network-caching -1 --sout-mux-caching 2000 --telnet-password admin > ./logs/acevlc.log 2>&1 &
Перейдемо в директорію вище та створимо скрипти для запуску та зупинки трансляції:
cd ../ nano start.sh #!/bin/bash /bin/kill -9 `/bin/ps ax |/bin/grep acestream |/usr/bin/awk ("print $1")` ./scripts/ acestream.sh echo "Start acestream" sleep 1 /bin/kill -9 `/bin/ps ax |/bin/grep vlc |/usr/bin/awk ("print $1")` ./scripts/vlc.sh echo "Start VLC" sleep 1 /bin/kill -9 `/bin/ps ax |/bin/grep acehttp |/usr/bin/awk ("print $1")` ./scripts/aceproxy.sh echo "Start aceproxy" nano stop.sh #!/bin/bash /bin/kill -9 `/bin/ps ax |/bin/grep acestream |/usr/bin/awk ("print $1")` echo "Stop acestream" sleep 1 / bin/kill -9 `/bin/ps ax |/bin/grep vlc |/usr/bin/awk ("print $1")` echo "Stop VLC" sleep 1 /bin/kill -9 |/bin/grep acehttp |/usr/bin/awk ("print $1")` echo "Stop aceproxy"
Відредагуємо конфігурацію aceproxy згідно wiki

Цією річчю буде створення домашнього локального сервера. Суть оного - створення резервних копій з ПК, для використання їх за допомогою Мережі.
Зробити це можливо завдяки безкоштовному програмного забезпечення FreeNAS. По суті, це операційна система, яка створює "network-attached storage" - мережні пристрої зберігання даних.
Крім самого ПК, нам потрібна буде "флешка" не менше двох гігабайт об'ємом, яка згодом стане завантажувальною. Звичайно, флеш-диск не можна буде виймати з ПК навіть, як кажуть, під страхом смерті - інакше весь сервер полетить прахом.
Вибір версії FreeNAS буде залежати від розрядності системи: x86 для 32-бітної системи, x64 - для 64-бітної системи відповідно. Систему потрібно буде записати на чистий компакт-диск та . Само собою, саме оптичний привідз нашим диском.
FreeNAS заснована на базі інтерфейсу FreeBSD, так що не лякайтеся достатньо контрастного та трохи давнього "дизайну". Встановлювати нашу систему ми будемо на флешку, яка вже знаходиться в ПК.

Після встановлення нас зустріне консоль, яка вже не є такою вже страшною, а дуже приємна на вигляд.

У вікні конфігурації вибираємо My Account, вводимо ім'ям користувача admin, пароль встановлюємо будь-який. Інші користувачі повинні використовувати інший, гостьовий логін та інший пароль.
У Storage виберіть Volumes-> Create Volume, щоб створити том зберігання. Файлову систему виберемо ZFS - вона досконаліша, ніж UFS.
Після натискання кнопки Add Volume Ви зможете побачити свій том. До нього можна змінити права доступу натисканням значка Change Permissions. Не забуваймо зберігати зміни.
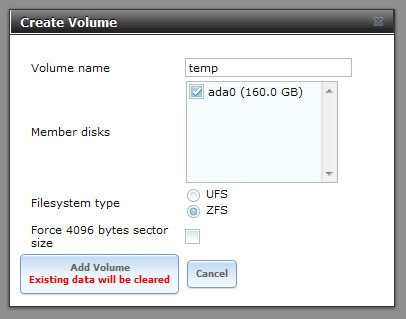
Том створений, і нам необхідно використовувати протокол CIFS, щоб об'єднати можливості доступу до диска з усіх комп'ютерів локальної мережі. Якщо в мережі використовуються виключно Macintosh, можна вибрати і AFP. Все це робиться через кнопку Sharing.

У меню Services -> Control Services вмикаємо перемикач CIFS.

Отримати доступ можна буде за IP-адресою FreeNAS, що вводиться у Провіднику Windows.

Для створення резервних копій клієнтських ПК ми скористаємось вбудованим інструментом "Архівація та відновлення". Їм можна скористатися лише на Windows 7 (або вище) Професійна (або старша).

Вибираємо місце, куди копіюватимемо "бекапи", а потім і те, що зберігатимемо. Після збереження параметрів процедуру збереження буде виконано вперше, після цього можна буде налаштувати автоматичне резервне копіювання за розкладом.
У цій статті ми розповіли, як легко створити сервер на базі старого ПК. Залишайтеся з нами, щоб дізнатися більше цікавого про комп'ютерний світ!
Можна, звичайно, відправити його на звалище. Однак дозволимо собі запропонувати інше рішення - зробіть зі старої руїни локальний сервер. Його можна використовувати як сховище для автоматичного створення резервних копій інформації, що знаходиться на ПК, або як файл-сервер, щоб до нього зверталися ви та інші співробітники компанії, перебуваючи в дорозі. І це лише дві ролі, які здатний взяти він старий ПК. Насправді ж він принесе бізнесу набагато більше користі.
Програмне забезпечення FreeNAS, яке встановлюється на комп'ютері, точно відповідає своїй назві: це безкоштовна операційна система для створення мережевих пристроїв зберігання даних (Network-attached Storage, NAS). Крім того, що система FreeNAS безкоштовна, вона ще відрізняється простотою встановлення, налаштування та експлуатації.
Установка FreeNAS
Перш ніж приступати до інсталяції FreeNAS, візьміть флеш-диск ємністю щонайменше 2 Гбайт. Встановіть FreeNAS на цей диск і завантажте комп'ютер. Справа в тому, що операційну систему не можна ставити на накопичувач, де розміщуватимуться спільно використовувані дані.
Альтернативний варіант полягає в тому, щоб купити твердотільний диск невеликої ємності, інсталювати на нього FreeNAS і застосовувати його як завантажувальний. Однак, купівля твердотільного диска – це зайві витрати. На них має сенс піти, мабуть, лише в тому випадку, якщо вас серйозно турбує, що хтось понесе флеш-диск із собою, не усвідомлюючи всіх наслідків цього необдуманого кроку.
Після того, як завантажувальний пристрій знайдено, скачайте на свій комп'ютер останню версію FreeNAS з офіційного сайту операційної системи.
Отриманий образ диска (файл. iso) повинен відповідати конфігурації комп'ютера: x86, якщо машина обладнана 32-розрядним процесором; та x64, якщо у вас встановлений 64-розрядний. Потім запишіть образ на чистий CD та вставте оптичний диск у відповідний дисковод майбутнього сервера.
У момент початкового завантаження комп'ютера вкажіть у меню BIOS, що слід завантажити машину з оптичного диска.
Коли будуть виконані всі команди процедури завантаження системи FreeNAS, створеної на основі FreeBSD, на екрані з'явиться меню, що складається із чотирьох пунктів. Виберіть перший, який вказує на те, що встановлення (або оновлення) FreeNAS 8 буде здійснюватися на жорсткий диск або флеш-диск, і натисніть клавішу. На наступному екрані з'являться всі пристрої зберігання даних, підключені до комп'ютера. Тут потрібно виділити відповідний флеш-диск (операційна система створить на диску два розділи: один - безпосередньо для ОС, інший - для майбутніх оновлень FreeNAS). Більше нічого не потрібно натискати.
Потім переведіть курсор на флеш-диск, виберіть Yes та натисніть клавішу. Після завершення процедури встановлення FreeNAS видасть відповідне повідомлення. Натисніть та виберіть у головному меню пункт, який ініціює перезавантаження системи. Після завантаження комп'ютера повторіть процедуру, яка визначає, з якого пристрою система буде встановлюватися за замовчуванням. Цього разу вкажіть, що завантаження буде здійснюватися з флеш-диска, що підключається до порту USB.
Налаштування параметрів пристрою зберігання
Коли завершиться завантаження FreeNAS, на екрані з'явиться консоль із переліком параметрів мережі, що підтримуються FreeNAS. На цій стадії сервер вже повністю працездатний і готовий до виконання необхідних операцій.
Припустимо, що ваша система нормально функціонує з налаштуваннями за замовчуванням (а якщо вона підключена до мережі за допомогою кабелю Ethernet, то так і має бути). У цьому випадку серверу буде присвоєно IP-адресу, яка відкриває доступ до основних налаштувань FreeNAS. Введіть IP-адресу в рядок веб-браузера на будь-якому комп'ютері, підключеному до мережі, і натисніть клавішу.
У вікні налаштування конфігурації, що відображається на екрані, насамперед встановіть користувачеві потрібні повноваження. На лівій панелі виберіть My Account. Як ім'я користувача задайте admin, введіть пароль та збережіть зміни. Для інших користувачів введіть інший логін та змініть пароль. Безпека понад усе!
Щоб налаштувати томи зберігання, клацніть на кнопці Storage, що знаходиться в лівому верхньому куті екрана конфігурації FreeNAS. Натисніть кнопку Create Volume, що відображається у головному вікні. Призначте ім'я, що створюється, і вкажіть кількість пристроїв, на яких він буде розміщуватися. Як файлова система виберіть ZFS, яка має низку переваг, відсутніх у Unix File System. При об'єднанні кількох пристроїв ви зможете вибирати тип RAID-масиву, який при цьому буде застосовуватися.
Після завершення роботи зі створення розділів натисніть кнопку Add Volume. Якщо ви хочете, щоб до пристрою зберігання могли звертатися всі співробітники офісу, і бажаєте позбавитися необхідності індивідуально визначати права доступу для кожного користувача, клацніть на значку Change Permissions і встановіть право доступу на запис для Group і Other users (переконайтеся також, що вибрано параметр Set Permissions Recursively).
Натисніть кнопку Change, щоб зберегти змінену конфігурацію.
Визначення спільно використовуваних ресурсів
Отже, ви створили том зберігання на машині, що працює під керуванням FreeNAS. Тепер необхідно встановити параметри спільного доступу, щоб інші користувачі мали змогу шукати та отримувати доступ до вмісту диска.
Якщо в офісі одночасно застосовуються системи Mac, Linux і Windows, можна використовувати протокол CIFS. Якщо там є тільки комп'ютери Macintosh, краще звернутися до протоколу AFP (хоча обов'язковою умовою це не є).
Натисніть кнопку Sharing, що знаходиться в лівій частині екрана конфігураційної установки, і виберіть Add CIFS Share. Призначте спільному ресурсу ім'я та виберіть те, натиснувши кнопку Browse у рядку Path. Ім'я, визначене раніше для тома, має з'явитися всередині папки /mnt/. Клацніть на цьому імені та натисніть кнопку Close. Переконайтеся, що прапорець Allow Guest Access встановлено, та натисніть OK.
Натисніть кнопку Services, розташовану на лівій панелі, і виберіть Control Services. На основній панелі встановіть перемикач CIFS у положення "увімкнено". У вікні Провідника Windows наберіть IP-адресу FreeNAS (наприклад, \192.168.0.1) та натисніть клавішу. На екрані з'являться ресурси, до яких користувачі мають доступ. Підключіть мережевий диск засобами Windows, і вам більше не доведеться вводити IP-адресу у Провіднику.
Виконавши всі ці операції, ми не згадали про кілька параметрів конфігурації, які відіграють важливу роль при відображенні спільно застосовуваного мережного диска. Зокрема, необхідно переконатися, що в установках CIFS (Services, CIFS) задана необхідна робоча група. Якщо раптом ви виявите, що послідовність описаних кроків не працює, швидше за все причина криється в налаштуваннях мережної конфігурації. Перевірте, чи параметри FreeNAS відповідають параметрам інших комп'ютерів мережі.
Створений таким чином простий диск, що спільно вживається, – лише вершина айсберга можливостей FreeNAS. Налаштування дозволяють заблокувати доступ до диска певним користувачам та групам, створити послідовність моментальних знімків для відновлення старих версій документів або повністю віддалених файлів, використовувати потужне поєднання Dynamic DNS і FTP, щоб спростити віддаленим користувачам доступ до потрібних даних.
Резервне копіювання
Якщо сервер FreeNAS буде сховищем автоматично створюваних резервних копій клієнтських ПК, потрібно вибрати одну з кількох комерційних або безкоштовних програм, до яких звертатимуться ці клієнти. На комп'ютерах, де інстальовано версію Windows 7.
Професійна та старша, варто звернутися до вбудованого інструменту «Архівація та відновлення» (молодші версії ОС не дозволяють здійснювати резервне копіювання по мережі).
Запустіть програму в середовищі Windows 7 і клацніть мишею за посиланням «Налаштування резервного копіювання». Натисніть кнопку «Зберегти в мережі», потім кнопку «Огляд» і виберіть створену папку FreeNAS. Якщо на сервері FreeNAS вже створено обліковий запис, введіть ім'я користувача та пароль. Якщо ні, застосовуйте ім'я користувача за промовчанням (admin) та пароль, заданий вами раніше.
Можна дозволити Windows вибирати файли, які ОС вважає найважливішими, або вказати конкретні файли та папки самостійно.
Потім слід запустити процедуру резервного копіювання з вибраними параметрами. Процедуру архівації буде виконано вперше.


























