Продовжуючи тему про те, і назад я розповім про те, як використовувати з цією метою бездротовий стандартпередачі даних Bluetoothта синхронізацію за допомогою хмарних сервісів.
Передача файлів за допомогою Bluetooth
Bluetooth – це виробнича специфікація, призначена для бездротової передачіданих між такими пристроями, як комп'ютери (десктопи, лептопи, кишенькові), телефони, пристрої друку, маніпулятори (клавіатури, мишки), гарнітури, навушники, геймпади по загальнодоступному радіочастотному безкоштовному каналузв'язку. Bluetooth надає цим девайсам можливість обмінюватися даними, коли вони перебувають на дистанції до 10 м одна від одної, причому навіть у різних спорудах.
Для того, щоб передача файлів з комп'ютера на Android набула чинності, необхідно увімкнути Bluetooth на обох девайсах. На додаток до цього, на смартфоні, якщо раніше він не був знайомий з ноутбуком або комп'ютером, відкрийте параметри Блютус, активуйте цю технологіюі спарте пристрій із комп'ютером, щоб вони бачили один одного. Для цього зайдіть у налаштування телефону та знайдіть там опцію Bluetooth. Щоб привести це в дію, натисніть центральну кнопку на нижній графічній панелі у вигляді двох рядків точок для доступу до встановленим додаткамта налаштуванням, після чого натисніть кнопку «Налаштування».


Як бачимо, тут є потрібна нам опція. Заходимо до неї.

Встановлюємо індикатор стану у положення "Увімкнено". Відразу після цього почнеться сканування навколишнього простору на наявність видимих пристроївз увімкненим Bluetooth. Як видно, лептоп виявився ідентифікованим та розпізнаним коректно.

Тепер переходимо до налаштувань комп'ютера. Відкриваємо параметри Windows, натиснувши кнопку «Start» та вибравши елемент меню «Параметри» на бічній панелі.

На формі параметрів заходимо до категорії «Пристрої», і тут вибираємо підсекцію “Bluetooth”.

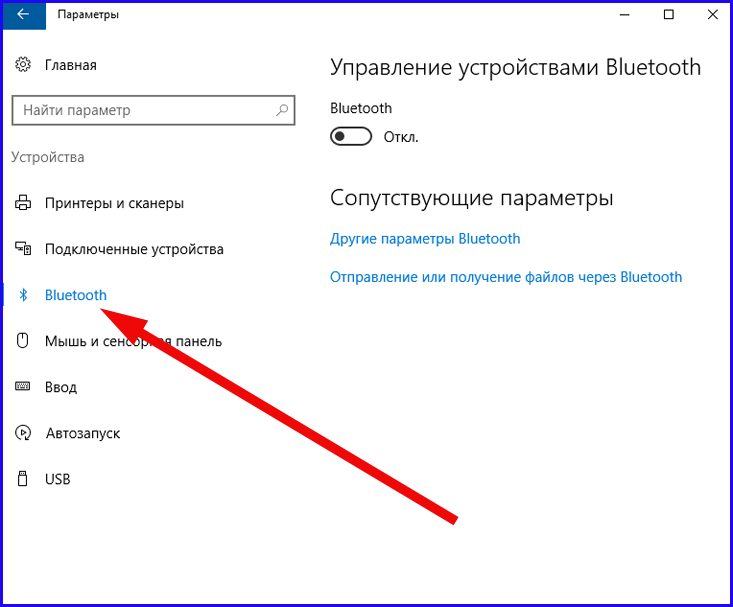
Активуємо Bluetooth на комп'ютері, пересунувши повзунок. Після активації сервісу відразу розпочнеться пошук видимих пристроїв у межах доступу до бездротового діапазону.
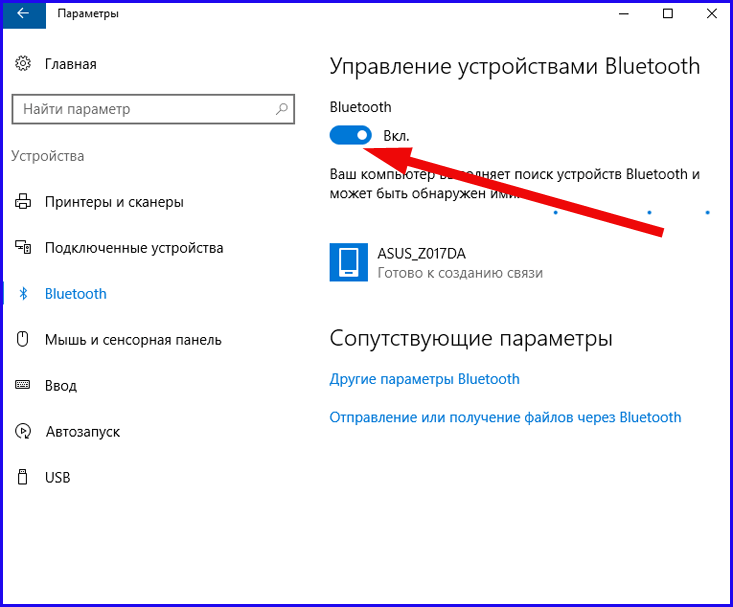
Як видно на скріншоті, телефон виявили так само, як і комп'ютер з телефону. Отже, натискаємо на пристрій, і після цього тиснемо на кнопку «Зв'язати», що тільки-но з'явилася.

Після натискання на вказану кнопку на екрані комп'ютера і смартфона з'являється код з'єднання Bluetooth. Звіряємо його з телефоном і на питання про те, чи збігаються ці номери, відповідаємо ствердно, аналогічним чином зробивши те саме і на смартфоні.


Після нетривалого очікування пристрою виявляються приєднаними один до одного. Тепер настав час розпочати, нарешті, саму передачу файлів. Вибираємо у провіднику Віндовсвідповідний файл, каталог або групу об'єктів та клацаємо правою клавішею миші на ній. З'являється контекстне меню, в якому нам потрібна розділ «Надіслати». Вибираємо її та у спадному списку відзначаємо елемент «Пристрій Bluetooth».

З'являється вікно вибору пристрою, на яке ми хочемо передати вказаний файловий об'єкт. Вибираємо наш смартфон у списку та клацаємо «Далі».

На екрані смартфона з'являється попередження про те, що вхідний файл доступний. Потрібно його підтвердити, після чого розпочнеться передача файлів із комп'ютера на Android.

Коли передача буде завершена, на моніторі комп'ютера з'явиться повідомлення, що операція була успішною.

Після завершення процедури з'явиться аналогічне повідомлення на екрані телефону.

Щоб передати файл у порядку, тобто. зі смартфона на комп'ютер, відкрийте будь-який файловий менеджер, виділіть файл або групу файлів галочками, і натисніть кнопку контекстного меню у вигляді трьох вертикальних точок.



Нарешті, вибираємо той спарений пристрій, який хочемо відправити файл, зі списку, і процедура відправки буде розпочато.

Єдине суттєве обмеження Bluetooth– пов'язані пристрої повинні знаходитися на відносно близькій відстані один від одного. В іншому випадку, зв'язок періодично втрачатиметься, що зробить обмін файлами фактично неможливим.
Передача файлів з комп'ютера на Android за допомогою хмарних сервісів
Використання хмарних сервісів дозволяє навести чинність розподіленого віддаленого редагування документів, електронних таблиць, текстових файлів, презентацій, баз даних та ін. цій темі ми раніше присвячували кілька тематичних матеріалів, рекомендуємо також з ними ознайомитися (). Щоб відкрити той самий Google Drive, OneDrive або Яндекс.Диск на смартфоні, достатньо встановити відповідне мобільний додаток. У цій статті я розповім про те, як використовувати сервіс Google Drive для синхронізації даних між комп'ютером та смартфоном і, в результаті, передати файли з ПК на Андроїд та назад.
Отже, насамперед встановлюємо клієнт Google Drive на смартфоні. Для цього заходимо до офіційного магазину Google Play, знаходимо там потрібну нам програму на ім'я і дотримуємося інструкцій майстра з встановлення програми. Щоб заходити на хмару з комп'ютера, по суті нічого ставити не потрібно. За бажанням можна поставити мініатюрну програму-клієнт для синхронізації обраної локальної папкина комп'ютері із сервером, але це робити не обов'язково.
Ну що ж, підготуємо файл до відправки з комп'ютера на телефон. Для цього заходимо з ПК-браузера на офіційний сайт сервісуі реєструємось на ньому, якщо ви цього ще не зробили раніше. Реєстрація проходить, як завжди, швидко та безболісно; найголовніші пункти в ній – це електронна скринька, з якого ми будемо логінуватися, та пароль для доступу.
Зрештою, після реєстрації ми потрапляємо на головну форму GoogleДиск. Створимо нову папкуз ім'ям «Аудіо», куди переноситимемо MP3-файли для подальшого перенесення їх на телефон. Для цього натисніть праву клавішу миші на порожньому просторі головній форміі виберемо в контекстному менюпункт "Нова папка".

У спливаючій міні-формі вказуємо ім'я папки і натискаємо кнопку «Створити».

Тепер перенесемо в цю папку MP3-файли з локального диска. Щоб скопіювати сюди файли з вінчестера, достатньо скористатися простим перетягуваннямоб'єктів з накопичувача на сервері. Відкриємо папку у провіднику та перетягнімо звідти відповідні вибрані музичні файли.

Про те, що файл скопійований, ви дізнаєтеся з невеликого інформативного повідомлення у нижній частині активної форми.

Тепер скачаємо щойно завантажені файли з телефону. Для цього відкриємо мобільний клієнт Google Drive, знайдемо у структурі сховища потрібну нам папку та зайдемо до неї.


Важливий нюанс: перед тим, як передати файли з комп'ютера на телефон, і завантажити аудіо, ви можете прослухати його, виконавши одиночний тап на відповідному об'єкті. З'явиться вікно керування навігацією та прокручування MP3. Те саме стосується і відео-об'єктів.

Тепер давайте скачаємо файли на телефон, заради чого, власне, ми сюди і прийшли. Виділимо файли довгим натисканням на певні об'єкти, після чого на них з'явиться блакитна галочка, а внизу екрана з'явиться міні-форма з кнопкою для завантаження файлів.

Натиснемо на неї. Тепер почнеться завантаження файлів у фоновому режимі. Про завершення процесу завантаження вас проінформує лише мінімалістична іконка на панелі повідомлень вгорі.





Наступним пунктом буде вказівка імені, під яким цей файл буде поміщений на хмару, вибір облікового запису та папки для збереження. Коли всі ці параметри будуть задані, натискаємо кнопку «Зберегти».

За 5-10 секунд, залежно від швидкості з'єднання, файл буде на сервері. Про це нам вкаже чергове повідомлення.

Тепер завантажуємо файл на ПК. Відкриваємо хмарний сервіс та знаходимо серед інших файлів той, який ми щойно розшарили на смартфоні. Виділяємо його поодиноким натисканням і натискаємо праву клавішу миші. У контекстному меню вибираємо опцію "Завантажити".

Після нетривалого пошуку вірусів онлайн вам буде запропоновано вказати шлях для збереження файлу. Вибираємо кінцеву папку як сховища, і вуаля - файл на вашому комп'ютері.

Ось ми і обговорили у подробицях, як працює передача файлів з комп'ютера на Android та в зворотному напрямку. Розібравшись докладно з кількома способами, ви зможете знайти для себе найбільш оптимальний, доцільний і зручний, а наші статті стануть вам у цьому чудовою підмогою.
Політика конфіденційності
Політика конфіденційності персональної інформації(далі - Політика) діє стосовно всієї інформації, яку сайт може отримати про Користувача під час використання ним будь-якого з сервісів, служб, форумів, продуктів або послуг infodengy.
Використання сервісів сайт означає беззастережну згоду Користувача з цією Політикою та зазначеними в ній умовами обробки його персональної інформації; у разі незгоди з цими умовами Користувач повинен утриматися від використання Сервісів.
1. Персональна інформація Користувачів, яку опрацьовує сайт
У рамках цієї Політикипід «персональною інформацією Користувача» розуміються:
1.1 Персональна інформація, яку Користувач надає про себе самостійно під час реєстрації (створення облікового запису) або в процесі використання Сервісів, включаючи персональні дані Користувача. Обов'язкова для надання послуг інформація позначена спеціальним чином. Інша інформація надається Користувачем на його розсуд.
1.2 Інформація, яка автоматично передається сайт у процесі його експлуатації за допомогою встановленої на пристрої Користувача програми, у тому числі IP-адреса, дані файлів cookie, інформація про браузер Користувача (або іншу програму, за допомогою якої здійснюється доступ до сервісів).
Ця Політика застосовується лише до інформації, що обробляється під час роботи з порталом сайт.
сайт не перевіряє достовірність персональної інформації, яку надає Користувач, і не може оцінювати його дієздатність. Однак сайт виходить із того, що користувач надає достовірну та достатню персональну інформацію та підтримує цю інформацію в актуальному стані.
2. Цілі обробки персональної інформації Користувачів
сайт збирає та зберігає лише ту персональну інформацію, яка необхідна для надання Сервісів або виконання угод та договорів з Користувачем, за винятком випадків, коли законодавством передбачено обов'язкове зберігання персональної інформації протягом визначеного закономтерміну.
Персональну інформацію Користувача сайт обробляє з цією метою:
2.1 Ідентифікація сторони у межах роботи з сайт;
2.2 Надання Користувачеві індивідуальних послуг;
2.3 Зв'язок з Користувачем, у тому числі направлення повідомлень, запитів та інформації щодо використання сайту, а також обробка запитів та заявок від Користувача;
2.4 Поліпшення якості Сервісів, зручність їх використання, розробка нових Сервісів;
2.5 Проведення статистичних та інших досліджень на основі знеособлених даних.
3. Умови обробки персональної інформації Користувачів та її передачі третім особам.
Щодо персональної інформації Користувача зберігається її конфіденційність, крім випадків добровільного надання Користувачем інформації про себе загального доступунеобмеженому колі осіб.
сайт має право передати персональну інформацію Користувача третім особам у таких випадках:
3.1. Користувач погодився на такі дії;
3.2. Передача передбачена російським чи іншим законодавством, що застосовується, в рамках встановленої законодавством процедури;
3.3. Така передача відбувається в рамках продажу або іншої передачі бізнесу (повністю або в частині), при цьому до набувача переходять усі зобов'язання щодо дотримання умов цієї Політики стосовно отриманої ним персональної інформації;
Під час обробки персональних даних Користувачів сайт керується Федеральним законом РФ «Про персональні дані».
4. Зміна та видалення персональної інформації. Обов'язкове зберігання даних
4.1 Користувач може у будь-який момент змінити (оновити, доповнити) надану ним персональну інформацію або її частину, скориставшись функцією редагування персональних даних у відповідному розділі Сервісу або написавши запит до служби підтримки: [email protected]
4.2 Користувач також може видалити надану їм у межах певного облікового запису персональну інформацію, написавши запит до служби підтримки: [email protected]
4.3 Права, передбачені пп. 4.1. та 4.2. цієї Політики можуть бути обмежені відповідно до вимог законодавства. Зокрема, такі обмеження можуть передбачати обов'язок сайту зберегти змінену або видалену Користувачемінформацію на строк, встановлений законодавством, та передати таку інформацію відповідно до законодавчо встановленої процедури державного органу.
5. Заходи, які застосовуються для захисту персональної інформації Користувача
5.1 сайт приймає необхідні та достатні організаційні та технічні заходидля захисту персональної інформації Користувача від неправомірного або випадкового доступу, знищення, зміни, блокування, копіювання, розповсюдження, а також інших неправомірних дій з нею третіх осіб.
6. Зворотній зв'язок. Запитання та пропозиції
Усі пропозиції чи питання щодо цієї Політики Користувач має право надсилати до служби підтримки: [email protected]
Інструкція
Виберіть на вашому диску комп'ютерафайл, який ви бажаєте надіслати. Для цього двічі клацніть лівою кнопкою миші іконку "Мій комп'ютер", а потім знайдіть потрібне ім'я.
Найпростіший спосіб – це передати файл за допомогою поштового сервісуна адресу електронної поштипотрібного вам одержувача. Скористайтесь у листі кнопкою «Прикріпити», «Вкласти» або зображенням скріпки.
Запустіть програму Skype, якщо ви та ваш одержувач зареєстровані в цій мережі. Введіть свій логін та пароль від облікової запису Skype. Нехай одержувач зробить те саме у себе на комп'ютері. У списку контактів ви побачите нік цієї людини. Клацніть на ньому двічі лівою кнопкою миші, щоб відкрити вікно повідомлень. Перейдіть на вікно програми «Провідник», туди, де ви знайшли свій файл.
Виділіть натисканням лівої кнопки миші потрібний файлта, не відпускаючи кнопку миші, перетягніть його у вікно повідомлень. Ваш співрозмовник отримає повідомлення про надсилання файлу. Йому слід натиснути кнопку «Прийняти файл», щоб розпочався процес передачі.
Так само можна передати файл через інші програми обміну повідомленнями, наприклад ICQ або Агент Mail.ru. Головне, щоб одержувач та відправник були зареєстровані у цих програмах.
Якщо ви зареєстровані у соціальної мережі"Вконтакте", то наберіть її адресу в мережі - Vk.com - і введіть свій логін та пароль. Натисніть кнопку «Увійти» та виберіть розділ «Мої повідомлення» у лівій частині сторінки. Знайдіть у списку контактів ту людину, якій хочете передати файл на інший комп'ютер інтернеті.
Клацніть по кнопці «Надіслати повідомлення» і ви побачите вікно для тексту, а в його нижній частині кнопки «Надіслати» та «Прикріпити». Натисніть кнопку «Прикріпити» та виберіть відповідний типфайлу, наприклад, "Документ". За допомогою кнопки «Вибрати файл» вкажіть шлях до даних, які бажаєте переслати. Підтвердьте свій вибір та натисніть кнопку «Надіслати» у вікні повідомлень. Цей спосіб діє лише в тому випадку, якщо у одержувача та відправника є обліковий запис"Вконтакті".
Для передачі дуже великих файлівзручніше викласти інформацію на сайті файлообмінного сервісу. Запустіть браузер та перейдіть на сторінку rghost.ru або depositfiles.ru. Служб подібного роду багато, тому за бажання можна знайти відповідну за вашими вимогами. Відмінність між сервісами в тому, чи потрібна реєстрація і який обсяг даних можна зберігати. Дуже зручний rghost.ru - дозволяє без реєстрації та зайвої тяганини завантажити файл і відразу отримати на нього посилання. А за цим посиланням будь-який користувач зможе завантажити завантажений вами файл
Відкрийте відповідний сервіс-сайт, ви побачите кнопку «Вибрати файл». Натисніть на неї і вкажіть документ або відеофайл, який ви бажаєте передати. Зачекайте до закінчення завантаження даних на сервер і отримайте на екрані посилання на цю інформацію. Надішліть її будь-яким зручним способомодержувачу.


























