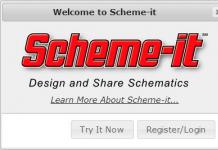Користувачі Віндоус після встановлення програм, особливо старих версій, можуть зіткнутися з вікном системного збою, що повідомляє, що “Помилковий образ не призначений для виконання під керуванням Windows або містить помилку”. Незважаючи на лякаючий напис у вікні, проблема цілком вирішувана, перебивати операційну систему навряд чи буде потрібно.
Чому з'являється вікно?
Є кілька причин такого явища. Перша – встановлення програм чи апдейтів. Наприклад, MSVCP(xxx) в System32 означає один з пакетів Visual C++. Часто ця ситуація виникає, якщо на ПК не були встановлені належні компоненти, а після встановлення гри вони з'явилися. Тому що разом із програмами нерідко йдуть і вбудовані для їхньої стабільної роботи бібліотеки. Потім відбувається апдейт операційної системи та її компонентів. Потрібний файл змінює свою версію і, відповідно, не підходить для запуску програми.
Друга причина криється у банальному пошкодженні файлів системи, відмінності розрядності, проблемах у реєстрі (LogonUI.exe), або запускається не той екзешник. В цьому випадку, потрібний нам файлик просто не може бути зчитаний. І, насамкінець, варто згадати про зловреди, які можуть автозапускати вірусні процеси, що блокуються системою.
Рішення
Приступимо до виправлення проблеми "Помилковий образ" у різних його ситуаціях. Спробуйте встановити потрібну програму пізнішої версії або оновіть її – це позбавить непотрібних маніпуляцій. Якщо на комп'ютері не було помічено шкідливого софту, то почнемо з відновлення пакетів Візуал C++. Що для цього потрібно?

Якщо після цього помилка залишилася, то виконуємо ту саму процедуру для .NET Framework. На даний момент для сімки актуальна версія 4.5, а для Віндоус 10 - 4.6.

Як і раніше, вилітає віконце? Тоді робимо навпаки. Для початку встановлюємо, до якого з пакетів відноситься файл, шлях до якого вказаний в описі збою. Найпростіше скористатися інтернетом для цих цілей. Далі перелік дій виглядає так.
- Видаляємо весь пакет через «Програми та компоненти».
- Запускаємо інсталяційний файл з грою та встановлюємо її. Можна знайти в образі потрібну нам бібліотеку окремо і ініціювати запуск звідти, останній варіант завантажити її з Мережі, звичайно дотримуючись розрядності.
- Вимикаємо автоматичне оновлення операційної системи.
Як варіант, можна відкотити оновлення ОС, повернувшись до більш ранньої конфігурації. Файли на жорсткому диску не постраждають. Описаний метод, за фактом, є дійовим способом виправлення. Якщо він не допоміг, і причина виявилася не в бібліотеках, пробуємо інший підхід.
Відновлення системи
Для початку нам потрібно пройти стандартну процедуру чищення операційної системи.

Тепер активуємо механізм діагностики та самовідновлення операційної системи.

Якщо в лозі з'являться повідомлення про відмову в доступі, то перезавантажуємо ПК, а при старті вибираємо Безпечний режим, виконуючи цю операцію. У цьому режимі можна також додатково сканувати диски антивірусом.
Зрозуміло, можна викликати Майстер відновленнябезпосередньо через Панель управління або під час запуску Віндоус, але процедура самодіагностики дозволяє побачити причини та результат роботи наочно завдяки логам. Після відновлення можна спробувати знову спробувати перший спосіб.
Помилковий образ Logonui.exe – виправляємо
Яскравим прикладом подібного збою є системна помилка “LogonUI.exe”. Вирішення цієї проблеми дещо відрізняється від наведеного вище. Так, потрібно запустити засіб самовідновлення, але якщо воно не допоможе, доведеться копати глибше.
- Відкриваємо реєстр, натиснувши клавіші Віндовс та R. У рядку вписуємо слово: regedit.
- Щоб не запам'ятовувати довгий шлях, запустіть пошук, натиснувши клавішу Ctrl+F. У рядку вписуємо: rasplap.
- Якщо перший файл має значення, відмінне від «За замовчуванням», прибираємо його.
Мало речей так само дратує, як нездатність слідувати за вашою рутиною без перерв. Помилка LogonUI.exe з'являється, коли ви вважаєте, що Windows остаточно завантажилася і готова до використання. Але не хвилюйся. Ми тут, щоб допомогти вам виправити цю помилку.
Помилка LogonUI.exe
Комп'ютер запускається та завантажується Windows. Але при завантаженні Windows система «лагає» і показує помилку LogonUI.exe.
Причина помилки LogonUI.exe
Ця проблема може бути викликана, якщо файл LogonUI.exe було перейменовано, переміщено або змінено.
Як виправити помилку LogonUI.exe під час завантаження Windows
Нижче наведено деякі способи усунення помилки LogonUI.exe:
Що таке LogonUI.exe?
LogonUI.exe – це програма у Windows. Це призводить до появи екрана входу до системи під час запуску Windows.
Деінсталюйте або відключіть антивірус та програмне забезпечення безпеки (тимчасово)
Антивірусне та захисне програмне забезпечення може іноді заважати нормальній роботі Windows. Відключення може знову допомогти функції LogonUI.exe. Ви можете зробити це, звернувшись до командного рядка.
Це можна зробити, змусивши Windows запустити автоматичний запуск. Як це зробити, читайте далі.
Використовувати автоматичний запуск під час завантаження
Ви можете запустити автоматичне відновлення, змушуючи комп'ютер вимикати щоразу, коли він досягає логотипу Windows. Натисніть та утримуйте кнопку живлення на комп'ютері, поки комп'ютер не вимкнеться. Зробіть це 4-5 разів.
Ви повинні побачити екран "Параметри автоматичного відновлення".
Доступ до командного рядка
На екрані «Автоматичне відновлення» виберіть «Додаткові параметри», «Усунення несправностей», «Додаткові параметри» та, нарешті, «Командний рядок».
Запустіть DISM, щоб виправити LogonUI.exe
Командний рядок повинен відкриватися із чорним екраном та білим текстом на ньому. Введіть наступну команду:
- Dism / Online / Cleanup-Image / RestoreHealth
- І натисніть клавішу Enter.
- Команда DISM повинна знайти та виправити будь-який пошкоджений файл.
Видалення програм безпеки
Якщо на вашому комп'ютері встановлено інше програмне забезпечення для входу до системи, проблеми, пов'язані з ним, можуть викликати цю проблему. Оскільки видалення програмного забезпечення за допомогою звичайних засобів неможливе, необхідно видалити його за допомогою командного рядка.
Запустіть комп'ютер у режимі автоматичного відновлення під час завантаження та отримайте доступ до командного рядка, як описано вище. Після цього введіть наступну команду:
- ren “C:\Program Files” “Program Files-old”
- натисніть Введення
- ren “C:\Program Files (x86)” “Program Files (x86)-old”
- натисніть Введення
- Дочекайтеся завершення інсталяції, навіть якщо програма покаже деякі помилки, просто перезавантажте комп'ютер.
Відкрийте диск C і видаліть -old з цих папок:
Program Files
Program Files(x86)
Крім того, обов'язково видаліть будь-яку підозрілу програму безпеки, яка могла спричинити цю проблему.
Якщо у вас залишилися якісь питання на тему «Як виправити помилку LogonUI.exe при завантаженні Windows», то можете писати їх у форму коментарів на нашому сайті.
Деякі користувачі можуть зіткнутися з досить неприємною проблемою під час запуску Windows 10 — помилка LogonUI.exe. Ця помилка з'являється під час завантаження Windows перед входом до облікового запису користувача. У більшості випадків, при появі цієї помилки користувачі більше не можуть увійти в систему, тому їх ПК не може нормально функціонувати.
Хочеться відзначити, що деяким користувачам все ж таки вдається обійти цю проблему і запустити операційну систему хоча б у Безпечному режимі. Однак деякі користувачі не такі щасливчики, тому що вони можуть отримати повідомлення про помилку навіть там.
Так що ж все-таки є даний виконавчий файл, який вказується в помилці? Якщо ви знаєте англійську, то вже повинні були здогадатися, що вона має відношення до інтерфейсу користувача, які присутні на екрані входу в операційну систему Windows. У сьогоднішній статті ми будемо розглядати помилку LogonUI.exe та методи для неї (як для безпечного режиму, так і для нього), які, ми сподіваємося, допоможуть повернути ваш ПК до життя.
Отже, при запуску системи ви можете отримати цю помилку, до якої може бути прикладено приблизно таке повідомлення:
LogonUI.exe - системна помилка. Запуск програми неможливий, тому що на комп'ютері немає ***********. Спробуйте перевстановити програму.
Користувач може натиснути на підтвердження у діалоговому вікні помилки, але нічого не станеться і операційна система не буде завантажена. Перезавантаження також не допомагає та помилка LogonUI.exe повертається. Давайте розглянемо, як ви можете повернути системі її працездатність.
Метод №1 Видалення графічного драйвера
Спочатку давайте розглянемо метод, який може допомогти тим користувачам, які все ще можуть скористатися Безпечним режимом, щоб завантажити свою операційну систему. Деякі експерти та досвідчені користувачі в мережі стверджують, що помилка LogonUI.exe час від часу може виникати через некоректний драйвер для відеокарти.
Увійдіть у Безпечний режим. Як тільки увійдете в систему, ви відразу помітите, що дозвіл відрізняється від вашого звичайного дозволу. Це все через те, що в Безпечному режимі підключається не драйвер від виробника відеокарти, а стандартний графічний драйвер від Майкрософт. Це дозволить нам спокійно видалити драйвер для відеокарти, щоб перевірити його причетність.
Натисніть правою кнопкою миші Пуск і виберіть пункт «Диспетчер пристроїв». Знайдіть у списку доступного обладнання розділ «Відеоадаптери» та розкрийте його за допомогою відповідної стрілочки, щоб побачити список доступного обладнання даної категорії. Знайдіть свою відеокарту в списку і натисніть на неї двічі лівою кнопкою миші, щоб перейти в її властивості. Далі перейдіть у вкладку «Драйвер» та натисніть на кнопку «Видалити пристрій».
Виконавши цей крок, перезавантажте свій комп'ютер і знову спробуйте увійти до операційної системи. Помилка LogonUI.exe на цей раз не виникла? Якщо ні, то проблема дійсно полягала в неграфічному графічному драйвері і справа була несерйозною. Однак якщо це не спрацювало, то давайте рухатися далі.
Метод №2 Чистий запуск
Чистий запуск — це досить ефективна процедура виявлення якихось некоректно працюючих служб або ПЗ в ОС Windows, що може викликати різні проблеми. Деякі користувачі стверджують, що помилку з LogonUI.exe можуть викликати служби або програми автозавантаження. Щоб перевірити цю ймовірність, вам достатньо просто виконати процедуру чистого запуску (або чистого завантаження).
Знову увійдіть у Безпечний режим (якщо це неможливо у вашому випадку, то переходьте до наступних пунктів цієї статті). Далі натисніть на клавіатурі комбінацію клавіш Windows+R, щоб запустити системну утиліту "Виконати ...". Потім впишіть у порожній рядок msconfigі натисніть клавішу Enter, щоб відкрити вікно «Конфігурація системи».
Далі перейдіть у вкладку "Служби". У цій вкладці ви можете вмикати та вимикати служби, які працюють у вашій операційній системі. Нам тут знадобиться опція під назвою «Не відображати служби Майкрософт»: поставте навпроти неї галочку, а потім натисніть кнопку «Вимкнути все», щоб відключити всі сторонні служби в системі (підозрювані в помилці LogonUI.exe, пам'ятаєте?).
Ви можете закривати вікно «Конфігурація системи». Далі вам необхідно відкрити Менеджер завдань. Найпростіший спосіб – це натиснути правою кнопкою миші на Панель завдань Пуск та вибрати відповідний пункт із контекстного меню. Відкривши Диспетчер завдань, перейдіть у вкладку «Автозавантаження» та відключіть усі програми, які будуть у ній (натискаємо правою кнопкою миші на програму і вибираємо «Вимкнути»). Як тільки ви завершите робити це, ви закінчили з підготовкою Чистого запуску.
Перезавантажте комп'ютер і спробуйте запустити операційну систему у звичайному режимі. Якщо помилка LogonUI.exe перестала виявлятися, то, мабуть, проблема полягала в щойно відключеній службі або програмі. Запускайте по черзі вимкнені елементи, щоб знайти проблемний.
Метод №3 Остання вдала конфігурація
Ок, якщо ви все ще не можете зайти в систему в нормальному режимі через помилку LogonUI.exe або ви спочатку не могли увійти в Безпечний режим, то спробуємо щось інше. У реєстрі вашої Windows буде записано про останнє вдале завантаження системи, якою ми зараз і спробуємо скористатися, щоб повернути вашому комп'ютеру його робочий стан.
Отже, спочатку перезавантажте свій комп'ютер. Потім під час завантаження комп'ютера натискайте кнопку F8, щоб увійти до меню Додаткові параметри завантаження. Як тільки ви це зробите, ви опинитеся в меню з кількома пунктами. Вам потрібно знайти пункт під назвою "Завантаження останньої вдалої конфігурації (з працездатними параметрами)".
Вибравши даний варіант завантаження, ваш ПК спробує увійти в останню вдалу конфігурацію ОС, коли вона все ще була стабільна і помилки LogonUI.exe ще не спостерігалося. Даний спосіб відновлення є найпростішим для виконання, тому що користувачеві буквально необхідно натиснути лише кілька кнопок.
Метод №4 Відновлення запуску
Якщо проста спроба по запуску останньої вдалої конфігурації не допомогла вийти з ситуації, то давайте переходити поступово до комплексніших методів. У цьому пункті статті ми з вами розглянемо системний засіб «Відновлення запуску», який доступний користувачем для використання у Відновлювальному середовищі Windows.
Перейдіть до меню Додаткових варіантів завантаження, як це було показано в попередньому методі цієї статті. Як тільки ви опинитеся там, виберіть пункт під назвою «Усунення несправностей комп'ютера». Вибравши цей пункт, перед вами з'явиться віконце «Вибір дії».
Оскільки ми намагаємося відновити систему, ви повинні звернути свою увагу на пункт «Пошук та усунення несправностей», який якраз і потрібно вибрати. Перейшовши до нього, натисніть «Додаткові параметри». Нарешті, натисніть на пункт «Відновлення при завантаженні». Цей засіб спробує виправити проблеми з системою, які перешкоджають її нормальному завантаженню. Перевірте помилку LogonUI.exe.
Метод №5 Утиліти CHKDSK та SFC
Наступним нашим методом стане використання утиліт CHKDSK та SFC, доступ до яких можна отримати за допомогою Командного рядка. Так як ми з вами не можемо отримати доступ до системи, використовувати ці утиліти доведеться перебуваючи в Середовищі відновлення Windows.
Використовуючи вищезгадані кроки, пройдіть до «Додаткових параметрів», які знаходяться в пункті «Пошук та усунення несправностей». У додаткових параметрах відновлення можна знайти пункт «Командний рядок»: натисніть на нього, щоб запустити Командний рядок.
Як тільки відкриється командний рядок, спершу введіть до нього команду sfc /scannowта натисніть Enter, щоб запустити перевірку системних файлів. Процес може зайняти певну кількість часу, після чого вам буде надано список знайдених ушкоджень і чи вони були виправлені.
Після виконання програми SFC, введіть у рядок команду chkdsk C: /f /r /xта натисніть Enter, щоб провести сканування вашого диска на наявність помилок. Більше того, утиліта навіть спробує виправити ці помилки. Після використання утиліт CHKDSK та SFC, спробуйте запустити свою операційну систему у звичайному режимі та перевірте, чи була виправлена помилка LogonUI.exe.
Метод №6 Використання настановного диска
Очевидно, що якщо ви так і не змогли виправити ситуацію, що виникла з неможливістю увійти в систему, то помилка LogonUI.exe була викликана куди серйознішими проблемами, ніж раніше передбачалося. У цій ситуації найбільш очевидним та логічним виходом стане відновлення системи за допомогою інсталяційного диска Windows 10.
Ви могли б створити диск відновлення, щоб вирішити ситуацію, але це, на жаль, у вашій ситуації неможливо, тому що виконати вхід до системи неможливо. Розмістіть інсталяційний диск і завантажтеся з нього. Перед вами з'явиться вікно з інсталяцією Windows 10. Однак, ви повинні натиснути на пункт «Відновлення системи» у нижньому лівому куті.
Перед вами з'явиться вже знайоме меню "Вибір дії". Виберіть «Пошук та усунення несправностей» та перейдіть до «Додаткові параметри». І нарешті виберіть пункт «Відновлення образу системи». Запустіть процес відновлення, дочекайтеся його закінчення та знову увійдіть у систему. Цього разу помилки LogonUI.exe бути точно не повинно.
Знайшли друкарську помилку? Виділіть текст та натисніть Ctrl+Enter
У роботі практично будь-якого програмного продукту можуть іноді виникати помилки, і платформа Windows тому не виняток, про що свідчить велика кількість в інтернет-форумах питань з приводу програми LogonUI.exe, що часом докучає користувачів своїми збоями та інформаційними повідомленнями при вході в систему. Зазвичай навчені гірким досвідом експерти та знавці IT-індустрії в таких випадках рекомендують встановлювати заново ОС «з нуля». Ми радимо перед виконанням цієї процедури випробувати у справі два простих способи, які напевно допоможуть впоратися з помилкою LogonUI.exe.
1. Використовуючи консоль Windows запускаємо утиліту System Configuration (msconfig.exe), відкриваємо вкладку Services і відключаємо всі системні служби, що не мають відношення до Microsoft Corporation, тобто, ініційовані сторонніми програмами. Оперативно виконати цю операцію можна, виставивши галочку у полі Hide all Microsoft services (див. скріншот). Зберігаємо внесені в налаштування ОС зміни, перезавантажуємо комп'ютер і перевіряємо, чи зникла згадана помилка. Для чистоти експерименту можна деактивувати сторонні служби вибірково, послідовно вишукуючи таким чином збійний програмний компонент Windows.
2. Використовуючи інструментарій Driver Verifier Manager (verifier.exe), що поставляється в комплекті з Windows, виконуємо всебічну діагностику встановлених в операційній системі драйверів. Про те, як це зробити,
У багатьох користувачів після тривалої роботи з операційною системою та після встановлення/видалення різноманітних додатків часто виникають питання щодо автозавантаження додатків. Разом з операційною системою можуть завантажуватися непотрібні для вас програми або навпаки, програма, яка повинна запускатися автоматично, не спостерігається в області повідомлень після завантаження системи, а також продуктивність системи і час запуску може значно погіршитися. Щоб уникнути цих проблем, я пропоную розібратися з процесами, які виконуються при завантаженні операційної системи та з автозавантаженням встановлених програм.
Завантаження операційної системи
Важливо відзначити, що завантаження Windows починається не з того моменту, як ви підійшли до персонального комп'ютера і включили або перезавантажили його, процес завантаження операційної системи насправді починається безпосередньо з її установки. Під час виконання процесу встановлення жорсткий диск готується для своєї участі в процесі завантаження системи. У цей час створюються компоненти, які беруть участь у завантаженні базової системи вводу/виводу (BIOS). До цих компонентів можна віднести:
- Winload.exe – завантажує процес Ntoskrnl.exe та залежні від нього бібліотеки, а також завантажує драйвери встановленого обладнання;
- Winresume.exe – дозволяє відновлювати систему після тривалої бездіяльності (гібернації) та відповідає за файл глибокого сну (Hiberfil.exe);
- Ntoskrnl.exe – ініціалізує виконавчі підсистеми завантаження та запуск системних драйверів для пристроїв, а також готує систему для роботи зі штатними програмами та завантажує процес smss.exe;
- Hal.dll є невід'ємною частиною коду, що виконується в режимі ядра, яка запускається завантажувальним модулем Winload.exe, що завантажується спільно з ядром;
- Smss.exe (Session Manager Subsystem Service) – підсистема керування сесіями у Windows. Цей компонент не входить у ядро Windows, але його робота є виключно важливою для системи;
- Wininit.exe - завантажує Service control manager (SCM), Local Security Authority process (LSASS), та local session manager (LSM). Цей компонент також ініціалізує системний реєстр та виконує певні завдання у режимі ініціалізації;
- Winlogon.exe – керує безпечним входом користувача та запускає LogonUI.exe;
- Logonui.exe – відображає діалог входу користувача до системи;
- Services.exe – завантажує та ініціалізує системні служби та драйвери, встановлені за умовчанням.
Важливо розуміти, що драйвери пристроїв є найважливішою частиною завантаження. Якщо вказати розділ операційної системи, програма встановлення записує завантажувальний сектор. Завантажувальний сектор Windows дає інформацію про структуру та формат розділу файлу Bootngr. Bootmgr виконує свою роботу у той час, коли операційна система починає свій життєвий цикл у режимі реального часу. Потім Bootmgr вичитує файл BCD із папки \Boot, розташованої у системному розділі. Якщо в BCD файлі вказані налаштування про вихід з режиму глибокого сну, то Bootmgr запускає процес Winresume.exe, який читатиме вміст файлу для відновлення системи зі сплячого режиму.
Якщо в записі BCD існує дві або більше системи, Bootmgr відображає користувачеві завантажувальне меню для вибору операційної системи. Після вибору системи або, якщо у вас встановлена лише одна операційна система, завантажується процес Winload.exe. Цей процес завантажує файли, розташовані в розділі завантаження і стартує ініціалізацію ядра. Winload.exe виконує такі дії:
Потім починається ініціалізація ядра та виконавчих підсистем. Після того, як Windows викликає Ntoskrnl, він передає дані параметрів блоку завантажувачів, які містять системні шляхи завантажувального розділу згенерованого Winload для опису фізичної пам'яті в системі. По завершенню двох етапів (Session 0 та Session 1) ініціалізації ядра стартують процеси Smss.exe, Csrss.exe та Wininit. Smss викликає виконавчий менеджер конфігурації підсистеми закінчення ініціалізації системного реєстру.
Після цього запускається процес запуску оболонки системи Winlogon, параметри якого вказані в розділі реєстру HKLM\SOFTWARE\Microsoft\Windows NT\CurrentVersion\WinLogon\Userinit. Winlogon повідомляє систему про зареєстрованих постачальників мережних послуг, які пройшли ідентифікацію постачальників мереж Microsoft (Mpr.dll).
Останнім етапом завантаження системи є процес автоматичного запуску додатків під час завантаження та входу в операційну систему.
Управління автозапуском
Більшість програм, які автоматично запускаються з операційною системою, можна побачити в області повідомлень. Про методи налаштування області повідомлень я розповідав у статті «Налаштування області повідомлень Windows 7», тому в рамках цієї статті налаштування області повідомлень не розглядатиметься. Для керування програмами автозапуску, користувачі операційних систем Windows зазвичай використовують утиліту «Конфігурація системи».
Утиліта «Конфігурація системи»
Програма «Конфігурація системи»- це утиліта операційної системи Windows, призначена для керування програмами, що автоматично запускаються, і завантаженням системи, а також визначення проблем, які можуть перешкодити запуску операційної системи в звичайному режимі. За допомогою цієї утиліти ви можете змінювати параметри завантаження, відключати служби та програми, що автоматично запускаються. Ця утиліта вперше з'явилася в операційній системі Windows 98, надаючи зручний інтерфейс для виконання своїх завдань. Утиліта викликається файлом MSConfig.exe, який розташований у папці System32 розділу із встановленою операційною системою. Величезним недоліком цієї утиліти є можливість додавання нового елемента в автозапуск. Для того щоб відкрити цю утиліту виконайте будь-яку з наступних дій:
- Натисніть на кнопку «Пуск»Щоб відкрити меню, у полі пошуку введіть msconfigта у знайдених результатах відкрийте програму;
- Скористайтеся комбінацією клавіш Win+R для відкриття діалогу «Виконати». У діалоговому вікні «Виконати», в полі «Відкрити»введіть msconfig та натисніть на кнопку "ОК".
На наступному скріншоті відображено утиліту «Конфігурація системи»:

У поточній утиліті є п'ять вкладок:
- Загальні. На цій вкладці можна вибрати варіант завантаження: «Звичайний запуск»- Операційна система запускається звичайним способом, «Діагностичний запуск»- система завантажується лише з використанням основних служб та драйверів, а також «Вибірковий запуск»- крім основних служб і драйверів, з операційною системою ще завантажуються вибрані служби та програми, що автоматично завантажуються. . На цій вкладці можна знайти параметри завантаження операційної системи, а також додаткові параметри налагодження, такі як "Без GUI"- при завантаженні не відображається екран привітання, «Інформація про ОС»- в процесі завантаження операційної системи відображаються драйвера, що завантажуються, та інше.
- Служби. Ця вкладка містить список лише служб, які запускаються автоматично разом з операційною системою, а також поточний стан кожної служби. У зв'язку з тим, що встановлене програмне забезпечення може встановлювати свої служби, у вас без базових знань системних служб можуть виникнути проблеми з пошуком служб, не встановлених з операційною системою за промовчанням. Встановивши прапорець «Не відображати служби Майкрософт», у списку служб відображатимуться лише програми сторонніх розробників. Щоб відключити службу, достатньо зняти з неї прапорець. . Вкладка відповідає за завантаження програм, а також певних службових утиліт, що завантажуються не через служби. Як видно на попередньому скріншоті, ця вкладка розбита на п'ять колонок. Ці колонки були створені для того, щоб ви могли знати назву програми, що завантажується автоматично, видавця даної програми, шлях, що вказує, звідки завантажується та чи інша програма, розташування розділу реєстру або ярлика програми, а також дату, коли програму було вимкнено з автозавантаження. Для того, щоб певний елемент автозавантаження не запускався під час наступного завантаження, зніміть відповідний прапорець
- Сервіс. На цій вкладці ви можете знайти список діагностичних засобів, які дають змогу стежити за працездатністю вашої системи. Для запуску будь-якого засобу, відображеного в цій вкладці, виділіть його та натисніть кнопку "Запуск".
Досвідченіші користувачі, можливо, захочуть не тільки відключати непотрібні програми автозапуску, але й додавати власні програми для автоматичного запуску разом з операційною системою. Для цього потрібно буде скористатися засобами реєстру.
Управління автозапуском засобами системного реєстру
У системному реєстрі можна знайти параметри автозапуску програм для облікового запису комп'ютера та облікового запису поточного користувача. Програми, які запускаються з обліковим записом комп'ютера, не залежать від того, під яким записом користувач виконав вхід до системи. Ці параметри можна знайти в розділі HKLM\Software\Microsoft\Windows\CurrentVersion\Run. Програми, які запускаються з обліковим записом користувача, можуть відрізнятися для кожного облікового запису. Ці параметри можна знайти в розділі
HKCU\Software\Microsoft\Windows\CurrentVersion\Run.
Для того, щоб додати новий додаток (програму «Редактор реєстру») в автозапуск операційної системи Windows для всіх існуючих користувачів, виконайте такі дії:

Але для більш досвідчених користувачів операційних систем Windows, роботи утиліти «Конфігурація системи»і двох розділів реєстру може бути недостатньо, оскільки невідомо що завантажувалося разом із системою крім програм автозапуску та системних служб. Щоб дізнатися про всі процеси, які були запущені разом з вашою системою, вам допоможе утиліта Autoruns від Sysinternals.
Робота з утилітою Autoruns
Програма Autoruns від Марка Руссиновича та Брайса Когсуелла допомагає перевіряти максимальну кількість розміщень автозапуску на наявність програм, налаштованих на запуск у процесі завантаження чи входу до системи, на відміну від будь-яких інших програм моніторингу автозапуску. Наразі доступна версія 8.61 і її можна завантажити по наступне посилання. Ця програма абсолютно безкоштовна і до однієї з її переваг можна віднести те, що всі програми відображаються в порядку, в якому операційна система обробляє їх. Насправді такі програми можуть розташовуватися не тільки в розділах Run, а також в RunOnce, ShellExecuteHooks, ContextMenuHandlers та в інших розділах системного реєстру. З цією програмою можна працювати як під 32-розрядними, так і під 64-розрядними операційними системами Windows.
Перед запуском цієї утиліти вперше з'явиться діалогове вікно з ліцензійною угодою. Прочитайте його та натисніть на кнопку «Agree».

Після завантаження поточної програми ви побачите програми, налаштовані для автоматичного запуску, де ви можете знайти назви програм і розділи системного реєстру, в яких зберігаються відомості про їх запуск, короткий опис програми, видавця, а також шлях до файлу, що запускається, або бібліотеці.
Елементи, які відображає програма Autoruns, належать до кількох категорій, які можна переглянути на 18 вкладках програми. У цій статті ми не розглядатимемо кожну вкладку, але варто зазначити, що до категорій програми можна віднести: об'єкти, що автоматично запускаються при вході в систему, додаткові компоненти провідника, додаткові компоненти Internet Explorer, завдання планувальника, бібліотеки DLL ініціалізації додатків, об'єкти, що виконуються на ранніх стадіях завантаження, служби Windows та багато іншого.

На кожній вкладці ви можете:
- запустити будь-який вибраний додаток, двічі клацнувши на назві програми;
- відкрити розділ реєстру, в якому розміщені параметри автозапуску додатків, двічі клацнувши мишкою на рядку з розділом реєстру або вибравши команду "Jump to"із контекстного меню;
- відкрити діалог властивостей вибраного об'єкта (для цього в контекстному меню виберіть команду "Properties");
- відкрити Process Explorer із вкладкою "Image"для вибраного об'єкта, а також знайти інформацію про об'єкт, що вас цікавить;
- вимкнути об'єкт, який запускається автоматично, знявши відповідний прапорець;
- видалити об'єкт за допомогою команди контекстного меню або кнопки «Delete»;
- переглянути елементи, що автоматично запускаються для облікових записів інших користувачів, вибравши потрібний пункт меню "User".
За замовчуванням у програмі Autoruns відображаються всі програми та бібліотеки, які запускаються автоматично з операційною системою. Для того, щоб відображалися лише ті програми, які прописані в розділах реєстру \Software\Microsoft\Windows\CurrentVersion\Run, перейдіть на вкладку "Login".

Крім програм, які запускаються автоматично з операційною системою, можна переглянути всі завдання, призначені планувальником при завантаженні або вході в систему. Для цього перейдіть на вкладку «Scheduled tasks». На цій вкладці при виборі команди контекстного меню "Jump to"або подвійному клацанню миші на певному об'єкті відкриється оснащення "Планувальник завдань"із зазначеним завданням.

Ви можете зберегти об'єкти автозапуску, натиснувши кнопку "Save"на панелі інструментів або вибравши цю команду в меню "File". Звіт буде збережено з розширенням *.arn або *.txt. Для того, щоб завантажити збережені раніше дані програми Autoruns, скористайтесь командою "Open"меню "File".
Використання утиліти Autorunsc для керування об'єктами автозапуску засобами командного рядка
Якщо ви надаєте перевагу роботі з консоллю, ви також можете скористатися командами утиліти Autorunsc. З її допомогою ви можете виконувати ті ж дії, що і з утилітою Autoruns, тільки за допомогою командного рядка, виводячи інформацію у вікно консолі або перенаправляючи виведення команди текстовий файл. У зв'язку з тим, що ця утиліта відкривається лише засобами командного рядка, для роботи з Autorunsc, виконайте такі дії:
- Відкрийте командний рядок від імені адміністратора;
- Перейдіть до папки із завантаженою утилітою Autorunsc, наприклад «C:Program FilesSysinternals Suite»;
- Запустіть утиліту з потрібним параметром.
Доступні такі параметри:
A – відображення всіх елементів автозапуску;
B – відображення інформації про об'єкти, що завантажуються на ранніх стадіях завантаження системи;
C - експорт даних, що відображаються в CSV-файл;
D – відображення бібліотек DLL ініціалізації програм;
E – відображення розширень провідника Windows;
G – відображення гаджетів бічної панелі Windows та робочого столу;
H – відображення Hijacks елементів;
I – відображення додаткових елементів браузера Internet Explorer;
K – відображення відомих бібліотек DLL;
L – відображення елементів, що запускаються автоматично під час входу в систему;
M – не відображати об'єкти з цифровим підписом Microsoft;
N – відображення постачальників протоколу Winsock;
O – відображення елементів кодеків;
P – відображення драйверів монітора друку;
R – відображення постачальників безпеки LSA;
S – відображення служб у режимі автоматичного запуску та не відключених драйверів;
T – відображення елементів планувальника завдань;
V – перевірка цифрових підписів;
W – відображення елементів Winlogon;
X – експорт даних, що відображаються в XML-файл;
User – відображення об'єктів, що автоматично запускаються для зазначеного облікового запису користувача.
Наприклад, якщо потрібно переглянути лише елементи, які автоматично запускаються при вході в систему, використовуйте утиліту з параметром –l, як показано нижче:

Висновок
У цій статті розповідається про налаштування елементів автоматично запущених програм при завантаженні та вході до операційної системи Windows. Коротко описано процес завантаження операційної системи Windows 7, а також розглянуто методи роботи та моніторингу автозапуску засобами системної утиліти. «Конфігурація системи», зміна елементів автозапуску за допомогою системного реєстру, принципи роботи з програмами Autoruns та консольною версією Autorunsc від Sysinternals. За допомогою поміщеної в статті інформації ви зможете грамотно налаштувати автозавантаження додатків своєї операційної системи.