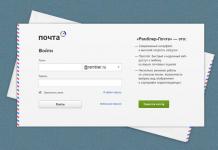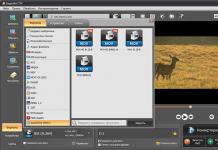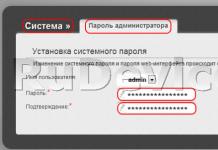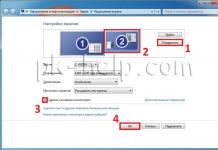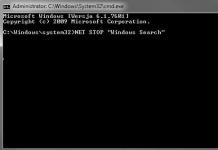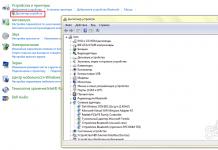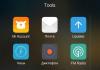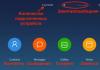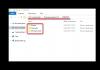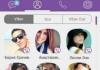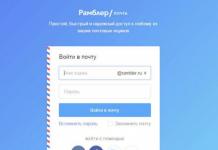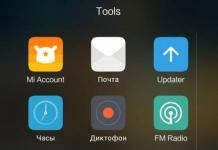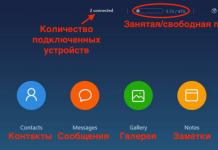За наявності мобільного інтернету можуть залишатися невитрачені мегабайти трафіку, які можна використовувати для виходу в мережу, через ПК або ноутбук, підключивши до нього мобільний телефон. Як зробити, щоб мобільний телефон почав працювати як модем? З усіма нюансами щодо цієї процедури, ми познайомимо вас у цій статті.
Якщо у вас є ВАЖЛИВЕ або дуже ТЕРМІНОВЕ питання, ставте!!!
Ми розповімо докладно, які кроки необхідно виконати, щоб ваш телефон став точкою роздачі інтернету. Важливо відзначити, що роздача інтернету може відбуватися лише після введення особливого пароля, інакше всі, хто знаходяться поблизу, за бажання підключити інтернет, зможуть вийти на вашу мережу та безкоштовно користуватися послугами.
Чому мобільний телефон зручно використовувати як модем
Мобільний телефон застосовувати як модем зручно в тих випадках, коли під рукою немає USB-модему. Користуватися інтернетом через телефон не завжди буває зручно у зв'язку з розмірами екрану. Саме тому краще підключити апарат до комп'ютера та вже повноцінно користуватися інтернетом. На великому моніторі зручно переглядати різні відео, кліпи або фільми. Обов'язковою умовою є наявність Wi-Fi на ПК чи ноутбуці. Телефон також зручно використовувати як модем, коли є трафік, що залишився, щоб мегабайти не були втрачені даремно.
Налаштування телефону у вигляді модему
Щоб користуватися мобільним телефоном як модем, необхідно виконати такі дії:
зайти в налаштування мобільного телефону та вибрати розділ "Параметри бездротової мережі";
активувати опцію "Передача даних";
повернутися до попереднього меню та вибрати "Використовувати як модем";
для встановлення пароля, натисніть вкладку "Встановити пароль";
далі потрібно увімкнути Wi-Fi на ПК або ноутбуці, та знайти потрібну точку доступу.
Після того, як всі вищезгадані дії будуть виконані, можна вводити пароль і почати користуватися інтернет-послугами.
Важливо відзначити, що використання мобільного телефону в якості точки доступу сприяє його швидкому розрядженню, тому важливо добре зарядити батарею, щоб телефон якомога довше знаходився у включеному стані.
Якщо виникає необхідність використання телефону як роутер, то бажано підключити спеціальну опцію "WPA SPK-2". Цю опцію потрібно ставити тоді, коли потрібно змінити мобільний телефон під точку доступу до інтернету.
ВАЖЛИВО: Інформація на сайті надана виключно з ознайомлювальною метою і актуальна на момент написання статті. Для більш точної інформації з тих чи інших питань звертайтесь до офіційних операторів.
Багатьом важливо знати, як можна використовувати Android-пристрій як модем. Приводи цього бувають різні. Неможливість користуватися інтернетом на комп'ютері завдає незручності, але можна підключити телефон до ноутбука, щоб вийти в мережу.
Використання системних функцій
Data-lazy-type="image" data-src="http://androidkak.ru/wp-content/uploads/2017/07/apn-settings11-e1501359415262.jpg" alt="підключення комп'ютера до інтернету через андроїд" width="300" height="194">
!}
 Не завжди з першого разу людина може дати раду, як здійснити підключення. Існує кілька способів. Є правило, що їх об'єднує: обидва пристрої повинні мати достатній рівень заряду батареї для роботи.
Не завжди з першого разу людина може дати раду, як здійснити підключення. Існує кілька способів. Є правило, що їх об'єднує: обидва пристрої повинні мати достатній рівень заряду батареї для роботи.
Найпростіший спосіб не вимагає встановлення спеціальних програм. Потрібно кабель з роз'ємом USB. Приєднайте за допомогою телефону. Попередньо на смартфоні має бути налаштований інтернет. У деяких випадках для успішного з'єднання необхідно встановити драйвер. Вони йдуть у комплекті до стільникового пристрою, у разі втрати диска можна завантажити їх із сайту виробника.
Драйвери вбудовані в оригінальну систему Android. Щоб завантажити їх, виконайте такі дії:
- Коли з'єднання встановлено, на екрані телефону з'явиться піктограма зеленого робота у верхньому кутку.
- Відкрийте пальцем верхню шторку та перегляньте список виконуваних дій.
- Натисніть кнопку «USB підключено». З'явиться вікно з інформацією про те, що телефон підключено через кабель.
- Натисніть велику кнопку, щоб логотип з роботом набув жовтого кольору. Тепер можна скористатися функціями смартфона.
Витягніть кабель USB з гнізда та повторно встановіть з'єднання. Цього разу пристрій підключено до комп'ютера як модему. Активувати цю функцію можна через налаштування смартфона. Зайдіть в меню, а потім натисніть кнопку «Налаштування». У деяких гаджетах на Андроїд-системі слід вибрати пункт "Бездротова мережа", а потім - "Режим модему". Інші пристрої підключаються після переходу в позицію «Система» та натискання кнопки «Модем та точка доступу».
Більшість власників не має труднощів з пошуком потрібного підпункту в меню. Деякі оболонки Android не дозволяють встановити з'єднання цим способом. У цьому випадку підключатися доведеться іншим способом.
Підключення за допомогою мобільних додатків
Якщо з якихось причин включити інтернет через мобільний пристрій не вдалося, можна встановити програму, яка дозволить використовувати телефон як модем. В даний час існує безліч додатків, призначених для цієї мети. Найбільш популярні - Kies та Easy Tether.
Читайте також: Як підключити USB флешку до Андроїд пристрою
Програма Kies створює синхронізацію між телефоном та ПК. Для роботи використовуйте в девайсі опцію USB-накопичувач, приєднайте кабель до роз'єму ноутбука. Якщо стаціонарний пристрій не знаходить телефон, потрібно встановити драйвери.
- У меню смартфона натисніть кнопку «Налаштування», перейдіть до позиції «Бездротові мережі».
- Вам потрібен підпункт «Модем та точка доступу».
- Щоб підключення до інтернету відбулося, слід поставити прапорці навпроти написів USB-модем і Mobile AP.
- Натисніть пальцем квадрата на екрані, щоб у ньому з'явилася галочка.
Далі налаштуйте комп'ютер. Щоб викликати меню, натисніть «Пуск» у нижньому лівому кутку, потім - «Панель управління». З'явиться спливаюче вікно, вам потрібна позиція «Підключення». Щоб отримати доступ до телефону, виберіть команду «Відобразити всі з'єднання». Знайдіть у списку позицію, яка названа так само, як ваш телефон. Інтернет на персональному пристрої має запрацювати.
Jpg" alt="підключення смартфона до комп'ютера" width="300" height="173">
!}
 Програма Easy Tether потребує встановлення на ПК та на смартфон. Після цього підключіть кабель, за потреби інсталюйте драйвери, щоб комп'ютер знайшов пристрій. Тепер, коли телефон упізнаний, слід дозволити програмі виходити в інтернет. Перейдіть до установок, виберіть позицію «Програми», знайдіть слово «Розробка». Натисніть кнопку «Налагодження USB», і смартфон на Андроїд отримає дозвіл на синхронізацію через програму. Далі слід розібратися із ноутбуком.
Програма Easy Tether потребує встановлення на ПК та на смартфон. Після цього підключіть кабель, за потреби інсталюйте драйвери, щоб комп'ютер знайшов пристрій. Тепер, коли телефон упізнаний, слід дозволити програмі виходити в інтернет. Перейдіть до установок, виберіть позицію «Програми», знайдіть слово «Розробка». Натисніть кнопку «Налагодження USB», і смартфон на Андроїд отримає дозвіл на синхронізацію через програму. Далі слід розібратися із ноутбуком.
- Клацніть на іконці з назвою «Easy Tether» на робочому столі.
- Знайдіть пункт "Connect Via Android", що означає "Вихід у мережу через Андроїд".
- Тепер телефон є модемом.
Програмний спосіб підключення телефону як модему
Якщо користуватися телефоном як модемом не виходить, можна вдатися до найскладнішого способу, який часто допомагає. Трудомісткість способу обумовлена застосуванням одночасно кількох програм.
Завантажте OpenVPNна ноутбук і виконайте інсталяцію. Після цього знайдіть та завантажте версію програми Azilink. Скористайтеся шнуром, щоб підключити Android до комп'ютера. Останню програму потрібно завантажити на мобільний апарат. Відкрийте архів Azilink та клацніть мишкою по файлу під назвою «azilink-install.cmd», щоб запустити його. Програма використовує синхронізацію та інсталює програму на телефон.
Для отримання доступу до мобільного інтернету прийнято використовувати 3G або 4G-модеми від різних операторів зв'язку. З одного боку, це дуже зручно, але з іншого боку, модем, що стирчить з ноутбука, легко зламати, причому разом з самим USB-портом. Проблема вирішується за допомогою мобільних телефонів, які замінюють модеми і дозволяють вийти в інтернет. Як використовувати телефон як модем?
Існує три способи підключення телефону в цьому режимі:
- За допомогою кабелю;
- Через Bluetooth;
- Через Wi-Fi.
Давайте подивимося, як це на практиці.
Підключення через кабель
Щоб використовувати телефон як модем, ми можемо підключити його до комп'ютера за допомогою відповідного кабелю. Далі в систему встановлюються драйвера - вони доступні для завантаження на офіційних сайтах виробників. Під час встановлення драйверів у списку пристроїв має з'явитися модем, яким є мобільний телефон. Після цього потрібно виконати такі дії:
- Прописати рядок ініціалізації;
- Створити підключення;
- Вивести ярлик на робочий стіл та підключитися до мережі.
Далі вирушаємо в "Панель управління - Телефон і модем". Віконце, що відкрилося, вимагатиме вказівки коду міста і типу набору. Впишіть сюди код свого міста, хоча він нам і не знадобиться, і поставте галочку «Тоновий набір» — після цього ви потрапите у віконце, в ньому ми вибираємо вкладку «Модеми». На цій вкладці ви побачите раніше встановлений у систему модем (він мобільний телефон). Далі нам потрібно прописати рядок ініціалізації модему, для чого викликаємо контекстне меню, клацнувши правою кнопкою на обраний модем.
Після цього вибираємо пункт «Властивості» та переходимо на вкладку «Додаткові параметри зв'язку». Тут ми вказуємо рядок ініціалізації AT + CGDCONT = 1, "IP", "точка_доступу". Наприклад, для оператора зв'язку МТС рядок матиме вигляд AT+CGDCONT=1, IP, mts.
Дізнатися точку доступу для свого оператора зв'язку можна на сайті відповідного оператора або на нашому сайті, скориставшись пошуком.
Після цього приступаємо до створення підключення – заходимо в «Панель управління – Центр управління мережами та загальним доступом – Створення та налаштування нового підключення до мережі». Вибираємо пункт «Підключення до інтернету», вибираємо модем та вводимо параметри підключення:
- Назва – будь-яка;
- Номер телефону - * 99 #;
- Ім'я користувача – mts;
- Пароль – mts.
Після збереження параметрів можна приступати до тестування зв'язку. Використовуючи телефон як модем для комп'ютера через USB, ми забезпечуємо не тільки доступ до Інтернету, але й заряджання акумулятора.
Ім'я користувача та пароль залежать від оператора. Для деяких мобільних телефонів номер додзвону може бути іншим, наприклад *99***1#. Для отримання детальної довідки зверніться на сайт оператора, довідковий розділ.
Але і це не все - в смартфонах останніх років випуску є можливість активувати функцію USB-модем, що працює без додаткових налаштувань. Підключіть пристрій кабелем до ПК, активуйте функцію – через кілька секунд комп'ютер виявиться підключеним до Інтернету.
Підключення через Bluetooth
Дротове підключення незручно тим, що тут є провід, що заважається. Оскільки майже в кожному телефоні є Bluetooth, то ми можемо налаштувати підключення через нього. Включаємо модулі на телефоні та комп'ютері, з'єднуємося, чекаємо установки драйверів. Далі налаштовуємо модем, що з'явився в системі, і створюємо підключення- все за аналогією з вищезазначеною схемою.
Мінусом цього способу є необхідність у наявності модуля Bluetooth на комп'ютері або ноутбуку - найчастіше їх там не буває. Якщо модуля немає, ви можете купити його окремо, вибравши компактну модель. Ще одним мінусом стане швидке розрядження акумулятора при інтенсивній передачі даних.
Підключення через Wi-FI
Використовуючи телефон як модем з підключенням через USB або Bluetooth, ми стикаємося зі складністю налаштування з'єднання. Навіть за наявності покрокової інструкції впоратися з цим завданням зможуть далеко не всі користувачі. Тому ми розглянемо процес підключення через Wi-Fi. така можливість є практично у всіх сучасних смартфонах.
Для цього необхідно виконати такі дії:
- Вимкнути Wi-Fi на телефоні та активувати підключення до мобільного інтернету;
- Зайти в налаштування телефону та активувати точку доступу;
- Включити Wi-Fi на ноутбуці/комп'ютері та знайти точку доступу;
- Ввести пароль від точки доступу та дочекатися підключення.
Налаштовувати тут нічого не потрібно, що вже є величезним плюсом. Якщо у вашому смартфоні відсутня можливість створення точки доступу, спробуйте скористатися сторонніми програмами– їх можна завантажити у магазині програм для своєї мобільної платформи.
Мінусів цього способу підключення два. Як перший мінус виступає швидка розрядка акумуляторної батареї, а як другий – відсутність модулів Wi-FI у більшості стаціонарних ПК (потрібно купувати окремо).
Для початку варто з'ясувати, як працює режим модему в смартфоні і з якими складнощами можуть зіткнутися користувачі. Коли ми говоримо про використання телефону як модему, ми передбачаємо під цим перетворення телефону на мобільний роутер, який використовує мобільну мережу. Із цього випливає кілька вимог. По-перше, ваш смартфон має бути підключений до мобільного інтернету 3G чи LTE. По-друге, оператор має дозволити абонентам користуватися режимом модему.
Знайти вказівки щодо розблокування режиму модему та налаштування мережі можна на профільних форумах. У більшості випадків необхідно перейти в налаштування мобільної мережі та ввести в рядок Personal Hotspot (точка доступу) дані оператора. Для Tele2 – interet.tele2.ru. Для інших операторів те саме, змінюється тільки його найменування.
Якщо інтернет налаштований, то потрібно перейти до наступного кроку – вибрати, яким саме чином ми налаштовуватимемо режим модему на нашому пристрої.
Крім класичного підключення до існуючої Wi-Fi мережі, є два додаткові варіанти (підходять для старих пристроїв та деяких комп'ютерів:
- За допомогою USB-шнура (швидко, зручно, але сильно обмежує рух і стискує);
- За допомогою Bluetooth (більше свободи, не потрібні дроти, але набагато менша швидкість).
Але для початку розберемося з налаштуванням та використанням смартфона як зовнішнього модему.
Налаштування точки доступу на пристрої Android

Точка доступу - це аналог Wi-Fi мережі, тільки трафік проходить не через оптоволокно або телефон, як вдома, а через стільникову мережу. Роль трансмітера (роутера) у разі грає смартфон.
Отже, щоб налаштувати Андроїд як модем, потрібно зробити наступне:
- Відкриваємо програму налаштувань на телефоні;
- Шукаємо спойлер (кнопку "Ще");
- Знаходимо у ньому підпункт «Бездротові з'єднання»;
- Переходимо до підпункту «Режим модему» та активуємо саму точку доступу.
Телефон запропонує ввести пароль та назву для вашої WiFi-мережі. Вводимо будь-які дані на власний смак. Головне, щоб пароль складався з 8 або більше символів.
Назва пунктів і підпунктів можуть відрізнятися залежно від прошивки та версії ОС, але їх зміст залишається незмінним, тому незалежно від моделі вашого телефону можна орієнтуватися на порядок дій, описаний вище.
Після того, як ви налаштуєте точку доступу. Інші пристрої, які знаходяться поруч, зможуть виявити ваш телефон і скористатися ним як роутер. Також після налаштування мережі ви зможете підключити до смартфона комп'ютер або ноутбук для автоматичного підключення до мережі WiFi.
Наведена вище інструкція підходить для телефонів під керуванням Android 4 та новіші. Для старих пристроїв потрібно завантажити спеціальну програму, яка відповідає за функціональність WiFi точки доступу. Ця програма називається PdaNet+. Його легко можна знайти на профільних ресурсах та форумах.
Як підключити телефон як модем через USB

PdaNet+ також дозволяє використовувати старий Android-пристрій як USB-модем. Для цього знадобиться PdaNet+ клієнт для Windows та Android.
Після встановлення обох версій PdaNet+ потрібно зробити наступне:
- Відкрити програму налаштувань на мобільному пристрої;
- Знайти там підменю "Програми/додатки";
- Відкрити підпункт «Розробникам» та увімкнути в ньому режим налагодження.
- Підключаємо телефон через USB-кабель до комп'ютера;
- На телефоні вмикаємо PdaNet+ і ставимо галочку навпроти рядка EnableUSBTether;
- Windows видасть запит на встановлення додаткових драйверів для смартфона – погоджуємось та встановлюємо.
- Тепер переходимо до комп'ютера та шукаємо у третій додаток PdaNet+;
- Натискаємо на іконку PdaNet+ та вибираємо пункт «Підключити до Інтернету (USB)».
Процедура ця досить складна та тривала, але потрібна лише на старих пристроях. На Андроїд 4.0 і новіше, підключити телефон до комп'ютера як USB-модем набагато простіше. Відповідний пункт меню знаходиться там, де ви налаштовували точку доступу. Достатньо активувати його та підключити USB-кабель до ноутбука або комп'ютера.
Як використовувати Андроїд як модем Bluetooth

Отже, як створити точку доступу та підключитися до комп'ютера через USB розібралися. Тепер розглянемо зручний варіант – підключення за допомогою технології Bluetooth.
Щоб це зробити, потрібно зробити наступне:
- Включаємо Bluetooth-модуль на комп'ютері та на мобільному пристрої;
- Знаходимо в треї з програмами на комп'ютері Bluetooth;
- Клацаємо по ньому правою клавішею миші та заходимо в налаштування;
- У налаштуваннях потрібно активувати виявлення для всіх пристроїв, що знаходяться поруч;
Тепер переходимо до телефону, де потрібно зробити те саме. Для цього:
- Відкриваємо налаштування на своєму Андроїд-пристрої;
- Знаходимо підменю із налаштуваннями Bluetooth;
- Тут ставимо галочки навпроти рядка «Зробити апарат видимим для інших блютуз-гаджетів».
Тепер потрібно з'єднати два пристрої (у нашому випадку комп'ютер на Windows та телефон на Android). Для цього:
- Натискаємо значок Bluetooth на комп'ютері;
- Вибираємо підпункт «Додати нове підключення»;
- З'явиться діалогове вікно. У ньому будуть відображатися всі пристрої, до яких можна підключитись в даний момент;
- Знаходимо смартфон з мобільним інтернетом, який плануємо використовувати як модем і натискаємо «Далі»;
- Windows створить шестизначний код безпеки та ретранслює його на смартфон для перевірки з вашого боку;
- Після першої спроби відмінювання комп'ютер почне інсталяцію програмного забезпечення для повноцінної підтримки Андроїд-телефону;
- Тепер потрібно конкретизувати налаштування точки доступу на смартфоні. Для цього потрібно відкрити налаштування точки доступу та поставити галочку навпроти рядка «Блютуз-модем»;
- Останній етап – встановлення підключення з комп'ютера. Потрібно відкрити список Bluetooth-пристроїв, з якими пов'язаний комп'ютер. Натиснути правою клавішею миші на потрібний телефон і вибрати опцію «Підключити через».
Після цього комп'ютер почне сприймати телефон як модем.
Висновок
Ось, власне, все. Тепер ви знаєте, як використовувати смартфон як модем для комп'ютера, а також навчилися налаштовувати точку доступу та використовувати телефон як роутер для бездротового підключення з комп'ютера, планшета або іншого смартфона, на якому відсутній інтернет. Завдяки інструкціям, описаним вище, ви ніколи не залишитеся без інтернету і готові працювати з комп'ютера в будь-який момент часу, навіть не оплачуючи повноформатний домашній інтернет.
Сучасні смартфони припинили виконувати одну функцію зв'язку між абонентами. Сьогодні винаходи дозволяють виходити до глобальної мережі. Обмінюватись відео повідомленнями. А також використовувати телефон як модем. Повідомлення з іншим обладнанням здійснюється через бездротове підключення або за допомогою кабелю, який підключається до порту USB.
Сьогодні є можливість налаштувати режим модему на андроїд та насолоджуватися швидкісним з'єднанням до Інтернету
Щоб встановити розшалений доступ до мережі на смартфоні, тепер з'явилася можливість не витрачати гроші на покупку дорогих портативних модемів у будь-якій точці планети. Достатньо правильно налаштувати режим модему на андроїд та насолоджуватися швидкісним з'єднанням до Інтернету.
Давайте поговоримо про те, як використовувати телефон як модем. Нам відомо 4 способи налаштування Андроїда для відвідування веб-сторінок:
- за допомогою створення позначки доступу Wi-Fi. У цьому необхідно використовувати вбудовані функції осі телефону;
- через підключення по кабелю USB, роблячи зі звичайного телефону високошвидкісний повноцінний модем;
- по Bluetooth;
- за допомогою додаткових програм, що вимагають попереднього встановлення та налаштування.
Ми докладно розглянемо кожен спосіб, як використовувати телефон як модем. Тим більше, що ця тема актуальна, адже багато власників смартфонів не намагалися налаштувати Інтернет на своїх гаджетах. У статті ми постараємося відкрити секрети нових технологій та найактуальніші методи, як підключити інтернет на пк через андроїд.
У чому суть та вартість такого підключення
Щоб встановити інтернет на телефон андроїд, смартфон необхідно підключити за одним із варіантів підключення до мобільної мережі. Відповідно, інтернет для телефону мегафон, МТС або іншого оператора оцінюватиметься за встановленими тарифами. Безумовно, виходить не дешеве задоволення, особливо у випадках перебування у роумінгу.
ПОДИВИТИСЬ ВІДЕО
Перед тим, як підключити гаджет до Інтернету, слід уточнити у оператора зв'язку вартість 1 Мб трафіку.
Якщо вартість велика, уточніть, чи є можливість підключити пакетну опцію зниження витрат. Тільки в цьому випадку резонно підключати телефон до мережі, інакше підключення приноситиме великі витрати і не стане не вигідним вкладенням.
Іншими словами, якщо ви стали новим абонентом будь-якого російського оператора, наприклад, Бійлайн, а стартовий пакет не передбачає надання послуг безмежного мобільного інтернету, то за скачування даних, обсягом в 3-4 Мб доведеться заплатити близько 50р. Коли ви активуєте тарифний план, який передбачає певну оплату при виході в глобальну мережу, можна не хвилюватися, що гроші будуть йти з рахунку.
Створення точки доступу
Давайте поговоримо про те, як увімкнути точку доступу на андроїд, відповідно, підключивши пристрій до Інтернету. Щоб активувати опцію формування бездротової мережі, необхідно зайти в меню Параметри, перейдіть до розділу управління бездротовими мережами, виберіть Ще.
Увімкнення точки доступу на Андроїд У режимі модему можна налаштовувати хот-спотУ цьому розділі налаштовується точка доступу. Їй необхідно надати унікальну назву, тобто. SSID та досить складний пароль. Поле «Захист» залишаємо без зміни, за замовчуванням встановлено параметр WPA2 PSK, який не рекомендується змінювати.
Налаштувати точку доступу не складноПісля встановлення параметрів точки доступу встановіть галочку біля пункту Переносний модем Wi-Fi. Після цього можна спробувати підключатися до нової точки доступу з ноутбука або іншого мобільного пристрою.
Підключення через Bluetooth
Знову зайдіть у Параметри системи Андроїд, активуйте Загальний Інтернет через Bluetooth. Іноді трапляється, що Bluetooth не вмикається на андроїді. Спробуйте перезавантажити пристрій, якщо не допомогло, зверніться до фахівця, можливо вийшов з ладу вбудований модуль.
Повернемося до наших налаштувань. Як тільки було ввімкнено опцію доступу в інтернет, можна підключити ноутбук або планшет через Bluetooth до мережі.
Перш ніж встановлювати зв'язок, переконайтеся, що , а смартфон з'являється у списку доступних пристроїв.
Переходимо до налаштувань ноутбука. Заходимо в меню «Пристрої та принтери», вибираємо пункт «Додати новий пристрій» та за кілька секунд у списку з'явиться наш мобільний пристрій. Після того, як ноутбук і телефон підключаться один до одного, у списку пристроїв викличте контекстне меню і натисніть «Підключитися з використанням», вкажіть точку доступу.
Таким чином, можна підключити не тільки ноутбук, а й персональний комп'ютер, на якому попередньо встановлено пристрій Bluetooth.
Як використовувати телефон як USB модем
Сучасні гаджети провідних виробників обладнані прошивками Cyanоgenmod та MIUI, оснащені системні можливості використання Андроїд як модем для передачі даних. Пропонуємо увімкнути режим модему, виконавши такі дії.
- Деактивуйте на мобільному пристрої штатний firewall;
- Підключіть Інтернет;
- Підключіть телефон до комп'ютера за допомогою кабелю USB;
- Якщо система запросить інсталювати драйвер модему, виконайте дію. Як правило, цей процес виконується автоматично. Якщо не вдалося, вставте диск із програмним забезпеченням телефону в комп'ютерний дисковод і запустіть інсталяцію драйверів і служб.
- Перейдіть в меню "Параметри" на мобільному. Активуйте режим модему USB. У кожної моделі цей пункт знаходиться в різних розділах, але інтуїтивно ви зрозумієте, про що йдеться;
- Як тільки увімкніть функцію модему, вихід до Інтернету налаштований.
Переходимо до налаштування ПК. При активації функції модему на смартфоні Windows визначить нове підключення, про що видасть повідомлення
При активації функції модему на смартфоні Windows визначить нове підключення, про що видасть повідомленняДля повноцінного сполучення ПК з телефоном та використанням Інтернету через мобільний пристрій необхідно виключити сторонні способи підключення комп'ютера до мережі.
Якщо не підключається Інтернет на телефоні андроїд, зверніться до постачальника послуг або фахівця з налаштування гаджетів.
Якщо у вас є модем 4g, можна використовувати його для прямого підключення до мережі. Підключити 4g модем до планшета Android досить просто, необхідно підключити пристрій до машини, в автоматичному режимі встановити драйвер, і можна починати роботу.
Застосування додаткових програм
Включити інтернет на андроїді, а також роздати інтернет з телефону на комп'ютер допоможуть спеціальні програми, які можна завантажити з Google Play. Такі програми, як FoxFi і PdaNet+ та інші допоможуть підключити інтернет android usb. Одні з них вимагають встановлення root на телефоні та комп'ютері, а інші – ні. Перевага використання подібних додатків у тому, що вони знімають обмеження, прописані режимом модему в ОС Android.
Розглянемо приклад, як роздати вай-фай з телефону андроїд за допомогою програми FoxFi.
Один із варіантів завантаження – відвідати Google Play. Завдяки цій невеликій утиліті можна увімкнути роздачу wifi на андроїді, реалізувати функції модему, а за відсутності Wi-Fi на приймальному пристрої підключається Bluetooth.
FoxFi допоможе підключити інтернет android usbМеню програми зрозуміле, хоч і англійською мовою, оскільки повністю дублює назву пунктів у параметрах роутера.
- Перший режим активує режим точки доступу.
- Другий пункт – встановлення назви мережі.
- У третьому рядку встановлюється пароль.
- Четвертий пункт активує Bluetooth.
Наприклад, за допомогою такої програми, як WiFi HotSpot, можна роздати wifi з андроїда. Ця утиліта також є на Google Плей. Меню русифіковано та зрозуміло.
Тепер ви знаєте, як використовувати телефон як модем. Ставте питання спеціалістам.