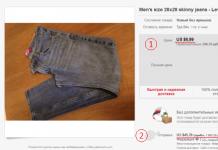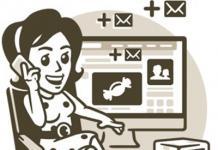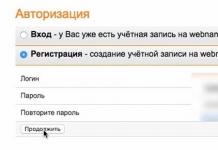Іноді доводиться отримувати документи не в тому форматі, як хотілося. Залишається або шукати способи прочитати цей файл, або перевести його в інший формат. Ось якраз для розгляду другого варіанта варто поговорити докладніше. Особливо, коли це стосується PDF-файлів, які потрібно перекласти в PowerPoint.
Зворотний приклад конвертування можна переглянути тут:
На жаль, у цьому випадку програмою для презентацій не передбачено функції відкриття PDF. Доводиться використовувати лише стороннє програмне забезпечення, яке якраз і спеціалізується на конвертуванні даного формату в різні інші.
Спосіб 1: Nitro Pro

Порівняно популярний і функціональний інструментарій для роботи з PDF, у тому числі конвертуванням таких файлів у формати додатків пакета MS Office.
Перевести PDF у презентацію тут дуже просто.
- Спочатку потрібно завантажити в програму потрібний файл. Для цього можна просто перетягнути потрібний файл до робочого вікна програми. Також можна зробити це стандартним способом – зайти у вкладку "Файл".
- У меню вибрати «Відкрити». Збоку з'явиться список напрямків, де можна знайти потрібний файл. Пошук можна здійснювати як на самому комп'ютері, так і в різних хмарних сховищах - , OneDrive і таке інше. Після вибору потрібної директорії збоку відображатимуться варіанти – наявні файли, шляхи навігації тощо. Це дозволяє ефективно шукати необхідні об'єкти PDF.
- Як результат, необхідний файл буде завантажений у програму. Тепер його можна переглянути.
- Щоб розпочати конвертацію, потрібно зайти у вкладку «Перетворення».
- Тут потрібно вибрати пункт "В PowerPoint".
- Відкриється вікно перетворення. Тут можна зробити налаштування та звірити всі дані, а також вказати директорію.
- Для вибору шляху збереження потрібно звернутися до області «Повідомлення»- Тут потрібно вибрати параметр адреси.

- За замовчуванням тут поставлено "Папка з вихідним файлом"— конвертована презентація збережеться туди, де знаходиться PDF-файл.
- «Задана папка»розблокує кнопку «Огляд», щоб у браузері вибрати папку, куди зберегти документ.
- «Запитати у процесі»означає, що це питання буде поставлено вже після завершення процесу конвертування. Варто зазначити, що такий вибір додатково навантажуватиме систему, оскільки перетворення відбуватиметься в кеші комп'ютера.
- Щоб налаштувати процес конвертування, потрібно натиснути кнопку «Параметри».
- Відкриється спеціальне вікно, де всі можливі налаштування розсортовані за відповідними категоріями. Варто звернути увагу, що різних параметрів тут дуже багато, тому не варто тут щось чіпати без відповідних знань і прямої необхідності.
- В кінці всього цього потрібно натиснути кнопку «Перетворення», щоб розпочати процес конвертування.
- Перекладений у PPT документ перебуватиме у зазначеній раніше папці.









Варто відзначити, що головним недоліком даної програми є те, що вона відразу намагається наполегливо вбудуватися в систему, щоб за її допомогою за замовчуванням відкривалися документи PDF, так і PPT. Це дуже заважає.
Спосіб 2: Total PDF Converter

Дуже відома програма для роботи з конвертуванням PDF у всілякі формати. Вона також працює і з PowerPoint, тому не можна було не згадати про це.


Цей метод має свої мінуси. Основний – часто програма не підлаштовує розмір сторінок у підсумковому документі під той, який заявлений у вихіднику. Тому часто слайди виходять з білими смугами, зазвичай знизу, якщо PDF не був заздалегідь забитий стандартний розмір сторінок.

Спосіб 3: Abble2Extract

Не менш популярна програма, яка також призначена для попереднього редагування PDF перед його конвертацією.

Проблем у програми кілька. По-перше, безкоштовна версія може конвертувати до трьох сторінок за один раз. По-друге, вона не тільки не підганяє формат слайдів під сторінки PDF, а й нерідко спотворює колірну гаму документа.

По-третє, вона конвертує у формат PowerPoint від 2007 року, що може призвести до деяких проблем сумісності та спотворення вмісту.
Головним плюсом є покрокове навчання, яке включається при кожному запуску програми і допомагає спокійно виконати конвертування.
Висновок
Наприкінці слід зазначити, більшість способів однаково виконують відносно далеке від ідеалу конвертування. Все-таки доводиться додатково редагувати презентацію, щоб вона виглядала краще.
Якщо вам коли-небудь доводилося конвертувати безліч PDF файлів по одному протягом короткого періоду, то тепер саме час постаратися забути про це як про страшний сон. З'явився потужний PDF конвертер, що на голову перевершує всі утиліти разом узяті, які вам доводилося використовувати досі. Цей конвертер підтримує формат РРТ, так що тепер ви можете в будь-який момент перетворити ваші PDF-файли в документи PowerPoint.
Якщо у вас є презентаційний PDF документ, ви можете зробити його редагованим, перетворивши його з PDF до PowerPoint (PPT). Зробити це дуже просто. Програма побудована таким чином, що вам не потрібно корпіти над інструкціями - інтерфейс підкаже вам правильний напрямок.
Щоб уникнути плутанини, програма спроектована так, що при конвертації кінцеві файли зберігаються в тій самій послідовності, що й вихідні файли. Функція групового конвертуваннядозволяє перетворювати велику кількість файлів одночасно. Функція командного рядка дозволяє конвертувати PDF у PPT через будь-яку програму, з якою ви працюєте на даний момент, не виходячи з неї та не перериваючи роботи.
Як користуватися PDF-PPT конвертером
Усі дії стандартні. Запустіть PDF конвертер та прокрутіть дерево. Позначте папку, яка містить необхідні вам вихідні PDF файли. Вони відобразяться на панелі, розташованій посередині. Якщо ви конвертуєте один або кілька файлів у PowerPoint, позначте їх галочками вручну. Якщо вам потрібно перетворити групу повністю, натисніть кнопку «Позначити все».Виберіть РРТ у панелі кінцевих форматів, потім переходьте до опцій майстра налаштувань (візарда). За допомогою цих опцій можна редагувати документи в міру необхідності. Можна залишити налаштування без змін та використовувати параметри за замовчуванням, але можна також використовувати свої налаштування. Переконайтеся, що ви вибрали відповідну папку для збереження файлів, де ви завжди зможете знайти їх. Встановіть потрібний шаблон імені файлу. Ті налаштування, які ви щойно встановили, будуть збережені і будуть застосовуватися в ході всіх наступних процедур конвертації, доки вони не будуть змінені. Щоб запустити конвертацію, натисніть кнопку «Почати».
Якщо ви готуєтеся до презентації чи захисту диплома, то потрібно врахувати можливі нюанси. Наприклад, якщо ви створили презентацію в PowerPoint, а на університетському комп'ютері сприймається тільки формат pdf?
В цьому випадку краще мати два види готової презентації. І в нашій статті ми розповімо про те, як зробити або перетворити готову презентацію у формат ПДФ і як здійснити переклад з pptx на pdf або ppt.
Онлайн-конвертер з pptx у pdf
Отже, якщо ви створюєте презентацію, зазвичай для цього використовують Microsoft PowerPoint. А ця програма найчастіше працює з форматами ppt та pptx. Тепер давайте розбиратися, як здійснити переклад (або конвертувати) презентації у PDF (пдф), а при необхідності – як перекласти презентацію з PDF в PowerPoint.
Зберегти презентацію PowerPoint можна у форматі PDF. Для цього нам знадобиться спеціальний конвертер ppt в PDF, яким можна скористатися онлайн. Таких конвертерів багато. Ми постаралися вибрати для вас найкращі.
До речі! Для наших читачів зараз діє знижка 10% на
Freefileconvert
Так, відразу попередимо - цей сервіс не здійснює переклад з ppt в pdf. Але! Він відмінно виконує переклад pptx в ppt онлайн. Це робиться в тому випадку, якщо на вашому комп'ютері немає нового Power Point.

Робота з цим сервісом дуже проста. Натискаєте кнопку огляд, вказуєте шлях до презентації, що розташована на комп'ютері, і вказуєте, з якого в який формат ви будете змінювати файл. Щоб стартувати, натискаєте кнопку Convert.
Потім сервіс дасть вам кілька посилань для завантаження. Вибираєте потрібну та зберігаєте.
У сервісі цікаво ще й те, що працює він не лише з файлами презентацій, а й підтримує купу інших форматів: музику, відео, зображення тощо.
Програми-конвертери
Щоб створити або переробити презентацію у форматі pdf (пдф), можна скористатися і спеціальними програмами.
Power Point
Ви можете сміятися, але ця програма цілком непогано справляється не лише з переведенням в інший формат, а й із створенням презентації PDF. Для цього просто після закінчення роботи з документом натисніть у верхньому рядку меню Файлта натисніть Зберегти як…. Програма видасть вам прийнятні формати – залишиться вибрати необхідний.

Power Point Video Converter
Цю програму доведеться завантажити. Нею корисно користуватись тим, хто хоче перевести презентацію у формат відео. Зробити це досить просто: потрібно завантажити файл презентації, вибрати відеоформат, натиснути кнопку "Старт" і почекати, поки програма виконає свою роботу.
Навіщо потрібно переводити презентацію у відеоформат? Це значно полегшує роботу з документом. Наприклад, при переносі на інший комп'ютер вам доведеться переносити лише один файл, в якому будуть всі компоненти (графіка, аудіо і так далі).
Переклад у формат відео буде корисним і в тому випадку, якщо на вашому комп'ютері немає встановленого пакета Microsoft Office нової версії. На відміну від нього, кодеки для відеопереглядів є скрізь.

Ось, власне, і все. Ми розглянули і покроково пройшли з вами процес збереження презентації в ПДФ. А ось якщо перекладати в інший формат нічого, так як і презентації поки немає - тут вам допоможе студентський сервіс. Фахівці створять якісну презентацію та переведуть її у будь-який формат.
У цьому уроці я покажу вам, як додати файл із книги PDFу презентацію PowerPoint.
PDF(Portable Document Format) - формат, який широко застосовується як спосіб спільного використання документів для друку, тому багато книг і документів виконано саме в цьому форматі.
Нерідко виникає потреба вставити один або кілька фрагментів PDF у PPT.
Наприклад, ми вирішили зробити презентацію про велике Леонардо да Вінчі. На одному зі слайдів, за нашим задумом, має розташовуватися хронологічна таблиця. Писати її вручну досить довго, але ми пам'ятаємо, що в така таблиця точно є. Книга у форматі PDF, що нам, власне, потрібно.
Зараз ми легко та швидко перенесемо цю табличку до нашої презентації.
Почнемо!
1. Створюємо нову презентацію та переходимо на вкладку Дизайн, щоб встановити книжкову орієнтацію слайдів - Дизайн--> Параметри сторінки --> Книжковий.
Відразу можна вибрати дизайн або шаблон презентації. Повинно вийти приблизно так:

2. Тепер переходимо в потрібний PDF-файл і знаходимо сторінку, яку хочемо перенести в PowerPoint. Клацаємо по ній лівою кнопкою мишки, переходимо у вкладку Edit(редагувати) та вибираємо Copy File to Clipboard(Скопіювати в буфер обміну).

Як тільки ця сторінка була скопійована в буфер обміну, вона стала доступною для подальшого використання в інших програмах, в даному випадку PowerPoint.
3. Тепер повернемося до нашої презентації та натиснемо на вкладку Головна. Під кнопкою Вставити(на самому початку панелі інструментів) ви побачите , а поряд з ним таку маленьку стрілочку ![]() . Натискаємо на неї і у нас з лівого боку від слайдів з'явиться область, в якій відображатиметься все, що зараз знаходиться в буфері обміну:
. Натискаємо на неї і у нас з лівого боку від слайдів з'явиться область, в якій відображатиметься все, що зараз знаходиться в буфері обміну:

4. Натисніть спочатку на потрібному слайді презентації, потім на скопійований файл хронологічної таблиці, що знаходиться в буфері обміну. Він автоматично з'явиться на слайді.
Я скопіювала в буфер ще й сторінку з фотографією Леонардо, тому у мене все виглядає так:

При необхідності розмір зображень можна зробити меншим, або, навпаки, розтягнути на весь слайд.
Якщо Ви не бажаєте робити презентацію у книжковій орієнтації, то виставте параметри сторінки Альбомна, а слайда межі малюнка, що виходять за рамки, просто обріжте.