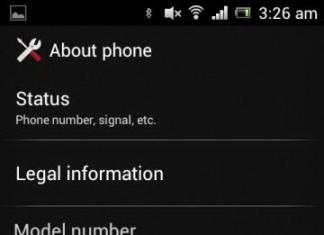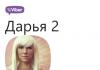Microsoft-івська ігрова консоль Xbox Oneможе працювати з деякими фізичними клавіатурами (з мишами, на жаль, вона поки що не працює).
Тому, якщо необхідно, наприклад, дещо оптимізувати роботу з текстом на Xbox One, то можна використовувати звичайнісіньку клавіатуру. З неї набирати текст набагато зручніше, ніж вся ця стомлива метушня з віртуальною. екранною клавіатуроюта контролером.
Плюс до цього, можна також встановити на смартфон або планшет, що є в наявності. мобільний додаток Xbox One SmartGlass.
Тоді у вашої консолі буде одразу і фізична клавіатура, і великий тач-пад для навігації по меню.
Втім, звичайні клавіатури Xbox One підтримує деякі обмеження.
Зокрема:
- консоль, повторимося, підтримує лише клавіатури, миші не підтримує.
- не підтримуються Bluetooth-клавіатури, лише USB. Оскільки Xbox One своїм Bluetooth-модулем не оснащується, то підключити до неї можна або провідну клавіатуру(до речі, про те, де купити клавіатуру в Москві) або бездротову, але тільки через USB-адаптер.
- з Xbox One клавіатура може використовуватися тільки для введення тексту, як ігровий контролер юзати її доки не вийде.
підтримка клавіатур не є штатною функцієюоригінальних Xbox One, але була додана офіційно (як додаткової опціїв рамках оновлення у 2014 році).
Зазначимо також, що днями в Microsoft пообіцяли «пригвинтити» повну підтримкуклавіатури та миші в Xbox One, але потім, у майбутньому. Тому на Наразічасу Xbox One за цим параметром явно програє PS4, до якої і миші можна підключати, і клавіатури (причому через USB, так і через Bluetooth), і юзати їх у грі.
Як підключити клавіатуру до Xbox One
Як ви вже, мабуть, зрозуміли, сама собою дана процедурагранично проста. Підключаємо кабель (або адаптер) клавіатури до USB-порту консолі (у неї два на тильній частині корпусу і ще один — зліва, поруч із слотом для диска). Після підключення клавіатура повинна працювати одразу, навіть без будь-яких повідомлень та інших табличок на екрані. Якщо раптом не запрацювала, перевірити факт її підключення можна в налаштуваннях консолі ( «Налаштування» -> «Пристрої та аксесуари» ). Якщо у списку модель клавіатури не виявлена, значить треба перевірити ще раз якість з'єднання.
Після підключення можна використовувати клавіатуру для введення тексту в тестове поле в будь-якому розділі інтерфейсу консолі, включаючи браузер Microsoft Edge, а клавіші-стрілки та Enter – для навігації по меню. Швидкі клавішітеж мають працювати, але теж із деякими обмеженнями. Наприклад, для навігації по веб-сторінці та перемикання між лінками можна використовувати кнопки Tab та Enter. Це, звичайно, не так зручно, як скролити та клацати мишкою. Тому знову повторимося, клавіатура з Xbox One корисна виключно для набору тексту. І те, тільки у тих випадках, коли набирати доводиться багато та/або часто.
Як грати на Xbox One за допомогою клавіатури та миші
Тут ми хіба що самі собі суперечимо, але, проте, пояснимо суть байки. Є думка, що навіть після того, як Microsoft зробить, щоб Xbox One підтримувала клавіатуру і мишу, нормально з ними грати все одно не вийде.
Справа в тому, що всі іграшки для консолей розробляються під ігрові контролери. Тому розробники, особливо розрахованих на багато користувачів ігор, навряд чи захочуть щось змінювати, щоб у грі геймери з «клавами» і мишами відчували себе так само комфортно, як і геймери з джойстиками. Власне, з цієї ж причини навіть сьогодні випускається дуже трохи розрахованих на багато користувачів ігор з крос-платформною підтримкою ПК і консолей.
Проте існують і неофіційні способи обійти це обмеження. Один з них називається адаптер Xim 4 для PlayStation 4, PlayStation 3 і Xbox 360 (це він на картинці зверху можна збільшити). З цим девайсом консоль сигнали з клавіатури та миші сприймає як сигнали ігрового контролера. Тому з Xim 4 можна грати на Xbox One точно так само. як і ПК, тобто. з клавіатурою та мишею.
Але є один неприємний нюанс: коштує прилад аж 13500 рублів (навіть на Amazon його ціна — $150). Напевно, можна знайти аналог і дешевше (наприклад, модель MayFlash), але, судячи з відгуків та оглядів у Мережі, поки гідної заміни Xim 4 у плані поєднання ціна-якість ще не випустили. От якось так.
- Далі підключаємо джойстик кабелем до порту №3 на задній панелі XIM4 (зображено нижче). Джойстик повинен бути повністю зарядженим та вимкненим.
- Вставляємо мишу в передній usbпорт XIM4. Якщо миша бездротова, то вставляємо модуль.
- Підключаємо клавіатуру (або джойстик) до другого USB порту пристрою
- Підключаємо консоль з XIM4 кабелем usb - micro usb: один кінець (usb) у порт приставки, другий (micro usb) до задньої панелі XIM4
- Після виконаних операцій пристрій буде світитися червоними вогнями. Але XIM4 ще не готовий до використання. Ще секунд 10-15 відбуватиметься ініціалізація. Після цього вогні XIM4 почнуть моргати.
- Далі беремо до рук джойстик, який до цього підключали до пристрою, і включаємо його: на геймпадах для ps3/ps4 тиснемо кнопку ps. У випадку, якщо у вас xbox 360/xbox one цього робити не потрібно.
- Якщо ви вирішили, що на цьому все, то змушений вас засмутити: необхідно провести налаштування за допомогою комп'ютера (кабель) або за допомогою смартфона (через блютуз). Давайте розберемося, як це робиться на прикладі з'єднання через блютуз зі смартфоном. Це найпростіший спосіб.
Вид задньої панелі XIM4. У usb підключається джойстик, з micro-usb з'єднується сама приставка. Зліва видно кнопка включення bluetooth. Для чого вона? Читайте нижче.
Налаштування через блютуз
Як сказано вище, щоб нарешті розпочати використання XIM4 і почати грати з мишкою та клавіатурою на приставці, необхідно провести налаштування пристрою. Давайте зробимо це за допомогою Android смартфона. Але для початку, знадобиться скачати з маркету додаток XIM4 manager. Завантажуємо його.
- Включаємо " синій зубна смартфоні
- Включаємо блютуз XIM4 (кнопка на задній панелі)
- На смартфоні тиснемо з'єднатися зі знайденим пристроєм.
- З'єдналися.
- Запускаємо скачувану програму XIM4 manager
- Нам запропонують підтвердити доступ до пристроїв і завантажити налаштування ігор, що підтримуються (іноді потрібно буде їх оновлювати). Завантажуємо їх.
- Далі відбудеться з'єднання з XIM4 і з'явиться список ігор
- Вибираємо гру в якій хочемо використовувати мишку та клавіатуру, потім підтверджуємо приставку.
- Якщо все зроблено правильно XIM4 почне моргати - на нього записуються налаштування гри.
- Після завершення транкзацій налаштувань побачимо список пристроїв, готових до використання.
- Готово! Тепер можна грати, як цей товариш із-за океану:
Вся принадність XIM4 у тому, що не потрібно виробляти додаткових налаштувань. Все вже зроблено за вас. Звична кнопка миші відповідає за стрілянину, звичні кнопкиза перезарядку та інші дії. Це не все: для кожної підтримуваної мишки так само зроблено налаштування додаткових клавіш. Якщо ж встановлені налаштуваннявас не влаштовують, тобто є можливість переробити конфігурацію через смартфон: у верхньому лівому кутку є кнопка "змінити".
Правда коштує цей пристрій близько $200, що становить майже 2/3 вартості сучасної ігрової приставки.
Чи можна багато і довго сперечатися про те, на чому краще грати: на комп'ютері чи ігровій приставці? У того й іншого є свої плюси та мінуси, і часто вибір конкретного пристроюзалежить від… Навіть не знаю від чого. Особисто у мене це питання досі залишається відкритим.
З одного боку, комп'ютер гнучкіший. Дозволяє підтримувати конфігурацію в найбільш актуальному стані, що відповідає поточним трендам та моєму гаманцю, а підключившись до сервісу Steam, у мене з'явилася можливість не тільки придбати сучасні ігрипо доступним цінам, але й зберігати мої досягнення у хмарі, що дуже зручно, коли доводиться періодично пересідати з комп'ютера за ноутбук.
З іншого боку, ігри для приставки недешеві, а її конфігурація обмежена тим, що було актуальним на момент її випуску. При цьому сама приставка доступніша за ігровий комп'ютер. Я говорю не тільки про ціну, але й про простоту та зручність використання. Користувачеві не потрібно розбиратися в особливостях встановлення та налаштування ігор та необхідних драйверів. Ми просто вставляємо диск і насолоджуємось грою. Крім цього, багато останні ігриспочатку випускаються для ігрових приставок, і лише згодом з'являються на PC.
Незважаючи на всі ці плюси, я не можу не звернути увагу на одну мить, пов'язану з керуванням грою. На відміну від комп'ютера, де користувач може вибрати найбільш зручний тип ігрового маніпулятора, у приставках використовуються уніфіковані геймпади, які оптимізовані для ігор різних жанрів. Тим не менш, у деяких іграх використання геймпада виявляється не дуже зручним. Зокрема, в іграх жанру First-Person Shooter (шутер від першої особи) використання геймпада дещо ускладнює точне наведення прицілу та знижує ефективність у грі. За допомогою аналогових стиків складно добитися плавного і точного позиціонування. Рухи виходять різкими, а амплітуда переміщень настільки велика, що за деяких умов прицілитися практично неможливо. Виникає ідея підключити до ігрової приставки мишку та клавіатуру, що дозволило б виправити ситуацію та реалізувати більш плавне та точне наведення прицілу. Але як це зробити?
Наявність великої кількості USB портів на тому ж XBOX 360 не означає, що ми можемо просто підключити необхідні маніпулятори. Тут необхідний спеціальний аксесуар, який дозволить емулювати основні елементи керування геймпаду на будь-якій мишці та клавіатурі. Саме про такий пристрій, який отримав назву ATEN PHANTOM-S (UC410), я розповім у цьому огляді.
Перший погляд на ATEN PHANTOM-S…
ATEN PHANTOM-S виконаний у брутальному алюмінієвому корпусі, що ідеально відповідає ігровому жанру First-Person Shooter. Корпус пофарбований у красивий чорний колір з абстрактним принтом на його верхньому боці, де розташовані три світлодіодний індикатор, що відображають статус живлення, а також вибраний режим роботи клавіатури та увімкнення режиму програмування. Докладніше про це ми поговоримо нижче.
На бічних гранях корпусу ATEN PHANTOM-S розташовані три USB порти. На лицьовій стороні встановлені порти тип A, призначені для підключення мишки, клавіатури та геймпада. Зверніть увагу, чи підключати пристрої необхідно до портів з відповідною піктограмою.

на тильній сторонірозташовані три USB порти тип B. Вони використовуються для підключення до зовнішньому джерелуживлення, до комп'ютера та ігрової приставки. Призначення кожного порту також позначено відповідною піктограмою. Тут розташована кнопка Reset.

У принципі це все, на що можна звернути увагу при першому знайомстві з ATEN PHANTOM-S. Все начебто дуже просто, але не дуже зрозуміло. Докладніше розберемося з особливостями підключення.
Підключення ATEN PHANTOM-S…
Почну із особливостей підключення зовнішніх маніпуляторів. ATEN PHANTOM-S дозволяє підключати провідні та бездротову мишкуі клавіатуру, причому, у разі бездротового підключеннякожен пристрій повинен мати власний бездротовий приймач. Із цим мені все зрозуміло. Що ж до третього USB порту, то мені не зовсім зрозуміло, для чого необхідне підключення геймпада? Я бачу дві причини. По-перше, це може бути зручно для тих, хто періодично змінює ігрові жанри і хотів би мати можливість вибору найбільш зручного типу ігрового маніпулятора. По-друге, геймпад необхідний програмування клавіш клавіатури. Тут важливо звернути увагу на підтримку лише провідного гейпаду. Я пробував підключати бездротову модельдля XBOX із спеціальним адаптером для підключення до PC і нічого з цього не вийшло.

Тепер розберемося із підключенням ATEN PHANTOM-S до ігрової приставки. Тут жодних складнощів немає. Для цього використовуємо один із двох USB кабелів, що входять до комплекту. Підключається до порту Game на тильній стороні ATEN PHANTOM-S і до будь-якого USB портуна вашій приставці.
На сьогоднішній день ATEN PHANTOM-S підтримує роботу з ігровими. приставками XBOX 360, XBOX ONE та PS3. Що стосується PS4, то офіційної інформаціїпро її підтримку немає.

Для чого потрібні два інших USB порти? Призначення порту живлення є зрозумілим. Що ж до порту PC, то він необхідний для реалізації можливості керування ігровою приставкою за допомогою клавіатури та тачпада ноутбука.
Як працює ATEN PHANTOM-S?
Розібравшись з конструктивними особливостями, а також з особливостями підключення ATEN PHANTOM-S, настав час поговорити про те, як все це працює. В цілому, ATEN PHANTOM-S є повністю апаратним пристроєм, що не вимагає спеціального налаштування. Достатньо підключити зовнішні маніпулятори та ігрову приставку, і можна грати. Головне запам'ятати відповідність кнопок на клавіатурі та геймпаді. Якщо ж, обрана розробниками, розкладка здасться вам незручною, ви завжди можете змінити її.
Існує два методи програмування пристрою. Метод прямого програмуваннядозволяє змінити розкладку клавіш та чутливість мишки без застосування спеціального програмного забезпечення. Для цього методу необхідно підключити провідний геймпад. Натискаємо кнопки Back+Start (XBOX) або Select+Start (PS3) та переходимо в режим програмування. При цьому пролунає один звуковий сигналі засвітиться індикатор “Setting”.

Щоб змінити розкладку клавіш, натискаємо кнопку Xbox Guide або PS. Далі натискаємо потрібну кнопкуна геймпаді та відповідну кнопку на клавіатурі або мишці. Після завершення процесу програмування натискаємо пару кнопок Back+Start (XBOX) або Select+Start (PS3), та зберігаємо розкладку.

Для налаштування чутливості мишки необхідно скористатися хрестовиною на геймпаді як програмування. Кнопки “вгору” та “вниз” дозволяють збільшити або зменшити чутливість AIM/LOOK, а кнопки “вправо” та “вліво” змінюють чутливість ADS.
Другий метод програмування передбачає використання спеціального програмного забезпечення. Цей метод дозволяє гнучкіше налаштовувати самі різні параметри ATEN PHANTOM-S, створювати профілі, об'єднувати їх у групи, створювати макрокоманди, змінювати параметри режиму Turbo, який дозволяє робити кілька пострілів за раз і завантажувати всі ці налаштування в пристрій.

Для вибору профілю та активації того чи іншого режиму роботи використовуються функціональні кнопки на клавіатурі. Ще однією корисною функцієюпрограмного забезпечення є режим Play, який дозволяє використовувати клавіатуру та тачпад ноутбука для керування грою. Упевнений, це доповнення буде дуже актуальним для тих з нас, хто звик грати на ноутбуці.
Враження…
Перше враження вийшло досить несподіваним. Виявляється, я вже встиг звикнути до геймпаду, тому довелося згаяти час на зворотне звикання, особливо до розкладки клавіш на клавіатурі. У перший момент запам'ятати відповідність кнопок на геймпаді та клавіатурі виявилося для мене непросто. Але, незважаючи на це, різниця в управлінні відчулася одразу. При правильному налаштуваннічутливості мишки, рухи виходять не такими різкими. Змінюючи швидкість переміщення мишки можна плавно наводити приціл, причому у режимі точного прицілювання. Наступне відео наочно демонструє різницю між геймпадом та ATEN PHANTOM-S, з підключеною геймерською мишкою та клавіатурою.
Якщо ви великий шанувальник ігор жанру First-Person Shooter і при цьому віддаєте перевагу ігровим приставкамрекомендую не просто звернути увагу на ATEN PHANTOM-S. Він не просто змінив моє уявлення про те, що таке плавність рухів та точність прицілювання, а й дозволив по-новому поглянути на ігри, які я вже пройшов. Серед плюсів цієї моделі я відзначив простоту та універсальність, а також повну свободу у виборі ігрових маніпуляторів. Це дуже важливо для професійних геймерів, які тепер отримали можливість використовувати свою улюблену мишу та клавіатуру не лише на ігрових комп'ютерах, а й на приставках. Користувач може гнучко налаштовувати як поведінку мишки, і розкладку клавіш на клавіатурі. Не менш важливо відзначити і можливість грати за допомогою клавіатури та тачпада вашого ноутбука. Мені складно говорити про те, наскільки це зручно, але думаю, що для тих, хто звик грати на ноутбуці, це доповнення буде дуже корисним. Явних недоліків у цій моделі я не виявив, проте варто відзначити, що на офіційній сторінці ATEN PHANTOM-S вже з'явилася нова прошивкадля нього, в якій покращено стабільність роботи пристрою. До речі, можливість оновлення програмного забезпечення передбачає не тільки доопрацювання виявлених проблем, але й розширення функціонального наповнення пристрою.
Останнє питання – ціна. На сьогоднішній день ATEN PHANTOM-S можна купити за 3990 рублів.
Ігрові емулятори (адаптери) дозволяють грати з мишкою та клавіатурою на Xbox 360 та One, а також на PlayStation 3/4. Розглянемо популярні моделіДетальніше.
Геймери з адаптерами мають величезну перевагу перед гравцями з геймпадами, адже мишка дає можливість більш точного прицілювання в шутерах. Але за втіху доводиться платити. Вартість девайсів стартує від 150 $ США.
Базова комплектація XBox One не включає в себе Micro-USB кабель. Тому для підключення до адаптерів необхідно докупити окремий кабель або використовувати набір Play & Charge Kit, в якому вже є довгий шнурок з індикатором зарядки.
Cross Hair – процесор, що емулює, сумісний з апаратами Xbox 360/One, PS3/4, Nintendo Switch. Адаптер дозволяє підключати до пристроїв не тільки геймпад, мишу, клавіатуру, а й кермо або аркадний стик. При роботі з PS4 і Switch можна навіть використовувати джойстик від XboxOne.
Тішить, що сайт та підтримка доступні російською мовою.
У коробці ви знайдете:
- приймач з чотирма USB входуми: з'єднання з ПК або приставкою, вхід для джоя та два входи для контролерів.
- USB провід;
- інструкцію;
Встановлення пристрою:
- Зв'язуємо Cross Hair з відеоприставкою (Mini-USB провід);
- На ПК завантажуємо програму з налаштування з офіційного сайту;
- Заходимо в Налаштування - вкладка New, яка дозволяє вибрати потрібну конфігурацію до певної гри. Усі конфіги прив'язуються до кнопок від F1 до F12, які можна перемикати будь-коли, без ПК;
- Натиснувши кнопку Save, зберігаємо налаштування. В інструкції вказано, що до емулятора потрібно підключати оригінальний геймпад, що входить до комплекту з консоллю.
- Підключаємо рідний джойстик та контролери до Cross Hair через USB;
- Запускаємо гру;
- Вибираємо необхідну конфігурацію, налаштовуємо чутливість та починаємо домінувати.
× Ціна пристрою в Росії - 9.900 рублів.
XIM 4
XIM4 – це можливість використовувати мишку з клавою для ігрових приставок старого та нового покоління. Адаптер сумісний з Xbox 360, Xbox One, PS3 та PS4. Головний плюс девайса в тому, що XIM4 має додаток для мобільних телефонівна платформі Apple та Android. З його допомогою можна повністю керувати настройками емулятора через Bluetooth без комп'ютера.

У коробці ви знайдете:
- емулятор XIM-4 на чотири USB входи: з'єднання з PC або консоллю, вхід для gamepad-а, mouse та keyboard.
- USB кабель;
- інструкцію;
Використання:
- З'єднуємо комп'ютер та емулятор через кабель Micro-USB;
- Включаємо Bluetooth (кнопка на задній панелі);
- Завантажуємо налаштування на ПК або додаток на смартфон (планшет) з офіційного сайту;
- Заходимо в Налаштування та активуємо потрібний конфіг;
- Підключаємо геймпад до приймача, а також мишку та клаву;
- Включаємо ігрову приставку, вибираємо потрібну гру та насолоджуємось результатом.
× Ціна девайсу Росії - 11.999 рублів.
Призначений для використання ігровими приставками сімейства Xbox та PS. Відмінна особливість Brook Sniper – це наявність підтримки Bluetooth v4. Працює адаптер через програму, яку можна встановити на телефон або планшет (iPhone, iPad, Android 4.4+).

Що в коробці?
- Емулюючий конвертер (4-USB роз'єм): Mini 3.0 для ПК або консолі, 2.0 для джоя та аксесуарів та mini jack 3,5 для навушників;
- один USB кабель;
- кабель живлення ( універсальний конвертер Plug).
- посібник із встановлення;
Встановлення пристрою:
- З'єднуємо емулятор із ігровою відеоприставкою через Mini-USB кабель;
- Завантажуємо мобільний додаток із сайту виробника;
- Вибираємо необхідні зміни(можна проводити налаштування та в процесі гри);
- Підключаємо мишу з клавіатурою до адаптера;
- З'єднуємо Brook Sniper із оригінальним геймпадом від консолі;
- Вибираємо гру та насолоджуємося результатом.
× Ціна Brook Sniper в Росії - 8.999 рублів.
Venom-X V3 дозволяє значно підвищити точність прицілювання та стрілянини під час гри на PlayStation та Xbox. Контролер спеціально розроблений для FPS-ігор.

У комплекті ви знайдете:
- бездротовий приймач (4-USB): для ПК або консолі, один для джойстика, два для миші та клавіші;
- маніпулятор із насадками рукоятки;
- 11-кнопкова ігрова мишка(працююча у дротовому та бездротовому режимі);
- Кабелі Mini-USB та USB;
- батарейки ААА.
- матеріал з експлуатації;
Використання:
- З'єднуємо ПК із адаптером через Mini-USB кабель;
- Комп'ютер автоматично розпізнає приймач та встановить необхідні драйвера. Всі оновлення та налаштування можна знайти на сайті виробника;
- Приєднуємо геймпад до приймача;
- Через USB роз'єм підключаємо контролери (миша/клавіатуру або миша/маніпулятор, що йде в комплекті з Venom-X);
- Налаштовуємо конфігурації;
- Завантажуємо гру та перевіряємо налаштування.
Користувач може оновити прошивку на приймачі Venom-X та мишці. Потрібно запустити програмне забезпечення, щоб знайти нові версії програмного забезпечення.
Важлива примітка!
Для Playstation 3 можна вибрати будь-який джойстик, а для PS4 або Xbox необхідні фірмові ігрові контролери, щоб пройти перевірку сертифікації.
× Вартість у Росії - 11.000 рублів.
Заключне слово.
Хочеться відзначити, що поширення подібних аксесуарів негативно позначається на ігровій екосистемі, адже гравці перебувають у різних умовах. Дуже небагато гравців з геймпадом зможуть скласти реальну конкуренцію геймерам з мишкою.
Виробникам консолей варто нарешті дати можливість підключати клаву та мишу до ігрових приставок офіційно. Тоді користувачів можна буде легко поділити на пули:
- Гравці з джойстиками грають у будь-яких зонах, на свій вибір.
- Гравці з мишкою змагаються лише з іншими мишоводами.