Java є основою для безлічі типів мережевих додатків, стандартом для розробки та розповсюдження різних мобільних додатків, корпоративного програмного забезпечення, веб-контенту та ін. Програми Java компілюються в байт-код і працюють на будь-якій віртуальній Java-машині(JVM) і не залежить від комп'ютерної архітектури.
Оновлення Java
Технологія Java забезпечує безпеку в обчислювальному середовищі, коли ви працюєте або граєте за комп'ютером. Так як у старі версії додатків не входять останні оновлення систем безпеки, виникає потреба в своєчасне оновлення Java.
Найпростіший метод – запустити поновлення, це можна зробити через офіційний сайт java. Заходьте на головну сторінку, натисніть на велику червону кнопку «Завантажити Java».
На вкладці, що відкрилася, вам необхідно вибрати варіант установки. Виберіть інтерактивний спосібдля швидкої установки. Якщо інсталяція буде здійснюватися на комп'ютері без Інтернету, скористайтеся автономним завантаженням. Вибравши варіант установки, клацніть на активне посилання. При цьому ви автоматично погоджуєтеся з ліцензією кінцевих користувачів.
Отже, обравши установку інтерактивної версії, перед вами відкриється вікно, клацніть на кнопку «Запуск». У наступному вікні програми натисніть Install (Встановити), щоб запустити процес інсталяції. Оскільки компанія Оracle співпрацює з різними компаніями-розробниками, вам можуть бути запропоновані продукти партнерів. Позначте програми, що вас цікавлять, і натисніть кнопку Next (Далі). Після встановлення програми необхідно натиснути Close (Закрити). Тепер потрібно перезавантажити ваш браузер.
Автоматичні оновлення Java
Якщо на вашому комп'ютері встановлена Java, швидше за все, оновлення програм здійснюються автоматично і самостійно цього робити не потрібно. Можна перевірити налаштування автоматизації даного процесу. Для цього, через меню "Пуск", заходьте в "Панель управління". Тут подвійним клікомвідкриваєте програми Java. Заходьте на вкладку Update та перевіряєте наявність галочки біля написи Checkдля Updates Automatically. Якщо позначка є, значить, автоматичні оновленняпідключені.
Доброго вам дня!
Працюєте ви, працюєте... і раптом, несподівано запустивши одну із програм, бачите повідомлення " Java update needed" ("Потрібно оновлення Java"). Багато хто просто дивується, що це за компонент, і де його взяти...
Взагалі, Java- це спец. технологія, яка використовується при розробці різних програм(деяких модулів сайтів*). Подібні розробки роблять роботу в Інтернет простіше, зручніше та швидше.
Де можна зустріти Java під час роботи в Інтернеті?Так, наприклад, на різних ігрових сайтах (де у невеликому вікні запускається онлайн-іграшка), в системах інтернет-банкінгу, на сайтах "Обленерго" та ін. (при передачі важливої конфіденційної інформаціїта персональних даних) .
Декілька разів на рік (приблизно) відбувається оновлення Java. Якщо у вас на ПК/ноутбуку не буде нової версії Java - ви не зможете запустити ряд додатків (деякі елементи сайтів будуть недоступні для вас). Також ваша система стає менш безпечною для роботи.
У цій статті покажу, як відбувається встановлення та оновлення Java (і розберу відповідні питання). Думаю, матеріал стане у нагоді багатьом, у кого виникла "проблема" з цим пакетом...
Де завантажувати пакет, способи оновлення
Відразу поспішаю помітити, що завантажувати пакет слід лише з офіційного сайту www.java.com(Посилання на потрібні сторінки будуть наведені трохи нижче)! Вкрай не рекомендую завантажувати Java інсталятор з тих сайтів, які повідомляють вам про необхідність його оновлення (дуже часто при цьому замість реального інсталятора - вам підсовуються вірусне ПЗ).
Спосіб 1
Якщо у вас "сучасна" ОС* (Windows 7, 8, 10)- то ви використовуватимете Java не нижче 8-ї версії, і це означає, що перед встановленням/оновленням вам нічого не потрібно робити вручну з попередньою версією цього пакета. Лише в окремих випадках (при збоях, вірусних атакахта ін.), необхідно перед встановленням вручну видалити попередня версія. Про те, як це зробити, розказано у нижній частині статті.
Якщо використовуєте систему Windows XP(яка підтримує лише 7 версію Java) - то вам перш, ніж оновлювати Java, необхідно спочатку видалити стару версію (також вказано нижче у статті).
#Установка через веб-установник
Інсталяція Java через веб-установник найбільш простий і зручний спосібзавдяки якому вам не потрібно думати, чи встановлена у вас стара версія, що з нею робити, чи потрібно її оновлювати і т.д. Достатньо завантажити установник і запустити його (До речі, для завантаження - просто перейдіть на головну сторінку сайту Java і клацніть по однойменній кнопці, див. скрін нижче) ...


Потім відкрийте завантажений файл і погодьтеся з оновленням/установкою Java. Після чого, запуститься завантаження потрібного пакета, що підходить для вашої системи.


#Установка за допомогою автономного пакета
Адреса сторінки з різними версіями:
Дуже рятує, коли хочете встановити Java на комп'ютер/ноутбук, який не підключений до Інтернету.
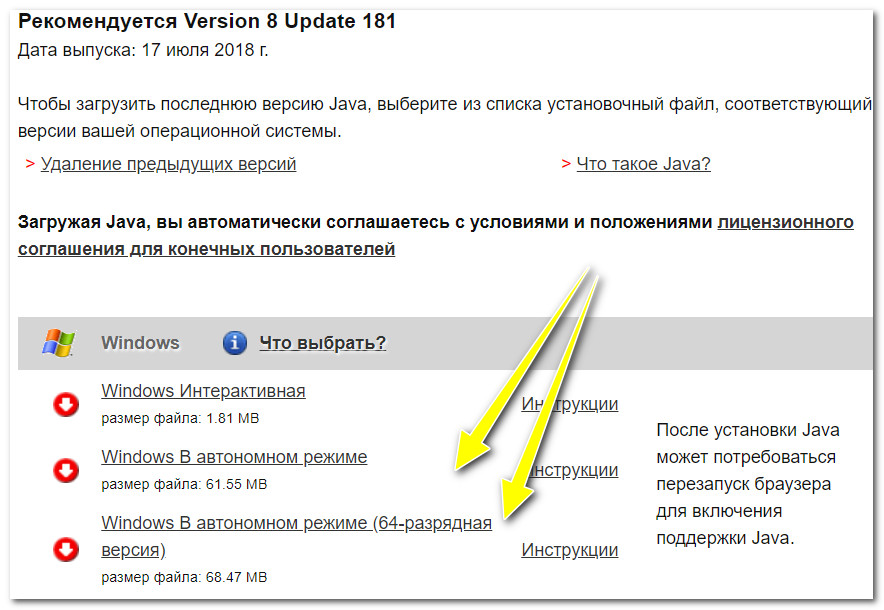
У цьому випадку відразу зазначу, що на сайті Java представлено 2 автономні установники, що відрізняються розрядністю. Вибирайте виходячи зі своєї версії Windows, та розрядності програм (браузерів), які у вас встановлені (про те, ).
Також зазначу, що версії, що зараз підтримуються. нової Java(8-ї версії) - ОС Windows Vista, 7, 8, 10, Server 2008, 2012 (Windows XP - більше не підтримується, на неї можна встановити пакет не старше 7-ї версії Java).
Що стосується безпосередньо установки:після завантаження файлу, його достатньо запустити, і далі процес проходить ідентично установки будь-яких інших програм.
Спосіб 2
Цей спосіб підходить для тих, у кого вже встановлений пакет Java, і він хоче його оновити (якщо у вас немає цього пакета – ви не знайдете подібних ярликів у ПУСК).
І так, відкриваєте меню ПУСК і клацаєте по ярлику "Check for Updates" (перевірити поновлення). Скріншот нижче.

Також викликати це вікно можна не через меню ПУСК, а відкривши (не забудьте перевести відображення в великі значки, як у прикладі нижче).

Після чого відкрийте вкладку "Update", і натисніть на кнопку "Update now" (тобто "оновити зараз").

Буде автоматично перевірено вашу версію Java з останньою (доступною на офіційному сайті). Якщо версія застаріла - запуститься її оновлення, якщо у вас встановлена остання версія- побачите вікно "You already have the latest Java Platform..." (у перекладі "ви маєте останню версію...").

Як правильно видалити попередню версію
Примітка! При оновленні 8-ї версії Java будуть автоматично видалені її старі версії. Тобто. якщо у вас нова ОС Windows 10, і ви встановлюєте останнє оновлення- Вам цю операцію вручну робити не потрібно!
Спосіб 1 - через програми та компоненти
Мабуть, найочевидніший і найпростіший спосіб: зайти в , і відкрити розділ "Панель управління\Програми\Програми та компоненти" (Див. скрін нижче). Потім знайти у списку "Java 8 Update 181" (наприклад), і видалити її.

Спосіб 2 – спец. інструмент "uninstall tool"
Адреса сторінки спец. утиліти для видалення:
Цей варіант хороший тим, що спец. утиліта з офіційного сайту повністю видаляє всі сліди старого пакету Java (що виключить помилки і конфлікти при наступній установці). До того ж вона вас врятує, якщо класичним способом видалити Java не виходить (наприклад, вискакує помилка, або у списку встановленого взагалі нічого не знаходиться...) .
Після завантаження утиліти просто запустіть її (установка не потрібна).


Java Uninstall Tool
Спосіб 3 - за допомогою спец утиліт
Зараз досить багато утиліт для Windows, які допомагають вирішувати повсякденні завдання: чистити її, оптимізувати, правити реєстр, видаляти "не видалені" програми та файли. Одна з таких, наприклад, CCleaner. Запустивши цю, і відкривши розділ "Сервіс/Видалення програм" - Ви легко зможете видалити попередню версію Java (зазначу, що в арсеналі утиліти є можливість для примусового видаленнябудь-яких програм!) .
Примітка! Найкращі утилітидля видалення "не видалених" програм та обслуговування Windows - (В статті, в тому числі, ви знайдете CCleaner і зможете її завантажити)

На цьому все, всім удачі!
За додатки на тему - мерсі!
Дата поновлення статті: 02.10.2016
Як завантажити останню версію Java
Відкриємо офіційний сайт, щоб скачати Java - посилання
На сторінці, що натискаємо кнопку Завантажити Java безкоштовно
Зображення 1.Офіційний сайт для завантаження Java
У цьому вікні натискаємо пункт Перегляньте всі завантажені файли Java

Зображення 2.Сторінка вибору типу установки
У вікні нам пропонується кілька файлів для установки Java.
Windows Інтерактивна- у цьому випадку завантажується невеликий файл і установка відбувається через інтернет, якщо у вас погана якістьзв'язку, установка може перериватися.
Windows У автономному режимі - при виборі цього пункту ви завантажуєте повний файлустановки 32 розрядний Java, цей файл можна використовувати для встановлення Java 32 bit на іншому комп'ютері не підключеному до мережі інтернет. Я рекомендую саме цей метод.
Windows В автономному режимі (64- розрядна версія) — при виборі цього пункту ви завантажуєте повний файл установки 64-розрядної Java, даний файлви можете використовувати для встановлення Java 64 bit на іншому комп'ютері, не підключеному до мережі інтернет.
УВАГА:
Для державних сайтів РК або клієнтів онлайн банків використовуйте лише 32-розрядну версію Java. Для коректної роботитаких сайтів на комп'ютері має бути встановлена лише 32 bit версія, не повинно бути встановлено 32х та 64х розрядних версій Java одночасно.
Для ігор, які використовують Java (наприклад Minecraft), використовуйте Java 64 bit.
У моєму випадку, мені потрібна тільки 32-розрядна версія, тому у натискаю на посилання Windows В автономному режимі.

Зображення 3.Вибір типу установки Java
Чекаємо на завантаження файлу.
Як встановити Java
Запускаємо завантажений файл (з попереднього пункту)

Зображення 4.Встановлення Java
Натискаємо кнопку Install

Зображення 5.Процес встановлення Java
Чекаємо на завантаження та встановлення програми
Якщо раніше у вас було встановлено іншу версію Java, може з'явитися вікно відновлення налаштувань Java, у цьому вікні перевіримо, що встановлена галочка Restore Java security promtта натиснемо кнопку Next. Натискаємо кнопку Close.
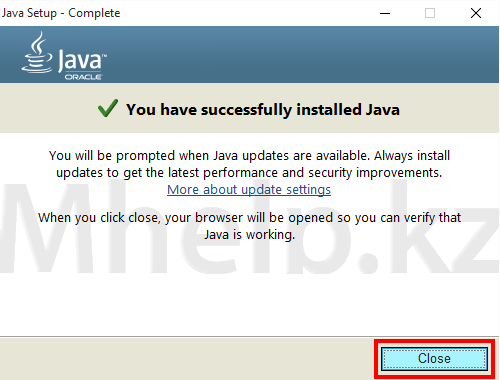
Зображення 6.Успішна установка Java
На цьому остання версія Java успішно інстальовано на ваш комп'ютер.
Як оновити встановлену версію Java
Щоб оновити Java вже встановлену на вашому комп'ютері, не обов'язково переходити на офіційний сайт, можна оновити засобами Java.
Переходимо на вкладку Update, натискаємо кнопку Update Now.
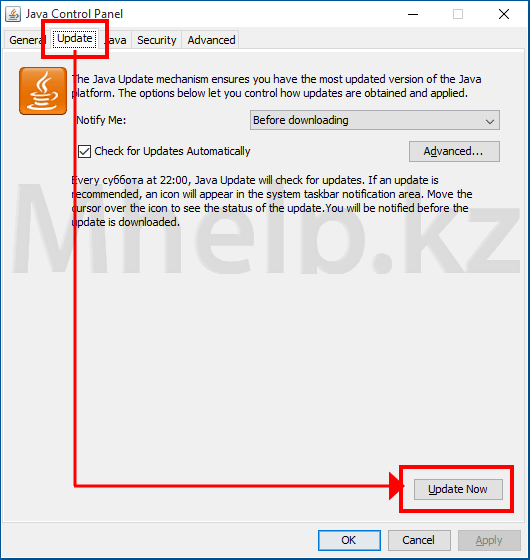
Зображення 7.Вкладка Update на панелі керування Java
Якщо у вас вже встановлено останню версію Java, то вийде таке повідомлення Ви маєте велику Java Platform on this system

Зображення 8.На вашому комп'ютері інстальовано останню версію Java
У вікні Java Setup - Welcome, натискаємо кнопку Update.

Зображення 8.Початок процесу оновлення Java
Чекаємо на завершення роботи установника.
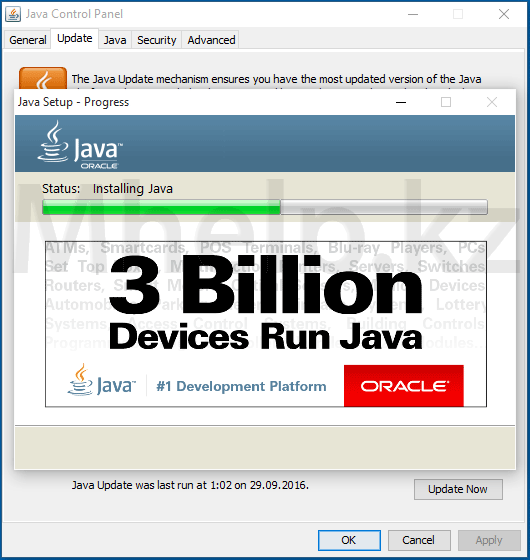
Днями я робив оновлення яви і вирішив зробити невелику інструкцію, як оновити Java, яке необхідне для відкриття безлічі сайтів і додатків. Якщо встановлено стару версію, то можливо, що ці програми та сайти працюватимуть не коректно. Тому не завадить мати останню версію програми, тим більше що вона не буде вас турбувати по дрібницях. Лише, коли зайдете на такий сайт, у треї з'явиться значок, який буде говорити про те, що увімкнулась java.
Найпростіший спосіб зробити оновлення через офіційний сайт java.com, переходимо на нього, тиснемо по великій червоній кнопці «Завантажити Java безкоштовно».

Після скачування завантажувального файлу, запускаємо його. У вікні, натискаєте «Install».

Навіть якщо у вас встановлена стара версія, все буде перевстановлено на нову.

Після завершення встановлення можна натиснути «Close».

До речі, тут же можна і перевірити цю саму версію, для цього не потрібно клацати по цій кнопці, а натиснути трохи нижче на посилання: «Чи встановлено на моєму комп'ютері програмне забезпечення Java?».

Щоб переконатися у встановленому додатку, зайдіть в "Пуск" - "Панель управління". Значок Java-и «говорить» про те, що воно є на вашому комп'ютері.

Як другий варіант, як оновити Java, можу запропонувати наступне. Проходимо в меню "Пуск", "Панель управління", після чого клацаємо по значку Java, який зображений на скріншоті вище. Відкриється невелике вікно, його функціональність може залежати від встановленої версіїпрограми, але загальний сенс, Що від вас потрібно, простий: знаходимо в налаштуваннях функцію (вкладку), що відповідає за оновлення.
Найімовірніше, вам доведеться перейти на вкладку «Update». Внизу вікна натисніть Update Now (Оновити зараз).

Так як у мене остання версія, мені не вдасться показати, які вікна у вас з'являться, але гадаю, ви зрозумієте, тому що там все на інтуїтивному рівні.

При оновленні Java доведеться закрити браузери, так що перед оновленням закрийте все відкриті браузери. Якщо цього не зробите, програма завершить їх самостійно.
Іноді доводиться перезавантажити комп'ютер, щоб програма запрацювала. Але це трапляється у дуже поодиноких випадках. Якщо при відкритті сайту воно не запускається, ви знаєте що робити.
Як дізнатися версію Java
Якщо вам необхідно дізнатися, яка версія Java встановлена на вашому комп'ютері Наразі, перейдіть у вкладку «General» та натисніть «About…».

Відкриється вікно і в першому рядку буде написано версію.

А в мене сьогодні все.
Вітаю, шановні читачі www.сайт. У цій статті ми поговоримо про те, як оновити Java і для чого взагалі потрібно виконувати цю процедуру. Справа в тому, що багато програм, а також ігри та сайти написані мовою програмування Javaі для їх коректної роботи, необхідне своє середовище виконання під назвою Java Runtime Environment. Відповідно, якщо у вас встановлена стара версія цього середовища, то працездатність різних додатківбуде дуже скрутною. Тому зараз я розповім вам, як оновити програми Java до останньої версії.
Спосіб №1 – через офіційний сайт
Перейдіть на офіційний сайт Java, та натисніть червону кнопку Завантажити Java безкоштовно.

У наступному вікні натискаємо кнопку Погодитись і розпочати безкоштовне завантаження.


Зберігаємо цей файл у зручне місце і запускаємо установку Java.
Важливо! Всі браузери в момент встановлення програми повинні бути закриті.
Чекаємо деякий час, до появи такого вікна, в якому необхідно натиснути кнопку Install.

У наступному вікні знімаємо 2 чекери і натисканням кнопки Next запускаємо процес встановлення програми Java.
Після завершення з'явиться ще одне вікно, що свідчить про успішне оновлення Java. У цьому вікні натискаємо кнопку Close.

Спосіб №2 – за допомогою програми Java
Тепер ви знаєте, як оновити Java через офіційний сайт. Тепер давайте розглянемо варіант оновлення Java через її компонент. Щоб його запустити, натисніть Пуск – Панель керування – Програми (Wibdows 7,8) або Пуск – Панель керування (Windows XP) та виберіть значок Java.

Після запуску з'явиться вікно, в якому необхідно перейти на вкладку Update і внизу вікна натиснути кнопку Update Now.

Так як у мене використовується остання версія цієї програми, то програма повідомить мене про це.

Якщо у вас таке вікно не з'являється, то вам необхідно оновити програму. Нічого складного в цьому немає, зрозуміло на інтуїтивному рівні.
Перед оновленням не забуваємо закривати усі браузери!
Після оновлення, можете запускати свої програми чи іграшки, все має працювати. Якщо ні, спробуйте перезавантажити комп'ютер.


























