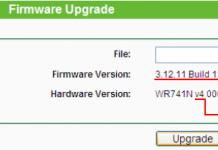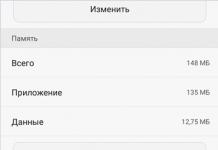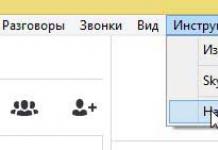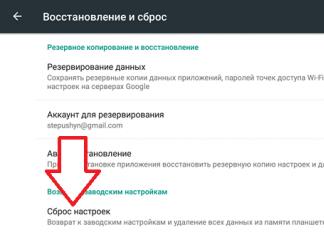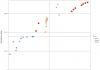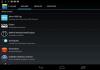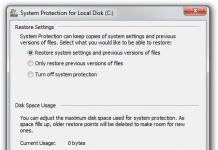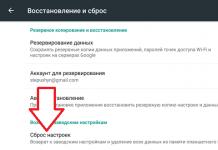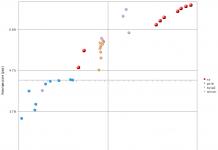Для того щоб виміряти продуктивність комп'ютера за допомогою тестів необов'язково завантажувати якісь сторонні програми та утиліти.
Достатньо скористатися ресурсами, вже вбудованими в операційну систему.
Хоча для отримання більш детальної інформації користувачеві доведеться знайти відповідну програму.
За результатами тестування можна зробити висновки, яка з деталей ПК або ноутбука вимагає заміни раніше, ніж інші – а іноді просто зрозуміти про необхідність купівлі нового комп'ютера.
Необхідність виконання перевірки
Виконання тестування швидкості роботи комп'ютера є доступним для будь-якого користувача. Для перевірки не потрібні ні спеціалізовані знання, ні досвід роботи з певними версіями ОС Windows. А на сам процес навряд чи знадобиться більше години.
До причин, через які варто скористатися вбудованою утилітою або стороннім додатком відносять:
- Таке уповільнення роботи комп'ютера.Причому, не обов'язково старого – перевірка потрібна виявлення проблем і в нових ПК. Так, наприклад, мінімальні за результатами та показники гарної відеокарти свідчать про неправильно встановлені драйвери;
- перевірку пристрою під час вибору кількох схожих конфігурацій у комп'ютерному магазині.Зазвичай так роблять перед покупкою ноутбуків - запуск тесту на 2-3 практично однакових за параметрами пристроях допомагає дізнатися, який краще підходить покупцю;
- необхідність порівняти можливості різних компонентів комп'ютера, що поступово модернізується. Так, якщо найменше значення продуктивності HDD, значить, його і варто замінити першим (наприклад, на SSD).
За результатами тестування, що виявило швидкість виконання комп'ютером різних завдань, можна виявити проблеми з драйверами та несумісність встановлених пристроїв.А іноді навіть погано функціонуючі деталі, що вийшли з ладу – для цього, щоправда, знадобиться більш функціональні утиліти, ніж ті, які вбудовані в Windows за умовчанням. Стандартні випробування показують мінімум інформації.
Перевірка засобами системи
Перевірити продуктивність окремих компонентів комп'ютера можна за допомогою вбудованих можливостей операційної системи Windows. Принцип дії та інформативність вони приблизно однакові всім версій платформи від Microsoft. А відмінності полягають лише у способі запуску та зчитування інформації.
Windows Vista, 7 та 8
У 7-й та 8-й версії платформи, а також Віндоус Vista лічильник продуктивності елементів комп'ютера можна знайти у списку основних відомостей про операційну систему. Для виведення їх на екран достатньо клацнути правою кнопкою миші по значку "Мій комп'ютер" і вибрати властивості.
Якщо тестування вже проводилося, інформація про його результати буде доступна одразу. Якщо тест виконується вперше, його доведеться запустити, перейшовши до меню перевірки продуктивності.
Максимальна оцінка, яку дозволяють отримати Windows 7 та 8, становить 7.9. Замислюватися про необхідність заміни деталей варто, якщо хоча б один із показників нижче за 4. Геймеру більше підійдуть значення вище 6. У Віндоус Vista найкращий показник дорівнює 5.9, а «критичний» – близько 3.
Важливо:Для прискорення розрахунків продуктивності слід вимкнути під час тесту майже всі програми. При тестуванні ноутбука його бажано включити до мережі – процес помітно витрачає заряд акумулятора.
Windows 8.1 та 10
Для найсучасніших операційних систем знайти інформацію про продуктивності комп'ютера і запустити її підрахунок не так просто. Для запуску утиліти, що оцінює параметри системи, слід виконати такі дії:
1Перейти до командного рядка операційної системи(cmd через меню «Виконати», що викликається одночасним натисканням клавіш Win + R);
2Включити процес оцінкиведучи команду winsat formal –restart clean;
3Дочекатися завершення роботи;
4Перейти до папки Performance WinSAT DataStoreрозташована в системному каталозі Windows на системному диску комп'ютера;
5Знайти та відкрити у текстовому редакторі файл "Formal.Assessment (Recent).WinSAT.xml".
Серед безлічі тексту користувач повинен знайти блок WinSPR, де розташовані приблизно ті ж дані, які видають на екран та системи Віндоус 7 та 8 – тільки в іншому вигляді.
Так, під назвою SystemScoreховається загальний індекс, що обчислюється за мінімальним значенням, а MemoryScore, CpuScoreі GraphicsScoreпозначають показники пам'яті, процесора та графічної карти, відповідно. GamingScoreі DiskScore– продуктивність для гри та для читання/запису жорсткого диска.
Максимальна величина показника для Віндоус 10 та версії 8.1 становить 9.9. Це означає, що власнику офісного комп'ютера ще можна дозволити собі мати систему з цифрами менше 6, Але для повноцінної роботи ПК і ноутбука вона повинна досягати хоча б 7. А для ігрового пристрою - хоча б 8.
Універсальний спосіб
Є спосіб, однаковий для будь-якої операційної системи. Він полягає у запуску диспетчера завдань після натискання клавіш Ctrl+Alt+Delete. Аналогічного ефекту можна досягти правим кліком миші по панелі завдань – там можна знайти пункт, який запускає ту ж утиліту.
На екрані можна буде побачити кілька графіків – для процесора (для кожного потоку окремо) та оперативної пам'яті. Для більш детальної інформації перейдіть до меню «Монітор ресурсів».
За цією інформацією можна визначити, як завантажені окремі компоненти ПК. Насамперед, це можна зробити за відсотком завантаження, у другу – за кольором лінії ( зеленийозначає нормальну роботу компонента, жовтий- Помірну, червоний- Необхідність заміни компонента).
Сторонні програми
За допомогою сторонніх програм перевірити продуктивність комп'ютера ще простіше.
Деякі з них платні або умовно-безкоштовні (тобто вимагають оплати після завершення пробного періоду або підвищення функціональності).
Однак і тестування ці додатки проводять більш детальне - а нерідко видають ще й безліч іншої корисної інформації для користувача.
1. AIDA64
У складі AIDA64 можна знайти тести для пам'яті, кешу, дисків HDD, SSD та флеш-накопичувачів. А при тестуванні процесора може виконуватися перевірка одразу 32 потоків. Серед усіх цих плюсів є й невелика вада – безкоштовно використовувати програму можна лише протягом «тріального періоду» 30 днів. А потім доведеться або перейти на іншу програму, або заплатити 2265 руб. за ліцензію.
2. SiSoftware Sandra Lite
3. 3DMark
4. PCMark 10
Програма дозволяє не лише тестувати роботи елементів комп'ютера, але й зберігати результати перевірок для подальшого використання. Єдиний недолік програми – порівняно висока вартість. Заплатити за нього доведеться $30.
5. CINEBENCH
Тестові зображення складаються з 300 тисяч полігональних зображень, що складаються більш ніж у 2000 об'єктів. А результати видаються у вигляді показника PTS – чим він більший, тим потужніший комп'ютер. Програма розповсюджується безкоштовно, що дозволяє легко знайти та завантажити її в мережі.
6. ExperienceIndexOK
Інформація видається на екран у балах. Максимальна кількість – 9.9, як останніх версій Windows. Саме для них і призначена робота ExperienceIndexOK. Набагато простіше скористатися такою програмою, ніж вводити команди та шукати у системному каталозі файли з результатами.
7. CrystalDiskMark
Для тестування диска слід вибрати диск та встановити параметри перевірки. Тобто кількість прогонів та розміри файлу, який використовуватиметься для діагностики. Через кілька хвилин на екрані з'явиться інформація про середню швидкість читання та запис для HDD.
8. PC Benchmark
Отримавши результати тестів, програма пропонує оптимізувати систему.А вже після покращення роботи у браузері відкривається сторінка, де можна порівняти показники продуктивності свого ПК з іншими системами. На тій самій сторінці можна перевірити, чи комп'ютер зможе запускати деякі сучасні ігри.
9. Metro Experience Index
10. PassMark PerformanceTest
Висновки
Використання різних способів перевірки продуктивності комп'ютера дозволяє перевірити, як працює система. І, за необхідності, порівняти швидкість роботи окремих елементів із показниками інших моделей. Для попередньої оцінки провести такий тест можна і за допомогою вбудованих утиліт. Хоча набагато зручніше завантажити для цього спеціальні додатки – тим більше, що серед них можна знайти кілька досить функціональних та безкоштовних.
Відео:
10 найкращих безкоштовних програм для тестування заліза у Windows
Ви тільки-но розігнали GPU або встановили новий модуль у свій ПК. Чи працює? Бенчмаркінг – це чудовий спосіб отримати уявлення про продуктивність вашого заліза, а найкраще програмне забезпечення для цього часто є безкоштовним. Розберемо десять найкращих програм для .
Загальне тестування
Програмне забезпечення для тестування заліза, як правило, додатково дозволяють проводити розгін процесора або змінювати налаштування швидкості вентилятора.
1. CPU-Z
CPU-Z надасть користувачам повну інформацію про апаратні характеристики ПК, у тому числі специфікації для вашої материнської плати, оперативної пам'яті та відеокарти, що робить її чудовою універсальною програмою. Ви можете зберегти всю інформацію в TXT-файл за допомогою опції Tools (Інструменти).

2. HWMonitor
HWMonitor не тільки визначає марку та модель апаратних компонентів вашого ПК, але й відображає певні параметри в реальному часі: енергоспоживання, частоту обертання вентилятора, відсоток використання, тактову частоту обертання та температуру процесора.

3. SiSoftware Sandra Lite
SiSoftware Sandra Lite - це повнофункціональний набір тестів, призначений для користувачів, добре обізнаних про внутрішній пристрій своїх комп'ютерів. Бажаєте порівняти продуктивність мережі? Звичайно. Бажаєте перевірити енергоефективність комп'ютера? Ок!
Ще однією корисною особливістю SiSoftware Sandra Lite є його інтерактивна база даних. SiSoft Sandra проведе порівняльний аналіз вашого компонента або з'єднання з іншими аналогічними збірками, щоб отримати повніше уявлення про те, що вам потрібно зробити чи оновити.

4. Speccy
Piriform's Speccy, розроблений творцями CCleaner, надасть детальну інформацію про кожен компонент і більшість драйверів, доступних на даний момент на вашому ПК. Якщо ви натиснете на окремі параметри в лівій частині вікна, ви отримаєте ще більше інформації про ваше обладнання, включаючи температуру, напругу, швидкість вентилятора та багато іншого.

5. Fraps
Fraps – це де-факто інструмент порівняння та аналізу FPS для геймерів, але також дуже корисний для тестування нового обладнання чи розгону вашого ПК. Також він може бути використаний для створення скріншотів та запису ігрового процесу.
Тестування CPU
Тести CPU не лише надають користувачам дані про тактову частоту обертання та температуру, а й порівнюють продуктивність процесора з продуктивністю інших процесорів за базами.
6. CineBench
CineBench надає один з найповніших і найнадійніших тестів CPU. Він робить рендеринг зображень завданням, яке виконується головним чином CPU, і порівнює його з іншими реальними тестами, щоб оцінити продуктивність вашого процесора.

7. RealBench
RealBench – ще один приклад бенчмаркінгу процесора в реальному часі. Він використовує чотири тести, кожен із яких включає рендеринг у певній якості: редагування зображень, кодування H.264 відео, OpenCL та багатозадачність.

Тестування GPU
Тести GPU дуже схожі на тести CPU: вони надають користувачеві інформацію про тактову швидкість, швидкість шини, температуру і швидкість вентиляторів вашого GPU.
8. MSI Afterburner
Не лише для відеокарт MSI! MSI Afterburner є найкращим інструментом для моніторингу відеокарти в реальному часі та дозволяє користувачам розганяти частоту процесора відеокарти.
Комп'ютер складається з багатьох пов'язаних комплектуючих. Завдяки роботі кожного їх система нормально функціонує. Іноді виникають неполадки або комп'ютер застаріває, у такому разі доводиться підбирати та оновлювати певні комплектуючі. Протестувати ПК на несправності та стабільність роботи допоможуть спеціальні програми, кілька представників яких ми розглянемо в цій статті.
Програма PCMark підійде для тестування офісних комп'ютерів, на яких ведеться активна робота з текстовими, графічними редакторами, браузерами та різними нескладними програмами. Тут є кілька типів аналізу, у кожному проводиться сканування за допомогою вбудованих засобів, наприклад, запускається веб-браузер з анімацією або проводиться розрахунок у таблиці. Така перевірка дозволяє визначити, наскільки добре процесор і відеокарта справляються з повсякденними завданнями офісного працівника.

Розробники надають максимально розгорнуті результати тестування, де відображаються не лише середні показники продуктивності, а й присутні відповідні графіки навантаження, температури та частотності комплектуючих. Для геймерів у PCMark є лише один із чотирьох варіантів аналізу – запускається складна локація і відбувається плавне пересування по ній.
Dacris Benchmarks
Dacris Benchmarks – проста, але дуже корисна програма для проведення тестування кожного пристрою комп'ютера окремо. У можливості цього софту входять різні перевірки процесора, оперативної пам'яті, жорсткого диска та відеокарти. Результати тестування виводяться на екран миттєво, а потім зберігаються і доступні для перегляду будь-якої миті.

Крім цього, у головному вікні відображається основна інформація про встановлені в комп'ютер комплектуючих. На окрему увагу заслуговує комплексний тест, в якому перевірка кожного пристрою проходить у кілька етапів, таким чином, результати вийдуть максимально достовірними. Dacris Benchmarks розповсюджується платно, проте пробна версія доступна до скачування на офіційному сайті розробника абсолютно безкоштовно.
Prime95
Якщо вас цікавить виключно перевірка продуктивності та стану процесора, то програма Prime95 стане ідеальним варіантом. У ній зібрано кілька різних тестів CPU, включаючи стрес-тест. Користувач не потребує жодних додаткових навичок або знань, достатньо виставити основні налаштування і дочекатися закінчення процесу.

Сам процес відображається в головному вікні програми з подіями в реальному часі, а результати виводяться в окремому вікні, де детально розписано. Ця програма користується особливою популярністю у тих, хто розганяє ЦП, оскільки її тести є максимально точними.
Victoria
Victoria призначена винятково для аналізу фізичного стану диска. До її функціональності входить перевірка поверхні, дії з пошкодженими секторами, глибокий аналіз, читання паспорта, тестування поверхні та ще безліч різних можливостей. Мінусом є складне управління, яке може бути не під силу недосвідченим користувачам.

До недоліків ще відноситься відсутність російської мови, припинення підтримки з боку розробника, незручний інтерфейс, а результати тестів не завжди правильні. Victoria поширюється безкоштовно та доступна до скачування на офіційному сайті розробника.
AIDA64
Однією з найвідоміших програм у нашому списку є AIDA64. Ще з часів старої версії вона має шалену популярність серед користувачів. Цей софт ідеально підходить для моніторингу всіх комплектуючих комп'ютера та проведення різних тестів. Головною перевагою AIDA64 перед конкурентами є максимально повна інформація про комп'ютер.

Що стосується тестів та діагностики неполадок, то тут є кілька простих аналізів диска, GPGPU, монітора, стабільності системи, кешу та пам'яті. За допомогою всіх цих тестів ви можете дізнатись детальну інформацію про стан необхідних пристроїв.
FurMark
Якщо вам необхідно провести детальний аналіз відеокарти, FurMark ідеально підійде для цього. У його можливості входить стрес-тест, різні бенчмарки та інструмент GPU Shark, що відображає докладну інформацію про встановлений в комп'ютер графічний адаптер.

Ще тут є CPU Burner, що дозволяє перевірити процесора на максимальне нагрівання. Аналіз проводиться шляхом поступового збільшення навантаження. Усі результати тестування зберігаються у базі даних і завжди будуть доступні для перегляду.
Passmark Performance Test
Passmark Performance Test розроблено спеціально для комплексного тестування комплектуючих комп'ютера. Програма проводить аналіз кожного пристрою за декількома алгоритмами, наприклад, процесор перевіряється на потужність у обчисленнях з плаваючою точкою, при розрахунку фізики, при кодуванні та стисканні даних. Є аналіз одного ядра процесора, що дозволяє отримати більш точні результати тестування.

Що стосується інших апаратних частин ПК, то з ними також проводиться безліч операцій, які дозволяють обчислити максимальну потужність та продуктивність у різних умовах. У програмі є бібліотека, де зберігаються всі результати перевірок. У головному вікні також відображається основна інформація щодо кожного комплектуючого. Прекрасний сучасний інтерфейс Passmark Performance Test привертає ще більше уваги до програми.
Novabench
Якщо ви хочете швидко, без перевірки кожної деталі окремо, отримати оцінку стану системи, то програма Novabench точно для вас. Вона по черзі проводить індивідуальне тестування, після чого здійснюється перехід до нового вікна, де відображаються оціночні результати.

Якщо ви хочете зберегти десь отримані значення, необхідно скористатися функцією експорту, оскільки в Novabench немає вбудованої бібліотеки зі збереженими результатами. Разом з цим даний софт, як і більшість у цьому списку, надає користувачеві основну інформацію про систему, аж до версії BIOS.
SiSoftware Sandra
У SiSoftware Sandra входить безліч утиліт, за допомогою яких проводиться діагностика комп'ютерних комплектуючих. Тут є набір еталонних тестів, кожен з них потрібно запускати окремо. Ви весь час отримуватимете різні результати, оскільки, наприклад, процесор швидко працює з арифметичними операціями, але йому важко дається відтворення мультимедійних даних. Такий поділ допоможе ретельніше здійснити перевірку, виявити слабкі та сильні сторони пристрою.

На додаток до перевірки комп'ютера SiSoftware Sandra дозволяє налаштувати деякі системні параметри, наприклад, змінити шрифти, керувати встановленими драйверами, плагінами та ПЗ. Поширюється ця програма платно, тому перед покупкою рекомендуємо ознайомитись із пробною версією, завантажити яку можна на офіційному сайті.
Остання у нашому списку представлена програма від Futuremark. 3DMark є найпопулярнішим софтом для перевірки комп'ютерів серед геймерів. Швидше за все, це через справедливі вимірювання потужностей відеокарт. Однак і оформлення програми натякає на ігрову складову. Що ж до функціональності, то тут присутня велика кількість різних бенчмарків, вони тестують ОЗУ, процесор та відеокарту.

Інтерфейс програми інтуїтивно зрозумілий, а процес тестування нескладний, тому недосвідченим користувачам дуже просто освоїтися в 3DMark. Власники слабких комп'ютерів зможуть пройти хорошу чесну перевірку свого заліза і одразу отримати результати про його стан.
Висновок
У цій статті ми ознайомилися зі списком програм, які проводять тестування та діагностику комп'ютера. Всі вони чимось схожі, проте принцип проведення аналізу у кожного представника різний, до того ж деякі з них спеціалізуються тільки на певних комплектуючих. Тому радимо уважно вивчити все, щоб обрати максимально потрібний софт.
Якщо Ви цікавитеся такими питаннями як перевірка швидкості Вашого Інтернет-з'єднання, тестування монітора або підтримка стерео звуку динаміками пристрою, то наша стаття допоможе Вам зробити потрібні тести швидко та без будь-якого софту!
Знати все про свій комп'ютер – справа досить важлива. По-перше, це дозволяє краще зрозуміти потенційні можливості Вашого ПК, а по-друге, порівнювати результати своєї системи з іншими користувачами.
Для того щоб повністю протестувати свій ПК, Ви можете скористатися спеціальними комплексними утилітами, начебто, і їй подібних. Щось про систему можна дізнатися у властивостях комп'ютера, але є ряд показників, які простіше, швидше та зручніше дізнаватися за допомогою спеціальних онлайн-сервісів. Саме про них і йтиметься у цій статті.
Що не можна тестувати і чому
Якими б не були могутні сучасні Інтернет-ресурси, те, що вони працюють лише в середовищі браузера, накладає на них низку обмежень. Саме, з допомогою ми не можемо отримати прямого доступу до системи та її параметрам. Відповідно, немає, наприклад, сервісів тестування оперативної пам'яті чи відеокарти онлайн.
Щоправда, є кілька порталів, які знайшли, як обійти це обмеження. Вони пропонують встановити спеціальний плагін-клієнт, який збирає дані про Ваш ПК, передає їх на сервер, де вони обробляються та видаються у вигляді готового результату у вікні браузера. Це не чистий онлайн-сервіс, але все ж таки. З подібних російськомовних сайтів рекомендую DriversCloud.com:
Після натискання на кнопку "Почати аналіз" повинен автоматично завантажуватися завантажувач плагіна, який у встановленому вигляді займає трохи більше 11 мегабайт (якщо завантаження не почалося, можна завантажити вручну на сторінці "Як мені видалити плагін?"). Якщо все вже встановлено, то запуститься тестування, результатом якого буде приблизно така зведена таблиця:

Ми отримаємо узагальнені відомості практично про всі компоненти ПК. Однак це далеко не всі дані! Праворуч від кожного модуля опису є кнопка "Плюс", натиснувши яку Ви зможете вибрати ряд додаткових характеристик у кожній категорії.
Але і це ще не все :) Як неважко здогадатися з назви, DriversCloud дозволяє також всім основних вузлів Вашого комп'ютера! Щоб ознайомитися із запропонованим списком оновлень, натисніть кнопку "Знайти драйвери" під таблицею характеристик Вашого ПК.
Словом, сервіс DriversCloud досить тямущий, але, на жаль, не повністю незалежний від стороннього програмного забезпечення. Повністю онлайн за допомогою звичайного браузера ми можемо тестувати тільки те, що стосується мультимедійних можливостей або мережевих параметрів:
- робота мікрофона (вимагає наявності) та динаміків;
- налаштування монітора (розміри дисплея, параметри кольоровості, яскравості, контрастності тощо);
- робота із файлами;
- параметри мережного з'єднання (швидкість, використовуваний браузер, IP-адреса тощо).
Пропоную вам все, що мені вдалося знайти:).
Перевірка швидкості Інтернету
Напевно, найпершим і логічним, що проситься на перевірку, є швидкість Інтернет-з'єднання. Не порушуватимемо логіку:)
Для тестування швидкості Інтернету є чимало різних сервісів. Кожен з них може видавати різні результати, тому для отримання більш точних даних я б радив перевіряти ще раз показання на різних сайтах і підрахувати середнє значення, яке і буде максимально точним.
Ось список найуспішніших сервісів тестування швидкості Інтернету:
Суть у них одна: Ваш комп'ютер з'єднується з будь-яким сервером, завантажує звідти певні тестові файли, та був відправляє їх назад. На основі того, як швидко відбувається отримання та розвантаження даних, на сервері обчислюється середня швидкість Вашого Інтернет-з'єднання. Отримані дані відображаються у вигляді красивих зображень або простого тексту.
З перерахованого вище списку одним з найточніших і найкрасивіших сервісів перевірки швидкості Інтернету є SpeedTest.net:

Характерною особливістю цього сервісу є те, що перед початком тестування Ви можете вибрати на карті будь-який доступний сервер у будь-якому місті! Якщо Ви цього не зробите, SpeedTest вибере той, який найближче знаходиться до Вашого поточного розташування, яке обчислюється за IP-адресою.
Для початку тестування достатньо натиснути кнопку "Почати перевірку" та дочекатися закінчення завантаження та відправлення даних. До речі, весь процес анімований, і Ви можете бачити прогрес передачі тестових файлів. Після завершення тесту відкриється результат, у якому буде відображено час пінгу, а також швидкість отримання та передачі даних у мегабітах за секунду:

Найінформативнішим, на мій погляд, є тест швидкості Інтернету від Яндекса:

Тут немає ніяких прикрас, однак є пара нюансів, що вигідно відрізняють Інтернетометр від інших сервісів. По-перше, результати вимірів відображаються у бітах, а й у байтах, що дозволяє швидко оцінити реальну корисну швидкість скачування даних у звичному нам вигляді. По-друге, якщо прокрутити сторінку вниз, ми побачимо цілий розділ з різною технічною та довідковою інформацією!
Інші згадані послуги працюють майже ідентично. Варто звернути увагу на те, що з них найшвидшим є InetZamer.ru, MainSpy.ru дозволяє бачити динаміку зміни швидкості на різних етапах тестування, а 2ip.ru має ще ряд корисних і навіть розважальних сервісів, які можуть Вам сподобатися.
Тестування монітора
При покупці монітора багато користувачів навіть не думають, що його можна і потрібно налаштовувати. Зазвичай робота монітора оцінюється нами за критерієм: "показує-не показує" :) Так і стоїть він у нас роками без калібрування за кольорами, яскравістю тощо. А, перевіряти налаштування монітора, між іншим, рекомендують кілька разів на рік!
Як і в попередньому випадку, пропоную Вам низку сервісів для тестування та корекції параметрів Вашого дисплея:
Кожен сервіс дозволяє нам визначити:
- Однорідність кольору і відсутність "битих" пікселів.
- Частота оновлення екрана (особливо актуальна для ЕПТ-дисплеїв).
- Різкість зображення.
- Яскравість та контрастність дисплея.
- Правильність геометричних пропорцій екрану.
Перед тим, як перейти до розгляду самих сервісів, трохи визначимося з алгоритмом наших дій. Для дисплеїв на електронно-променевих трубках потрібно по черзі проводити всі тести та по ходу коригувати кожен виявлений недолік за допомогою екранного меню, що викликається кнопками на моніторі.
Однак, для РК-моніторів тестів, як правило, потрібно менше, оскільки вони не так схильні до збивання налаштувань, як їх ЕПТ-аналоги. Насамперед варто звернути увагу на однорідність кольору при заливанні екрана одним кольором. Якщо на однотонному тлі Ви виявите одну або кілька точок іншого кольору - це "биті" пікселі.
Іноді їх можна позбутися шляхом "прогріву" матриці зображенням, що динамічно змінюється (наприклад, білим шумом) протягом пари годин. Для точкового лікування битих пікселів можна скористатися сервісом JScreenFix.com.
Другою частою помилкою в налаштуваннях РК-моніторів є неправильне налаштування яскравості та контрастності. Для її корекції зазвичай використовують тестові картинки з градаціями сірого кольору аж до найсвітліших тонів, що переходять майже в білий. Якщо Ви бачите всі градації, значить все правильно, якщо ні, спробуйте змінювати параметри яскравості та контрасту.
Думаю, тепер Вам буде простіше розібратися, для чого і як використовувати тести монітора, що пропонуються онлайн. Тому тепер трохи поговоримо про кожного з них. І першим у списку йде сервіс Monteon.ru:

Це російськомовний сервіс, що містить набір класичних тестів монітора. Всі тести краще запускати в повноекранному режимі, натиснувши кнопку F11 на клавіатурі або спеціальну кнопку на нижній панелі інструментів. Для ЕЛТ-дисплеїв бажано провести всі тести. А для РК можете вибірково перевірити кольоропередачу та параметри яскравості/контрастності.
Любителям зробити все швидко, а також шанувальникам котиків до душі прийде інший російськомовний сервіс від творців онлайн CatLair:

Тут не так багато тестів, як на попередньому ресурсі, проте у всіх тестах є зображення котів на піктограмах кнопок:). Щоб приховати котів і всі панелі з підказками, потрібно просто клікнути по екрану. Повторний клік поверне все на свої місця. Звичайно, проводити тестування краще теж у повноекранному режимі.
Останній сервіс у нашому списку є англомовним, проте, він надає у наше розпорядження низку дуже цікавих та корисних (особливо для ЕПТ-моніторів) тестів:

Всі тести тут поділені на три великі підгрупи: "Color range" (передача кольорів), "Trailing" (динамічність) і "Homogenuity" (однорідність). Особливий інтерес представляє другий розділ, що дозволяє перевірити можливості дисплея динамічно змінювати положення об'єктів на екрані без спотворення їхньої форми. Налаштування кольорів фону та об'єктів, а також швидкості руху.
Єдиний недолік сервісу - для роботи на комп'ютері має бути встановлений флеш-плеєр не нижче 8-ї версії.
Перевірка звуку
Здавалося б, що можна перевіряти в звуку: він або є, або його немає:) Однак, знаючі люди, які працюють зі звуком або просто аудіофіли можуть Вам розповісти, що існує безліч тестів, що дозволяють визначити частотні характеристики звуковідтворювальної апаратури, рівень шумів та інші параметри .
Звичайному користувачеві вся ця теорія не дуже важлива. Проте бувають і практичні випадки із реального життя. Наприклад, Ви купили навушники, але на них немає позначок, де лівий, а де правий канал... Безпомилково визначити правильне онлайн стерео допоможе сервіс AudioCheck.net :

Нам достатньо зайти на сайт, підключити навушники до комп'ютера та натиснути кнопку перевірки каналу (наприклад, "Left" для лівого). Якщо Ви почуєте звук у лівому навушнику, значить, ви вставили їх у вуха правильно, інакше доведеться поміняти їх місцями:)
Сервіс, на жаль, англомовний, але знаючі люди у ньому можуть знайти багато корисностей. Тут зібрані і тести для визначення частотних характеристик, і для перевірки динамічного діапазону, і навіть онлайн тест слуху! Список всіх тестів можна знайти на сторінці https://www.audiocheck.net/soundtestsaudiotesttones_index.php.
Перевірка на віруси
Останнє, що можна перевірити онлайн на нашому комп'ютері – файли. Вони лежать гігабайтами на жорстких дисках наших ПК і деякі з них можуть бути дуже небезпечні! Якщо Ви завантажили щось з Інтернету і воно не викликає у Вас довіри, перевірте його за допомогою визнаного онлайн антивірусного сканера VirusTotal.com:

Даний сервіс дозволяє тестувати будь-які типи даних розміром до 128 мегабайт за допомогою більш ніж 50 антивірусних двигунів з останніми базами даних. Все, що від Вас вимагається, вибрати на комп'ютері файл, що тестується, передати його на аналіз і дочекатися результатів. Якщо Ваш файл раніше вже тестувався, результати можуть бути практично миттєвими!
Подібним чином працює ще ряд популярних сервісів, як VirusScan.Jotti.org (до 5 файлів не більше 50 МБ одночасно), VirScan.org (до 20 файлів не більше 20 МБ) або Metascan Online (1 файл до 140 МБ). Проте, Вірус Тотал найбільш відомий та авторитетний. Варто сказати, що 100% сказати, чи небезпечний файл не може ніхто. Сканери вірусів лише припускають загрозу, а вирішувати:)
Якщо Ви бажаєте просканувати весь комп'ютер, а не тільки конкретні файли, то є і така можливість. Щоправда, для цього доведеться використовувати Internet Explorer та спеціальне розширення до нього. Однак, якщо це Вас не бентежить, пропоную Вашій увазі ESET Onlie Scanner :

Це сервіс від розробників найпопулярнішого антивіруса NOD32. Він дозволяє використовувати реальну базу даних ESET для виявлення небезпечного програмного забезпечення на Вашому комп'ютері за допомогою спеціального плагіна для IE. Все, що Вам потрібно зробити, - відкрити сервіс, натиснути кнопку "Запустити ESET Onlie Scanner" і підтвердити встановлення доповнення, а потім його запуск.
Варто, однак, відразу сказати, що вилікувати знайдені віруси за допомогою сервісу Ви, на жаль, не зможете. Сканер лише визначає їх наявність та пропонує завантажити та встановити пробну версію антивірусного пакету ESET Smart Security. Однак, Список небезпечних файлів Ви отримуєте і ніщо не заважає Вам видалити все, що Ви вважаєте за необхідне!
Висновки
Сучасні Інтернет-сервіси, як ми могли переконатись, дійшли практично до межі своїх можливостей, які обмежуються лише особливостями роботи браузерів. А дехто навіть намагається "перескочити" встановлені обмеження за рахунок використання власних онлайн-клієнтів та плагінів.
Звичайно, до рівня повноцінних програм часом онлайн сервіси недотягують. Однак, для вирішення певного кола завдань вони навіть кращі за звичний софт, оскільки практично не залежать від потужності Вашого ПК і можуть працювати взагалі на будь-якому пристрої, де є браузер!
P.S. Дозволяється вільно копіювати та цитувати цю статтю за умови вказівки відкритого активного посилання на джерело та збереження авторства Руслана Тертишного.
ТОП програм для діагностики комп'ютера
Знову комп'ютер став несправним, але ви не знаєте, у чому проблема? Може, ви роздумуєте продати своє «залізо», але збирати інформацію вбудованими програмами дуже довго, і ви хотіли б знайти рішення швидше та простіше? Тоді можна звернути увагу на програми для діагностики комп'ютера. Ми склали невеликий рейтинг, усі вони вже показали себе як надійна та швидка допомога, тому ми можемо порекомендувати їх для роботи.
Зведена таблиця
| Назва | Призначення | Версія / Рік | Розповсюдження | Сайт |
|---|---|---|---|---|
| Системна утиліта дозволяє отримати інформацію і про всі комплектуючі комп'ютера | v1.32.740 | Безкоштовна / Платна PRO версія | ЗАВАНТАЖИТИ | |
| Системна утиліта дозволяє отримати інформацію і про всі комплектуючі комп'ютера. А також показання температурних датчиків системи | v5.86 / 2018 | Безкоштовна | ЗАВАНТАЖИТИ | |
| Системна утиліта містить всю необхідну інформацію про комп'ютер. А також велика кількість тестів швидкодії та стабільності ПК. | v5.97.4600 / 2018 | Умовно-безкоштовна 30 днів Ліцензія (39.95 $ на 3 ПК) | ЗАВАНТАЖИТИ | |
| Перегляд характеристик процесора, материнської плати, пам'яті (ОЗП), Бенчмарк та стрес тест процесора. | v1.85.0 / 2018 | Безкоштовна | ЗАВАНТАЖИТИ | |
PerformanceTest | Системна утиліта містить загальну інформацію про ПК, а також великий перелік тестів продуктивності як системи, так і окремих елементів | v9.0 (Build 1025) / 2018 | ЗАВАНТАЖИТИ | |
HWMONITOR | Зручна утиліта для моніторингу температурних датчиків, швидкості вентиляторів та напруги в системі | v1.35 / 2018 | Безкоштовна | ЗАВАНТАЖИТИ |
SpeedFan | Утиліта стежить за температурними датчиками системи та керує швидкістю активної системи охолодження ПК | v4.52 / 2017 | Безкоштовна | ЗАВАНТАЖИТИ |
| Комплексна утиліта із великим функціоналом. Містить інформацію про системне залізо, а також встановлене ПЗ | v8.3.0710 / 2018 | Умовно-безкоштовна 30 днів Ліцензія ($19.00) | ЗАВАНТАЖИТИ | |
Memtest86+ | Утиліта для тестування працездатності оперативної пам'яті (ОЗП) | v5.01 / 2013 | Безкоштовна | ЗАВАНТАЖИТИ |
CrystalDiskInfo | Утиліта для тестування жорстких дисків (HDD/SSD) | v7.6.1 / 2018 | Безкоштовна | ЗАВАНТАЖИТИ |
Passmark Keyboard Test | Утиліта для тестування працездатності пристрою для введення даних (клавіатури) | v3.2 (Build 1002) / 2017 | Умовно-безкоштовна 30 днів Ліцензія ($29.00) | ЗАВАНТАЖИТИ |
Monitor Test | Утиліта для тестування екрана комп'ютера | v3.2 (Build 1006) / 2018 | Умовно-безкоштовна 30 днів Ліцензія ($29.00) | ЗАВАНТАЖИТИ |
Чому моніторити систему свого ПК потрібно?
Будь-який комп'ютер та ноутбук – складна машина, яка щосекунди виконує безліч процесів від видачі картинки на екран до написання літери, натиснутої на клавіатурі. Саме тому важливо постійно стежити за станом свого пристрою, вчасно помічаючи неполадки, що виникають у роботі, адже один неправильно працюючий елемент може зламати роботу всієї машини.
Відстежити некоректну роботу допомагають програми, які проводять повну діагностику всього ПК. Як приклад: вони можуть визначити, який обсяг пам'яті встановлений на вашому ноутбуці, а також тип пам'яті і кількість слотів. Навіщо потрібна ця інформація?
Комп'ютерний майстер скаже, що це допоможе знайти нову, більш схожу на ОЗУ. З новими даними ви зможете зрозуміти, чи потрібно вам змінювати материнську плату, чи додавати пам'яті, чи ставити процесор потужніше, чи варто купити додатковий жорсткий диск. Деякі утиліти будуть відстежувати температуру процесорів, щоб підказати вам, чи необхідна заміна термопасти, щоб уникнути перегріву. Загалом, всі програми діагностичного типу допоможуть вам дізнатися, чому не працює ваш ПК або якась конкретна програма. Щоб зрозуміти, яку утиліту поставити саме вам, залишається дізнатися більше про кожну з наших рейтингів.
Основні моменти діагностики
Недосвідчені користувачі ПК впевнені, що вони не впораються з неполадками, що виникли, і відразу біжать до комп'ютерних майстрів і в сервісні центри, не спробувавши розібратися самостійно. Однак, достатньо дізнатися, які несправності можуть виникнути з вашим комп'ютером, щоб з'ясувати, в чому полягає проблема, і вирішити її самотужки.
Перешкодити роботі комп'ютера чи ноутбука може таке:
- Перегрів мікросхем та роз'ємів внаслідок їх запилення
- Сильне окиснення контактів
- Неправильне заземлення
- Нестабільна робота блоку живлення
- Перегрів комплектуючих ПК через надмірне охолодження
- Вигоряння комплектуючих через перенапругу або стрибок напруги
Звіти, які видасть будь-яка утиліта, підкажуть, де спостерігаються нестандартні параметри. Також, якщо ситуація явно вам не під силу, ви зможете віднести результат діагностики майстру або надіслати електронною поштою.
Якщо у вас спостерігається некоректна робота лише одного елемента, тоді варто завантажити утиліту, робота якої спрямована на аналіз його продуктивності. Наприклад, для відеокарт важливо, щоб під час бенчмарку все ще проводилася оцінка продуктивності ПК. А для аналізу роботи вінчестерів доведеться порівнювати результати із характеристиками накопичувачів на інших пристроях.
Опис програм для діагностики: топ-12 лідерів
Ми підібрали всі необхідні інструменти, представлені в інтернеті. Програми мають різне призначення та різноманітний функціонал, вам залишається знайти оптимальний для вас варіант. Пам'ятайте, що іноді потрібно встановити відразу кілька програм, щоб проводити не тільки загальний скан комп'ютера, а й тестування та порівняння з аналогами.
AIDA64

Тарифні плани утиліти
AIDA64
Вона часто стоїть на пристроях фахівців та комп'ютерних майстрів, адже воно дає вичерпну та достовірну інформацію про комплектуючі, ОС, інші встановлені програми, мережу та зовнішні пристрої. Ця програма проводить як повну діагностику комп'ютера, збираючи необхідні системні дані, але тестує окремі елементи, зокрема і оперативну пам'ять, допомагаючи налаштувати параметри під оптимальну роботу.
Ця утиліта буде дуже зручна для тих, хто не надто розуміється на «залізі»:вся інформація, що видається, знаходиться справа на окремій панелі, до того ж вона інтуїтивно структурована за головними параметрами.
Ця утиліта хороша тим, що виконує функції бенчмарку – тобто визначає потужність процесора та відеокарти та видає порівняння з даними інших моделей. Також вона вміє визначати встановлені драйвера і навіть шукати останні версії, якщо це необхідно.
AIDA64 дає змогу моніторити систему в реальному часі, щоб стежити за навантаженням на ключові вузли системи. Звіти по оглядах видаються у вигляді документа, який можна зберегти в будь-якому форматі. Самі звіти, як і інтерфейс програми, перекладені російською, що дозволить працювати з програмою навіть любителю. До речі, встановити AIDA64 можна не тільки на будь-яку версію Windows, а й на мобільні гаджети на платформах Android, iOS та Windows Phone. На жаль, утиліта не безкоштовна, але має демо-версію, хай і досить обмежену.
Speccy

Офіційний сайт
Speccy
Зараз Speccy – найефективніша програма для отримання детальних звітів про роботу системи, хоча поки що не отримала великої популярності в інтернеті. Вона безкоштовна та підтримується на всіх моделях Windows від XP до 10.Ця утиліта дозволяє дізнатися потрібні дані про процесор, пам'ять, відеокарту, жорсткий диск і встановлену операційну систему, причому інформацію вона видає повну і в вкрай зручній формі, так що розбереться навіть новачок. Наприклад, за її допомогою ви можете побачити кількість слотів ОЗУ та вирішити, чи необхідно модернізувати свій ПК.
Що важливо, Speccy не тільки допомагає отримати інформацію з датчиків вимірювання температури, але й пропонує шляхи виправлення помилок підключення або простої установки вентиляційної системи.
Програма працює таким чином, що під час запуску сканує комп'ютер повністю. Вона важить зовсім мало, так що ми рекомендуємо завантажити її, навіть якщо зараз в цьому немає потреби: вона дозволить контролювати нагрів ПК, швидко складати список комплектуючих і навіть моніторити список потрібних для встановлення драйверів.
Дані, до речі, зберігаються у форматах TXT і XML, тому у разі поломки ви зможете показати звіт майстру. Не варто забувати і про те, що розробники Speccy - це творці CCleaner і Defraggler, що вже є гарантом якості і стабільної роботи.
HWiNFO

Сайт програми
HWiNFO
HWiNFO – програма, якою користуються в основному професіонали та знавці заліза. Вона потрібна кожному, хто копається у глибинах апаратного забезпечення, адже видає всю інформацію про кожен важливий елемент. Крім аналізу ПК вона годиться, щоб отримувати дані про застаріле обладнання, старі Біоси, відеокарти та інше. Також вона допомагає порівнювати продуктивність апаратних компонентів не лише зі стандартними показниками, а й характеристиками популярних аналогів.
До основного функціоналу утиліти входить:
- Розпізнавання мікропроцесорів із визначенням їх параметрів
- Обчислення частоти FSB
- Тестування процесорів, пам'яті та дисків
- Отримання даних про материнську плату та БІОС
- Зчитування інформації з SPD
- Ідентифікація великої множини відеоакселераторів
І це ще не повний перелік можливостей. В цілому, HWiNFO дозволяє отримувати інформацію практично про все, крім, мабуть, драйверів. Усі отримані дані вона зберігає у журналі, так що надалі їх можна дістати та використати. До речі, ви можете постійно відстежувати параметри за якимсь елементом, встановивши іконки у треї.
CPU-Z

Офіційний сайт
CPU-Z
Це проста безкоштовна програма, що дозволяє швидко отримувати важливу технічну інформацію про основні елементи комп'ютера. Утиліта поширена у двох версіях, що відрізняються необхідністю установки, але з погляду продуктивності вони приблизно однакові.
CPU-Z може визначати:
- Модель, кількість ядер, архітектура та сокет процесора
- Напруга, частота, кеш та множник процесора
- Марка та модель материнської плати
- Версія БІОС та тип пам'яті
- Об'єм, тип та частота оперативної пам'яті
- Ім'я, тип та обсяг відеокарти
Основний плюс для російськомовних – можливість отримання точних характеристик російською мовою. Звичайно, дизайн CPU-Z досить мізерний, але для додатків подібного типу він і не важливий, а мінімалізм не ускладнює сприйняття інформації.
Єдиним реальним мінусом можна назвати неможливість визначення температури процесорів. Натомість на противагу йдуть хороша швидкість сканування комп'ютера та надійність роботи утиліти.
HWMonitor
Сайт програми
HWMonitor
Проста, зрозуміла і найголовніше абсолютно безкоштовна утиліта.
За допомогою якої можна моніторити показання температурних датчиківматеринської плати, температуру ЦП, температуру жорсткого диска, силу напруги ланцюга.
А також ємність акумулятора та ступінь його зносу. Програма показує три графи мінімальне, середнє та пікове значення.
PerformanceTest

Офіційний сайт
PerformanceTest
Цей інструмент трохи відрізняється від попередніх варіантів – це набір тестів для оцінки продуктивності ПК. Внаслідок кожного тестування програма збирає характеристики, які порівнює з показниками аналогічних пристроїв. Остання версія цієї утиліти містить 27 функцій, що відрізняються прив'язкою до конкретної категорії. Можна виділити кілька:
- Для процесора – стиск, шифрування та швидкість обчислення
- Для відеокарти, де оцінюється якість відображення дво-, тривимірної графіки та анімації, а також сумісність із DirectX та його аналогами
- Для жорсткого диска, де можна протестувати запис, читання та швидкість пошуку інформації
- Для дисководів
- Для оперативної пам'яті
Функцій набагато більше, крім того, користувач може створити п'ять тестів.До речі, звіти про тести програма зберігає у багатьох стандартних форматах від HTML до Docx. Їх можна надіслати на електронну адресу, або вставити в будь-який текстовий редактор і роздрукувати.
Дуже примітна і можливість імпортувати тести в інший додаток та вставляти в код сайту. Важливо, PerformanceTest є лише умовно-безкоштовним, але його легко можна скачати і активувати на багатьох файлообмінниках. Працює на всіх версіях Windows від XP до 10.
CrystalDiskMark

Сайт програми
CrystalDiskMark
Ще одна програма, призначена для проведення тестів, аналізу швидкості читання та запису жорсткого диска. CrystalDiskMark у роботі використовує тестові файли розмірами від 50 Мб до 32 Гб, і, проганяючи їх, утиліта виявляє середню швидкість диска. Для виявлення точних показників продуктивності, вона робить відразу кілька перевірок, кількість яких вказуєте особисто перед запуском тестування. У розділі налаштувань ви можете вибрати тип даних, інтервали між тестами, розміри черг і кількість потоків.
Програма безкоштовна, русифікована та підходить для будь-якої версії Windows. Вона зовсім невелика за розміром, тому швидко скачується і майже не займає місця.
CrystalDiskMark видає результати у зручному вигляді.Звичайно, дані середньої швидкості читання та запису «жорсткого» навряд чи будуть цікаві аматору, але професіонал легко розбереться у звітності. До речі, що більше тестів проведе програма, то більш усереднені результати ви отримаєте.
 Даний про жорсткий диск
Даний про жорсткий диск