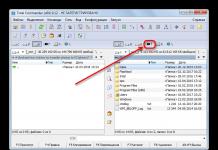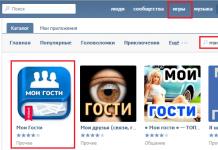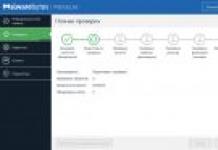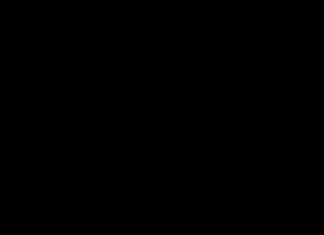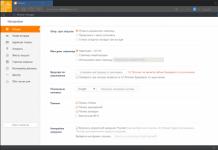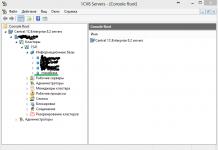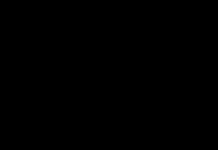Як би ідеально наш ноутбук не працював, згодом він починає пригальмовувати. Дається взнаки на цьому нагромадження програмами різного роду, іграми і додатками. Тому багато хто зважується на досить відчайдушні заходи – перевстановлення операційної системи. З іншого боку, деяким просто не вистачає потужності заліза у додатках чи іграх. У зв'язку з цим ми вирішили розповісти Вам, як зайти в біос на ноутбуках Acer. Завдяки нашій інструкції, Ви не зіткнетеся з жодними складнощами в процесі.
Комбінація клавіш, як спосіб потрапити до BIOS
Неважливо, хочете Ви перевстановити ОС, збираєтеся розігнати процесор або збільшити частоту, на якій працює оперативна пам'ять – ми обов'язково допоможемо Вам зайти в біос, де все це можна зробити. Отже, Ви повинні виконати такі дії:
Як бачите, процес справді гранично простий. Однак і тут є свої нюанси. Наприклад, на різних моделях можна використовувати інші клавіші. Більше того, можуть застосовуватись ще й комбінації клавіш. Таким чином, на старих пристроях в BIOS можна потрапити одночасно натиснувши на CTRL+Alt+Esc, на інших – F1.
Що робити, якщо жоден варіант не підійшов?
Ви випробували кожен спосіб входу в BIOS, запропонований вище, але жоден так і не спрацював? Тоді ми радимо звернути увагу на те, що написано знизу під час запуску ноутбука. Як правило, розробники там зазначають:Вам необхідно звернути увагу до пункт, названий «Setup» чи «Setup BIOS». Якщо варіанти вище не підійшли, можливо, у Вашому ноутбуці для доступу до біосу використовується одна з таких клавіш: Esc, Tab, F8, F10 або F12.
Ми Вам таки не рекомендуємо робити цього, якщо Ви не впевнені в тому, що розумієте його пристрій, BIOS на ноутбуках acer. Справа в тому, що недосвідчений користувач може збити налаштування і самостійно їх відновити буде проблематично. Якщо Ви бажаєте лише перевстановлення системи, то краще скористайтеся звичайним Boot Menu.
Дуже рідко, але користувачам доводиться входити в BIOS, наприклад, для зміни черговості завантажувальних пристроїв при перевстановленні операційної системи, для відключення компонентів, що не використовуються, і глибокого самотестування або при розгоні комп'ютера.
У попереднього покоління комп'ютерів та ноутбуків Acer після включення живлення запускається процес самоперевірки підсистем (power-on self-test). Увійти в BIOS можна лише на цьому етапі. Поки на екрані монітора відображається графічна заставка (Splash Screen) виробника материнської плати або результати самоперевірки у текстовому вигляді, кілька разів натискаємо клавішу «Delete». Підказка про те, яку клавішу або їхню комбінацію слід натиснути, є на стартовому екрані. Як правило, для комп'ютерів Acer – це Delete, а для ноутбуків цього виробника – F2. Якщо натисканням вказаних клавіш виконати вхід до BIOS не вдається – вивчаємо інструкцію до материнської плати або ноутбука. Не виключено, що для цієї моделі Acer вибрав іншу комбінацію або пристрій оснащений новим програмним інтерфейсом. У будь-якому випадку, спроби увійти в BIOS слід робити після того, як миготять або загоряться індикатори на клавіатурі, але ще до початку завантаження операційної системи.





Згодом багато користувачів запитують, як на ноутбуці зайти в BIOS. Найчастіше така ситуація виникає, коли необхідно здійснити відновлення системи або переустановку Windows. Нижче ми розглянемо докладніше, як здійснюється вхід до BIOS для різних моделей ноутбуків.
Перш за все, кілька слів про те, що таке BIOS. BIOS (з англ. базова система введення-виведення) – спеціальна програма, яка виконує кілька важливих функцій:
1. Забезпечує нормальний запуск комп'ютера для подальшого завантаження операційної системи;
2. Здійснює тестування елементів комп'ютера;
3. Дозволяє виконувати налаштування параметрів системи та окремих пристроїв;
4. Зберігає апаратну конфігурацію ПК.
Як увійти в BIOS
Принцип досить простий: ви включаєте ноутбук або і практично на початку завантаження ПК натискаєте певну клавішу для входу в BIOS, після чого вхід буде успішно здійснений. Найкраще клавішу натискати не один, а відразу кілька разів поспіль.
У цьому, якщо розпочнеться завантажуватися операційна система, тобто. на екрані з'явиться логотип Windows, всі дії необхідно провести по новій.
Які клавіші відповідають за вхід до BIOS?
Коли з принципом входу в Біос розібралися, необхідно зрозуміти, яка кнопка на вашому ноутбуці відповідає за вхід в цю програму.
У поодиноких випадках за вхід до БІОС можуть відповідати комбінації клавіш: Ctrl+Alt+S, Fn+F1, Ctrl+Alt+Esc, Ctrl+Alt+Enter, Ctrl+Alt+Del, Ctrl+Ins та Ctrl+Alt+Ins .
Якщо ви так і не змогли зрозуміти, яка клавіша відповідає за вхід до BIOS, відправте комп'ютер у перезавантаження і в перші секунди після його запуску зверніть увагу на нижню частину екрана. Там може бути розташоване повідомлення, яке підказує, яку клавішу необхідно натискати. Наприклад: «Press Del to run Setup» . В даному випадку мається на увазі, що вам необхідно натиснути клавішу Del для переходу до БІОС.
Біос є набір мікропрограм, які призначені для роботи з апаратурою нашого комп'ютера. Найчастіше нам необхідно його налаштувати для запуску установки віндовс. Стандартно завантаження установки виндовс здійснюється з оптичного приводу (дисковода) ноутбука чи комп'ютера.
Але що робити, якщо нам потрібно зробити установку віндовс, з флешки? Після того, як на флешку змонтований образ віндовс, ми вставляємо його в USB-роз'єм, але нічого не відбувається, наша ОС не починає інсталяцію, а комп'ютер завантажується в звичному режимі. Нам необхідно увійти в біос і зробити зміну черги завантаження пристроїв, поставити пріоритет завантаження з USB-накопичувача. У комп'ютерах для входу в біос виробником встановлено гарячу клавішу del(delete)
У ноутбуках все може бути набагато складніше, про них і йтиметься далі. Розглянемо з прикладу ноутбуків.
- Acer v5 571g
- Аcer aspire v3
А також розглянемо вхід через UEFI меню виндовс 8.
Входимо до Bios на ноутбуці
Для входу в біос на ноутбуці Acer встановлено гарячу клавішу F2.
Але це можуть бути також клавіші:
- F2, F1
- Ctrl+Alt+Esc
- F2 + F8
Після його увімкнення з'явиться заставка. Зазвичай у ній описуються комбінації клавіш входу у різні меню, зокрема і биос. Коли з'явиться ця заставка, до завантаження віндовс тиснемо клавішу F2, після чого ми потрапляємо в меню біосу. Якщо ж нічого не сталося або після натискання клавіші F2 заходить в інше меню, можливо, у вашій моделі ноутбука Acer встановлені інші комбінації клавіш: це можуть бути кнопка Del (delete), F2, F1, Ctrl+Alt+Esc.
 Є деякі особливості входу в біос на ноутбуках Acer моделі v5 571g. При покупці ноутбука люди часто не розуміють, чому при спробі входу в біос через відомі гарячі клавіші або комбінації нічого не відбувається. Стандартно клавіша F2 здійснює вхід у меню біос, але якщо цього не відбувається, і всі відомі комбінації не працюють, спробуйте комбінацію клавіш F2+F8. Якщо навіть у цьому випадку у вас нічого не виходить, почитайте інструкцію до материнської плати ноутбука, можливо там описані особливості вашої моделі. Розглянемо особливості моделей біосів з прикладу ноутбуків Аcer v5 і Аcer aspire v3.
Є деякі особливості входу в біос на ноутбуках Acer моделі v5 571g. При покупці ноутбука люди часто не розуміють, чому при спробі входу в біос через відомі гарячі клавіші або комбінації нічого не відбувається. Стандартно клавіша F2 здійснює вхід у меню біос, але якщо цього не відбувається, і всі відомі комбінації не працюють, спробуйте комбінацію клавіш F2+F8. Якщо навіть у цьому випадку у вас нічого не виходить, почитайте інструкцію до материнської плати ноутбука, можливо там описані особливості вашої моделі. Розглянемо особливості моделей біосів з прикладу ноутбуків Аcer v5 і Аcer aspire v3.
Налаштування
Отже, ми розібрали як увійти до біосу нашого ноутбука, тепер давайте розберемося які налаштування нам необхідно провести. Заздалегідь зазначу, що без глибоких знань роботи біос, не слід нічого зайвого змінювати в ньому, тому що це може призвести до випадкової втрати працездатності вашого ноутбука.
У моделі Аcer v5 571g швидше за все буде стандартний біос.Переміщення між меню біос здійснюється стрілочками (ліво, право, вгору, вниз) Насамперед потрібно зайти в меню Main, спускаємося до пункту F12 Boot menu. За промовчанням цей пункт меню позначений як Тобто вимкнено. Натискаємо Enter, і змінюємо значення пункту меню на увімкнений. Після збереження та перезавантаження це дозволить нам використовувати клавішу F12 щоб увімкнути меню вибору носія.
Після цього переходимо до розділу Boot і виставляємо необхідну нам черговість завантаження клавішею F6. Якщо ми хочемо почати встановлення віндовс з DVD приводу, тобто банально з диска, вибираємо пункт, на якому буде написано CDROM ... наприклад (Atari CDROM) і натискаємо клавішу F6. Цей пункт меню піднімається на першу позицію черговості завантаження і після збереження і перезавантаження почнеться встановлення виндовс з диска. Якщо нам необхідно почати установку з флешки, вибираємо пункт меню «USB CDROM» і тиснемо клавішу F6. Тепер ноутбук запускатиметься з флешки. Після того як ми зробили налаштування натискаємо клавішу F10 або Esc для виходу з біос, і тиснемо зберегти налаштування.
 У ноутбуках моделі Acer aspire v3 може бути нестандартне меню біосу. Давайте розглянемо такий варіант. Після входу в біос переходимо у вкладку Boot. У верхньому рядку пункт Boot mode. Тиснемо Enter і змінюємо значення UEFI на Legacy, тиснемо OK після чого переходимо у вкладку Esc виходимо і тиснемо зберегти. Після перезавантаження, знову заходимо в меню біос, найчастіше кнопкою F2 після чого переходимо в меню Boot або меню і вибираємо необхідний нам носій як уже описувалося раніше. CDROM чи USBROM.
У ноутбуках моделі Acer aspire v3 може бути нестандартне меню біосу. Давайте розглянемо такий варіант. Після входу в біос переходимо у вкладку Boot. У верхньому рядку пункт Boot mode. Тиснемо Enter і змінюємо значення UEFI на Legacy, тиснемо OK після чого переходимо у вкладку Esc виходимо і тиснемо зберегти. Після перезавантаження, знову заходимо в меню біос, найчастіше кнопкою F2 після чого переходимо в меню Boot або меню і вибираємо необхідний нам носій як уже описувалося раніше. CDROM чи USBROM.
Клавішою F6 піднімаємо необхідний нам носій на перше місце. Після чого виходимо клавішею ESC і зберігаємося. Якщо все зроблено правильно, після перезавантаження з'явиться меню установки віндовс з флешки або з диска, дивлячись який варіант вам був необхідний. Натисканням клавіші F12 ми зможемо зайти в Boot menu і вибрати самостійно з якого носія буде здійснюватися запуск ноутбука, наприклад (USB CDROM) Флешка.
Вхід у bios через інтерфейс UEFI у віндовс 8
У UEFI вид інтерфейсу, який використовується в нових моделях ноутбуків Аcer, може бути проблематично зайти. Для цього у виндовс 8 передбачено рішення. Тиснемо комбінацію клавіш Windows + C Відкривається бічне меню. Внизу буде пунктик у вигляді шестерні «Параметри» У самому низу тиснемо кнопку «Зміна параметрів комп'ютера» Далі заходимо в пункт «Загальні» гортаємо в самий низ «Особливі параметри завантаження» Тиснемо кнопку «Перезавантажити зараз» Після чого почнеться перезавантаження.
Ми потрапляємо до меню вибору дій. Тиснемо кнопку «Діагностика» потім «Додаткові параметри» Далі тиснемо «Параметри вбудованого ПЗ UEFI» Нам пропонують перезавантажити. Тиснемо, система перезавантажується після чого ми потрапляємо в біос.
У біос виконуємо налаштування, для завантаження з флешки або оптичного приводу (дисковода)
Заходимо в меню Boot угорі буде рядок Boot mode. Тиснемо Enter і змінюємо зі значення (UEFI на значення Legacy biоs) далі тиснемо бл. Заходимо в пункт Main далі знаходимо рядок «F12 Boot main» змінюємо значення з . Все, переходимо в меню Exit, зберігаємо налаштування і перезавантажуємо наш ноутбук. Після виконання робіт з налаштуваннями, ви зможете використовувати клавішу F12 для заходу в Boot menu при виборі старту з необхідного вам носія. Також тепер ви можете самостійно запускати ноутбук з флешки або диска, для встановлення віндовс, або використання старту інших необхідних програмних засобів.
Дуже рідко, але користувачам доводиться входити в BIOS, наприклад, для зміни черговості завантажувальних пристроїв при перевстановленні операційної системи, для відключення компонентів, що не використовуються, і глибокого самотестування або при розгоні комп'ютера.
У попереднього покоління комп'ютерів та ноутбуків Acer після включення живлення запускається процес самоперевірки підсистем (power-on self-test). Увійти в BIOS можна лише на цьому етапі. Поки на екрані монітора відображається графічна заставка (Splash Screen) виробника материнської плати або результати самоперевірки в текстовому вигляді, кілька разів натискаємо клавішу Delete.
Підказка про те, яку клавішу або їхню комбінацію слід натиснути, є на стартовому екрані. Як правило, для комп'ютерів Acer – це Delete, а для ноутбуків даного виробника – F2. Якщо натисканням вказаних клавіш виконати вхід до BIOS не вдається – вивчаємо інструкцію до материнської плати або ноутбука. Не виключено, що для цієї моделі Acer вибрав іншу комбінацію або пристрій оснащений новим програмним інтерфейсом. У будь-якому випадку, спроби увійти в BIOS слід робити після того, як миготять або загоряться індикатори на клавіатурі, але ще до початку завантаження операційної системи.

Замість Basic input/output system, в нових моделях ноутбуків і ПК може використовуватися наступник, що приходить на зміну BIOS - Unified Extensible Firmware Interface (UEFI). Цей інтерфейс суттєво відрізняється від своєї попередниці, в тому числі і часом завантаження, що становить не більше кількох сотень мілісекунд. У таких умовах "зловити" момент для натискання на потрібну клавішу дуже складно. На щастя, в операційній системі Windows 8 передбачено альтернативний механізм входу до UEFI. Натискаємо комбінацію клавіш "Windows" + "C" і викликаємо бічне меню.

Потім послідовно тиснемо "Параметри" та "Зміна параметрів комп'ютера".

Залежно від встановленої версії Windows, далі натискаємо "Оновлення та відновлення" або "Загальні" та в пункті Спеціальні варіанти завантаження кнопку "Перезавантажити зараз".

Відбувається особливий режим перезавантаження комп'ютера, внаслідок чого з'являється екран Виберіть параметр або Вибір дії. Тут натискаємо "Діагностика".

У Діагностика меню, що з'явилося на екрані, вибираємо пункт «Додаткові параметри».

Якщо в наступному меню є пункт Параметри вбудованого ПЗ UEFI - значить, комп'ютер оснащений новим інтерфейсом і може бути перезавантажений з автоматичним входом до його графічної оболонки. Для цього тиснемо на відповідну кнопку.

Погоджуємося з пропозицією про перезавантаження комп'ютера та після нетривалого очікування потрапляємо до графічного меню UEFI.
Особливий режим перезавантаження Windows (для відображення екрана Вибір дії) також може бути викликаний через вікно Виконати. Для цього натискаємо комбінацію клавіш "Windows" + "R", вводимо в поле вікна команду shutdown.exe /r /o /f /t 00 і натискаємо кнопку "ОК".

Як правило, жодних проблем із входом до BIOS не виникає. Головне - вчасно натиснути гарячу клавішу або правильно виконати особливе перезавантаження Windows 8 і вище.
SovetClub.ru
Як увійти в Біос на ноутбуці Acer

"BIOS" - набір мікропрограм, що забезпечують працездатність API для роботи з апаратурою. Саме в ньому можна розкрити потенціал пристрою, а також великим плюсом є можливість усунення будь-якої проблеми, пов'язаної з компонентом ноутбука в цілому.
Для більшості користувачів, BIOS якийсь темний ліс у якому «мешкають» програмісти та системні адміністратори. З одного боку вони мають рацію, краще зайвий раз не лазити в цю незрозумілу синю програму, до того ж якщо натиснути щось не те, то ви можете завдати непоправної шкоди своєму пристрої. Щоб запобігти цьому, ми рекомендуємо вам дотримуватися правил обережності і не натискати все підряд.
Вхід у BIOS на ноутбуці Acer
У житті користувача ноутбука трапляється незвичайний момент, коли необхідно змінити налаштування BIOS самому, не користуючись послугами майстра. Зробити це досить просто та елементарно.
Спосіб 1: Найпростіший

Спосіб 2: Функціонал командного рядка
Цей спосіб дуже простий у використанні, до того ж він можливий на всіх пристроях, де встановлена Windows.

Спосіб 3: Використовувати інші комбінації клавіш.
Не бійтеся, це не означає, що у вас немає BIOS, просто у вашій версії це не передбачено. Якщо у вас виникла така проблема, то спробуйте під час запуску, як це було описано раніше, натиснути клавішу F2, якщо ноутбук не реагує, потрібно запустити його заново. Замість «F2» спробуйте затиснути Delete або ці клавіші Ctrl + Alt + Esc разом.
Якщо ви перепробували всі способи і ноутбук не заходить у BIOS, значить, у вас у ноутбуці села батарейка CMOS.
Існує 3 типи батарей CMOS і виглядають вони саме так.

В даний час заміна батарейки справа досить проста, якщо ж ви не розумієтеся на деталях свого ноутбука, то віддайте його в ремонт. Фахівці замінять батарейку на новішу і по можливості виправлять інші проблеми пов'язані з функціональністю вашого пристрою.
Розкажи друзям у соціальних мережах
CompDude.ru
Вхід у БІОС, відновлення та переустановка ОС Windows на ноутбуці Acer
Якщо ноутбук став помітно гальмувати або операційна система при включенні пристрою завантажується набагато повільніше, ніж зазвичай (а то й зовсім не завантажується), то найкращими ліками від недуги, як правило, стає відновлення системи або її повна переустановка. Причин для такої неправильної поведінки ОС може бути кілька: некоректна робота одного з програм, помилки в Windows 7 або 8 версії, надмірне засмічення реєстру та системних областей жорсткого диска непотрібним вже баластом.
Як, не вдаючись до допомоги фахівця, зробити «ремонт» Windows на ноутбуці Acer, піде мова далі.
Bios – серце комп'ютера
При повному краху windows користувачеві залишається лише одне – відновити систему з DVD або USB-накопичувача. Щоб ноутбук acer розумів, чого ви від нього хочете, необхідно явно про це йому сказати.
Справа в тому, що будь-яка обчислювальна техніка, включаючи комп'ютери acer, укомплектована спеціальною заводською мікросхемою, постійний пристрій якої містить набір мікрокоманд, іменованих одним словом - БІОС.
Кнопка включення таки запускає необхідні процедури БІОС, під контролем якого входять у роботу всі існуючі вузли пристрою, і відбувається безпосередній пошук встановленої ОС.
Навіщо потрібен БІОС? Він відповідає за надання доступу системи до апаратних елементів комп'ютера та зовнішньої периферії.
Заводські установки ноутбука Acer передбачають, що при його включенні Біос спочатку сканує вінчестер на наявність операційної системи, потім CD-привід, а далі - інші потенційні пристрої. Намагаючись відшукати на вінчестері у вашому випадку несправну Windows 7 або 8, біос підвисає – користувач здивовано розводить руками, дивлячись у порожній екран.
Вам доведеться явно вказати ноутбуку, що в першу чергу необхідно просканувати не HDD, а ваш CD-привід з інсталятором або реаніматором Windows 7 або 8 версії.
Ласкаво просимо до налаштувань
При запуску ноутбука, як тільки на екрані з'явиться логотип Acer, натисніть F2 (у деяких моделях F1 або Ctrl + Alt + Esc). На дисплеї з'явиться вікно БІОС setup із набором опцій. В першу чергу за допомогою клавіш переміщення необхідно зайти в опцію Main і виставити значення F12 Boot Menu в стан enabled, що надалі дозволить змінити, відновити та зберегти налаштування.
Далі слід зайти до пункту Boot. Подивіться на список носіїв ноутбука, який повинен містити кілька імен: вінчестер, CD-привід та USB-пристрої. Щоб перевстановити систему з DVD-диска, виберіть зі списку цю позицію і клавішею «F6» перемістіть його вгору.
От і все. Щойно ви явно вказали, що завантаження системи буде здійснюватися з оптичного диска.
Натискаємо «F10» для збереження налаштувань БІОС. Після перезавантаження, ноутбук в першу чергу звернеться до вашого оптичного диска з інсталятором windows, що знаходиться на ній.
Коли все у вас встановиться і запрацює по-новому, знову зайдіть у Біос і поміняйте меню Boot, виставивши початкове завантаження з HDD.
Непередбачений збій у роботі
Якщо ОС жахливо гальмує, але все ж таки запускається, спробуйте повернути операційне середовище до заводських налаштувань, використовуючи вбудовану програму Acer eRecovery Managemement (у нових версіях windows 8 має назву Acer Recovery Management). Щоб не витрачати час на пошуки, натисніть клавішу «win» і введіть назву програми.
Вікно, що з'явиться на дисплеї, запропонує 3 різні опції:
- як буде видно за визначенням, відновлення системи поверне вашу техніку до початкового стану, в ході чого всі дані користувача будуть знищені і ноутбук повернеться до тих заводських налаштувань, які він мав при першому своєму запуску.
- опція пропонує відновити систему із збереженням тих чи інших документів та додатків. Процес, в принципі, аналогічний першому варіанту, проте необхідну інформацію на диску після відновлення буде збережено.
- цей режим потрібний, щоб перевстановити програми та драйвера на ноутбуці Acer.
Те, що вам потрібне для вирішення проблеми, міститься в перших двох пунктах. Найбільш ефективну дію має перша опція, результат роботи якої після видалення всієї інформації поверне ноутбук до заводських налаштувань. Щоб не втратити важливу інформацію, до процесу відновлення збережіть її на оптичному диску, флешці або хмарному сервері. Під такими даними користувача маються на увазі особисті фотографії, відео ролики, текстові та інші документи. Встановлені протягом усього часу користування пристроєм програми та програми будуть видалені.
Що означають пункти
При виборі першого пункту меню, дотримуйтесь вказівок програми і покірно чекайте на результат. Така процедура використовується, коли ОС практично повністю впала.
Щоб відновити систему зі збереженням даних користувача облікового запису, використовуйте другий режим «відновлення зі збереженням».
Якщо Windows 7 або 8 взагалі не може завантажитися або при завантаженні ніяк не реагує на дії користувача, викличте програму відновлення за допомогою комбінації гарячих клавіш. Для цього при включенні ноутбука та появі на екрані логотипу Acer, натисніть одночасно alt + F10. Такі магічні маніпуляції викликають роботу програми Acer Recovery (eRecovery) Management до завантаження основної ОС.
Будьте уважні і не прогавте цей важливий момент при включенні комп'ютера!
Точки відновлення
Інший спосіб змусити девайс прийти до тями полягає у використанні системних точок відновлення. Розробники Windows 7 і 8 версій надали чудову можливість «запам'ятовувати» стан комп'ютера в той чи інший момент часу та відновити ОС, повернувши її до цього стану. Як правило, такі "острівці безпеки" встановлюються в автоматичному режимі раз на тиждень, а також при явній модифікації конфігурації ноутбука, наприклад, при встановленні нової програми або драйвера.
Для використання цієї опції необхідно зайти в «Панель управління», вибрати пункт «Відновлення системи» та контрольну точку, дата створення якої вас влаштовує. При виборі відповідного пункту, дотримуючись вказівок електронного помічника, ви реконструюєте свою ОС без втрати даних користувача. У цій же програмі ви можете в будь-який момент часу створити іншу точку відновлення на вашому портативному комп'ютері.
Якщо точок відновлення в ноуті не буде виявлено, вам доведеться застосовувати інші методи і можливості, щоб відновити Windows вашого електронного друга.
xreco.ru
Як увійти в BIOS на ноутбуці
 Згодом багато користувачів запитують, як на ноутбуці зайти в BIOS. Найчастіше така ситуація виникає, коли необхідно здійснити відновлення системи або переустановку Windows. Нижче ми розглянемо докладніше, як здійснюється вхід до BIOS для різних моделей ноутбуків.
Згодом багато користувачів запитують, як на ноутбуці зайти в BIOS. Найчастіше така ситуація виникає, коли необхідно здійснити відновлення системи або переустановку Windows. Нижче ми розглянемо докладніше, як здійснюється вхід до BIOS для різних моделей ноутбуків.
Перш за все, кілька слів про те, що таке BIOS. BIOS (з англ. базова система введення-виведення) – спеціальна програма, яка виконує кілька важливих функцій:
1. Забезпечує нормальний запуск комп'ютера для подальшого завантаження операційної системи;
2. Проводить тестування елементів комп'ютера;
3. Дозволяє проводити налаштування параметрів системи та окремих пристроїв;
4. Зберігає апаратну конфігурацію ПК.
Як увійти в BIOS
Принцип досить простий: ви включаєте ноутбук або відправляєте його в перезавантаження і практично на початку завантаження ПК натискаєте певну клавішу для входу в BIOS, після чого вхід буде успішно здійснений. Найкраще клавішу натискати не один, а відразу кілька разів поспіль.
У цьому, якщо розпочнеться завантажуватися операційна система, тобто. на екрані з'явиться логотип Windows, всі дії необхідно провести по новій.
Які клавіші відповідають за вхід до BIOS?
Коли з принципом входу в Біос розібралися, необхідно зрозуміти, яка кнопка на вашому ноутбуці відповідає за вхід в цю програму.
У поодиноких випадках за вхід до БІОС можуть відповідати комбінації клавіш: Ctrl+Alt+S, Fn+F1, Ctrl+Alt+Esc, Ctrl+Alt+Enter, Ctrl+Alt+Del, Ctrl+Ins та Ctrl+Alt+Ins.
Якщо ви так і не змогли зрозуміти, яка клавіша відповідає за вхід до BIOS, відправте комп'ютер у перезавантаження і в перші секунди після його запуску зверніть увагу на нижню частину екрана. Там може бути розташоване повідомлення, яке підказує, яку клавішу необхідно натискати. Наприклад: "Press Del to run Setup". В даному випадку мається на увазі, що вам необхідно натиснути клавішу Del для переходу до БІОС.