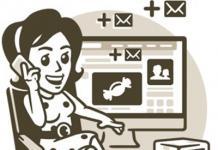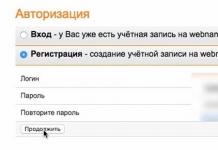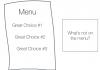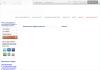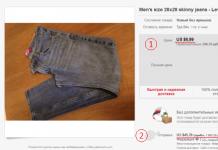Спробуємо запустити за допомогою DOSBox гру Dune II:
Змонтуємо в DOSBox реальну директорію C:\Dosgames, де у папці Dune2на жорсткому диску знаходиться сама гра (можна змонтувати і прямо папку з грою - як кому подобається):
Mount C C:\Dosgames
Перша буква – це буква логічного диска всередині Dosbox, далі – реальна папка чи диск на вашому комп'ютері.
До речі, краще виділяти для ігор окрему папку, а не підключати в Досбокс цілий диск, щоб пізніше не виникало плутанини. Також можна вписати цей рядок у розділ autoexecфайлу dosbox.conf, і вона буде виконуватися щоразу під час увімкнення автоматично.
Cd Dune2
Після цього нам знадобиться налаштувати гру - вибрати пристрої для відтворення звуку та музики і, можливо, ще щось. Так що запускаємо файл налаштування програми, в даному випадку він називається setup.exe. Щоб запустити *.com, *.bat і *.exe файли в Досі, як і Досбоксе, треба набрати їх ім'я і натиснути ввод:
Setup.exe
У вікні вибираємо 1. Setup Questions, далі вибираємо аудіокарту Sound Blaster Pro(можна і будь-яку іншу, що підтримується DosBoxом), у наступному вікні нас запитують щодо того, чи хочемо ми використовувати "додаткову" xms пам'ять. Відповідаємо позитивно (гріх не скористатися можливістю). Після цього говоримо "ТАК!" на питання про використання миші та тиснемо Y для збереження налаштувань. Тиснемо 2, щоб вийти з програми налаштування. Хоча різні ігри використовують різні програми налаштувань, вони майже не відрізняються інтерфейсом.
Ну і, нарешті, знаходимо виконуваний файл гри - DUNE2.EXEі запускаємо гру:
Dune2.exe
The Elder Scrolls: Arena
Спробуємо тепер запустити гру The Elder Scrolls: Arena, яка є на компакт-диску.
Підключимо диск C:
Mount C C:\Dosgames
і CD-ROM (D - буква диска в Dosbox, F - справжній або емульований CD-ROM у системі)
Mount D F:\ -t cdrom
Перейдемо на інший диск, набравши:
Запустимо програму для встановлення гри:
Install.exe
Далі виберемо шлях установки та налаштуємо гру ( Configure Game). Виберемо пристрій для відтворення звуку Sound Blaster Pro Or 16. Зауважу, що в даному випадку програма сама визначає IOIRQDMA-налаштування пристрою і нічого вибирати не треба. Виберемо пристрій для відтворення музики General Midi or MPU-401.
У будь-якій організації може бути так, що при оновленні старих комп'ютерів на нові можна зіткнутися з тим фактом, що комп'ютери нові, але необхідність використання старих програм нікуди не відпала. А однією зі старих програм цілком може виявитися якийсь додаток, написаний у 90-ті роки під MS-DOS, який геть-чисто відмовляється запускатися на сучасних операційних системах. У такому разі дуже допомагає емулятор MS-DOS під назвою DOSBox, використанню якого і присвячено цю статтю.
Завантажуємо останню версію, потім встановлюємо. Жодних незвичайних дій під час встановлення програми не потрібно.
Тепер шукаємо необхідну вам програму DOS. Допустимо вона розташовується на диску Dв папці Progі називається Prog.exe. Переходимо в цю папку, і створюємо там текстовий файл з будь-якою назвою та розширенням conf. У нього пишемо:
Mount c D:\Prog c: Prog.exe exit
mount c D:\Prog- монтує в емулятор папку D:\Prog як розділ жорсткого диска З;
з:- здійснює перехід на розділ Cжорсткого диска;
Prog.exe- Запускає потрібну програму. Замість exe файлу можуть бути файли з розширенням batабо pif.
exit- Закриває DOSBox після завершення роботи програми. Працює ТІЛЬКИ з exeфайлами.
Якщо вам потрібно, щоб DOSBox закривався після запуску bat файлу, замість простого запуску prog.bat пишемо:
Call prog.bat
Тепер створюємо ще один текстовий файл із розширенням bat. У нього пишемо:
Start "" "C:\Program Files (x86)\DOSBox-0.74\DOSBox.exe" -conf "D:\Prog\prog.conf"
Замість "C:\Program Files (x86)\DOSBox-0.74"вказуємо той шлях, куди було встановлено програму DOSBox. Замість D:\Progвказуємо шлях до потрібної DOS програми, і натомість prog.confвказуємо ім'я файлу, створеного вище.
Зберігаємо і пробуємо запустити. Якщо все пройшло успішно, з'явиться віконце DOSBox, в якому запуститься потрібна програма.
Додавання підтримки відображення російської мови
Втім, момент тріумфу може затьмарити повну відсутність російської мови - але це справа поправна.
Для початку завантажуємо з офіційного сайту офіційну локалізацію – після чого розпаковуємо вміст архіву в каталог із програмою. Тепер відкриваємо створений вище conf файл, і дописуємо туди вгору наступне:
Language=russian.txt keyboardlayout=UA
Де "C: Program Files (x86) DOSBox-0.74 russian.txt" - це шлях до розпакованого в папку з програмою файлу russian.txt.
Якщо шлях до файлу russian.txt містить прогалини, обов'язково закриваємо його в лапки, як у прикладі вище. Якщо ж прогалин у дорозі немає, лапки не потрібні, і швидше за все DOSBox не коректно працюватиме.
Зберігаємо та пробуємо запустити програму.

Тепер російські символи відображаються та друкуються.
Перемикання мови в DOSBox здійснюється за допомогою одночасного натискання лівого Alt та правого Shift.
Доопрацювання
Якщо під час запуску програми бентежить друге віконце DOSBox, яке відкривається разом із основним вікном, можна в bat файл дописати параметр -noconsole, в результаті bat файл для запуску придбає наступний вид:
Start "" "C:\Program Files (x86)\DOSBox-0.74\DOSBox.exe" -conf "D:\Prog\prog.conf" -noconsole
На Windows 7 DOS-програми доводиться запускати у спеціальній віртуальній машині DOSBox. У багатьох випадках DOSBox рятує від проклятої віндузи, але все ж таки віртуалізація працює не зовсім «прозоро» і привносить додаткові складності. Основні проблеми, з якими довелося зіштовхнутися:
- жахливо низька швидкість (двоядерний, тригігагерцовий ПК перетворюється на ХТшку),
- DOSBox перехоплює функціональні клавіші, блокуючи нормальну роботу програми,
- Некоректне підключення мережних дисків.
Налаштування швидкості. Домогтися хоч скільки прийнятної швидкості за допомогою зміни параметрів в конфігураційному файлі dosbox.conf так і не вдалося. На 2-х ядерному Core 2 Duo найкращі результати вийшли при значенні
Cycles=fixed 100000
Якщо збільшити або зменшити цикли в 2 рази, то вже помітно погіршення продуктивності. При великих значеннях cycles, наприклад, більше мільйона, прога просто вмирає.
Доповнення 22.05.2012
Виявилося, що системний годинник у віртуальній машині живе своїм життям, незалежно від основного ПК. При запуску DOSBox час правильний, але під час роботи він стрімко відстає від реального за релятивістським законом: що вища швидкість (більше параметр cycles), то повільніше тече час. Більш-менш терпиме відставання при стерпній швидкості було отримано за cycles=fixed 40000. Інший варіант — задати cycles=max.
Перехоплення функціональних клавішсамим DOSBox можна відключити, вилучивши у файлі mapper-0.74.mapрядок
Hand_mapper "key 282 mod1"
вона п'ята зверху. Відразу після встановлення DOSBox цього файлу немає у каталозі програми. Він генерується для можливості вносити зміни до призначення функціональних клавіш. Запускаємо порожній DOSBox або програму в ньому та натискаємо CTRL+F1. Відобразиться інтерфейс для зміни клавіш. У ньому можна відразу мишкою почати кнопку Save. В результаті в каталозі програми створиться файл mapper-0.74.map.
Запуск програми з мережного диска. На віддаленій машині cavs-r розшарований каталог C:\Regim під ім'ям regim. На локальній машині кулі \\cavs-r\regim підключена на диск R:. Раніше Windows XP можна було запускати програму з віддаленого ПК просто як R:\zavs_gaz.exe. За документацією DOSBox, якщо зробити рядок запуску:
"C:\Program Files (x86)\DOSBox-0.74\DOSBox.exe" R:\zavs_gaz.exe
то мережевий диск R: повинен автоматично підключитися до DOSBox на диск C: і з нього запуститися програма zavs_gaz.exe. Але насправді це не відбувається.
Можна зробити інакше, у рядку запуску вказуємо не програму, а спеціальний конфігураційний файл для запуску цієї програми:
"C:\Program Files (x86)\DOSBox-0.74\DOSBox.exe" -conf "zavs_gaz.conf"
Ім'я файлу можна надати будь-яке. Копіюємо початковий dosbox.conf у каталозі DOSBox під новим ім'ям zavs_gaz.conf, відкриваємо його в редакторі та дописуємо в кінці у розділі рядка:
Mount CR:\C: ZAVS_GAZ.EXE
У першому рядку підключаємо диск R: (раніше підключений до Windows 7) на диск C: для DOSBox. У другому рядку переходимо на щойно підключений диск C:. У третьому рядку запускаємо з нього програму. Так усе працює.
Таким чином, для кожної програми можна зробити окремий конфігураційний файл і прибивати його в рядок запуску.
не забуваємо для русифікації екрану додавати в цей конфігураційний файл рядок:
Keyb uk441 866
Робити це потрібно вище запуску своєї програми.
Монтуємо папку з грою, запускаємо гру:
Отже, DosBox - програма, призначена для емуляції заліза старих комп'ютерів, а також емуляції самої MS-Dos. 1. Встановлюємо DosBox (наприклад, я встановив у D:\DOSBox\ ).
Найпростіший варіант запуску гри, однак користуватися ним зручно тільки коли гра заздалегідь встановлена, або не має інсталятора, а так само їй не потрібен доступ з CD-Rom, Floppy і т.д.
2. Завантажену гру розпаковуємо в будь-яке місце (На прикладі гри Goody, я розпакував її в D:\Games\goody\ ).

3. Створюємо ярлик від DosBox.exe, скажімо, на робочому столі

4. Відкриваємо папку з грою (у мене D:\Games\goody\), знаходимо виконуваний файл (наприклад у мене буде Goody.exe, іноді бувають start.bat, і т.п.), і просто перетягуємо його на ярлик DosBox а.

5. Насолоджуємося грою!

Запуск вручну:
2. Гра розпаковуємо в будь-яке місце (На прикладі гри Goody, я розпакував її в D:\Games\goody\). Зауважу, що краще не використовувати в дорозі до папки з іграшкою кирилицю, емулятор DosBox без русифікації не розуміє кирилицю (як русифікувати - розповім наступного разу).

3. Запускаємо емулятор DosBox (dosbox.exe). Всі команди, що вводяться в DosBox, підтверджуємо клавішею

4. Далі необхідно змонтувати папку з грою як локальний диск у DosBox (зроблено це для того, щоб ми ненароком не пошкодили файли нашої ОС, або якісь інші важливі, і потрібні нам файли;)). Для цього використовується команда: mount c: d:\games\goody\ . з:- вказуємо, яку літеру матиме наш локальний диск із грою, можна вказувати будь-яку латинську літеру (крім z), d:\games\goody- адреса до папки з грою. Якщо все зробили правильно, отримуємо повідомлення: Drive C is mounted as local directory d:\games\goody .

Якщо гра знаходиться на CD диску або дискеті, то змонтувати їх можна вище запропонованим способом, наприклад mount a: a:\. Іноді грі, або програмі необхідно знати що це саме дискетник, або СД-ром, а не жорсткий диск (деякі ігри відмовляються встановлюватися), тоді використовуємо ту саму команду mount, але з параметром -t. Наприклад, щоб пов'язати реальний привід із віртуальним скористаємося такою командою: mount d: g:\ -t cdrom, де d:- адреса віртуального приводу, а g:\- Відповідно до реального. Для флоппі використовуємо параметр -t floppy. Причому зв'язати можна не тільки привід з приводом, а й, наприклад, вказати папку C:\MSDos\як дисковод 3.5а. За допомогою команди imgmountможна змонтувати образ диска чи дискети у форматі iso, bin, img. Команда аналогічна команді mount, але застосовується для образів. Образи в інших форматах можна відкрити, наприклад, за допомогою Daemon tools, а вже потім зв'язати віртуальний привід Daemon-а з приводом DosBox-а. Приклад використання команди – хочемо з образу диска у форматі iso встановити гру, для цього монтуємо образ: imgmount d: c:\downloads\game.iso -t cdrom 5. Якщо потрібно встановити гру, то необхідно перейти на потрібний привід і запустити установник, як правило, це INSTALL.EXE. Щоб запустити гру, переходимо в DosBox-е в каталог з грою і запускаємо файл, що виконується. Наприклад, у мене це буде так: Goody.exe. Після чого має запуститися гра. Деякі ігри потрібно запускати за допомогою файлу start.bat(якщо такий є, чи подібні).

Ось ми навчилися монтувати локальні диски. та запускати іграшки. Звичайно, це найменший, який необхідний для запуску гри. Весь цей процес можна автоматизувати, вписавши потрібні команди у розділ autoexecу файлі конфігурацій ДосБокса, але тоді для кожної гри необхідно буде створювати окремий такий файл, або все це записати в.bat файл
Трохи про швидкість емуляції:
У емуляторі DosBox можна регулювати швидкість гри. Якщо у вас гра йде дуже швидко, необхідно зменшити кількість циклів (cycles). Для того, щоб зменшити кількість циклів під час гри - CTRL+F11, для того щоб збільшити - CTRL+F12. Необхідно також врахувати, що якщо виставити занадто високе значення циклів - то підвисатиме сам DosBox, особливо, якщо у вас машина "слабенька". Якщо ви кількість циклів поставили досить високу, але гра все одно підгальмовує, то можна спробувати встановити пропуск кадрів. Пропуск кадрів (Frameskip) можна налаштувати клавішами CTRL+F7(зменшити), та CTRL+F11(Збільшити). Але зверніть увагу на те, що при пропущенні кадрів гра йтиме менш плавно.
"Гарячі клавіші:
Тільки найпотрібніші (на мою думку):
ALT-ENTER- Перейти у повноекранний режим
ALT-PAUSE- Припинити емуляцію
CTRL-ALT-F5- Почати/закінчити запис відеоролика
CTRL-F1- KeyMapper, використовується для налаштування клавіатури
CTRL-F5- Зробити скріншот
CTRL-F6- Почати/закінчити запис звуку
CTRL-F7- Збільшити перепустку кадрів
CTRL-F8- Зменшити пропуск кадрів
CTRL-F9- Закрити емулятор DosBox
CTRL-F11- Уповільнити емулятор
CTRL-F12- Прискорити емулятор
KeyMapper, коли не ставиться \ , : і т.п.:
Бувають такі проблеми, коли DosBox ігнорує натискання клавіші, і вперто не бажає ставити, наприклад, сліш ( \ ). Це пов'язано з неправильним визначенням кнопок. Виправити це можна, запустивши KeyMapper поєднанням клавіш CTRL+F1. Далі на зображеній на екрані клавіатурі вибираємо необхідну нам, непрацюючу клавішу, тобто. клацаємо на неї, потім нижче клацаємо на DELщоб видалити поточну прив'язку, після тиснемо на ADD. Тиснемо один раз на потрібну клавішу на клавіатурі, зв'язавши цим клавішу з екрану, з клавішею з реальної клавіатури. Далі тиснемо SAVE, EXIT. Все, проблему вирішено. Дякую MoR"у за надане вирішення проблеми.
У статті дуже і дуже мало матеріалу, деякі речі пояснені дуже плутано, багато речей взагалі залишилися без пояснень, дуже не вистачає скріншотів, та й оформлення просто огидне, тому вона поступово дороблятиметься. Якщо є питання, будь ласка, пишіть;)
Ви коли-небудь хотіли пограти у старі комп'ютерні ігри на вашому Android? Доклавши трохи зусиль і освоївши інструкцію, ви зможете зануритися у віхи історії та пограти в ці класичні ігри на своєму телефоні або планшеті, так само це короткий посібник якраз розроблено для того, щоб допомогти вам зрозуміти як налаштувати свій гаджет за допомогою програми DosBox Turbo. Просимо вашого слухаючи і так, поїхали:
Крок №1
По-перше, потрібно скористатися пошуком Google Play, щоб знайти та купити програму DosBox Turbo від розробника Fishstix. Програма коштує 4.99 $, але така ціна виправдана. Ви також можете скористатися безкоштовною альтернативою, такою як DosBox від HYStudio, але в такому разі вам будуть недоступні деякі просунуті опції та додаткові можливості.
Крок №2

Якщо у вас немає фізичного контролера і ви не використовуєте пристрій із апаратною клавіатурою або кнопками (типу Nvidia Shield), тоді вам потрібно завантажити Gamepad. Ця безкоштовна програма від творців DosBox Turbo дозволяє перетворити вашу стару клавіатуру QWERTY на джойстик. Надалі вона використовуватиметься для управління іграми.
Крок №3

Для початку потрібно налаштувати це все. Відкрийте опції вашого девайсу Android та знайдіть у списку «language & input». Клацніть на "Gamepad", щоб активувати його.
Крок №4
Тепер давайте скачаємо гру. Для кожної окремо взятої іграшки кроки налаштування будуть відрізнятися, так що вам доведеться задіяти свої розум і кмітливість, щоб змусити вашу улюблену стару комп'ютерну гру працювати на Android. Ми ж як приклад візьмемо платну версію легендарної гри Doom, яку можна завантажити із сайту компанії id. Що стосується друг ігор, то їх можна завантажити з порталу Good Old Games, або навіть скрипнути файли з оригінального CD або Floppy.
Крок №5

Тепер нам знадобиться файловий менеджер (стандартний безкоштовний File Manager із магазину Google Play підійде). З його допомогою відкриємо папку "Download" на пристрої Android та знайдемо стислий файл Doom. Тапаємо на нього і натискаємо «extract». Вибираємо "extract to new directory" і назвемо цю папку "Doom", або як завгодно. Всі ці маніпуляції можна робити і на комп'ютері, якщо вам так зручніше. Просто підключіть девайс Android та скопіюйте всі необхідні файли.
Крок №6

Запустіть DosBox Turbo. Якщо ви використовуєте програму вперше, вона повинна видати напис такого змісту: «Drive C is mounted as local directory /storage/emulated/0/Download». Якщо все написано саме так, це добре. Натисніть кнопку активації клавіатури, щоб побачити клавіші. Якщо ви їх не бачите, значить переверніть ваш девайс в режим портрета або свайпніть зліва направо для відкриття меню, в якому можна активувати клавіатуру.
Крок №7

Введіть "cd doom", щоб відкрити папку, яку ми щойно створили. Тепер наберіть "install.bat" для початку інсталяції. Невелика підказка для тих, хто погано знайомий з DOS – якщо ввести dir/w, то ви отримаєте повний список папок і файлів, що допоможе вам правильно вказувати шлях.
Крок №8

Тепер має розпочатися процес інсталяції Doom. Програма запитає у вас, на який диск потрібно зробити установку (введіть C), чи можна встановити гру в папку DOOMS (введіть Y) і чи можна створити папку з таким ім'ям (ще раз введіть Y). Після завершення, натисніть кілька разів «Enter», щоб вибрати стандартні установки для керування та звуку.
Крок №9

Натисніть save parameters і запустіть Doom. Все має бути круто, якщо не брати до уваги той факт, що управління не працюватиме. Що ж робити? Зайдіть в опції у верхньому правому кутку і натисніть на «input method». Виберіть "GamePad" зі списку, щоб зробити вашу клавіатуру контролером.
Крок №10

Майже готово! Натисніть кнопку «settings» угорі та виберіть "button/controller maps". Ви побачите, що контролер підключено, але вам потрібно настроїти значення кнопок самостійно. Тапніть на "add button mapping" і виберіть найпершу опцію. Натисніть кнопку «A» на геймпаді внизу екрана, щоб вказати значення цієї кнопки. Потім, виберіть лівий Control зі списку, що випадає. Тепер, ця кнопка буде використовуватися для стрілянини в Doom. Але якщо ви запускаєте іншу гру, вам знадобляться інші кнопки. Рекомендується знайти в інтернеті докладний туторіал, де описано керування для вашої гри.
Крок №11

Якщо ви використовуєте апаратну клавіатуру або контролер, переконайтеся, що в налаштуваннях у секції select input mode вибрано опцію physical joystick, а потім задайте значення кнопок, як це було описано вище (просто натискайте фізичні кнопки для їх активації). Якщо ж для вашої гри потрібна миша, виберіть "TouchScreen Mouse" в "Input Settings". Тут достатньо опцій, щоб досягти оптимальної роботи миші.
Крок №12

Тепер все має працювати. Doom буде запускатися та керуватися на вашому Android. Але є одна проблема... Справа в тому, що перед кожним новим запуском гри вам доведеться знову повторювати деякі процедури. Потрібно буде заново увійти в папку (набрати cd dooms) і запустити програму (doom). Жити з цим, звичайно, можна, але давайте все-таки виправимо цей недолік. Скачайте безкоштовний додаток DosBox Manager, все від того ж розробника Fishstix.
Крок №13

Запустіть програму. Натисніть маленьку кнопку опцій внизу екрана, щоб побачити меню та вибрати "add". Як ім'я профайлу виберіть назву гри, у нашому випадку – Doom.
Крок №14

Тепер ви побачите меню налаштувань, схоже на DoxBox Turbo. Тут можна налаштувати значення кнопок та будь-які інші опції, необхідні конкретно для Doom. Коли все буде готове, оберіть «DosBox Settings» і топніть на «Autoexec». Тут можна налаштувати, що DosBox повинен робити автоматично, коли ви тапатимете по щойно створеному профайлу. Вам потрібно запустити Doom. Тапніть після "C:", перейдіть на новий рядок, введіть "cd dooms", перейдіть на наступний рядок і наберіть "doom". Натисніть "okay" та поверніться на домашню сторінку DosBox Manager. Тапніть на профіль Doom і, якщо все було зроблено правильно, гра запуститься.
Крок №15

І насамкінець, чому б не прикрасити ваш DosBox Manager? Знайдіть в інтернеті будь-яку фонову картинку, що сподобалася, і збережіть на свій девайс. Потім натисніть на профіль і виберіть "change icon". Знайдіть збережене зображення та використовуйте його як графічну оболонку для програми. Дуже добре виглядатиме, наприклад, імпровізована книжкова полиця, на якій ніби зберігаються ваші старі ігри.