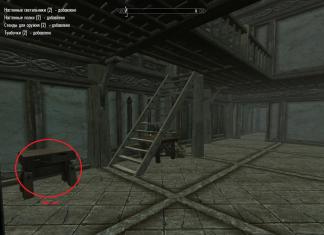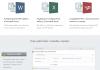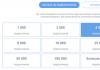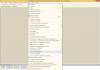Після введення автоматичних оновлень в операційну систему часто може виникати подібна проблема. З'являється напис "Підготовка до налаштування windows", який просить не вимикати комп'ютер, доки не завершиться процес. Однак він може тягнутися нескінченно через будь-які проблеми пристрою. Що робити в таких випадках?
Як вирішити проблему некоректного оновлення
Це одна з найчастіших неполадок, пов'язаних із майже нескінченною підготовкою до налаштування. Некоректно встановлено оновлення може практично ніяк себе не проявляти, проте в деяких випадках виходять такі помилки. У результаті система здатна оновлюватися до нескінченності, коли ви вмикаєте або вимикаєте комп'ютер. У першому випадку це призводить до того, що операційна система просто не запускається. У другому – до неможливості вимкнути комп'ютер нормально. Отже, як це вирішити.
Радикально
Якщо ви не хочете довго мучитися з з'ясуванням причини та виправленням всього цього – просто відновіть систему. Звичайно, це займе достатньо часу і залишить вас без ваших файлів. Але якщо у вас немає нічого такого важливого, то сміливо відновлюйте windows. Для цього використовується одна з точок відновлення, які система робить самостійно.
До речі, для цього має бути включена можливість створення точок відновлення. Інакше систему «вилікувати» подібним чином буде неможливо, і її доведеться встановлювати заново.
Щоб запустити відновлення, достатньо просто відкрити Пуск і ввести в пошуку Відновлення системи. Після цього слід відкрити аналогічний пункт і підтвердити, що ви дійсно адміністратор і точно хочете це зробити. Ну і вибрати точку відновлення.
З вимкненням Центру оновлення
Якщо ж встановлювати заново операційну систему немає ні бажання, ні можливостей, можна просто перешкодити їй оновлюватися. По суті, якщо не буде чому запускати апдейт, то й зависання через цей самий апдейт не буде.
Подивіться ще: Не бачить розділи під час встановлення windows 7
У першу чергу, якщо ви вмикаєте комп'ютер, необхідно увійти через безпечний режим. Це робиться досить легко. Натисніть кнопку включення і відразу починайте шалено клацати на F8. Не можна зволікати. Якщо з'являється логотип операційної системи – вимикайте комп'ютер і спробуйте заново.
Після цього необхідно увійти до Панелі керування за допомогою командного рядка. Вона викликається комбінацією Win+R, потім у неї вводиться команда control. З вікна, що з'явилося після введення, потрібно пройти в розділ «Система і безпека». І серед усієї різноманітності, яка там є, прокрутитися до самого низу і вибрати пункт «Адміністрація».
З'явиться чергове нове віконце, де буде напис «Служби». На неї потрібно двічі клацнути лівою кнопкою мишки.
Після цього випливе ще одне вікно. У ньому будуть всі служби, запущені на цьому комп'ютері. Щоб позбутися зависання комп'ютера з написом «Підготовка до налаштування windows», слід знайти «Центр оновлення windows». Як правило, ця служба знаходиться чи не в самому низу, якщо відсортувати по імені.
Як тільки знайшли – необхідно двічі по ній клацнути лівою кнопкою миші. І ви побачите ще одне нове вікно, в якому потрібно зупинити цю службу. Зробили? Сміливо вимикайте її, вибравши відповідний тип запуску. Після цього вона більше не увімкнеться без вашого втручання, отже, і проблем не виникне, комп'ютер не піде на автоматичне оновлення.
З видаленням оновлень
Якщо ви хочете розібратися, що стало причиною, з якої комп'ютер некоректно працює, можна спробувати видалити одне з останніх оновлень. Для цього необхідно увійти спочатку до Панелі керування, звідти через той же розділ, що й у минулому пункті – до Центру оновлення windows.
Подивіться ще: Як почистити комп'ютер від сміття windows 7
Потім у самому низу потрібно знайти напис, який говорить «Встановлені оновлення». А там уже у величезному переліку можна подивитися, яке їх було встановлено останнім. І його видаляти.
До речі, попередньо слід вимкнути можливість оновлення комп'ютера, інакше кожне включення видалений файл інсталюватиметься заново.
(Visited 61 734 times, 10 visits today)
windowsprofi.ru
Як вимкнути автоматичне оновлення windows?
Користувачі, які мають автоматичне оновлення системи, часто стикаються з незручностями. Загалом, автооновлення є досить корисною функцією, яка допомагає зробити windows більш стабільною та безпечною. Але якщо користувач вирішує, що самостійно оновлюватиме систему, то оновлення windows при кожному включенні ПК можна відключити.
Зробити це досить просто, і ось інструкція:

Після того, як автоматичне оновлення буде вимкнено, у треї з'явиться наступний значок, перекреслений хрестиком.
У випадку, якщо ви вирішите включити автооновлення, то слідуючи вищевказаному шляху, поверніть налаштування у вихідний стан:
- у розділі «Важливі оновлення» виберіть «Встановлювати оновлення автоматично (рекомендовано)»;
- встановіть обидві галочки в розділах «Рекомендовані оновлення» та «Хто може інсталювати оновлення».
Зверніть увагу, що невчасне отримання оновлень може призвести не тільки до зниження продуктивності комп'ютера, але й до збільшення небезпеки «підчепити» заразу. І якщо ви включили ручну установку оновлень, намагайтеся зробити її якнайчастіше.
chopen.net
Підготовка до налаштування windows не вимикайте комп'ютер
≡ 12 Вересень 2016 · Рубрика: windows · 21 245 Переглядів Підготовка до налаштування windows не вимикайте комп'ютер, - оповіщення, яке з'являється під час оновлення операційної системи. Але через некоректний апгрейд дане сповіщення може «мазолити» екран досить довго. І в більшості випадків доводиться просто примусово вимикати ПК, тим самим піддаючи його не включитися знову, або працювати з помилками. Щоправда, при цьому намучитися з нормальним завантаженням. Але не рідкісні випадки, що все відбувається нормально. Як вирішити проблему? Про це ми поговоримо у цій статті.
Підготовка до налаштування windows не вимикайте комп'ютер, - оповіщення, яке з'являється під час оновлення операційної системи. Але через некоректний апгрейд дане сповіщення може «мазолити» екран досить довго. І в більшості випадків доводиться просто примусово вимикати ПК, тим самим піддаючи його не включитися знову, або працювати з помилками. Щоправда, при цьому намучитися з нормальним завантаженням. Але не рідкісні випадки, що все відбувається нормально. Як вирішити проблему? Про це ми поговоримо у цій статті.
Давайте перший спосіб назвемо «Радикальний», метод його полягає в тому, що за основу виправлення ми візьмемо відновлення системи. Так, є можливість втратити всі дані, тому якщо наявна інформація вам не потрібна, то сміливо приступайте до процесу.

Важливо враховувати те, що це можливо, тільки якщо активована функція «Створення точки відновлення» у windows.

Підтверджуємо права адміністратора, якщо потрібно та вибираємо потрібні дату та час.

Також підійдуть і сторонні програми, якщо такі є.
Вимкнути Центру оновлення
Вся процедура відбуватиметься із Безпечного режиму. Для цього під час увімкнення або перезавантаження комп'ютера необхідно натиснути F8. Клавішами "Вгору" або "Вниз" вибираємо необхідну функцію і тиснемо клавішу "Enter".

У новому вікні знаходимо "Служби", відкриваємо подвійним натисканням лівою кнопкою миші, наприкінці списку клацаємо по "Центр оновлення windows".

Тепер наше завдання зупинити вибрану службу та зберегти зміни.

Видалення оновлень windows
Якщо є час і бажання знайти причину довгого напису "Підготовка до налаштування windows не вимикайте комп'ютер", можна по черзі видаляти оновлення, починаючи з останнього. Робиться це через той самий «Центр оновлення windows».

Або через «Програми та компоненти», які також розміщуються в «Панелі управління».

Так, і після завершення процедури відключіть можливість автооновлення. Щоб не довелося повторити все знову.
xn - e1agaedegkgsq.xn - p1ai
Windows 10 – система недосконала і проблеми в ній зустрічаються часто, особливо при встановленні оновлень.
Помилок та способів їх вирішення дуже багато.
Насамперед усе залежить від цього, якому етапі виникла проблема і чи супроводжувалася вона кодом.
Ми розглянемо усі можливі випадки.
Комп'ютер завис у процесі оновлення
Якщо комп'ютер завис при оновленні Windows 10, необхідно знайти причину проблеми та усунути її. Щоб це можна було зробити, необхідно оновлення системи перервати.
Для початку потрібно переконатися, що комп'ютер справді завис.Якщо протягом 15 хвилин абсолютно нічого не змінюється або якісь дії повторюються циклічно вже втретє, можна вважати комп'ютер завислим.
Як перервати оновлення
Якщо оновлення почало інсталюватися, швидше за все, ви не зможете просто перезавантажити комп'ютер і повернути його в нормальний стан: при кожному перезавантаженні буде повторна спроба інсталяції. Ця проблема трапляється не завжди, але дуже часто. Якщо ви з нею зіткнулися, треба спочатку перервати оновлення системи, і лише потім усувати причину проблеми:
Як усунути причину зависання
Причин для зависання на отриманні оновлень може бути багато. У більшості випадків ви побачите повідомлення з кодом помилки після 15 хвилин простою. Що робити у таких випадках описано наприкінці статті. Однак буває, що жодного повідомлення не з'являється, а комп'ютер продовжує нескінченні спроби. Найбільш популярні випадки з подібних ми й розглянемо.
Зависання на етапі «Отримання оновлень»
Якщо ви бачите екран "Отримання оновлень" без жодного прогресу вже близько 15 хвилин, більше чекати не варто. Ця помилка викликана конфліктом служб. Все, що вам потрібно, - відключення служби автоматичного оновлення Windows і запуск перевірки оновлень вручну.
Відео: як вимкнути службу Windows Update
Зависання на 30 – 39%
Якщо ви оновлюєтеся з Windows 7, 8 або 8.1, на цьому етапі відбувається завантаження оновлень.
Росія велика, а серверів Microsot у ній майже немає. У зв'язку з цим швидкість завантаження деяких пакетів є дуже низькою. Можливо, вам доведеться чекати до 24 годин, доки все оновлення не завантажиться.
Насамперед варто запустити діагностику «Центру оновлень», щоб унеможливити спробу завантаження пакетів з неробочого сервера. Для цього натисніть клавіші Win + R, введіть msdt /id WindowsUpdateDiagnostic і натисніть «OK».
Натисніть клавіші Win + R, введіть msdt /id WindowsUpdateDiagnostic і натисніть «OK»
Також спробуйте оновити поточну версію Windows (без переходу на Windows 10). Після завершення спробуйте запустити оновлення до Windows 10 знову.
Якщо це не допоможе, у вас залишається 2 варіанти:
- поставте оновлення на ніч і чекайте, доки воно не закінчиться;
- використовуйте альтернативний спосіб оновлення, наприклад, завантажте образ Windows 10 (з офіційного сайту або торрента) та оновіться з нього.
Відео: що робити з нескінченним оновленням до Windows 10
Зависання на 44%
Оновлення 1511 року деякий час супроводжувалося подібною помилкою. Вона викликана конфліктом із карткою пам'яті. Помилка в цьому пакеті оновлень вже давно виправлена, але якщо ви з нею зіткнулися, у вас 2 варіанти:
- витягніть із комп'ютера SD-карту;
- оновіться за допомогою служби Windows Update.
Якщо це не допоможе, звільніть 20 Гб вільного місця на диску з системою.
Комп'ютер завис після оновлення
Як і у випадку з проблемами в процесі оновлення, швидше за все ви побачите одну з кодових помилок, вирішення яких описано нижче. Але це далеко не завжди. У будь-якому випадку насамперед вам знадобиться вийти із стану, що зависла.Зробити це можна так само, як і при зависанні в процесі оновлення: натисніть F8 під час увімкнення комп'ютера та виберіть «Безпечний режим із підтримкою командного рядка».
Якщо ви не бачили коду про помилку, спробуйте всі наступні способи по черзі.
Отримання інформації про помилку
Перед усуненням проблеми варто спробувати дізнатися трохи інформації про помилку:
Відео: перегляд подій та «Журнали Windows»
Усунення конфліктів
Найчастішою причиною зависання є некоректне перенесення налаштувань меню «Пуск» та служби Windows Search із попередньої версії Windows. Результат подібної помилки – конфлікт із ключовими системними службами, що перешкоджає запуску системи.
- Відкрийте меню "Пуск", введіть "services" і відкрийте знайдену утиліту.
Відкрийте утиліту "Служби"
- У вікні знайдіть службу Windows Search і відкрийте її.
Відкрийте службу Windows Search
- Виберіть тип запуску «Вимкнути» та натисніть кнопку «Зупинити», якщо вона буде активна. Після цього натисніть «OK».
Вимкніть службу Windows Search
- Відкрийте Редактор реєстру. Його можна знайти на запит «regedit» у меню «Пуск».
Відкрийте "Редактор реєстру" через меню "Пуск"
- Скопіюйте в адресний рядок шлях HKEY_LOCAL_MACHINE\SYSTEM\ControlSet001\Services\AppXSvc і натисніть Enter.
Пройдіть шляхом HKEY_LOCAL_MACHINE\SYSTEM\ControlSet001\Services\AppXSvc
- У правій частині вікна відкрийте параметр Start або Пуск.
Відкрийте параметр Start
- Встановіть "4" і натисніть "OK".
Встановіть значення «4» та натисніть «OK»
- Спробуйте перезавантажити комп'ютер у звичайному режимі. Можливо, зроблені дії вам допоможуть.
Зміна користувача
Налаштування меню «Пуск» та служби Windows Search – найпопулярніші причини конфліктів, але можуть бути й інші. Шукати та виправляти кожну можливу проблему не вистачить ні сил, ні часу. Більш грамотно буде обнулити всі зміни, а найпростіше це зробити, створивши нового користувача.
- Перейдіть до вікна «Параметри». Це можна зробити за допомогою комбінації клавіш Win + I або шестерні в меню «Пуск».
Перейдіть у вікно "Параметри"
- Відкрийте розділ «Облікові записи».
Відкрийте розділ «Облікові записи»
- Відкрийте вкладку «Сім'я та інші люди» та натисніть кнопку «Додати користувача...».
Натисніть кнопку «Додати користувача...»
- Натисніть кнопку «У мене немає даних...».
Натисніть кнопку «У мене немає даних...»
- Натисніть на кнопку «Додати користувача...».
Натисніть на напис «Додати користувача...»
- Вкажіть ім'я нового облікового запису та підтвердіть його створення.
Вкажіть ім'я нового облікового запису та підтвердіть його створення
- Клацніть на створений обліковий запис і натисніть кнопку «Змінити тип облікового запису».
Натисніть кнопку «Змінити тип облікового запису»
- Виберіть «Адміністратор» та натисніть «OK».
Виберіть тип «Адміністратор» та натисніть «OK»
- Спробуйте перезавантажити комп'ютер у звичайному режимі. Якщо все гаразд, ви побачите вибір облікових записів.
Відео: як створити обліковий запис з правами адміністратора у Windows 10
Видалення оновлення
Якщо зміна облікового запису не допоможе, доведеться відкочувати оновлення. Після цього можна спробувати оновити систему ще раз.
Відео: як видалити оновлення у Windows 10
Відновлення системи
Це крайній спосіб вирішення проблеми. Він еквівалентний повній перевстановленні системи.
Відео: як скинути Windows 10 до системних налаштувань
Проблема із чорним екраном
Проблему чорного екрану варто виділити окремо. Якщо дисплей нічого не показує, це ще не означає, що ваш комп'ютер завис.Натисніть клавіші Alt + F4, а потім Enter. Тепер є 2 варіанти розвитку подій:
- якщо комп'ютер не вимкнеться, зачекайте півгодини, щоб виключити оновлення, що тривало, і приступайте до відновлення системи, що описано вище;
- якщо комп'ютер вимкнеться, у вас виникла проблема з відтворенням зображення. Робіть наступні способи по черзі.
Перемикання між моніторами
Найпопулярніша причина подібної проблеми – неправильне визначення основного монітора. Якщо у вас підключений телевізор, система може встановити його основним ще до того, як завантажить потрібні драйвери для його роботи. Навіть якщо монітор лише один, спробуйте цей спосіб.До завантаження всіх необхідних драйверів помилки бувають дуже дивними.
- Якщо у вас підключено кілька моніторів, вимкніть все, крім основного, і спробуйте перезавантажити комп'ютер.
- Натисніть клавіші Win + P, потім клавішу зі стрілочкою вниз і Enter. Це перемикання між моніторами.
Вимкнення швидкого запуску
Прискорений запуск передбачає відкладене включення деяких компонентів системи та нехтування попереднім аналізом. Це може спричинити «невидимий» монітор.
Відео: як вимкнути швидкий запуск у Windows 10
Скидання некоректного драйвера для відеокарти
Можливо, Windows 10 або ви встановили неправильний драйвер. Варіацій помилок із драйвером для відеокарти може бути багато. Потрібно спробувати кілька способів його встановлення: з видаленням старого драйвера, вручну та автоматично.
- Перезавантажте комп'ютер у безпечному режимі (як описано вище), відкрийте панель керування та перейдіть до розділу «Обладнання та звук».
Відкрийте «Панель управління» та перейдіть до розділу «Обладнання та звук»
- Натисніть кнопку «Диспетчер пристроїв».
Натисніть на напис «Диспетчер пристроїв»
- Відкрийте групу «Відеоадаптери», натисніть правою кнопкою миші на відеокарту і перейдіть в її властивості.
Натисніть правою кнопкою миші на відеокарту та перейдіть до її властивостей
- На вкладці «Дайвер» натисніть кнопку «Відкачати». Це видалення драйвера. Спробуйте перезавантажити комп'ютер у звичайному режимі та перевірте результат.
На вкладці «Дайвер» натисніть на кнопку «Відкачати»
- Встановіть драйвер заново. Знову відкрийте «Диспетчер пристроїв», натисніть правою кнопкою миші на відеокарту та виберіть «Оновити драйвер». Можливо, відеокарта буде у групі "Інші пристрої".
Натисніть правою кнопкою миші на відеокарту та виберіть «Оновити драйвер»
- Насамперед спробуйте автоматичне оновлення драйвера. Якщо оновлення не знайдеться або повториться помилка, скачайте драйвер з сайту виробника і скористайтеся ручною установкою.
Насамперед спробуйте автоматичне оновлення драйвера
- При ручному встановленні вам потрібно буде просто вказати шлях до папки з драйвером. Галочка на «Включаючи вкладені папки» має бути активною.
При ручному встановленні вам потрібно буде просто вказати шлях до папки з драйвером
Відео: як оновити драйвер для відеокарти у Windows 10
Помилки з кодом, їх причини та способи вирішення
Тут ми перерахуємо всі помилки з кодом, які пов'язані з оновленням Windows 10. Більшість з них вирішуються досить просто і не потребують докладної інструкції. Крайнім способом, який у таблиці не згадано, є повна переустановка Windows 10.Якщо вам нічого не допоможе, скористайтеся ним і встановіть відразу останню версію, щоб уникнути проблемного оновлення.
Замість "0x" у коді помилки може бути написано "WindowsUpdate_".
Таблиця: помилки, пов'язані з оновленням




Складні способи вирішення
Деякі перелічені таблиці способи є складними. Розберемо ті, з якими можуть виникнути проблеми.
Перепідключення проблемної комплектуючої
Щоб відключити, наприклад, Wi-Fi модуль, зовсім не обов'язково розкривати комп'ютер. Майже будь-яку комплектуючу можна перепідключити через «Диспетчер завдань».
Очищення списків запланованих завдань та автозавантаження
Якщо у список автозавантаження потрапляє небажаний процес, його присутність може бути еквівалентною наявності вірусу на вашому комп'ютері. Аналогічний ефект може мати і заплановане завдання із запуску цього процесу.
Штатні кошти Windows 10 можуть виявитися марними. Краще одразу скористатися програмою CCleaner.
Відео: як вимкнути автозапуск додатків, використовуючи CCleaner
Вимкнення брандмауера
Брандмауер Windows – вбудований захист системи. Він не антивірус, але може заборонити деяким процесам виходити в інтернет або обмежити доступ до важливих файлів. Іноді брандмауер припускається помилок, внаслідок чого може бути обмежений один із системних процесів.
Відео: як вимкнути брандмауер у Windows 10
Перезапуск «Центру оновлень»
Внаслідок роботи «Центру оновлень» можуть виникнути критичні помилки, які перешкоджатимуть основним процесам цієї служби. Перезапуск системи не завжди допомагає вирішити подібну проблему, надійнішим буде перезапуск «Центр оновлення».
Дефрагментація
У процесі роботи жорсткого диска на ньому можуть з'явитися биті сектори. Коли система намагається прочитати інформацію з такого сектора, процес може затягнутися та зависнути.
Дефрагментація перерозподіляє файли диска, забезпечуючи безперервну послідовність кластерів. Вона може тривати годину чи більше.
Дефрагментація жорсткого диска включає пошук таких секторів і заборона на їх використання:
Відео: як виконати дефрагментацію у Windows 10
Перевірка реєстру
Реєстр - ієрархічна база даних, в якій знаходяться всі налаштування, передустановки, інформація про всі встановлені програми та системні процеси. Помилка в реєстрі може мати різні наслідки: від ярлика, що не видаляється, до пошкодження ключових служб і повного краху системи.
Відео: як очистити реєстр вручну та за допомогою CCleaner
Альтернативні способи поновлення
В силу різних обставин оновлення Windows 10 звичайним способом може виявитися неможливим. Серед способів, які можуть допомогти у таких випадках, можна виділити два:
Перевірка DNS
Причиною проблеми з'єднання з сервером Microsoft не завжди є підключення до Інтернету. Іноді помилка криється в налаштуваннях DNS, що злетіли.
Активація облікового запису «Адміністратор»
Обліковий запис «Адміністратор» та обліковий запис з правами адміністратора – речі різні. "Адміністратор" на комп'ютері всього один і можливостей у нього більше, ніж у облікового запису з правами адміністратора. Обліковий запис «Адміністратор» за замовчуванням вимкнено.
Відео: як активувати обліковий запис «Адміністратор» у Windows 10
Зависання оновлення Windows 10 - подія часті, але вирішується ця проблема досить просто. Не всі випадки бувають однозначними, але в крайньому випадку можна виправити простим видаленням оновлень.
споглядачЧитайте про те, що робити, якщо комп'ютер завис на фразі «Не вимикайте комп'ютер»під час оновлень Windows. Що станеться, якщо ви перезавантажите комп'ютер у цей момент або як виправити цю помилку. Система "Windows"є найпоширенішою операційною системою у світі. Це стало можливим завдяки простоті використання, високій швидкості обробки даних та дружньому інтерфейсу системи. "Windows".
Результатом спілкування користувачів та творців системи є випуск нових оновлень, в яких враховано та виправлено відомі помилки системи, а також додано нові функції та програми.
Розробники операційної системи випускають поновлення "Windows"у міру виправлення неполадок чи впровадження нових функцій, що пройшли повну перевірку на працездатність.
Процес встановлення оновлення відбувається централізовано. Система самостійно перевіряє наявність доступних оновлень, і за потреби, завантажує їх із серверів розробників і встановлює на комп'ютер без участі користувача. На кінцевому етапі, користувач тільки отримує повідомлення з проханням не вимикати комп'ютер до завершення інсталяції та налаштування оновлень операційної системи. Зазвичай "Windows"швидко завершує весь процес, якщо ви виконуєте його прохання та даєте йому потрібний час. Але якщо процес налаштування затягується і триває кілька годин, то вам може знадобитися провести примусове перезавантаження комп'ютера.
Це нормально, очікувати, доки система завершить свій процес оновлення. Але, на жаль, очікування забирає величезну кількість часу. Корпорація "Microsoft"стверджує, що близько 700 мільйонів пристроїв працюють на операційній системі "Windows 10", та що оновлення за квітень 2018 року займе від 10 до 30 хвилин. Таким чином, якщо прийняти середній час оновлення в 20 хвилин і помножити його на 700 мільйонів комп'ютерів, то в результаті виходить більше 26 000 років колективного часу людства витрачено на очікування, поки операційна система "Windows 10"встановлює своє оновлення.
Що буде, якщо комп'ютер перезавантажиться?
Процес встановлення оновлення операційної системи "Windows"завершиться невдало, якщо ви перезавантажите свій комп'ютер під час цього процесу. Але як сильно це вплине на працездатність системи? Чи викликає це будь-які проблеми з вашим комп'ютером? Щоб дізнатися, що буде, ми провели кілька тестів.
Спочатку ми змусили операційну систему "Windows"встановити стандартне оновлення із Центру оновлення "Windows". Потім ми проігнорували повідомлення з проханням не перезавантажувати наш комп'ютер під час інсталяції оновлень і примусово перезавантажити його. Персональний комп'ютер завантажився, і ми швидко побачили стандартний екран входу в систему.
Після того, як ми увійшли до системи, "Windows"видав повідомлення, що встановлення оновлень не завершено. Незважаючи на це, операційна система все ще працювала належним чином. Система "Windows"просто відклала інсталяцію оновлень і спробує виконати її пізніше.
У другому випадку ми перезапустили наш комп'ютер у той час, коли на екрані було повідомлення, що йде робота над оновленням операційної системи, виконано лише 28% і прохання не вимикати комп'ютер.
Система "Windows"перезавантажилася абсолютно нормально і видала повідомлення з проханням не вимикати комп'ютер, щоб скасувати всі зміни, оскільки інсталяція оновлень не була виконана до кінця. Після завершення озвученого процесу операційна система "Windows"завантажилася коректно, і вона працювала, як очікувалося, без будь-яких збоїв.
Ми також провели тестування під час процесу встановлення основного квітневого оновлення для "Windows 10" "Fall Creators Update". Ми перезавантажили наш комп'ютер, коли на екрані з'явилося повідомлення, що налаштування оновлення для "Windows 10"завершено лише на 10%.
Після перезавантаження комп'ютера та невеликого очікування з'явився звичайний екран входу до системи. Також додатково система повідомила нас, що встановлення оновлень не завершено.
Нарешті, ми перезавантажили комп'ютер, коли роботу зі встановлення оновлень було виконано на 48%. Система відновила попередню версію "Windows", Про що повідомила нас своїм повідомленням, і потім наш комп'ютер завантажився і працював абсолютно нормально.
У кожному проведеному тесті вимкнення комп'ютера не викликало жодних проблем, які б позначилися на працездатності операційної системи. Система "Windows"просто припинила інсталяцію оновлень і повернула в попередній стан файли, які були оновлені. Операційна система "Windows"лише наполягає на повторному завантаженні оновлень, перш ніж намагатися встановити їх знову, щоб унеможливити виникнення будь-яких проблем. Потім завантажені оновлення будуть встановлені системою у звичайному режимі.
Як довго вам потрібно чекати?
Будьте терплячими і дайте операційній системі "Windows"деякий час для завершення встановлення своїх оновлень, якщо система видає вам на екран таке повідомлення. Залежно від того, наскільки велике оновлення "Windows"необхідно встановити і якою є продуктивність вашого комп'ютера та його внутрішнього сховища, цей процес може зайняти деякий час.
Зазвичай встановлення та налаштування оновлення, яке супроводжується відповідним повідомленням, займає не більше п'яти хвилин. Однак, якщо повідомлення з проханням не перезавантажувати комп'ютер не зникає з вашого екрана протягом тривалого часу, то вам може знадобитися виконати примусове перезавантаження комп'ютера. Ми рекомендуємо чекати дві години на випадок, якщо "Windows"виконує великий обсяг роботи. Системі "Windows"може знадобитися деякий час для повного завершення процесу, особливо якщо це велике оновлення, а ваш жорсткий диск повільний або надто заповнений.
Якщо ви бачите відсотковий лічильник на екрані і він збільшується, залиште "Windows"у спокої, адже процес установки рухається і треба дочекатися його завершення. Якщо відсоток зупинився на певному значенні і не змінюється протягом тривалого часу, процес оновлення може «зависнути». Тим не менш, для операційної системи "Windows"цілком нормально виглядати «застряглим»у певній точці протягом тривалого часу, перш ніж продовжити процес далі, тому не будьте надто нетерплячі.
Так, ви повинні вимкнути комп'ютер, якщо він «завис»
Як ми показали вище, примусове перезавантаження персонального комп'ютера буде безпечним. Після перезавантаження, операційна система "Windows"перестане намагатися встановити оновлення, скасує будь-які зміни та перейде до звичайного екрана входу до системи. "Windows"спробує повторно інсталювати оновлення пізніше в інший раз. Це не обов'язково, але в системі "Windows"можуть бути помилки, і іноді вам необхідно перезавантажити свій комп'ютер, щоб виправити їх. Це вірно навіть у тому випадку, коли "Windows"каже вам не вимикати комп'ютер.
Щоб вимкнути комп'ютер під час встановлення оновлень – будь то стаціонарний персональний комп'ютер, ноутбук, планшет – просто натисніть кнопку живлення. Утримуйте її в такому положенні близько 10 секунд. Така дія призведе до жорсткого відключення комп'ютера. Зачекайте кілька секунд, а потім знову увімкніть комп'ютер. Виконання жорсткого закриття ніколи не буває ідеальним, але це може бути вашим єдиним варіантом у таких випадках.
Попередження: Незважаючи на те, що ми успішно протестували процес вимкнення комп'ютера під час встановлення оновлень, немає гарантії, що ваша операційна система "Windows"буде працювати правильно після того, як ви виконаєте жорстке закриття. Однак, якщо процес оновлення фактично заморожений, виконання жорсткого закриття - це єдине, що ви можете зробити. Про всяк випадок, ми рекомендуємо завжди мати резервні копії ваших важливих особистих файлів.

Як виправити "Windows"якщо вона не працює належним чином
Просто перезавантажте комп'ютер, щоб вирішити проблему. Тим не менше, якщо ваш комп'ютер все ще не запускається належним чином, значить у вас виникла інша системна проблема. Перезавантаження комп'ютера в цьому випадку може не вирішити проблему. Можливо, ваш комп'ютер застряг на етапі отримання оновлень, оскільки в операційній системі Windows була помилка.
Ви можете використовувати інструмент відновлення системи під час запуску для виправлення помилок операційної системи "Windows". Передбачається, що розширене меню параметрів завантаження з'явиться, коли система "Windows"не зможе завантажитись належним чином. Виберіть розділ «Пошук та усунення несправностей», потім розділ "Додаткові параметри", а потім розділ «Відновлення під час завантаження», якщо меню додаткових опцій завантаження відображається. В іншому випадку, ви можете взяти інсталяційний диск операційної системи "Windows 10", завантажити його, а потім у розширеному меню параметрів завантаження вибрати відповідний розділ для відновлення працездатності комп'ютера.
Оновлення операційної системи потрібні, щоб підтримувати її в оптимальному для комфортної роботи стані. У Windows 10 процес оновлення практично не вимагає участі користувача. Всі важливі зміни в системі, що стосуються безпеки або зручності роботи, відбуваються без участі користувача. Але ймовірність виникнення неполадок є у будь-якому процесі, і оновлення Windows – не виняток. В цьому випадку буде необхідне втручання людини.
Проблеми з оновленням операційної системи Windows 10
При встановленні оновлень можуть виникнути різні проблеми. Деякі з них висловлюватимуться в тому, що система одразу вимагатиме оновлення ще раз. В інших ситуаціях помилка перериватиме поточний процес оновлення або не дасть йому розпочатися. Крім того, перерване оновлення може взагалі призвести до небажаних наслідків і вимагати відкату системи. Якщо оновлення не закінчується, зробіть таке:
І тепер, коли ваша система в безпеці, варто з'ясувати, в чому була причина неполадок і намагатися виправити ситуацію.
Недоступність оновлення через антивірус або брандмауер
Будь-який встановлений антивірус під час неправильних настройок може блокувати процес оновлення Windows. Найпростіший спосіб перевірити – просто відключити цей антивірус на час перевірки. Сам процес відключення залежить від вашої антивірусної програми, але зазвичай це не є нічого складного.
Майже будь-який антивірус можна вимкнути через меню у треї
Зовсім інша справа – відключення брандмауера. Відключати його назавжди, звичайно, не варто, але призупинити його роботу для коректної установки оновлення може бути необхідним. Для цього зробіть таке:
- Натисніть Win+X, щоб відкрити панель швидкого доступу. Там знайдіть та відкрийте пункт «Панель управління».
Виберіть "Панель керування" в меню швидкого доступу
- Серед інших елементів панелі керування є Брандмауер Windows. Натисніть по ньому, щоб відкрити його налаштування.
Відкрийте брандмауер Windows на панелі керування
- У лівій частині вікна будуть різні налаштування цієї служби, у тому числі можливість відключення. Виберіть її.
Виберіть «Увімкнення та вимкнення брандмауера Windows» у його налаштуваннях
- У кожному розділі встановіть «Вимкнути брандмауер» та підтвердьте зміни.
Для кожного типу мереж встановіть перемикач у положення «Вимкнути брандмауер»
Після вимкнення спробуйте знову здійснити оновлення Windows 10. Якщо воно пройде успішно, то причина дійсно була в обмеженні доступу до мережі для програми оновлення.
Неможливість встановлення оновлення через брак місця
Перед встановленням файли оновлень повинні бути завантажені на ваш комп'ютер. Тому ніколи не варто заповнювати місце на жорсткому диску під зав'язку. Якщо оновлення не було завантажене через брак місця, необхідно звільнити простір на вашому накопичувачі:
- Насамперед відкрийте меню «Пуск». Там знаходиться значок шестерні, на який потрібно натиснути.
У меню «Пуск» виберіть символ шестерні
- Потім перейдіть до розділу «Система».
У параметрах Windows відкрийте розділ «Система»
- Там відкрийте вкладку «Сховище». У «Сховищі» ви можете відстежити, скільки простору на якому дисковому розділі у вас є вільно. Виберіть розділ, на якому у вас встановлений Windows, адже саме туди проводитиметься встановлення оновлень.
Перейдіть на вкладку «Сховище» у системному розділі
- Ви отримаєте детальну інформацію про те, чим саме зайняте місце на жорсткому диску. Вивчіть цю інформацію та перейдіть сторінку вниз.
Ви можете вивчити, чим зайнятий ваш жорсткий диск через «Сховище»
- Тимчасові файли можуть займати багато місця і видалити їх можна прямо з цього меню. Виберіть цей розділ і натисніть «Видалення тимчасових файлів».
Знайдіть розділ «Тимчасові файли» та видаліть їх із «Сховища»
- Швидше за все, більшу частину місця у вас займають програми чи ігри. Щоб їх видалити, виберіть розділ «Програми та компоненти» на панелі керування Windows 10.
Виберіть розділ «Програми та компоненти» за допомогою панелі керування
- Тут ви можете вибрати всі непотрібні вам програми та видалити їх, звільняючи тим самим простір для оновлення.
За допомогою утиліти «Видалення або зміна програм» можна видалити непотрібні програми
Для здійснення навіть великого оновлення Windows 10 не потрібно занадто багато вільного місця. Тим не менш, для коректної роботи всіх системних програм бажано залишати вільним не менше двадцяти гігабайт на жорсткому або твердотільному накопичувачі.
Відео: інструкція з очищення місця на жорсткому диску
Не інстальовано оновлення Windows 10
Добре, якщо причина неполадок відома. Але якщо оновлення успішно завантажується, але не встановлюється без будь-яких помилок. Або навіть завантаження не проходить вдало, але причини також неясні. У такому випадку варто скористатися одним із способів виправлення таких проблем.
Виправлення проблем із оновленням через офіційну утиліту
Компанія Microsoft розробила спеціальну програму для одного завдання – виправлення будь-яких неполадок із оновленням Windows. Звичайно, універсальним цей метод назвати не можна, але утиліта дійсно може допомогти вам у багатьох випадках.
Для її використання зробіть таке:
- Знову відкрийте панель керування та виберіть розділ «Усунення несправностей».
Відкрийте пункт «Усунення несправностей» на панелі керування
- У самому низу цього розділу ви знайдете пункт «Усунення несправностей за допомогою Windows Update». Натисніть по ньому лівою кнопкою миші.
Внизу вікна «Усунення несправностей» виберіть «Усунення несправностей за допомогою Windows Update»
- Запуститься сама програма. Перейдіть у вкладку «Додатково», щоб виконати деякі налаштування.
Натисніть кнопку «Додатково» на першому екрані програми
- Вам обов'язково варто вибрати запуск із правами адміністратора. Без цього користі від подібної перевірки, швидше за все, не буде.
Виберіть "Запуск від імені адміністратора"
- Потім натисніть клавішу «Далі» в попередньому меню.
- Програма автоматично здійснить пошук тих чи інших проблем у центрі оновлень Windows. Від користувача потрібно лише підтверджувати їх виправлення, якщо проблема дійсно буде виявлена.
Дочекайтеся поки програма виявить ті чи інші несправності
- Як тільки діагностика та виправлення будуть завершені, ви отримаєте у окремому вікні докладну статистику про виправлені помилки. Ви можете закрити це вікно, і після перезапуску комп'ютера знову спробувати здійснити оновлення.
Ви можете вивчити виправлені проблеми у вікні завершення діагностики
Ручне завантаження оновлень Windows 10
Якщо всі ваші проблеми пов'язані виключно з центром оновлень Windows, ви можете завантажити потрібне вам оновлення і самостійно. Спеціально для цієї можливості існує офіційний каталог оновлень, звідки ви можете їх завантажити:

Переконайтеся, що оновлення увімкнено на вашому комп'ютері
Часом може виникнути ситуація, що жодних неполадок немає. Просто ваш комп'ютер не налаштований на автоматичне отримання оновлень. Перевірте це:

Windows версії kb3213986 не інстальовано
Накопичувальний пакет оновлень версії kb3213986 вийшов у січні цього року. Він включає безліч виправлень, наприклад:
- виправляє проблеми підключення кількох пристроїв до одного комп'ютера;
- покращує фонову роботу системних програм;
- усуває безліч проблем роботи інтернету, зокрема проблеми з браузерами Microsoft Edge та Microsoft Explorer;
- багато інших виправлень, що підвищують стабільність роботи системи та виправляють помилки.
І, на жаль, під час інсталяції цього пакета оновлень також можуть виникати помилки. Насамперед, якщо установка не вдалася, фахівці компанії Microsoft радять видалити всі тимчасові файли оновлення та завантажити їх заново. Робиться це так:

Інша причина проблем із цим оновленням – це застарілі драйвери. Наприклад, старий драйвер материнської плати чи іншого обладнання. Для перевірки цього варто відкрити утиліту «Диспетчер пристроїв»:
- Для його відкриття можна скористатися поєднанням клавіш Win+R та ввести команду devmgtmt.msc. Після цього підтвердьте введення та диспетчер пристроїв буде відкритий.
Введіть команду devmgtmt.msc у вікно «Виконати»
- У ньому ви відразу побачите пристрої, для яких не встановлені драйвери. Вони будуть позначені жовтим символом зі знаком оклику або будуть підписані як невідомий пристрій. Обов'язково встановіть драйвери для таких пристроїв.
Виберіть автоматичний пошук оновлених драйверів у наступному вікні
- Якщо для драйвера буде знайдено новішу версію, вона буде встановлена. Повторіть цей процес для кожного із системних пристроїв.
Після цього знову спробуйте встановити оновлення, і якщо проблема була в драйверах, то ви не зіткнетеся більше з цією помилкою оновлення.
Проблеми з березневими оновленнями Windows
У березні 2017 року також були деякі проблеми з оновленнями. І якщо ви не можете встановити деякі з версій, переконайтеся, чи не виходили вони в березні. Так, оновлення версії KB4013429 може зовсім не хотіти встановлюватися, а деякі інші версії викликатимуть помилки у роботі браузера або програм відтворення відео. У гіршому випадку ці оновлення можуть створити серйозні неполадки в роботі вашого комп'ютера.
Якщо це сталося, необхідно відновити роботу комп'ютера. Зробити це не так важко:

Найкраще просто не встановлювати нестабільні зборки. Зараз вже вийшло багато версій Windows, які не містять критичних помилок, і ймовірність появи проблем при їх встановленні набагато менше.
Відео: виправлення різних помилок поновлення Windows 10
Як уникнути проблем під час інсталяції оновлення Windows
Якщо ви стикаєтеся з проблемами при оновленні часто, то, можливо, ви самі щось робите не так. Переконайтеся, що при оновленні Windows 10 не допускаються поширені порушення:

Зазвичай, причина проблеми знаходиться саме на стороні користувача. Дотримуючись цих простих порад, ви зможете уникнути критичних ситуацій з новими оновленнями Windows.
Операційна система Windows 10 перестала оновлюватися
Після появи деяких помилок у центрі оновлень, операційна система може відмовитись оновлюватися знову. Тобто, навіть якщо ви вирішите проблему, ви не зможете виконати повторне оновлення.
Іноді помилка оновлення з'являється щоразу, не дозволяючи встановити його
В цьому випадку необхідно скористатися діагностикою та відновленням системних файлів. Зробити це можна так:

Відео: що робити, якщо оновлення Windows 10 не завантажуються
Оновлення Windows 10 часто містять важливі правки безпеки цієї системи. Тому важливо знати, як їх встановити, якщо автоматичний метод дав збій. Знання різних способів виправлення помилки оновлення стануть у нагоді користувачеві рано чи пізно. І нехай компанія Microsoft намагається робити нові зборки операційної системи якомога стабільнішими, ймовірність помилок залишається, відповідно, необхідно знати шляхи їх вирішення.
На даний момент існує три різні проблеми, з якими стикаються користувачі Windows 10 під час інсталяції оновлень. По-перше, це помилка завантаження оновлення або зависання процесу завантаження. По-друге, це проблеми під час встановлення оновлення, і, нарешті, падіння системи з BSOD після перезавантаження. Нижче наведено кілька можливих рішень для усунення несправностей.
Виправляємо проблему завантаження оновлень Windows 10
Якщо накопичувальне оновлення не завантажується, спробуйте виконати такі кроки:

Якщо накопичувальне оновлення зависає під час завантаження або відбувається збій установки, то щось пішло не так до файлів оновлення. Після очищення папки, що містить файли оновлень, Windows Update спробує завантажити компоненти оновлень знову. Перейдіть до наступного розташування:
C:\Windows\SoftwareDistribution\Download

Видаліть усі файли/папки, але не видаляйте папку Download. Виберіть усі файли та папки, використовуючи поєднання CTRL+A та натисніть клавішу Delete для видалення. Перезавантажте комп'ютер і знову запустіть процедуру оновлення.
Якщо накопичувальне оновлення зависає під час завантаження, спробуйте:

- Введіть Служби
- Перейдіть до служби Оптимізація доставки.
- Клацніть правою кнопкою миші по службі та виберіть пункт Властивості.
- Змініть “Тип запуску” на “Вручну”.
- Перезавантажте комп'ютер.
- Якщо оновлення Windows 10 все одно зависає, змініть тип запуску на "Автоматично (відкладений запуск)".
Зупиніть службу Windows Update.
Якщо зупинка “Оптимізація доставки” не вирішує проблему, спробуйте зупинити службу Windows Update. Якщо оновлення Windows 10 зависає на етапі “Ініціалізація…”, спробуйте наступне рішення:

- Натисніть на іконку меню "Пуск".
- Введіть Службиі запустіть однойменну класичну програму.
- Перейдіть до служби Windows Update.
- Клацніть правою кнопкою миші по службі та виберіть пункт “Зупинити”.
- Перезавантажте комп'ютер.
- Перевірте нові оновлення.
- Оновлення має відбуватися у нормальному режимі.
Скрипт скидання Windows Update

Повністю скине параметри клієнта Windows Update. Він був протестований у Windows 7, 8, 10 та Server 2012 R2. Скрипт налаштує служби та розділи реєстру, які стосуються Windows Update, відновивши параметри за промовчанням. Він також очистить файли Windows Update.
Виправляємо проблему інсталяції оновлення Windows 10
У деяких випадках ви можете вирішити проблему під час інсталяції оновлення. Якщо встановлення оновлення зависло на якомусь етапі, спробуйте наступне рішення.
Якщо ваш комп'ютер завис на етапі , виконайте наведені нижче інструкції.

- Утримуючи кнопку живлення, вимкніть машину.
- Перезавантажте комп'ютер і завантажтеся в безпечний режим.
- Увійдіть до облікового запису (якщо потрібно).
- Перед продовженням переконайтеся, що всі антивірусні сканери вимкнено.
- У меню Пуск введіть Відновленнята виберіть відповідну класичну програму.
- Натисніть Запуск відновлення системи.
- Виберіть раніш точку відновлення, а потім натисніть кнопку “Далі”.
- Виконайте вказівки, щоб почати відновлення системи.
- Зачекайте, поки комп'ютер здійснить процес відновлення системи.
- Незалежно від того, чи буде відновлення успішним або завершить роботу збоєм, ви, швидше за все, рятівник від помилки зависання на момент “Підготовка до налаштування Windows. Не вимикайте комп'ютер”.
- Увійдіть до облікового запису, якщо це потрібно.
- Перед продовженням вимкніть антивірусні сканери.
- Запустіть процес оновлення Windows.
- Тепер оновлення має бути встановлене без проблем.
Деякі користувачі можуть зіткнутися зі стоп-помилкою, що викликає відображення синього екрана смерті (BSOD) під час перезавантаження системи.

Якщо ви зіткнулися зі збоєм BSOD при оновленні Windows 10, ознайомтесь зі статтею:
Інші проблеми з оновленням Windows 10
Після інсталяції оновлень Windows 10 можна зіткнутися з деякими проблемами, наприклад, з помилками підключення до Інтернету.
Для усунення цих проблем вам необхідно запустити наступні команди командного рядка (cmd.exe). У полі пошуку на панелі завдань введіть Командна строка, натисніть і утримуйте (або клацніть правою кнопкою миші) командний рядок і виберіть “Запустити від імені адміністратора”. Після відкриття командного рядка по черзі введіть наступні команди:
netsh winsock reset catalog
netsh int ipv4 reset reset.log
Якщо ви все ще маєте проблему “Немає підключення до Інтернету”, оновіть IP-адресу комп'ютера. Для цього відкрийте командний рядок (Win + R, введіть cmd.exeі натисніть Enter) і введіть наступну команду:
ipconfig /renew
Вимкнення оновлення Windows 10 та драйверів
Іноді вам може знадобитися вимкнути інсталяцію оновлень Windows 10 на комп'ютері. Користувачі Windows 10 Pro можуть відкладати оновлення на певний термін, але у користувачів Windows 10 Домашня такої можливості немає.
Microsoft надала окремий інструмент "Показати або приховати оновлення" для відключення накопичувального оновлення або навіть драйверів.

Команди DISM для перевірки проблем із Windows 10
Ви можете використовувати офіційні команди DISM для відновлення образу Windows, щоб виправити будь-яку проблему з вашими оновленнями. Перш ніж почати, рекомендується зробити повну резервну копію системи або створити точку відновлення системи на випадок, якщо щось піде не так.

Використання опції CheckHealth у DISM
Команда /CheckHealth DISM дозволяє виявляти потенційні пошкодження. Ця команда використовується лише для пошуку пошкоджень, але не виконує операцій усунення проблем.
Командна строка, натисніть правою кнопкою миші за посиланням і виберіть "Запустити від імені адміністратора", тому що для запуску DISM потрібні права адміністратора пристрою.
DISM / Online / Cleanup-Image / CheckHealth
ВикористанняопціїScanHealth вDISM
Команда / ScanHealthв DISM дозволяє сканувати образ Windows щодо будь-яких пошкоджень. На відміну від / CheckHealth, перевірка / ScanHealth може тривати до 10 хвилин.
Щоб запустити цю команду, виконайте такі кроки:
1. Введіть у пошуку меню Пуск Командна строка
2. У командному рядку введіть наступну команду і натисніть Enter:
DISM/Online/Cleanup-Image/ScanHealth
ВикористанняопціїRestoreHealth вDISM
Команда /RestoreHealthу DISM дозволяє автоматично проводити процедуру відновлення пошкоджених образів Windows. На відміну від /ScanHealth, перевірка /RestoreHealth може тривати до 10 хвилин.
Щоб запустити цю команду, виконайте такі кроки:
1. Введіть у пошуку меню Пуск Командна строка, натисніть правою кнопкою миші за посиланням і виберіть "Запустити від імені адміністратора".
2. У командному рядку введіть наступну команду і натисніть Enter:
DISM/Online/Cleanup-Image/RestoreHealth
Примітка: під час запуску /RestoreHealth або /ScanHealth, можна помітити зависання процедури між 20% або 40% - це абсолютно нормальна поведінка.
Знайшли друкарську помилку? Виділіть та натисніть Ctrl+Enter