Зміст:
- Що таке домашня мережа, і як її настроїти
- Визначаємо підключених абонентів
- Робоча група
- Зміна імені ПК та робочої групи
- Робимо файли і папки доступними для всіх
- Подібний урок настроювання локальної мережі через роутер
Практично у кожного з нас у будинку або квартирі є не тільки комп'ютер, а й ноутбук, смартфон, планшет. Якщо так і є, то ви зможете произвести створення мережі через роутер.
В якості прикладу буде використана модель маршрутизатора TP-Link TL-WR841N. Така локальна сітка хороша тим, що:
- Немає необхідності в зайвих проводах
- Не потрібне додаткове обладнання
- Загальний доступ до файлів (музика, відео, фото)
Схема роботи домашньої мережі за допомогою маршрутизатора
У процесі створення локальної мережі за допомогою маршрутизатора, його практично не доведеться налаштовувати, так що цей спосіб чудово підійде і для інших маршрутизаторів - основні конфігурації будуть виконуватися в ОС Windows 7 (застосовуватися буде саме вона, тому що є найбільш популярною системоюна сьогоднішній день).
Що таке домашня мережа і як її налаштувати
Локальна сітка є дуже корисним винаходом, тому що завдяки ній можна робити не лише обмін файлів між вашими пристроями, а й грати в ігри. Якщо у вас є 2 або більше пристрої, які виходять в інтернет за допомогою одного роутера, зв'язок між ними вже є. До того ж не важливо, як вони приєднуються – за допомогою мережевого кабелю, або деякі за допомогою кабелю, а інші по бездротовому з'єднанню Wi-Fi.
У нас є 1 ПК, який підключений за допомогою кабелю, а інший зв'язується з маршрутизатором при допомоги Wi-Fiсигналу. Для того, щоб розпочати налагодження локальної мережі, потрібно перевірити, чи є зв'язок з іншими ПК або бездротовими пристроями. Для цього потрібно зробити пінг девайсів. Щоб його виконати, вам необхідно знати IP адреси, які маршрутизатор надав іншим пристроям. Щоб їх дізнатися, в полі адреси будь-якого браузера набрати 192.168.1.1 (у деяких моделях вхід при наборі 192.168.0.1).
 Меню входу для конфігурації
Меню входу для конфігурації
Визначаємо підключених абонентів
Після цього, ви зможете зайти в конфігурації роутера, де і дізнаєтеся IP адреси, що вас цікавлять. Для цього вам потрібно зайти у вкладку Wireless- Wireless Statistic - саме тут ви зможете побачити список апаратів, які в даний часпідключені до роутера, а також їх IP-адреси (в інших маршрутизаторах список пристроїв та IP-адреси можуть бути в іншій вкладці).
 Інформація про підключені пристрої
Інформація про підключені пристрої
Щоб зробити сам пінг, відкрийте командний рядок. Щоб виконати це, натискаємо Пуск — Виконати. Далі відкриється вікно, де ми запровадимо cmd.
 Меню запуску командного рядка
Меню запуску командного рядка

Далі подивимося на результат – якщо обмін даними відбувається, то між ПК є хороший, стійкий зв'язок. Наступним етапом ви можете зробити пінг із ноутбука. Якщо передача пакетів не проводиться, то винною цьому може бути програма ESET Smart Securityадже вона може блокувати можливі запити на підключення. При виникненні труднощів під час підключення або в процесі роботи, краще відключити антивірусні програми, фаєрволи, і брандмауер. Можна вчинити інакше, не виключаючи антивірусну програму. Для цього потрібно зайти в Установки — Редагувати режим мережевої безпеки- Дозволити загальний доступ. Після цього потрібно знову перевірити пінг із обох ПК – все має працювати.
Після того, як ми переконалися, що наша сітка працює з обох боків, потрібно перевірити на кожному ПК, до якої робочої групи належать наші пристрої, а також задати їм імена. У разі, якщо імен вже прописані, їх краще змінити інші, у своїй ім'я написати англійськими буквами.
 Вікно налаштувань робочої групи
Вікно налаштувань робочої групи
Щоб змінити ім'я, клацніть правою кнопкою миші по значку Мій комп'ютер, і виберіть Властивості - Додаткові налаштування - Ім'я комп'ютера - Змінити. Після цього потрібно написати ім'я, а за потребою та робочу групу.
ВАЖЛИВО! Щоб створити локальну мережу за допомогою роутера, головне — щоб усі пристрої мали приналежність до однієї робочої групи!
В основному використовується група WORKGROUP – її можна не змінювати. Після того, як всі зміни внесені, зробіть перезавантаження ПК.
Зміна імені ПК та робочої групи
Цю дію необхідно зробити на всіх існуючих ПК, які будуть задіяні.
Після перезавантаження можна продовжувати налаштування. Заходимо «Пуск»-«Панель управління»-«Центр управління мережами та загальним доступом».
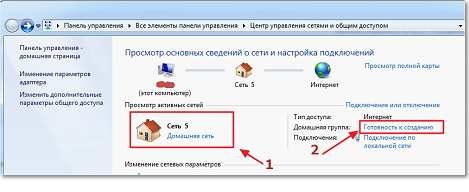 Центр управління мережами та спільним доступом
Центр управління мережами та спільним доступом
Тут дивимося, до якої сітки належить ваш комп'ютер. Тут головне, щоб це була Домашня мережа. Якщо у вас, наприклад, стоїть Громадська мережа, то вам потрібно натиснути на неї, а потім вибрати домашню, після чого вибрати Готовність до створення.
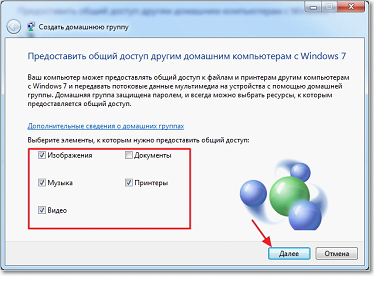 Надання параметрів доступу
Надання параметрів доступу
Після цього вискочить вікно із паролем. Натискаємо Готово, а ось уже в наступному вікні потрібно натиснути Зміна додаткових параметрів. Щоб все працювало нормально, відключіть запит пароля в той момент, коли запитуватиметься звернення до ПК. Щоб це зробити, потрібно натиснути на Загальний доступ з парольним захистомде потрібно вимкнути захист.
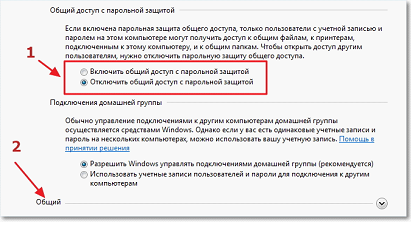 Меню вимкнення парольного захисту
Меню вимкнення парольного захисту
Далі відкриваємо вкладку Загальний, де також відключаємо захист. Після цього натисніть кнопку Зберегти зміни. На цьому налаштування локалки добігло кінця. Знову перезавантажуємо всі ПК, на яких відбувалися зміни. Після того, як ПК перезавантажені, дивимося, чи бачать вони один одного у сітці. Для цього потрібно буде зайти в Мій комп'ютер – Мережа. У вікні, що відкриється, ви повинні побачити список всіх ПК, які підключені до вашого роутера. Якщо подивитися так само і на бездротовий ноутбук, то ви повинні побачити те саме. Якщо все працює правильно, ви отримаєте дозвіл тільки до спільної папки, а щоб зробити папку, або, наприклад, диск D — загальнодоступними, виконуємо ще кілька дій.
Робимо файли та папки доступними для всіх
Щоб отримати доступ до папки або диска з усіх пристроїв, перейдіть до неї та вгорі натисніть Загальний доступ – Розширене налаштування загального доступу.
 Відкриття розширеного доступу
Відкриття розширеного доступу
У новому вікні необхідно вибрати Розширене налаштування. Тут поставте галочку навпроти напису Відкрити спільний доступ і натиснути Ок. За бажанням можна задати ім'я для загального ресурсу. Після даної діївсі комп'ютери матимуть можливість звертатися до папки або диска.
Щоб мати можливість скачувати файли зі створеної мережі за допомогою вашого смартфона, краще використовувати програму ES провідник.
 Меню програми ES провідник
Меню програми ES провідник
Після її встановлення та запуску на девайс потрібно перейти на вкладку, яка називається Локальна мережа, і натиснути Пошук. Смартфон повинен знайти всі комп'ютери, підключені до мережі. Після цього ви можете заходити на папки та диски, до яких ви надали відкритий доступ.
Інструкція
Незважаючи на всі труднощі, дана проблемавирішується кількома найпростішими діями на комп'ютері. На робочому столі комп'ютера натисніть на ярлик під назвою «Мій комп'ютер». Далі правою кнопкою миші натискаєте посеред відкритого вікната вибираєте пункт «Властивості». Це менювідображає в собі всі параметри та налаштування операційної системи.
Тепер виберіть пункт "Ім'я комп'ютера". Нижче імені буде вкладка, в якій написано поточну групу комп'ютера. Щоб змінити або видалити робочу групу комп'ютера, натисніть кнопку «Змінити». Якщо потрібно повністю видалити запис, залишайте поле введення порожнім, і натискаєте на кнопку «Зберегти». Проте варто зазначити, що робочу групу за умовчанням можна залишити під назвою GROUP.
Ім'я комп'ютера, яке там прописане, намагайтеся не чіпати. Також можна буде в будь-який момент перевірити, в якій групі знаходиться ваш комп'ютер і які файли відкриті загального використанняпо локальній мережі. Для цього перейдіть у меню « мережеве оточення». Далі натисніть кнопку "Відобразити комп'ютери робочої групи". Якщо ви не знаходитесь в жодній із спільних відкритих груп, система просто видасть помилку.
Загалом можна сказати, що видалення робочої групи на персональному комп'ютеріне триває багато часу. Намагайтеся зробити найбільш оптимальна назваробочої групи комп'ютера, щоб у майбутньому не доводилося змінювати його. В операційній системі WindowsЗа умовчанням завжди стоїть робоча група WORKGROUP. Тобто можна припустити, що на багатьох комп'ютерах групи збігаються, і тому додаткове налаштуванняСистема не завжди потрібна.
Інструкція
За замовчуванням віконце розкриється на першій закладці («Теми»), а вам треба перейти на другу («Робочий стіл») – клацніть її.
На цій вкладці розміщені налаштування, які стосуються фонового малюнкаі екранній заставці, а в самому низу є потрібна кнопка з написом «Налаштування робочого столу». Натисніть її, щоб відкрити ще одне вікно, призначене для керування елементами, які розміщені на просторі над фоновим малюнком.
На вкладці "Загальні" цього вікна верхня секція названа "Значки робочого столу" і в неї вміщено кілька чекбоксів. Вставляючи або знімаючи позначки в них, ви можете вмикати або вимикати відображення відповідних ярликів. Зніміть позначку навпроти напису «Мережеве оточення». Крім цього, тут же ви можете відключити й інші непотрібні вам іконки робочого столу, або поміняти їх зовнішній вигляд. А можете взагалі очистити фонове зображення від усіх ярликів, натиснувши кнопку «Очистити робочий стіл». У цьому випадку будуть видалені навіть ті іконки, яких немає у списку на цій вкладці (наприклад, Кошик).
Залишилося закрити два вікна налаштувань, послідовно натиснувши в них кнопки «OK».
Відео на тему
Об'єднавши комп'ютериу локальну мережу, ви зможете організувати спільну роботув мережі або влаштувати змагання в колективній або мережевій грістворити свою команду в браузерних іграх і т.д. Локальна мережа дає вам додаткові можливостідля реалізації нових планів.

Вам знадобиться
- - Інтернет.
Інструкція
Для створення локальної мережі придбайте все необхідне обладнання. Як правило, потрібно підключити комп'ютериза допомогою спеціального кабелю, призначеного для локальної мережі. Для підключення ви можете звернутися до сервісний центрдо фахівців або зробити це самостійно. У комп'ютері у розділі «Довідка та підтримка» описано, як встановити обладнання.
Після з'єднання комп'ютерів у мережу, налаштуйте підключення до Інтернету по дротовій або бездротового зв'язку. Підключіть до мережі комп'ютерита запустіть майстра установки маршрутизатора (це стосується бездротового зв'язку). Встановіть відповідні параметри підключення до локальної мережі на кожному комп'ютері.
Коли ви підключите комп'ютериі зробите необхідні налаштування, можна буде відображати комп'ютериробочої групина всіх ПК, об'єднаних у мережу. Для цього клацніть по меню «Пуск». У правому списку команд та файлів виберіть розділ «Мережа». Можна також натиснути на ярлик «Мій комп'ютер» і в лівій частині вибрати вкладку «Панель управління». Далі знайдіть ярлик, який називається "Мережеве оточення". У цій категорії знаходяться всі з'єднання, які є на комп'ютері.
У вікні, що відкрилося, у списку команд зліва буде і така команда: «Відобразити комп'ютериробочої групи». Клацніть по ній лівою кнопкою миші. У полі вікна будуть видно всі комп'ютери, підключені до локальної мережі. Вам залишиться вибрати той, із файлами якого ви хочете попрацювати. Клацніть на значку цього комп'ютера. Але перед початком роботи встановіть файли спільний доступ. В іншому випадку ви не зможете працювати з папками та файлами на іншому комп'ютері.
Відео на тему
На сьогоднішній день важко уявити ПК без з'єднання через якусь мережу. З'єднання можна розділити за типом мережі, до якої здійснюється підключення. Є кілька видів: підключення по локальній мережі, підключення віддаленого доступу, підключення до VPN (віртуальної приватної мережі), прямі та вхідні підключення.
Робоча група (workgroup) - це логічна група мережевих комп'ютеріводноранговій мережі.
Комп'ютери робочої групи спільно використовують спільні ресурси, такі як файли та принтери. При адмініструванні кожногокомп'ютера визначають:
§ які ресурси цього комп'ютера будуть поділяються (загальними),
§ які користувачі мережі матимуть доступ до цих ресурсів, з якими правами.
При цьому, на кожномуНа комп'ютері робочої групи створюються власні бази даних користувачів і безпека локального комп'ютера.
Ця модельуправління безпекою корпоративної мережі- Найпримітивніша. Вона призначена для використання в невеликих однорангових мережах (3–10 комп'ютерів) і заснована на тому, що кожен комп'ютер у мережі з операційними системами Windows NT/2000/XP/2003 має власну локальну базуданих облікових записів та за допомогою цієї локальної БД здійснюється управління доступом до ресурсів даного комп'ютера. Локальна БД облікових записів називається база даних SAM (Security Account Manager) та зберігається в реєстрі операційної системи. Бази даних окремих комп'ютерівповністю ізольовані один від одного і ніяк не пов'язані між собою.
Рисунок 45 Робоча група
Модель "Робоча група" простіша для вивчення, тут немає необхідності вивчати складні поняття Active Directory. Але при використанні в мережі з великою кількістюкомп'ютерів та мережевих ресурсівстає дуже складним керувати іменами користувачів та їх паролями - припадає на кожному комп'ютері (який надає свої ресурси для спільного використанняв мережі) вручну створювати одні й самі облікові записи з однаковими паролями, що дуже трудомістко, або робити один обліковий запис всім користувачів з одним усім паролем (чи взагалі без пароля), що дуже знижує рівень захисту інформації. Тому модель "Робоча група" рекомендується тільки для мереж з числом комп'ютерів від 3 до 10 (а ще краще - не більше 5), за умови, що серед усіх комп'ютерів немає жодного із системою Windows Server.
Кінець роботи -
Ця тема належить розділу:
Встановлення та адміністрування ОС Windows для тестування ПЗ
REVISION HISTORY Rev Description of Change Author... RELATED ARTIFACTS No Artifact Name...
Якщо Вам потрібний додатковий матеріал на цю тему, або Ви не знайшли те, що шукали, рекомендуємо скористатися пошуком по нашій базі робіт:
Що робитимемо з отриманим матеріалом:
Якщо цей матеріал виявився корисним для Вас, Ви можете зберегти його на свою сторінку в соціальних мережах:
| Твітнути |
Всі теми цього розділу:
Пояснення до тем курсу
N Пояснення до тем курсу Посилання на джерело Віртуальні машини
Організація зовнішньої пам'яті на магнітних дисках
Для організації зовнішньої пам'ятібажано використовувати відносно недорогі, але досить швидкодіючі та ємні пристрої з прямим доступом до даних. До таких пристроїв, перш за все, відно
Цілі та завдання файлової системи
Файл – іменована область зовнішньої пам'яті, у якому можна записувати і з якої можна зчитувати дані. Файлова система (англ. file system) визнайте
Файлова система FAT
Логічний розділ, відформатований під файловий систему FAT(File Allocation Table), складається з наступних областей. 1. Завантажувальний сектор містить програму початкового завантаженняопі
Файлова система NTFS
На відміну від розділів FAT весь простір тому NTFS є або файл, або частина файлу. Основною структурою тому є головна таблиця файлів (Master File Table)
Можливості NTFS 5.0
У цьому розділі розглядаються особливості стандартної для Windows 2000/XP та Windows Server 2003 файлової системи– NTFS версії 5.0. NTFS 5.0 дозволяє реалізувати наведені нижче можливості.
Управління дисками
Перш ніж використовувати будь-який жорсткий диск, він має бути попередньо ініціалізований, розбитий на розділи, кожен із яких має бути відформатований. Ви можете виконати будь-які операції з упр
Основна структура
Традиційний промисловий стандарт передбачає розбиття жорсткогодиски на розділи. Розділ – це частина диска, що функціонує як самостійне сховище даних. Існують про
Типи томів
Основні диски можуть бути перетворені на динамічні, а на них - створені томи. Перед створенням тома ви повинні визначити, який тип тома дозволить досягти оптимального поєднання ефективного використання.
Налаштування дозволів файлової системи
Встановлюючи користувачам певні дозволи на доступ до файлів і каталогів (папок), адміністратори системи можуть захищати конфіденційну інформаціювід несанкціонованого д
Налаштування спільних папок
У системах Windows для керування спільними папками традиційно використовується програма Windows Explorerта вікно властивостей папки. У системах Windows 2000, Windows XP і Windows Server 2003 з цією метою
Підключення до спільних папок
Підключившись до загальному ресурсуза допомогою команди Map Network Drive (Підключити мережевий диск), Ви встановите з'єднання, що працює до тих пір, поки призначення мережного дискане буде
Консоль управління MMC
У Windows Server 2003 для керування операційною системою використовується єдина, вже традиційна для систем Windows 2000/XP, технологія засобів адміністрування, звана Microsoft Management Con
Служби Windows
Служби Windows(англ. Windows Service, сервіси) - програми, що автоматично запускаються системою при запуску Windowsта виконуються незалежно від статусу користувача.
Засоби моніторингу
Для моніторингу та оптимізації роботи комп'ютера в системі Windows 2000 доступні наступні три інструменти: § Продуктивність (Performance) – оновлений інструмент у системі
Диспетчер завдань (Task Manager)
У системі Windows 2000 збережено відомий за Windows NT 4.0 засіб моніторингу продуктивності – Диспетчер завдань, який надає інформацію про програми та процеси
Оснащення Перегляд подій (Event Viewer)
В операційній системі Windows 2000 подією називається будь-яка значна «пригода» у роботі системи або програми. У разі виникнення критичних подій, таких
Оснащення Продуктивність (Performance)
Для запуску оснастки Продуктивність відкрийте на панелі керування папку Адміністрація та виберіть піктограму Системний монітор.
Налаштування способів подання інформації
Компонент System Monitor надає три засоби перегляду інформації про продуктивність системи: два графічні (Graph (Графік) та Histogram (Гістограма)) та
Оснащення Performance Logs and Alerts
За допомогою оснастки Performance Logs and Alerts (Журнали та оповіщення продуктивності) можна збирати дані про продуктивність з локальних або віддалених комп'ютерів. Зібрані
System Information (Відомості про систему)
Утиліта System Information(Відомості про систему) представляє вичерпну інформацію про апаратне забезпеченнякомп'ютера, системних компонентахта програмному середовищі. Системна інформація
Компонент адміністрування Джерела даних (ODBC) (Data Sources (ODBC)) призначений для налаштування режимів доступу до різним системамуправління базами даних. ODBC - це
Облікові записи користувачів та груп
Створення облікових записів та груп займає важливе місцеу забезпеченні безпеки Windows, оскільки, призначаючи їм права доступу та привілеї, адміністратор отримує можливість обмежити корист
Створення облікового запису користувача
Для створення облікових записів користувачів: 1. У оснащенні Local Users and Groups встановіть вказівник миші на папку Usersта натисніть праву кнопку. У конті
Створення локальної групи
Для створення локальної групи: 1. У вікні оснащення Local Users and Groups встановіть вказівник миші на папці Groups та натисніть праву кнопку. У тому, що з'явилося
Профілі користувачів
Робоче середовищекористувача складається з налаштувань робочого столу, наприклад, кольору екрану, налаштувань миші, розміру та розташування вікон, з налаштувань процесу обміну інформацією по мережі та з пристроєм пе
Установки, що зберігаються у профілі користувача
Профіль користувача зберігає настройки конфігурації та параметри, що індивідуально призначаються кожному користувачеві та повністю визначають його робоче середовище. Таблиця 7 Налаштування
Структура профілю користувача
Профіль користувача створюється на основі профілю, що призначається за промовчанням. Він зберігається кожному комп'ютері, де працює Windows. Файл NTUSER.DAT, що знаходиться в папці Default User, містить наст.
Політики безпеки
Windows 2000 дозволяє використовувати достатньо велика кількістьполітик безпеки для централізованого керування доступом. Політика безпеки – це набір стандартних прав
Локальні політики
Компонент Локальні політики(Local policies) дозволяє налаштувати політику безпеки для даного комп'ютера і має три вкладені компоненти. низького рівня: § Політика аудиту (Aud
Аудит локальної системи
Аудит - це процес, що дозволяє фіксувати події, що відбуваються в операційній системі та мають відношення до безпеки: наприклад, реєстрація в системі або спроби створення
Активізація аудиту
Процедура активізації аудиту однакова для будь-яких систем. На контролерах домену потрібно скористатися оснащенням Domain Controller Security Policy. Для активізації аудиту на ізольованому комп'ютері:
Налаштування та перегляд параметрів аудиту для папок та файлів
Щоб налаштувати, переглянути або змінити параметри аудиту файлів та папок: 1. У вікні програми Windows Explorer встановіть вказівник миші на файл або папку, для якої слід виконати
Область дії налаштувань аудиту
Аудит, встановлений для батьківської папки, автоматично успадковується всіма дочірніми папками та файлами. Цю поведінку можна змінювати. Якщо на вкладці Auditing (Аудит) яка-небудь
Локальні обчислювальні мережі
Комп'ютерна мережаце з'єднання двох або більше комп'ютерів для обміну інформацією, загального використання програмного забезпеченнята обладнання (принтери, модеми, пристрої введення
Структура IP адреси
IP-адреса являє собою 32-розрядне двійкове число, розділене на групи по 8 біт, званих октетами, наприклад: 00010010 11011000 100100 1010110 Зазвичай IP-адреси записую
Використання масок
Маска підмережі (subnet mask) - це число, яке використовується в парі з IP-адресою; двійковий запис маски містить одиниці в тих розрядах, які повинні в IP-адресі інте
Протокол DHCP
Однією з основних завдань системного адміністраторає налаштування стек протоколів TCP/IP на всіх комп'ютерах мережі. Є кілька необхідних параметрів, які слід налаштувати на кожному кому
Утиліта ipconfig
Утиліта призначена, по-перше, для виведення інформації про конфігурацію стека TCP/IP, по-друге, для виконання деяких дій з налаштування стека. При введенні назви утиліти в командному рядкуб
Утиліта ping
Основна мета цієї популярної утиліти – з'ясування можливості встановлення з'єднання з віддаленим вузлом. Крім того, утиліта може звернутися до віддаленому комп'ютерупо доменному імені, щоб прові
Управління мережевими підключеннями
Усі операції з конфігурування мережних засобів здійснюються у папці Network Connections ( Мережеві підключення) (Малюнок 36). У цій папці створюються всі підтримувані операційною системою підкл.
Служба каталогів Active Directory
Каталог (directory) – це інформаційний ресурс, що використовується для зберігання інформації про будь-який об'єкт. Наприклад, телефонний довідник(каталог телефонних номерів) містить інформацію про абону
Призначення служби каталогів
Служба каталогів Active Directory (скорочено - AD) забезпечує ефективну роботускладного корпоративного середовища, надаючи такі можливості: § Єдина реєстраціяв мережі; Підлога
Віртуальні приватні мережі (VPN)
Можливість використання віддаленими користувачамиресурсів локальної мережі називається віддаленим доступом (remote access). Розрізняють два основні види віддаленого доступу: з'єднаний
Робота з реєстром
Реєстр є централізованою базою даних параметрів налаштування системи та працюючих у ній додатків. У цьому сенсі реєстр аналогічний різноманітним INI-файлам, а також
Структура реєстру
Реєстр складається з п'яти так званих кореневих ключів (root keys): HKEY_CLASSES_ROOT HKEY_CURRENT_USER HKEY_LOCAL_MACHINE HKEY_USERS
Розташування реєстру
У Windows NT/2000/XP та Windows Server 2003 елементи реєстру зберігаються як атомарної структури. Реєстр поділяється на складові, які розробники цієї операційної системи назвали
Імпорт та експорт налаштувань реєстру
Перш ніж редагувати реєстр, настійно рекомендується експортувати ту частину реєстру, яку ви збираєтеся редагувати, щоб потім при виникненні несправностей можна було б імпортувати
Способи редагування реєстру
У Regedit, за умови, що права доступу ключів та значень дозволяють це, ви можете додавати, видаляти та перейменовувати ключі та значення. Щоб змінити ім'я або значення будь-якого параметра, до
Встановлення параметрів безпеки для реєстру
У деяких випадках доступ до редагування реєстру можуть отримати не тільки адміністратор або безпосередній власник комп'ютера, а й прості користувачі. Подібні ситуації потенційно небезпечні
Дозвіл віддаленого доступу
Для керування режимом віддаленого доступу (не плутайте його з віддаленим доступом через підключення, що комутується!) використовується вкладка Remote ( Віддалене використання) вікна властивостей
Запуск та налаштування сеансу віддаленого доступу
Для ініціалізації сеансу віддаленого доступу служить утиліта Remote Desktop Connection (вона запускається з підменю Start | All Programs | Accessories | Communications
Виконання завдань за розкладом (Task Scheduler)
За допомогою планувальника завдань можна скласти розклад запуску командних файлів, документів, звичайних додатківабо різних утилітобслуговування системи. Програми можуть запускатися одноразово
Windows Scripting Host
В даний час як інструмент для написання гнучких і потужних сценаріїв для Windows широко використовується розроблений фірмою Microsoft сервер сценаріїв Windows Scripting Host(WSH). Принцип
Стандартні об'єкти WSH
У WSH версії 5.6 ( стандартна версіяу Windows XP) входять такі об'єкти: § WScript. Це головний об'єкт WSH, який служить для створення інших об'єктів або зв'язку з ними.
Резервне копіювання
Найчастіше ми не замислюємося про це, поки не стане надто пізно. Резервне копіювання даних не стало звичкою у користувачів. Згідно з дослідженням, проведеним компанією Iomega, майже пів
Резервне копіювання системних файлів
Крім безлічі нових і надзвичайно зручних функцій програма Backupдозволяє виконати процедуру резервного копіюваннявсіх системних файлів. Щоб спростити процедуру відновлення після збою
Клонування ОС
Вся проблема в тому, що просто скопіювати файли на новий диск- Недостатньо. При інсталяції Windows XP створює завантажувальний сектор, що теж вимагає перенесення на інший диск, але засобами самої
1. Microsoft Windows XP Professional. Навчальний курс MCSA/MCSE/ Пер. з англ. - 2-ге вид., Випр. - М: Видавничо-торговельний будинок «Російська Редакція», 2003 2.


























